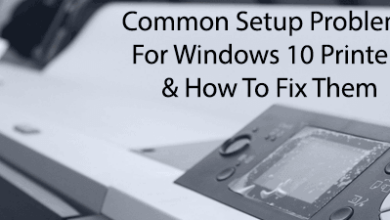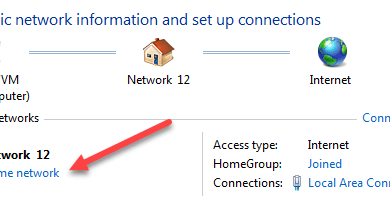دليل OTT للنسخ الاحتياطية وصور النظام والاسترداد في نظام التشغيل Windows 10
تحتوي جميع الإصدارات الجديدة من Windows تقريبًا على العديد من المكونات المأخوذة من الإصدارات السابقة من نظام التشغيل. وفي أغلب الأحيان، تكون هذه نسخة أفضل من البرنامج القديم. في بعض الأحيان، كما هو الحال في نظام التشغيل Windows 8، يتم تضمين إصدارات متعددة من نفس الميزة ويمكن أن يؤدي ذلك إلى تفاقم الأمور.
وأخيرًا، تعد بعض الميزات الموجودة في الإصدارات الأقدم من Windows جيدة بما يكفي للاحتفاظ بها كما هي في الإصدار الأحدث. أحد الأمثلة على ذلك هو خيارات النسخ الاحتياطي. سأتحدث في هذه المقالة عن ميزات النسخ الاحتياطي المضمنة في نظام التشغيل Windows 10 وكيف أنها مزيج من ميزات Windows 10 الجديدة وخيارات النسخ الاحتياطي القديمة لنظام التشغيل Windows 7.
بطريقة ما، من الجيد أنه لا يزال لديك جميع الخيارات التي كانت لديك من قبل، ولكنه أيضًا أكثر إرباكًا، تمامًا مثل تثبيت IE 11 وEdge في نفس الوقت.
خيارات النسخ الاحتياطي لنظام التشغيل Windows 7 في نظام التشغيل Windows 10
في نظام التشغيل Windows 10، لا يزال بإمكانك القيام بكل ما كنت قادرًا على القيام به في نظام التشغيل Windows 7 فيما يتعلق بالنسخ الاحتياطي والاسترداد. إذا ذهبت إلى لوحة التحكم، سترى خيارًا يسمى النسخ الاحتياطي والاستعادة (ويندوز 7).

مربع الحوار المنبثق هو إلى حد كبير نفس الحوار الذي تراه في Windows 7. يمكنك ذلك إنشاء صورة النظام, إنشاء قرص إصلاح النظام, إنشاء نسخة احتياطية أو استعادة نسخة احتياطية إذا كان هناك واحد متاح.


إذا قمت بالنقر فوق إنشاء صورة النظام، سيكون لديك خيار المكان الذي تريد حفظ الصورة فيه. فقط على Windows 10 Pro وWindows 10 Enterprise، يمكنك حفظ صورة النظام في موقع الشبكة.


لاحظ أنه لا يمكنك حفظ صورة النظام على أي محرك أقراص مضمن في صورة النظام. إن إنشاء صورة النظام بهذه الطريقة هو عملية يدوية. إذا كنت تريد القيام بذلك تلقائيًا، فأنت بحاجة إلى اختيار إنشاء نسخة احتياطية خيار.
هذا هو نفس النسخ الاحتياطي والاستعادة في نظام التشغيل Windows 7. في الأساس، يمكنك اختيار المكان الذي تريد حفظ النسخة الاحتياطية فيه ثم اختيار جدول زمني. الشيء الوحيد الذي عليك ملاحظته هو أنه لا يمكنك إنشاء صورة نظام إذا قمت بعمل نسخة احتياطية على قرص DVD. يجب عليك إجراء نسخ احتياطي على القرص الصلب أو موقع الشبكة حتى يكون لديك هذا الخيار وإلا فإنه يصبح باللون الرمادي.

افتراضيًا، يتم حفظ صور النظام بالتنسيق التالي، حيث X هو محرك الأقراص الذي تختاره.
X:WindowsImageBackupPC_NameBackup YYYY-MM-DD HHMMSS
على سبيل المثال، إذا اخترت حفظ صورة النظام على محرك أقراص ثابت خارجي (E:)، فسيكون موقع النسخة الاحتياطية هو:
E:WindowsImageBackupAseemPCBackup 2018-10-04 083421
خيارات استعادة النسخ الاحتياطي في نظام التشغيل Windows 10
هناك طريقتان لاستعادة البيانات من النسخ الاحتياطية في نظام التشغيل Windows 10. إذا قمت بإنشاء صورة النظام، فسيتعين عليك التمهيد خيارات استرداد النظام في نظام التشغيل Windows 10 لاستعادة الصورة. إذا قمت بالنسخ الاحتياطي باستخدام ميزة الجدولة واخترت الملفات والمجلدات، فيمكنك استعادة الملفات/المجلدات من داخل مربع حوار النسخ الاحتياطي والاستعادة (Windows 7).

اضغط على استعادة الملفات الخاصة بي زر ومن ثم يمكنك المضي قدمًا واختيار الملفات التي تريد استعادتها من النسخة الاحتياطية بشكل انتقائي.
لاستعادة صورة النظام، يكون الإجراء مختلفًا. لاحظ أن استعادة صورة النظام هي استعادة كاملة، مما يعني أنه لا يمكنك انتقاء واختيار ما تريد استعادته؛ سيتم مسح كل شيء واستبداله بالصورة. تتيح لك الاستعادة من نسخة احتياطية عادية لنظام Windows استعادة الملفات والمجلدات الفردية.
لاستعادة صورة النظام، تحتاج إلى التمهيد إلى خيارات استرداد النظام في نظام التشغيل Windows 10. وبمجرد الوصول إلى هناك، تحتاج إلى النقر فوق استكشاف الاخطاء.
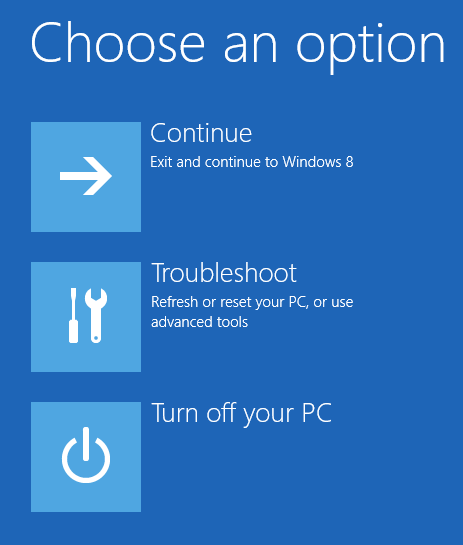
ثم انقر على خيارات متقدمة.
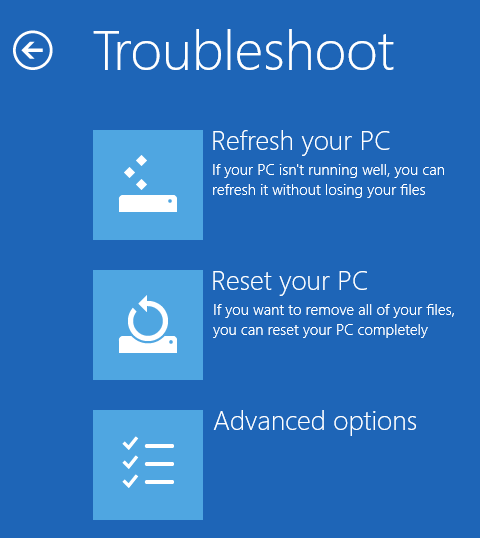
ثم المضي قدما وانقر على استعادة صورة النظام.
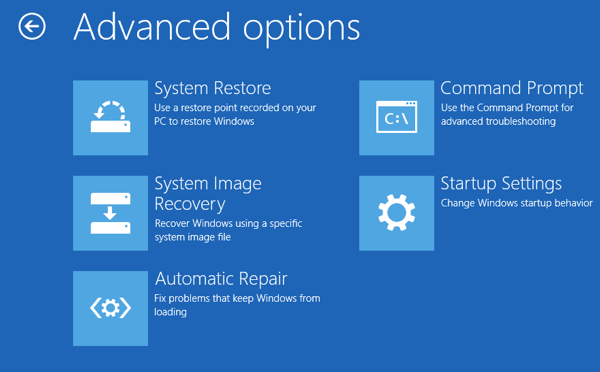
بعد ذلك، سيتعين عليك اختيار حساب وكتابة كلمة المرور لحساب المستخدم هذا. سيكون لديك بعد ذلك خيار الاستعادة من أحدث صورة للنظام أو اختيار صورة معينة، وهو ما ستفعله إذا قمت بحفظ صورة النظام على محرك أقراص ثابت USB خارجي أو موقع شبكة أو قرص DVD، على سبيل المثال.
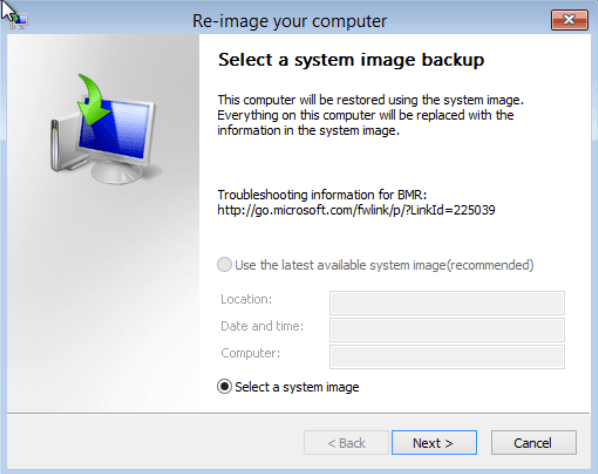
بمجرد تحديد الصورة، سيكون لديك عدة خيارات حول كيفية استعادة الصورة إلى جهاز الكمبيوتر الخاص بك. لاحظ أنه يمكنك فقط الاستعادة إلى قرص بنفس الحجم أو أكبر من الأقراص المضمنة في الصورة الاحتياطية.
إعادة ضبط هذا الكمبيوتر في نظام التشغيل Windows 10
بالإضافة إلى الخيارات المذكورة أعلاه، يمكنك أيضًا استخدام ميزة جديدة في Windows 10 تسمى إعادة ضبط هذا الكمبيوتر. يشبه هذا في الأساس إجراء تثبيت إصلاح في نظام التشغيل Windows XP أو Windows 7. يتم استبدال جميع ملفات النظام وتفقد جميع البرامج والإعدادات، ولكن تظل بياناتك سليمة.

وهذا هو بالضبط ما يفعله تطبيق Reset this PC، ولكنه أسهل كثيرًا ولا يتطلب سوى بضع نقرات. كما يمنحك أيضًا خيار مسح كل شيء تمامًا والبدء من الصفر. هذا هو النقر فوق إجراء تثبيت نظيف كامل لنظام التشغيل Windows 10.

ملف التاريخ
بالإضافة إلى جميع خيارات النسخ الاحتياطي والاستعادة لنظام التشغيل Windows 7، خيار إعادة ضبط هذا الكمبيوتر، لديك أيضًا ميزة جديدة أخرى في نظام التشغيل Windows 10 تسمى ملف التاريخ.

يتم إيقاف تشغيل محفوظات الملفات بشكل افتراضي. لاحظ أيضًا أنه إذا كنت تستخدم نسخة احتياطية لملفات Windows 7 بجدول زمني، فلا يمكن تمكين “محفوظات الملفات”! سترى هذه الرسالة:

يجب عليك إيقاف تشغيل الجدول الزمني لاستخدام محفوظات الملفات. يعد هذا أمرًا مزعجًا نوعًا ما لأن ذلك يعني أنه سيتعين عليك إنشاء صور النظام يدويًا إذا كنت ترغب في الحصول على صور النظام للنسخ الاحتياطية الخاصة بك. بمجرد تعطيل النسخ الاحتياطية المجدولة لنظام التشغيل Windows 7، سترى أنه يمكنك الآن تشغيل “محفوظات الملفات”.
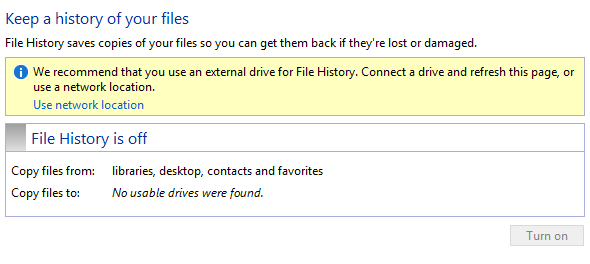
يُقترح استخدام محرك أقراص خارجي أو محرك أقراص ثابت ثانوي لحفظ محفوظات الملفات بدلاً من محرك أقراص ثابت محلي أو قسم. يمكنك أيضًا استخدام موقع الشبكة إذا أردت. في الواقع، لا يمكنك حتى اختيار موقع على نفس القرص الفعلي لسجل الملفات. هذه هي إحدى الميزات التي يتمتع بها File History مقارنة بـ Shadow Copies، والتي كانت تقنية مشابهة في الإصدار الأقدم من Windows. إذا مات محرك الأقراص، فيمكنك إعادة تثبيت نظام التشغيل Windows 10، وإعطائه نفس اسم النظام الميت ثم اختيار نفس الموقع لسجل الملفات مثل الجهاز الميت.
بمجرد اختيار الموقع، سيتم تمكين زر التشغيل حتى تتمكن من النقر عليه. هذا كل ما في الأمر، سجل الملفات قيد التشغيل الآن! إذن ماذا يعني ذلك وماذا يفعل؟
حسنًا، فهو يقوم بشكل أساسي بحفظ إصدارات الملفات المخزنة في المكتبات والمفضلات وجهات الاتصال وبعض المواقع الأخرى مثل الموسيقى ومقاطع الفيديو والصور وسطح المكتب. إذا عدت إلى “محفوظات الملفات” بعد عمل بعض النسخ منها، فيمكنك النقر فوق استعادة الملفات الشخصية خيار.
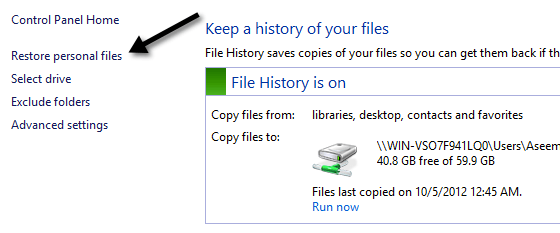
يمكنك الآن تصفح ملف أو مجلد معين والتنقل ذهابًا وإيابًا في الوقت المناسب باستخدام المفاتيح الزرقاء الخضراء الموجودة أسفل الشاشة. فيما يلي مثال لمستند نصي قمت بإنشائه وتحريره باستخدام بعض النصوص.
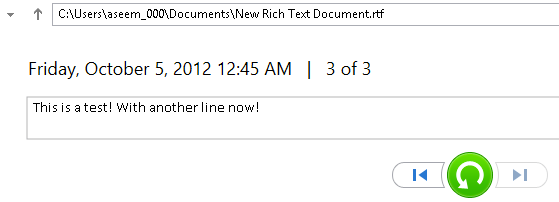
إذا قمت بالنقر فوق مفتاح السهم الأيسر، فسوف أرى الإصدار 2 من 3، الذي يحتوي على نص أقل قليلاً من الإصدار 3 من 3.
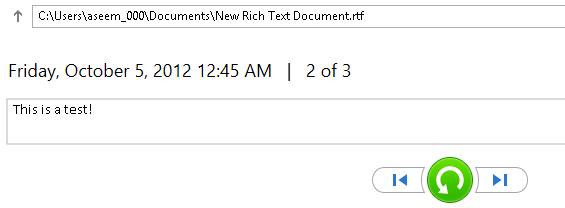
سيسمح لك الضغط على زر السهم الدائري الأخضر باستعادة هذا الإصدار من الملف:
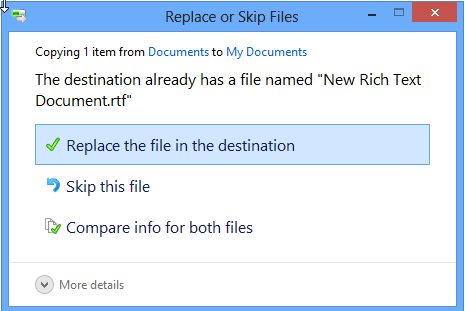
يمكنك استبدال الملف أو تخطيه أو الاطلاع على بعض معلومات المقارنة حول الملفات. لسوء الحظ، لن يقوم فعليًا بمقارنة محتوى الملفات، بل فقط التاريخ والمعلومات الأخرى مثل الحجم وما إلى ذلك. يبدو سجل الملفات جيدًا جدًا، ولكنه يحتوي على بعض المشكلات الخطيرة في رأيي ومع الكثير من الأشخاص الآخرين أيضًا، فيما يبدو.
1. إذا قمت بإعادة تسمية ملف، فسيتم فقدان محفوظات هذا الملف. يبدأ بشكل أساسي من الصفر مرة أخرى. لذا فإن إعادة تسمية الملف تشبه إلى حد كبير حذف ملف والبدء من جديد. التاريخ القديم لا يزال موجودا، فقط بالاسم القديم.
2. بعد النقطة الأولى، إذا قمت بإنشاء ملف آخر باسم الملف الأصلي، فسيتم ضم التواريخ! لذا، إذا قمت بحذف ملف له سجل ثم قمت بإنشاء ملف جديد بنفس الاسم، فستحصل على سجل الملف المحذوف مسبقًا أيضًا.
3. يتم عمل نسخ من الملف بأكمله في كل مرة يتم فيها إجراء نسخة احتياطية. لذا، إذا كان لديك ملف بحجم 500 ميجابايت تم تغييره ثلاث مرات بطريقة بسيطة، فسيكون لديك ثلاث نسخ بحجم 500 ميجابايت من هذا الملف.
4. لا يمكنك النسخ الاحتياطي لأي شيء آخر غير الملفات والمجلدات. لا يزال يتعين عليك الاعتماد على النسخ الاحتياطي والاستعادة (Windows 7) لإجراء نسخ احتياطي فعلي لنظام Windows 10 الخاص بك.
5. لا يمكنك تضمين مجلدات إضافية غير تلك المحددة مسبقًا بواسطة Microsoft. وهذا يعني أنه إذا كنت تريد استخدام “محفوظات الملفات”، فسيتعين عليك نقل البيانات إلى أحد المجلدات المخصصة.
بشكل عام، يعد نظام خيارات النسخ الاحتياطي المعقد في نظام التشغيل Windows 10 من المرجح أن يربك المستخدمين الجدد. نأمل أن تلقي هذه المقالة بعض الضوء على الخيارات المختلفة ومزاياها وعيوبها وكيف يمكنك استخدامها معًا لإنشاء خطة نسخ احتياطي قوية لجهاز الكمبيوتر الذي يعمل بنظام Windows 10.
وأخيرًا، يمكنك تخطي جميع الخيارات المضمنة إذا لم تكن جيدة بما يكفي واستخدام أداة خارجية لاستنساخ نظامك وتصويره. إذا كان لديك أي أسئلة، فلا تتردد في نشر تعليق. يتمتع!