كيفية كتابة الأس على Android و iPhone و iPad
إذا كنت تعمل على معادلة أو مستند لمهمة على جهازك المحمول ، فقد تتساءل ، “كيف تكتب الأس” مثل الجذر التربيعي والجذر التكعيبي؟ هنا ، سنوضح لك كيفية كتابة الأس على Android و iPhone و iPad.
كيفية كتابة الأس على Android
إذا كنت من مستخدمي Android ، فسيسعدك معرفة أنه يمكنك بسهولة كتابة الأس على جهازك. الميزة مضمنة في لوحة مفاتيح Android.
- انتقل إلى المكان الذي تريد التعبير الأسي فيه واكتب الرقم الأساسي الخاص بك.
- اضغط لفترة طويلة (انقر مع الاستمرار) على الرقم الذي تريد استخدامه للأس وحدد مرتفع الخيار في النافذة المنبثقة الصغيرة.
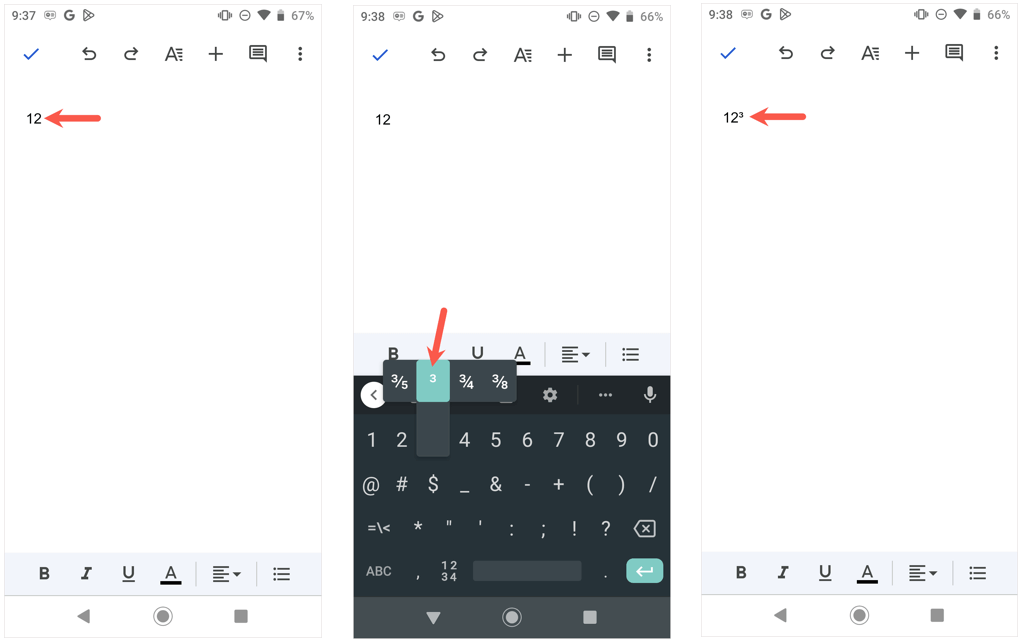
- إذا كنت ترغب في إضافة رقم آخر إلى الأس ، فلن تنجح كتابته بجوار الرقم الحالي. ما عليك سوى اتباع الخطوة 2 أعلاه لإضافة الرقم الثاني.
لا يمكن أن يكون من الأسهل كتابة الأس على Android. إذا كنت بحاجة إلى مساعدة في المعادلات الأسية ، فراجع تطبيقات حاسبة Android هذه.
كيفية كتابة الأس على iPhone و iPad
الأمور ليست بهذه السهولة لمستخدمي iOS و iPadOS. لن تجد ميزة الأحرف المرتفعة على لوحة مفاتيح Apple iPhone. بدلاً من ذلك ، ستحتاج إلى استخدام رمز علامة الإقحام ، ونسخ الأس ولصقه ، أو إضافة اختصار نص جديد إذا كنت تريد إعادة استخدام الأس.
اكتب الأس على iPhone و iPad باستخدام رمز علامة الإقحام
إحدى الطرق السريعة لعرض التعبير الأسي هي ببساطة استخدام رمز علامة الإقحام على لوحة المفاتيح الرقمية. حدد المكان حيث تريد الأس ، اكتب الرقم الأساسي متبوعًا بـ علامة الإقحام والأس.
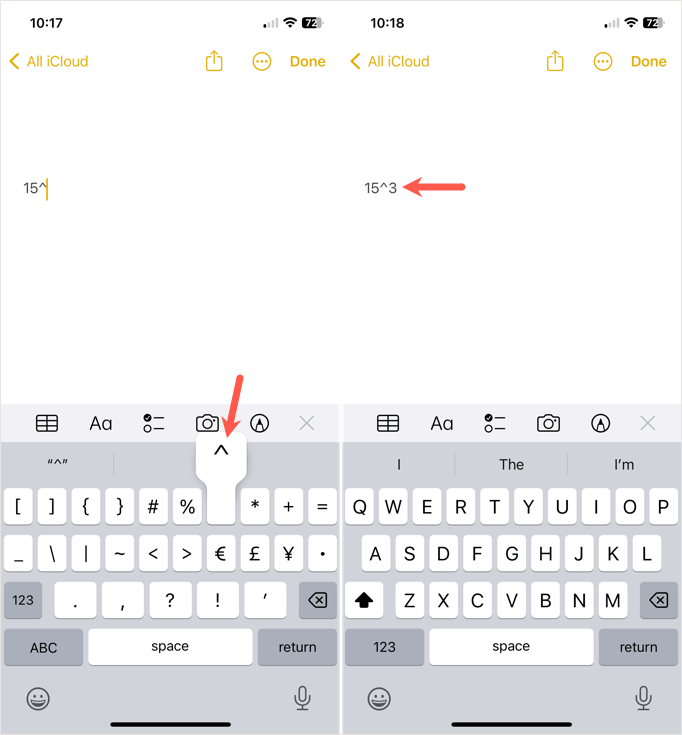
اكتب الأس على iPhone و iPad باستخدام تنسيق Superscript
ربما تفضل استخدام التنسيق المرتفع بدلاً من ذلك. اتبع هذه الخطوات البسيطة لنسخه ولصقه.
- قم بزيارة موقع على جهاز iPhone أو iPad يستخدم حرفًا مرتفعًا للأس الذي تريد استخدامه. على سبيل المثال ، يمكنك زيارة سيمبل صفحة الويب وابحث عن الرقم أو استخدم هذه الروابط للحصول عليه مرتفع 2 أو مرتفع 3.
- انسخ الرقم المرتفع من الموقع. يمكنك القيام بذلك عن طريق النقر عليه ، والتأكد من تحديد الأس فقط ، ثم الاختيار ينسخ في شريط الأدوات الذي يظهر.
- انتقل إلى المكان الذي تريد الأس ، وانقر واختر معجون في شريط الأدوات.
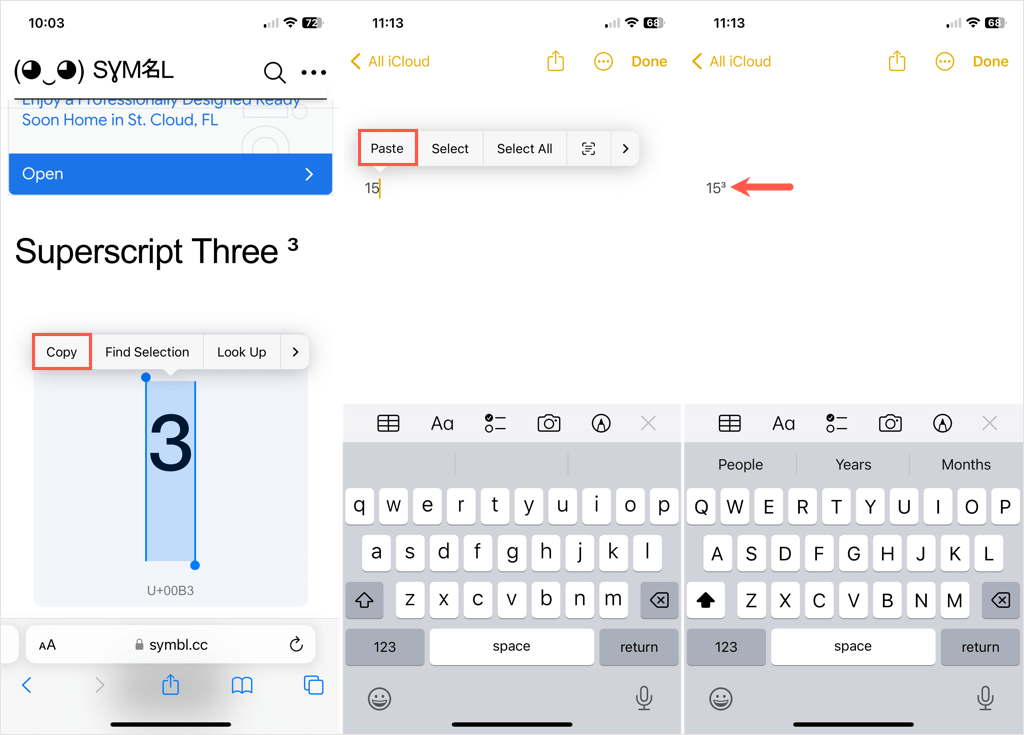
إنشاء استبدال النص
إذا كنت تخطط لإعادة استخدام الأس ، يمكنك إنشاء بديل للنص واستخدامه وقتما تشاء.
- اتبع الخطوة 1 والخطوة 2 أعلاه مباشرة لوضع الأس في الحافظة الخاصة بك.
- افتح ال إعدادات على جهاز iPhone أو iPad واختر عام > لوحة المفاتيح.
- اختر استبدال النص واضغط على علامة زائد في الجزء العلوي الأيمن لإضافة اختصار جديد.

- اضغط داخل خانة عبارة واختر paste في شريط الأدوات. يجب أن ترى الأس الخاص بك يظهر منسقًا على أنه مرتفع.
- استخدم ال الاختصار لإدخال النص الذي تريد كتابته لتنشيط الاستبدال. على سبيل المثال ، سنستخدم “exp3” لأس 3.
- اختر حفظ في أعلى اليمين. نصيحة: يمكنك إعداد بدائل النص لأسس إضافية بالمثل.
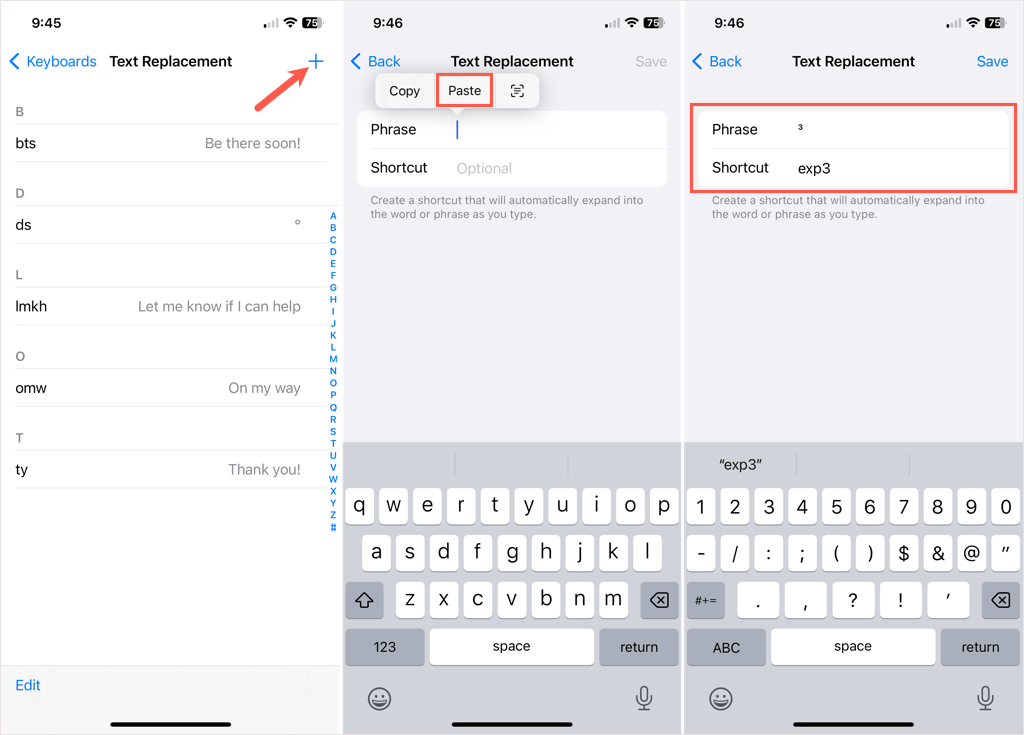
- انتقل إلى المكان الذي تريد إدخال الأس واكتب الرقم الأساسي.
- اضغط على مفتاح مساحة ، أدخل لوحة المفاتيح الاختصار قمت بتعيينه لاستبدال النص ، ثم انقر فوق مساحة مرة أخرى لإدخاله. إذا حاولت كتابة الاختصار بدون مسافة قبله ، فلن يعمل.
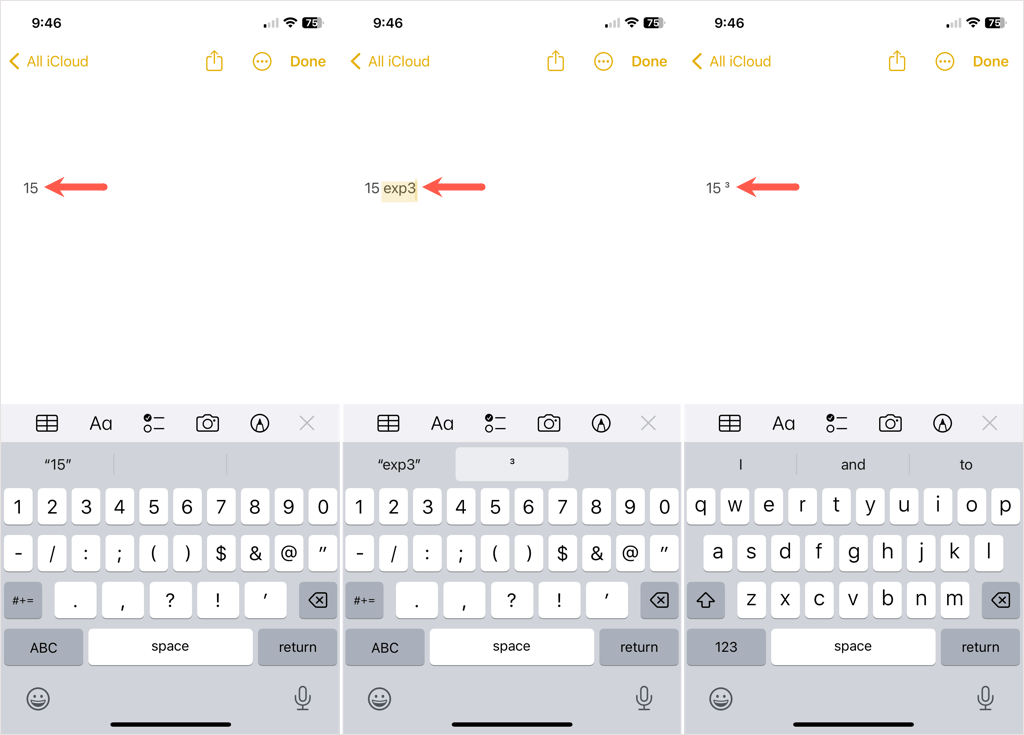
- يمكنك بعد ذلك الاحتفاظ بامتداد مفتاح مسافة لتحريك المؤشر إلى يسار الأس واستخدام مفتاح مسافة للخلف لإزالة الفضاء.
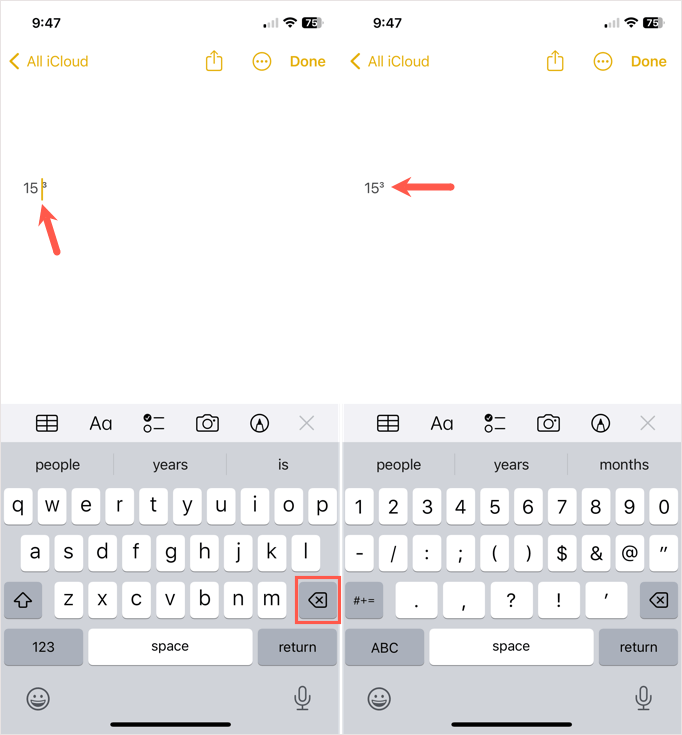
ها أنت ذا. إنها مرهقة أكثر بكثير من كتابة الأسس على Android ، لكنها تعمل.
7 أفضل النصائح والحيل لآلة حاسبة iPhone
لا تحتاج إلى معرفة خاصة لاستخدام الآلة الحاسبة الافتراضية على جهاز iPhone الخاص بك – على الأقل لإجراء العمليات الحسابية الأساسية. ومع ذلك، هناك بعض الميزات غير الواضحة للتطبيق والتي لا يعرف الكثير من مستخدمي iPhone بوجودها.
في هذا الدليل، سنقوم بإدراج بعض النصائح والحيل الرائعة الخاصة بآلة حاسبة iPhone والتي يمكن أن تساعدك في استخدام التطبيق بشكل أكثر كفاءة.

1. اسحب لحذف الأرقام
لا تحتوي حاسبة iPhone على زر مسافة للخلف مخصص. ولهذا السبب يفترض العديد من الأشخاص خطأً أن إدخال رقم غير صحيح أثناء إجراء العمليات الحسابية يعني أنه يجب عليك البدء من الصفر. حسنا، هذا غير صحيح.
تحتوي حاسبة iPhone على إيماءة مسافة للخلف مخفية تتيح لك حذف آخر رقم كتبته. كل ما عليك فعله هو التمرير إلى اليسار أو اليمين في قسم العرض بالآلة الحاسبة.
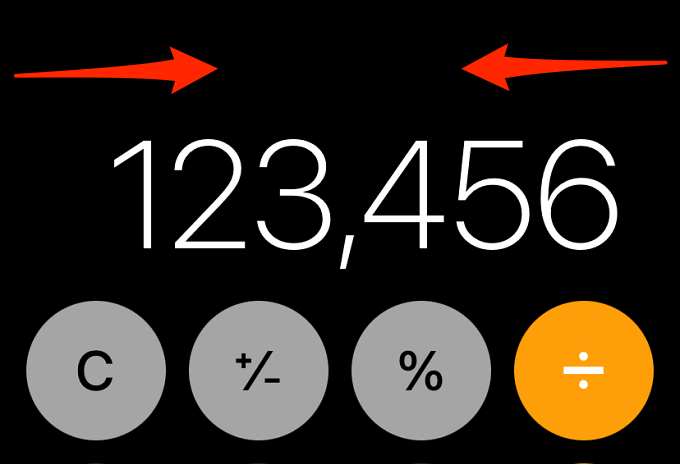
يمكنك التمرير عدة مرات لحذف إدخالات متعددة.
2. قم بالتدوير للوصول إلى الحاسبة العلمية
سيؤدي استخدام iPhone الخاص بك في الاتجاه الرأسي إلى عرض الإصدار القياسي من تطبيق الحاسبة حيث يمكنك فقط إجراء العمليات الحسابية الأساسية مثل عمليات الجمع والطرح وما إلى ذلك. للوصول إلى الآلة الحاسبة الكاملة ذات الوظائف العلمية، ما عليك سوى تحويل iPhone الخاص بك من الجانب إلى الاتجاه الأفقي.
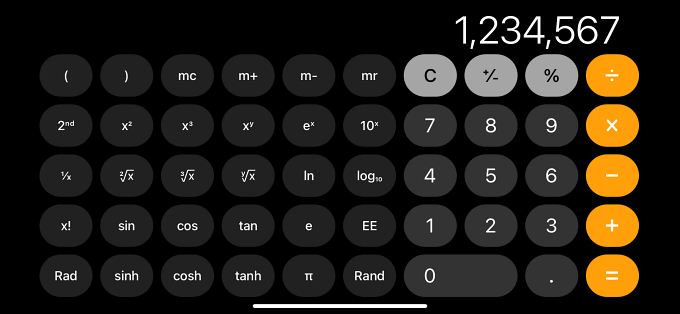
إذا لم يعرض جهاز iPhone الخاص بك الآلة الحاسبة العلمية عندما تديرها جانبًا، فافتح مركز التحكم واضغط على أيقونة القفل الأحمر لتعطيل قفل الاتجاه الرأسي.
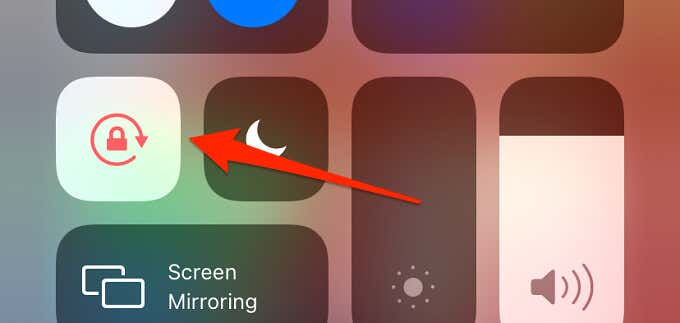
3. نسخ ولصق الأرقام
هل تحتاج إلى إرسال نتيجة الحساب إلى صديقك على WhatsApp أو iMessage؟ ببساطة اضغط لفترة طويلة على الأرقام، حدد نسخ، والصق النتائج في تطبيق المراسلة الخاص بك.
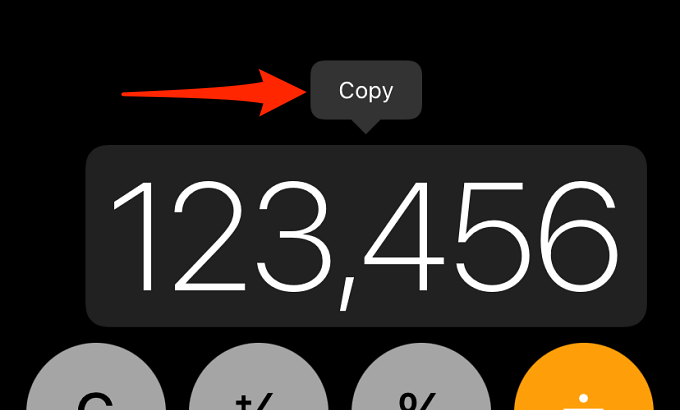
يمكنك أيضًا لصق أرقام من مستند أو تطبيقات أخرى في تطبيق الحاسبة. انقر مع الاستمرار على قسم عرض الآلة الحاسبة وحدد paste.
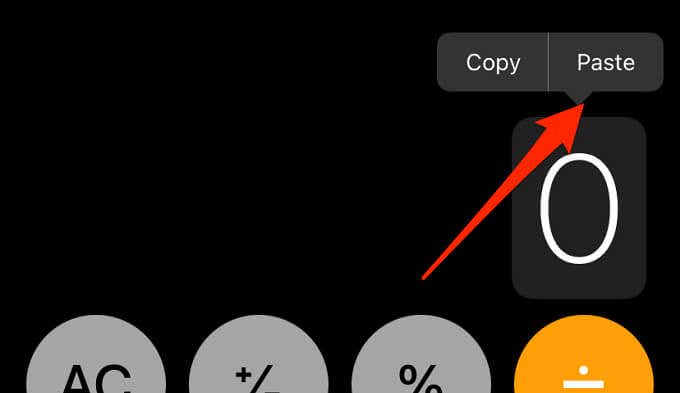
4. عرض ونسخ النتائج الأخيرة بسرعة
يوفر iOS اختصارًا يتيح لك عرض ونسخ نتيجة العملية الحسابية الأخيرة دون فتح تطبيق الحاسبة. يكون هذا مفيدًا إذا قمت بقفل جهاز iPhone الخاص بك أو التبديل إلى تطبيق آخر بعد إجراء عملية حسابية. للقيام بذلك، افتح مركز التحكم واضغط لفترة طويلة على أيقونة آلة حاسبة .
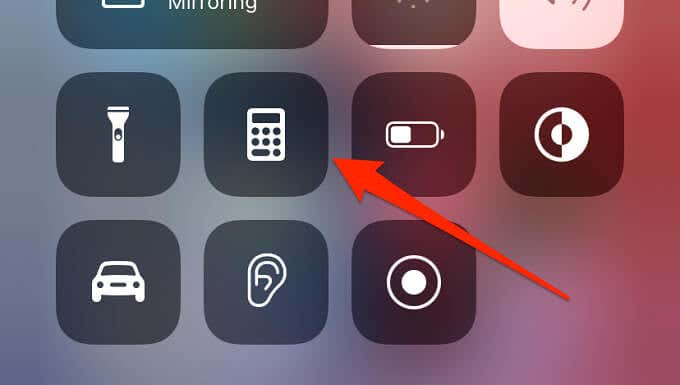
ستجد نتيجة العملية الحسابية الأخيرة التي أجريتها على بطاقة الحاسبة المنبثقة. اضغط على انسخ النتيجة الأخيرة خيار لنسخ النتيجة إلى الحافظة الخاصة بك.
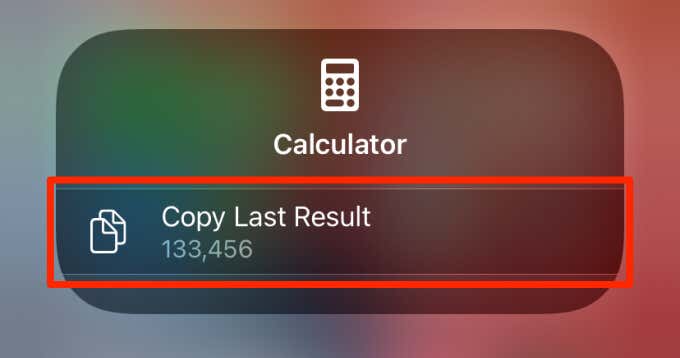
ملحوظة: لا يمكنك عرض أو نسخ النتائج الأخيرة من مركز التحكم أو من داخل تطبيق الحاسبة إذا قمت بالنقر فوق AC بعد إجراء عملية حسابية. يؤدي الضغط على AC إلى إعادة ضبط الآلة الحاسبة ومسح جميع الحسابات السابقة.
إذا لم يكن رمز الحاسبة موجودًا في مركز التحكم بجهازك، فانتقل إلى إعدادات > مركز التحكم وانقر على أيقونة زائد (+). بجوار الحاسبة.
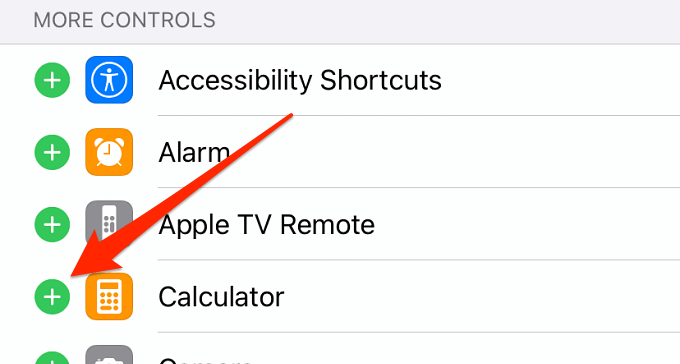
5. حساب النصائح بسهولة على iPhone
إن القيام بالحسابات الخاطئة يمكن أن يجعلك تبالغ في البقشيش أو تبالغ فيه. فيما يلي طريقتان لاستخدام حاسبة iPhone لتحديد مقدار الإكرامية مقابل الخدمات بدقة.
حساب النصائح باستخدام سيري
اذا أنت استخدم Siri على جهاز iPhone الخاص بك، يمكنك أن تطلب من المساعد الرقمي حساب مقدار الإكرامية التي تريد إضافتها إلى فاتورتك. قول شيء مثل “يا سيري. ما هي الإكرامية بنسبة 15% مقابل 30 دولارًا؟” سيعرض Siri بطاقة حاسبة في الجزء العلوي من شاشتك توضح مبلغ الإكرامية والمبلغ الإجمالي المستحق الدفع.
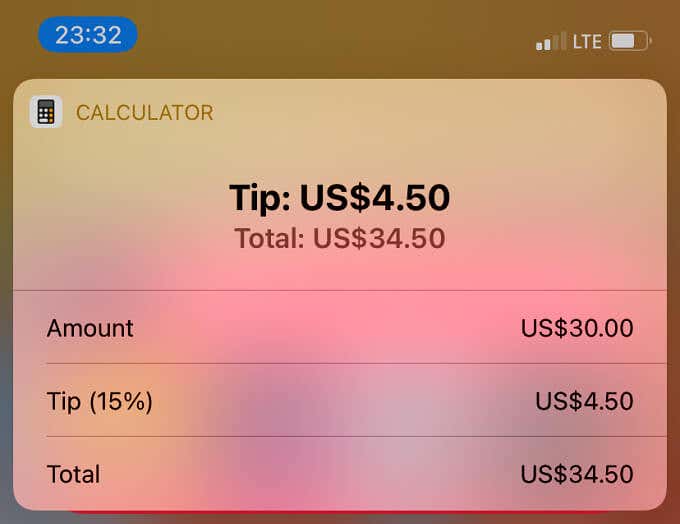
يمكنك أيضًا أن تقول “يا سيري. ما هي بقشيش 20%؟”. سوف يسألك سيري عن قيمة الفاتورة.
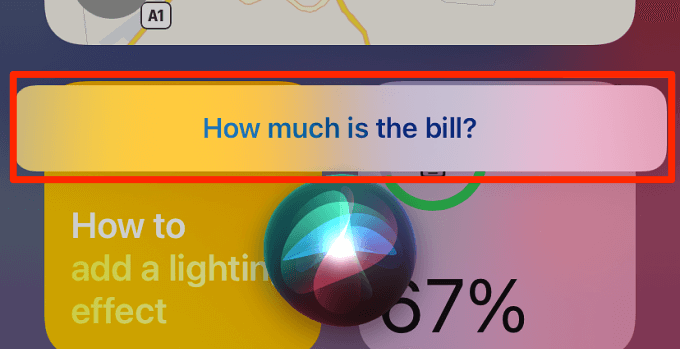
قم بالرد بالمبلغ الموجود في الفاتورة وسيعرض Siri حساب الإكرامية في أعلى الشاشة. سيؤدي النقر على نتائج الحساب إلى إعادة توجيهك إلى تطبيق الحاسبة.
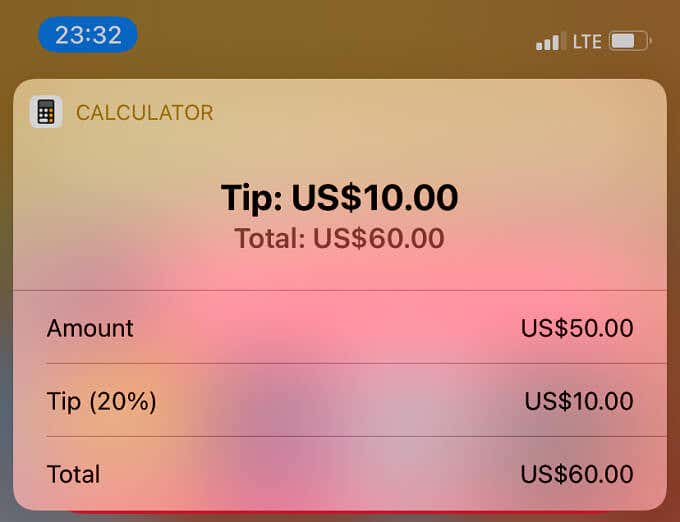
حساب النصائح يدويا
إذا كنت لا تستخدم Siri، أو كنت واحدًا من العديد من مستخدمي iPhone الذين يشعرون بالحرج من استخدام Siri في الأماكن العامة، فاتبع الخطوات لحساب النصائح يدويًا على جهاز iPhone الخاص بك.
1. قم بتشغيل تطبيق الحاسبة واكتب المبلغ في فاتورتك.
2. اضغط على علامة الزائد (+) وأدخل النسبة التي تريد إكراميتها.
3. اضغط على علامة النسبة المئوية (%) بعد ذلك.
4. وأخيرا، اضغط على رمز المساواة (=) للحصول على المبلغ الإجمالي الذي تدفعه.
لتحديد قيمة الإكرامية بنسبة 20% على فاتورة بقيمة 567.84 دولارًا أمريكيًا، افتح حاسبة iPhone واكتب 567.84. اضغط على علامة الزائد (+) علامة، اكتب 20، واضغط على النسبة المئوية (%) قم بالتوقيع للحصول على مبلغ البقشيش.
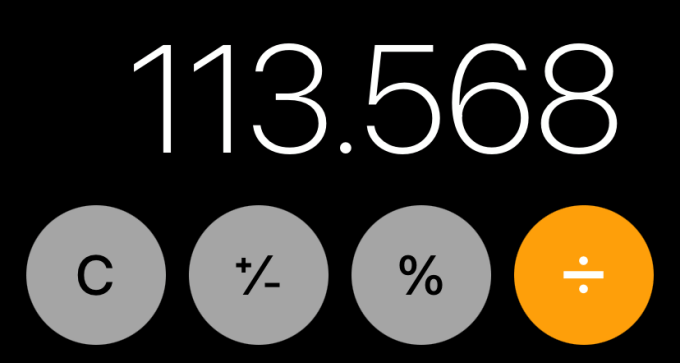
وأخيرا، اضغط على قدم المساواة (=) قم بالتوقيع للحصول على المبلغ الإجمالي.
6. حسابات الأضواء
مثل Siri، تم دمج حاسبة iPhone أيضًا للعمل مع Spotlight Search. بدلاً من فتح تطبيق الحاسبة، يمكنك حل المعادلات الأساسية والمعقدة عن طريق كتابتها مباشرةً في بحث Spotlight.
اسحب إلى يمين الشاشة الرئيسية لجهاز iPhone الخاص بك للوصول إلى Spotlight Search. اكتب العملية الحسابية الخاصة بك في شريط البحث وسترى النتائج أسفل إدخالك. على سبيل المثال، كتابة “pi 4” سيعرض النتيجة 3.1415 * 4.
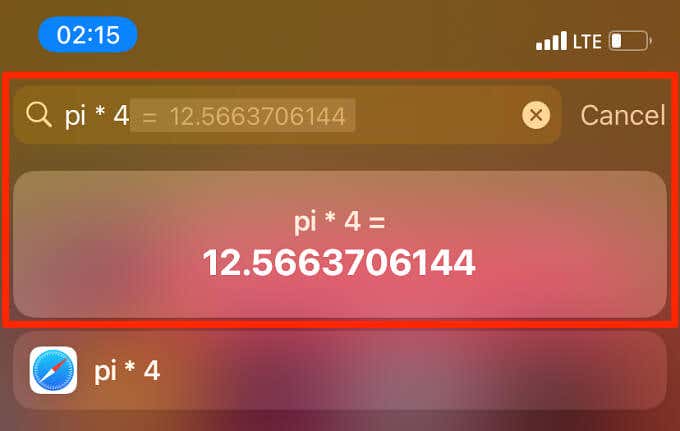
يمكنك النقر على النتيجة لفتح تطبيق الحاسبة.
فيما يلي بعض الأحرف والعلامات والثوابت والرموز المدعومة التي يمكنك استخدامها لإجراء العمليات الحسابية في بحث Spotlight:
- – – ناقص / الطرح
- + – إضافة
- س أو * – عمليه الضرب
- ^ – الأس
- بي — 3.14
- ! – مضروب
- ٪ – نسبة مئوية
7. إجراء الحسابات المعقدة
كما ذكرنا سابقًا، يمكنك الوصول إلى الإصدار العلمي من تطبيق iPhone Calculator عن طريق تدوير هاتفك إلى التنسيق الأفقي. يتيح لك هذا إجراء عمليات حسابية متقدمة مثل الكسور والجذور التربيعية والأسس واللوغاريتمات وما إلى ذلك. سنوضح لك كيفية استخدام الآلة الحاسبة العلمية على iPhone لإجراء بعض الوظائف المعقدة.
كيفية حساب الجذر التربيعي على آيفون
اضغط على الرقم الذي تريد حساب جذره التربيعي ثم اضغط على علامة الجذر التربيعي (2√x) .
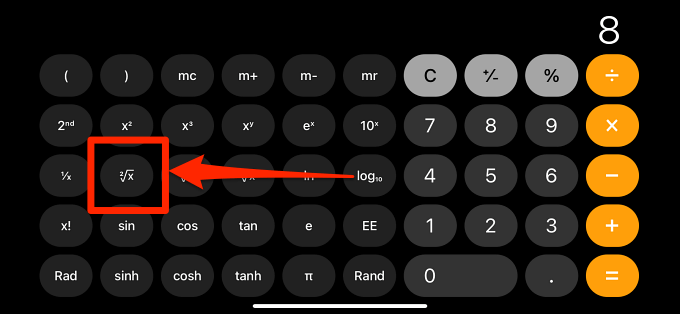
للعثور على الجذر التكعيبي لرقم ما، اكتب الرقم ثم اضغط على علامة الجذر التكعيبي (3√x) .

تحتوي الآلة الحاسبة العلمية أيضًا على دالة الجذر النوني التي تتيح لك حساب القيم الجذرية الأخرى لأي رقم. لاستخدام هذه الوظيفة، أدخل الرقم الأساسي (أي قيمة x)، وانقر فوق علامة الجذر ن (ذ√س)، أدخل الرقم الجذري أو قيمة y (أي الجذر n الذي تبحث عنه)، ثم اضغط على علامة المساواة (=).
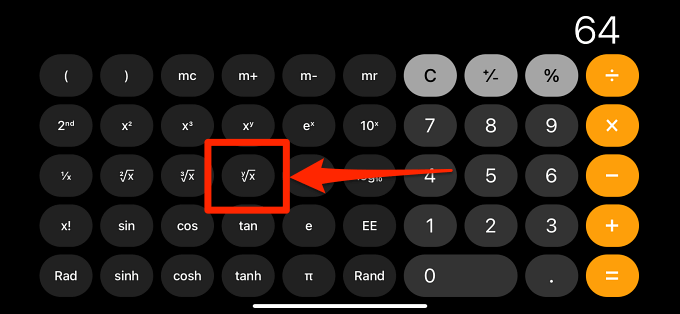
على سبيل المثال، إذا كنت تريد حساب الجذر الخامس للعدد 25، فكل ما عليك فعله هو كتابة 25، ثم الضغط على الجذر النوني (ذ√س) علامة، اكتب 5، ثم انقر فوق علامة المساواة.
كيفية حساب الكسور على اي فون
حساب الكسور أمر سهل. ما عليك سوى قسمة البسط على المقام باستخدام الآلة الحاسبة القياسية أو العلمية. لتحل 11/4 على سبيل المثال، اكتب 11، اضغط على علامة القسمة (÷).، يكتب 4، ثم انقر فوق علامة المساواة (=).
تحتوي الآلة الحاسبة العلمية التي تعمل بنظام iOS أيضًا على وظيفة مدمجة لحساب جزء الوحدة من الرقم. أدخل رقمًا، ثم اضغط على جزء الوحدة (1/س) لافتة للعثور على جزء الوحدة من الرقم.

كيفية حساب الأسس على اي فون
ستحتاج أيضًا إلى استخدام الآلة الحاسبة العلمية لإجراء العمليات الحسابية الأسية، أي الضرب المتكرر لعدد ما. توجد أزرار مخصصة لإجراء العمليات الحسابية “المربعة” و”المكعبة”. لرفع رقم إلى قوة 2 أو 3، أدخل الرقم في الآلة الحاسبة واضغط على تربيع (x2) أو مكعب (x3) علامات الأس على التوالي.
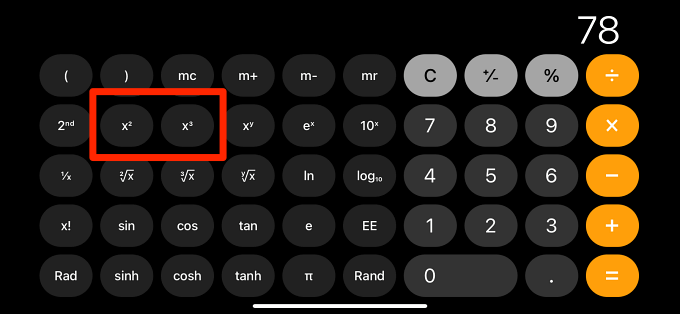
هل تريد رفع رقم إلى قوة أكبر من 3؟ استخدم علامة الأس المخصصة (سذ) لتنفيذ العملية الحسابية. اكتب الرقم الأساسي، ثم اضغط على علامة الأس المخصصة (سذ)، أدخل الأس (أي القوة أو عدد المرات التي تريد ضرب الأساس فيها بنفسه)، ثم انقر فوق علامة يساوي (=) .
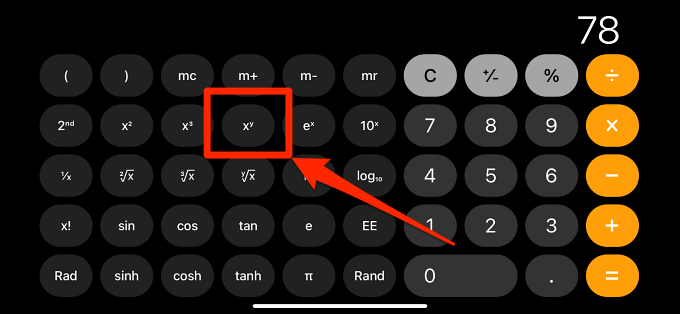
احسب مثل المحترفين
ستساعدك هذه النصائح على تنفيذ العمليات الحسابية اليومية بشكل أسرع وأفضل مما اعتدت عليه. قم بإسقاط تعليق أدناه إذا تعلمت شيئًا جديدًا، أو إذا كان لديك خدعة مفيدة جدًا لآلة حاسبة iPhone لمشاركتها معنا.
للمزيد من المواضيع المشابه من هنا




