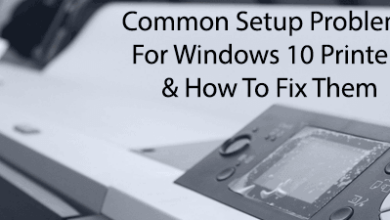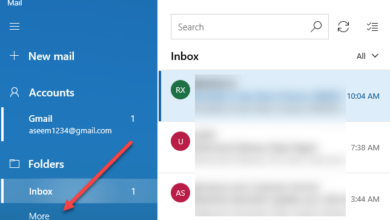التغيير من الشبكة العامة إلى الشبكة الخاصة في أنظمة التشغيل Windows 7 و8 و10
في نظام التشغيل Windows، عند الاتصال بشبكة لاسلكية، سيتم إما تسجيلها كملف عام الشبكة أو أ خاص شبكة. الشبكات الخاصة هي في الأساس المنزل والعمل بينما الشبكات العامة موجودة في أي مكان آخر، وهو ما لا تثق به.
في بعض الأحيان يكتشف Windows أن الشبكة الخاصة هي شبكة عامة والعكس صحيح. يمكنك إجراء بعض التغييرات يدويًا للتأكد من أنك لا تشارك بشكل غير مقصود الكثير على شبكة عامة أو تمنع كل المشاركة على شبكة خاصة.
في هذه المقالة، أرشدك عبر الخطوات الخاصة بأنظمة التشغيل Windows 10 وWindows 8.1 وWindows 8 وWindows 7.
ويندوز 10
في نظام التشغيل Windows 10، تابع وانقر على أيقونة Ethernet أو الشبكة اللاسلكية في علبة النظام بشريط المهام. يشبه رمز Ethernet جهاز كمبيوتر صغيرًا، كما أن رمز الاتصال اللاسلكي معروف جيدًا. بمجرد القيام بذلك، انقر فوق إعدادات الشبكة والإنترنت وصلة.

سينقلك هذا إلى مربع حوار إعدادات الكمبيوتر مع تحديد علامة التبويب “الحالة”. إذا كنت متصلاً بشبكة WiFi، فانقر فوق WiFi في الجزء الأيسر، وإلا فانقر فوق Ethernet.
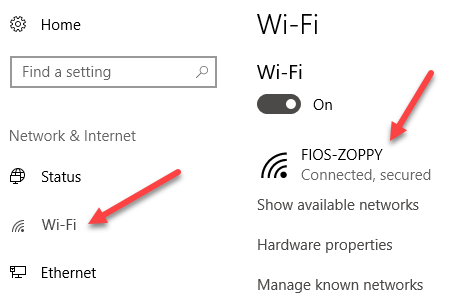
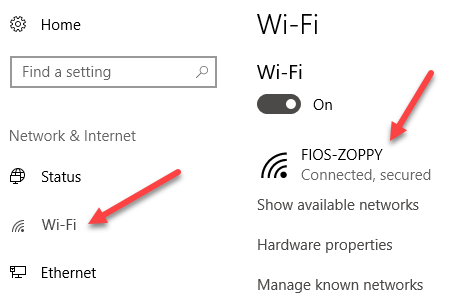


تابع وانقر على اسم شبكة WiFi أو شبكة Ethernet التي تحتوي على متصل حالة. عند النقر على الشبكة، ستتمكن الآن من الاختيار عام أو خاص.

بالنسبة لشبكات WiFi، سيكون لديك أيضًا خيار الاتصال تلقائيًا عندما تكون في نطاق شبكة WiFi.
ويندوز 8.1
في نظام التشغيل Windows 8.1، لتغيير ملف تعريف الشبكة، علينا الانتقال إلى شاشة إعدادات الكمبيوتر. للقيام بذلك، افتح شريط السحر وانقر على تغيير إعدادات الكمبيوتر في الأسفل.
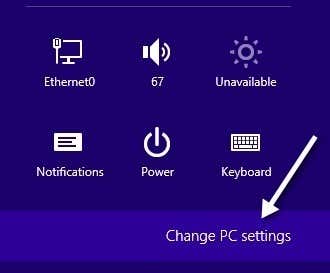
الآن انقر على شبكة وستظهر لك قائمة الاتصالات، مثل Ethernet وWireless وما إلى ذلك.
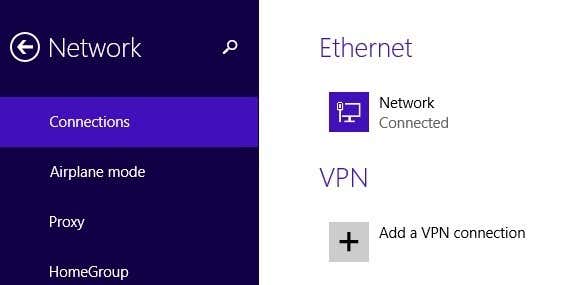
الآن كل ما عليك فعله هو تشغيل البحث عن الأجهزة والمحتوى خيار. يتم إيقاف تشغيلها تلقائيًا للشبكات العامة، لذا عند تشغيلها، فإنها تغير الشبكة إلى شبكة خاصة.
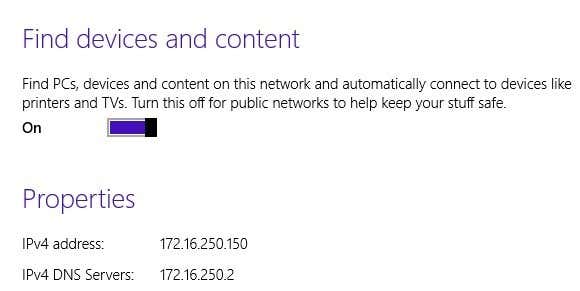
ويندوز 8
بالنسبة لنظام التشغيل Windows 8، اتبع الإجراء التالي. أولاً، انقر بزر الماوس الأيمن على أيقونة الشبكة في علبة نظام Windows 8 وانقر فوق افتح مركز الشبكة والمشاركة.
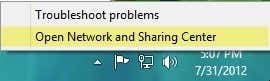
هنا سترى الشبكة التي تتصل بها ونوع الشبكة التي حددها Windows 8 عليها.
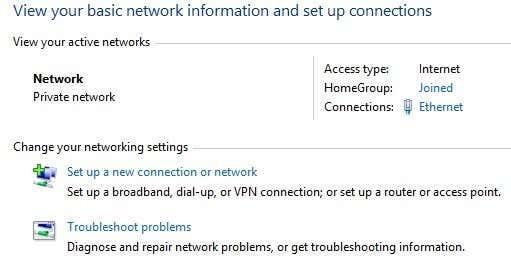
كما ترون أعلاه، تعتبر شبكتي أ شبكة خاصة، وهذا صحيح لأنني في المنزل ومتصل عبر Ethernet. إذا كان هذا غير صحيح، فهناك بضعة أشياء يمكنك القيام بها. أولا يمكنك الضغط على تغيير إعدادات المشاركة المتقدمة في الجزء الأيسر.
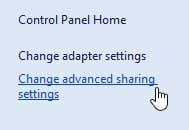
انقر فوق خاص ثم تأكد من تمكين هذه الخيارات:
– تشغيل اكتشاف الشبكة
– قم بتشغيل مشاركة الملفات والطابعات
– السماح لنظام التشغيل Windows بإدارة اتصالات مجموعة المشاركة المنزلية
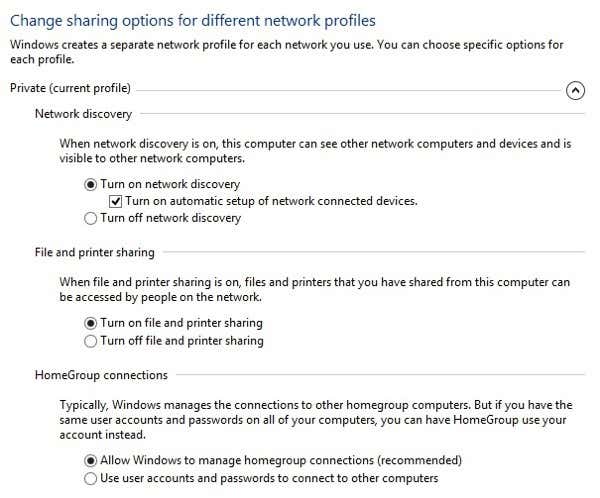
ثم قم بطي “خاص” وقم بتوسيع “ضيف” أو “عام” وتأكد من تعيين الخيارات التالية:
– قم بإيقاف تشغيل اكتشاف الشبكة
– قم بإيقاف تشغيل مشاركة الملفات والطابعات
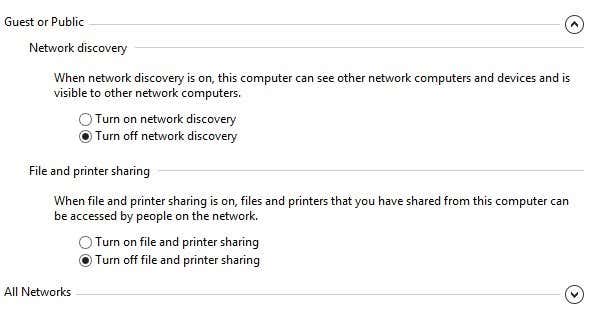
بمجرد الانتهاء من ذلك، ستحتاج بعد ذلك إلى الانتقال إلى سطح مكتب Windows 8 وفتح شريط Charms. انقر فوق إعدادات ومن ثم انقر على شبكة أيقونة.
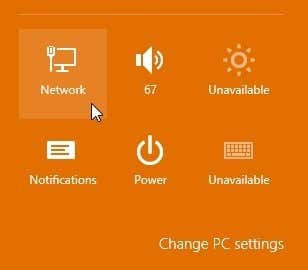
سوف ترى شبكة وثم متصل. المضي قدما وانقر بزر الماوس الأيمن على ذلك واختر قم بتشغيل المشاركة أو إيقاف تشغيلها.
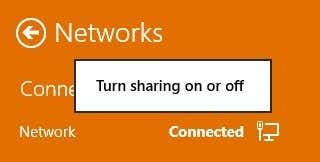
اختر الآن نعم إذا كنت تريد أن يتم التعامل مع شبكتك كشبكة خاصة و لا إذا كنت تريد أن يتم التعامل معها كشبكة عامة. لاحظ أن التصنيف “خاص” أو “عام” قد يظل كما هو في “مركز الشبكة والمشاركة”، ولكن بمجرد اختيار إعدادات المشاركة يدويًا، سيتم تطبيق الإعدادات المناسبة على الشبكة.
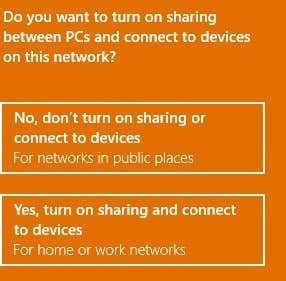
ويندوز 7
في نظام التشغيل Windows 7، تختلف العملية قليلاً. لا يزال يتعين عليك النقر على أيقونة الشبكة في شريط المهام، ولكن هذه المرة انقر على افتح مركز الشبكة والمشاركة وصلة.

هنا، سترى نظرة عامة على اتصال الشبكة لديك. تحت عرض شبكاتك النشطة، سترى اسم شبكة Ethernet أو WiFi ويجب أن يكون لها رابط أسفلها يسمى Home Network أو Work Network أو Public Network.

انقر على هذا الرابط وستتمكن من التغيير بين أنواع الشبكات الثلاثة المختلفة.

يوجد أيضًا خيار في Windows 7 للتعامل مع جميع الشبكات المستقبلية كشبكات عامة تلقائيًا، على الرغم من أنني لا أعتقد أن معظم الأشخاص سيجدون ذلك مفيدًا.
فرض موقع الشبكة يدويًا
كملاذ أخير، إذا لم تتمكن من تغيير موقع الشبكة باستخدام الطرق المذكورة أعلاه، فيمكنك تغيير موقع الشبكة يدويًا باستخدام أداة تسمى secpol.msc. لن يعمل هذا على إصدارات Windows Home أو Student أو Starter. في نظام التشغيل Windows، اضغط على مفتاح Windows + R، والذي سيظهر لك الملف يجري صندوق المحادثة. اكتب في secpol.msc في مربع الحوار تشغيل.
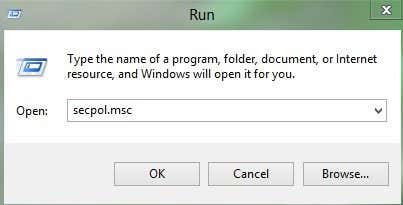
ثم انقر على سياسات إدارة قائمة الشبكة على اليسار وعلى الجانب الأيمن، يجب أن تشاهد عنصرين مع أوصاف ثم شيء يسمى شبكة، وهي الشبكة الحالية التي تتصل بها. ويمكن أن يطلق عليه أيضًا اسم آخر، لكن ليس له وصف. إذا كنت متصلاً بشبكة WiFi، فسيكون اسم شبكة WiFi الخاصة بك.
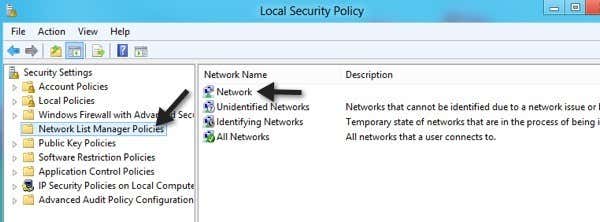
انقر نقرًا مزدوجًا فوقه ثم انقر فوق موقع الشبكة فاتورة غير مدفوعة. هنا يمكنك تغيير موقع الشبكة يدويًا من خاص إلى عام والعكس.
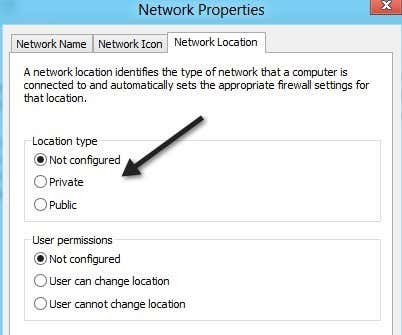
هذا كل ما في الأمر! ليس أسهل شيء في العالم، لكنها مايكروسوفت! إذا كنت تواجه مشاكل في تغيير مواقع الشبكة في Windows، قم بنشر تعليق هنا وسنساعدك. يتمتع!