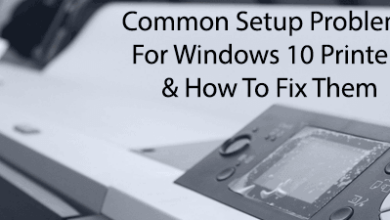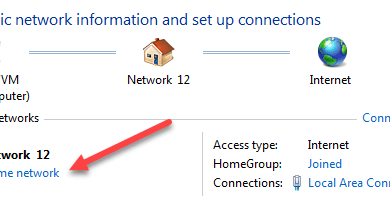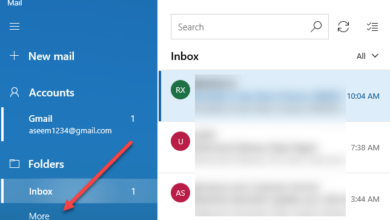انقل الملفات من نظام التشغيل Windows XP أو Vista أو 7 أو 8 إلى نظام التشغيل Windows 10 باستخدام أداة النقل السريع في Windows
سواء كنت تخطط لترقية جهازك الذي يعمل بنظام التشغيل Windows XP أو Vista أو 7 أو 8 إلى Windows 10 أو شراء جهاز كمبيوتر جديد مثبت عليه Windows 10 مسبقًا، يمكنك استخدام أداة النقل السريع في Windows لنسخ جميع ملفاتك وإعداداتك من جهازك القديم أو الإصدار القديم من Windows إلى جهازك الجديد الذي يعمل بنظام التشغيل Windows 10. في هذه المقالة، سأرشدك خلال خطوات تكوين أداة النقل السريع في Windows.
قبل أن نبدأ، اسمحوا لي أن أوضح بالضبط ما يمكنك نقله باستخدام أداة النقل السريع في Windows:
– حسابات المستخدمين
– وثائق
– أشرطة فيديو
– موسيقى
– صور
– بريد إلكتروني
– مفضلات المتصفح
لن يتم نقله عبر البرامج. سيتعين عليك إعادة تثبيت أي برامج تريدها على جهاز الكمبيوتر الجديد الذي يعمل بنظام Windows 10.
أداة النقل السريع في Windows على نظام التشغيل Windows 10
قبل أن نبدأ، هناك مشكلة واحدة كبيرة يتعين علينا التعامل معها. قامت Microsoft بإزالة أداة النقل السريع في Windows من نظام التشغيل Windows 10 والآن يقترح بعض برامج الطرف الثالث PCmover Express، الذي يكلف المال! لا توجد طريقة أدفع بها أي أموال فقط لنقل بعض البيانات من جهاز كمبيوتر إلى آخر.
ولحسن الحظ، هناك طريقة للتغلب على هذه المشكلة. بشكل أساسي، برنامج Windows Easy Transfer مثبت بالفعل على نظامي التشغيل Windows 7 وWindows 8. إذا كنت تستخدم نظام التشغيل Windows XP أو Vista، فيمكنك تنزيل الإصدار المناسب من هنا:
الآن، إذا حاولت تنزيل إصدار Vista وتشغيله على نظام التشغيل Windows 10، فسيظهر لك خطأ. ومع ذلك، إذا كان لديك جهاز يعمل بنظام التشغيل Windows 7 64 بت، فيمكنك نسخ المجلد الذي يحتوي على برنامج Windows Easy Transfer إلى محرك أقراص USB ثم تشغيله على نظام التشغيل Windows 10 وسيعمل بشكل جيد.
إذا لم يكن لديك إمكانية الوصول إلى جهاز يعمل بنظام التشغيل Windows 7 64 بت، فقد قمت بنسخ المجلد وضغطه، والذي يمكنك تنزيله من هنا. إذا كان لديك نظام التشغيل Windows 7 32 بت، فقم بتشغيل الإصدار 32 بت المثبت مسبقًا على جهاز يعمل بنظام التشغيل Windows 7، ولكن قم بتنزيل الإصدار 64 بت على نظام التشغيل Windows 10. ويمكنه استيراد إصدار 32 بت من ملف النقل السهل. ما عليك سوى فك ضغط المجلد وتشغيله migwiz.exe.
قم بتشغيل WET على الكمبيوتر القديم
للبدء، تحتاج إلى فتح أداة النقل السريع في Windows على جهاز الكمبيوتر القديم أو جهاز الكمبيوتر الذي يعمل بنظام التشغيل Windows XP أو Vista أو 7 أو 8. لاحظ أنه إذا كنت تقوم بالترقية، فكر في الجهاز القديم باعتباره الإصدار القديم من Windows ، في هذه الحالة نظام التشغيل Windows XP أو Vista أو 7.
لاحظ أيضًا أنه إذا كنت تقوم بترقية نظام التشغيل Windows XP أو Vista، فستحتاج إلى تنزيل أداة النقل السريع في Windows وتثبيتها لأنها لا تأتي مع البرنامج المدمج. إذا كنت تستخدم نظام التشغيل Windows 7 أو 8، فهو موجود بالفعل ويمكنك فقط البحث عنه. روابط التحميل موجودة بالأعلى.
لاحظ أنه مكتوب أنه مخصص للنقل من XP أو Vista إلى Windows 7، ولكن يمكنك استخدامه للنقل إلى Windows 8 أيضًا. في نظام التشغيل Windows 7، ما عليك سوى البحث عن Easy Transfer وستظهر لك:
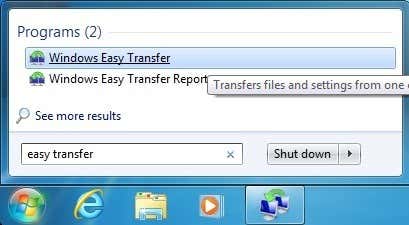
للبدء، سنفتح أداة النقل السهل على الجهاز القديم، في حالتي التي تعمل بنظام التشغيل Windows 7. بمجرد بدء تشغيله، سينبثق مربع حوار الترحيب ويعطيك نظرة عامة على العناصر التي يمكنك نقلها:
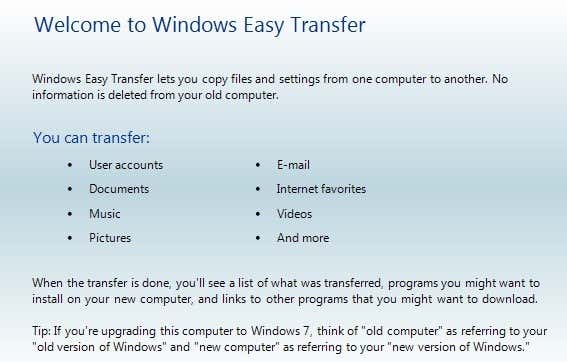
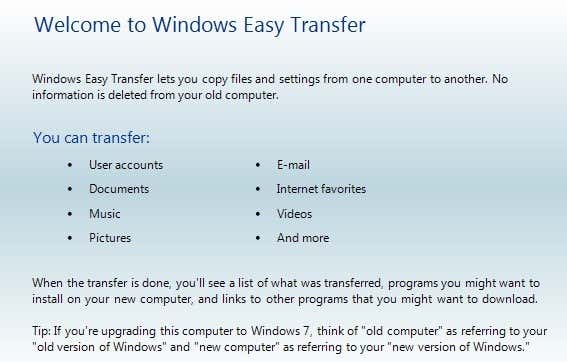
انقر فوق “التالي” ثم اختر الطريقة التي تريد استخدامها للنقل بين جهاز الكمبيوتر القديم ونظام التشغيل Windows 8. يمكنك الاختيار من بينها كابل نقل سهل, شبكة، أو القرص الصلب الخارجي أو محرك أقراص فلاش USB:
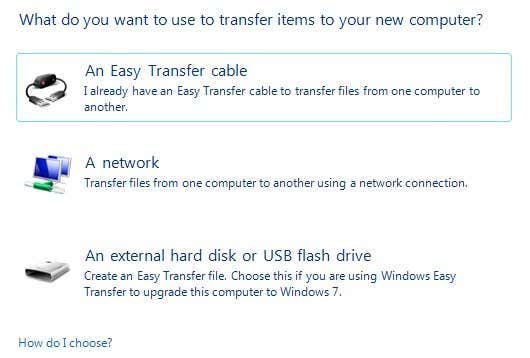
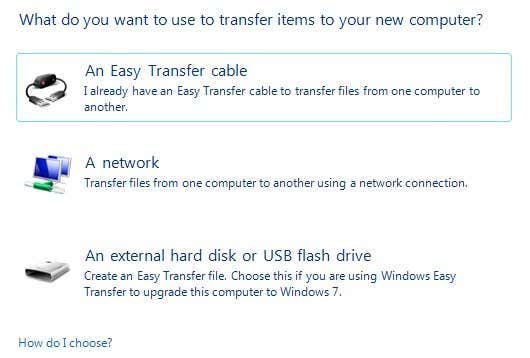
إذا كنت تقوم بترقية جهاز كمبيوتر إلى نظام التشغيل Windows 10، فيمكنك اختيار قرص ثابت خارجي أو محرك أقراص فلاش USB نظرًا لأن الكمبيوتر القديم والكمبيوتر الجديد هو في الواقع نفس الكمبيوتر. سيتعين عليك، بالطبع، أن يكون لديك محرك أقراص خارجي أو محرك أقراص USB محمول للقيام بذلك.
إذا كنت تقوم بالنقل بين جهازي كمبيوتر، فإن الخيار الأفضل هو الاتصال بالشبكة نظرًا لأنه من المحتمل أن يكون لديك جهازي كمبيوتر على نفس الشبكة المنزلية اللاسلكية. إذا لم يكن لديك أي إعداد للشبكة في المنزل، فيمكنك استخدام كابل النقل السهل، وهو كابل خاص عليك شراؤه. وهنا قائمة من الأمازون.
في هذه المقالة، سأتناول طريقة الشبكة نظرًا لأن هذا هو ما سيستخدمه معظم الأشخاص. إذا كنت تقوم بالنقل إلى نظام التشغيل Windows 10، فاختر طريقة USB بدلاً من ذلك. انقر فوق شبكة واختر ما إذا كان هذا هو الكمبيوتر القديم أم الجديد. في حالتنا، نبدأ بالكمبيوتر القديم، لذا انقر فوق هذا هو جهاز الكمبيوتر القديم الخاص بي.
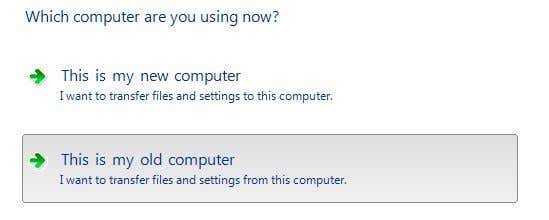
في الشاشة التالية، سترى بعض الإرشادات وسترى مفتاح أداة النقل السريع في Windows. سوف تحتاج إلى استخدام هذا المفتاح على الكمبيوتر الجديد.
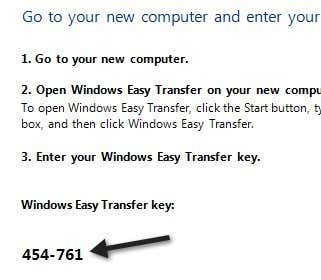
انتقل الآن إلى جهاز Windows الجديد الخاص بك وابدأ تشغيل معالج Windows Easy Transfer. يمكنك فتحه في نظام التشغيل Windows 8 بالانتقال إلى شاشة البدء ثم النقر بزر الماوس الأيمن في أي مكان حتى ترى ذلك كل التطبيقات في أسفل اليمين. ثم قم بالتمرير إلى اليمين وستراه ضمن نظام Windows.
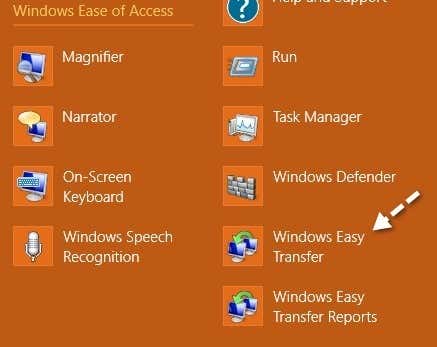
في نظام التشغيل Windows 10، ستحتاج إما إلى تنزيل Windows 7 64-bit WET في الرابط الموجود أعلاه أو يمكنك القيام بذلك بنفسك بالانتقال إلى المجلد التالي على جهاز الكمبيوتر الذي يعمل بنظام Windows 7:
C:WindowsSystem32
أعثر على migwiz المجلد ونسخه إلى محرك أقراص USB محمول أو إلى السحابة، وما إلى ذلك. ومع ذلك، عند قيامك بذلك، ما عليك سوى نسخ هذا المجلد بالكامل إلى جهاز الكمبيوتر الذي يعمل بنظام Windows 10 ثم النقر نقرًا مزدوجًا على migwiz.exe.
اتبع الآن نفس الخطوات المذكورة أعلاه: انقر فوق “التالي” في شاشة الترحيب، واختر الشبكة التي تريد النقل بها، ثم اختر هذا هو جهاز الكمبيوتر الجديد الخاص بي. في الشاشة التالية، يجب عليك إخبار Windows ما إذا كنت قد قمت بتثبيت Easy Transfer أو إذا كنت تستخدم Windows 7، وفي هذه الحالة يكون مثبتًا بالفعل.
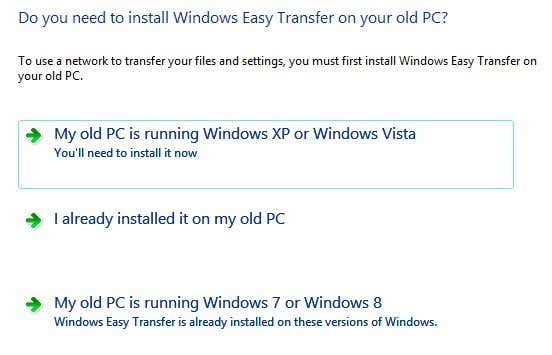
في حالتي، أقوم بالتحويل من Windows 7، لذلك اخترت جهاز الكمبيوتر القديم الخاص بي يعمل بنظام التشغيل Windows 7 أو Windows 8. انقر فوق {التالي. ستحصل على تعليمات الانتقال إلى جهاز الكمبيوتر القديم الخاص بك والحصول على المفتاح، وهو ما قمنا به بالفعل. انقر فوق التالي مرة أخرى.
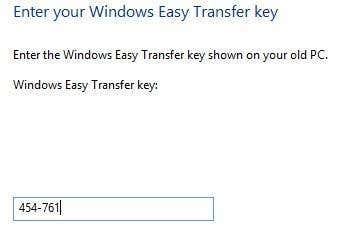
تابع الآن واكتب المفتاح الذي حصلت عليه من جهاز الكمبيوتر القديم الخاص بك وانقر فوق “التالي”. سيقوم البرنامج بتنزيل أي تحديثات لبرنامج Easy Transfer أولاً:
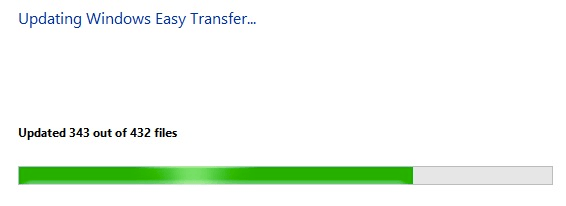
بمجرد القيام بذلك، سيقوم بفحص حسابات المستخدمين على الكمبيوتر القديم (الأمر الذي يستغرق بضع دقائق) ويخبرك بالضبط بعدد الميجابايت من البيانات التي سيتم نقلها:
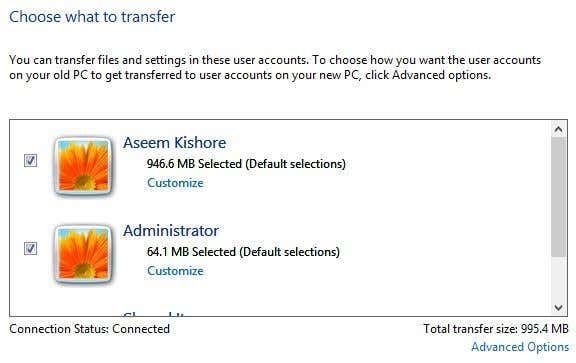
يمكنك النقر على يعدل أو يكيف رابط لمعرفة حجم كل مجلد بالضبط ويمكنك إلغاء تحديد مجلدات معينة إذا كنت لا ترغب في نقل كل شيء مثل الموسيقى أو مقاطع الفيديو وما إلى ذلك. إذا نقرت على الرابط “خيارات متقدمة” هنا، فستحصل على مربع حوار Explorer حيث يمكنك قم بتحديد وإلغاء تحديد مجلدات محددة ضمن كل مجلد من المجلدات الرئيسية.
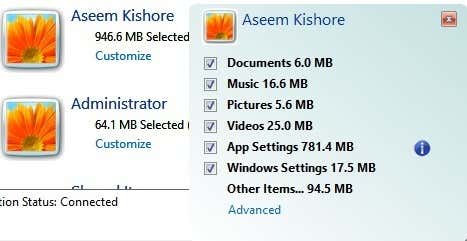
إذا قمت بالنقر فوق “خيارات متقدمة”، فيمكنك تغيير كيفية إجراء تعيين حسابات المستخدمين. إذا كانت أسماء الحسابات على كلا الجهازين هي نفسها، فسيتم ربطها تلقائيًا، ولكن يمكنك تغييرها هنا:
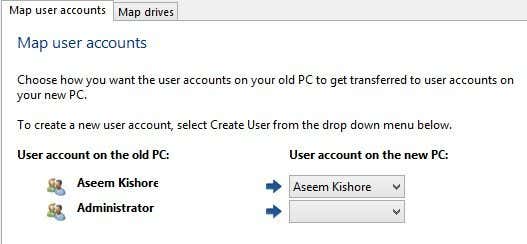
هذا الى حد كبير ذلك. انقر فوق تحويل وسيتم نقل الملفات والإعدادات الخاصة بك! أهم شيء هنا هو إعدادات التطبيق، وهو أمر مفيد حقًا إذا قمت بتثبيت بعض البرامج الثقيلة على جهاز الكمبيوتر الخاص بك مثل MS Office، وقمت بتخصيصها، ويتعين عليك الآن إعادة تثبيتها على نظام التشغيل Windows 10. إذا قمت بنقل الإعدادات باستخدام Easy معالج النقل، يمكنك تثبيت التطبيق على نظام التشغيل Windows 10 والاحتفاظ بكل تلك الإعدادات والتخصيصات. إذا كانت لديك أي أسئلة حول عملية النقل، قم بنشر تعليق هنا وسأحاول المساعدة. يتمتع!