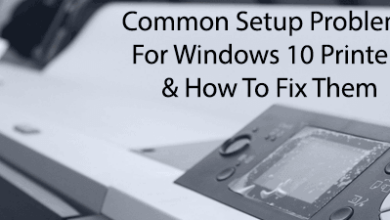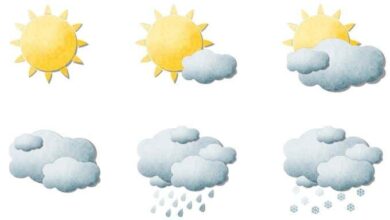دليل لإدارة مهام Windows 10
الجزء الأول
هل سبق لك أن تعرضت لتجميد برنامج يرفض الإغلاق أو الاختفاء؟ إحدى المشاكل المزعجة هي عندما يتعطل تطبيق مكتوب بشكل سيئ ويرفض إيقاف تشغيله. أو ربما لاحظت أن جهاز الكمبيوتر الخاص بك أصبح فجأة يعمل ببطء شديد، ولكن لا يوجد مؤشر واضح عن السبب؟ في هذه الحالة، قد تكون لديك عملية قيد التشغيل على نظامك والتي تستهلك كل وقت وحدة المعالجة المركزية أو تستهلك قدرًا كبيرًا من الذاكرة.
حسنًا، يمكن لـ Windows Task Manager مساعدتك في بعض هذه المواقف لتحديد السبب والقضاء على التطبيق الذي يسبب المشكلة. أولاً، الغرض من مدير المهام هو توفير معلومات أداء الكمبيوتر بالإضافة إلى تفاصيل حول البرامج والعمليات والخدمات قيد التشغيل حاليًا. كما يوفر أيضًا القدرة على مراقبة حركة مرور الشبكة الخاصة بك إذا كنت متصلاً بشبكة.
فتح مدير المهام
لذلك دعونا نبدأ بالتعرف على هذه الأداة المفيدة جدًا في نظام التشغيل Windows 10. يمكنك الوصول إلى “إدارة المهام” بعدة طرق:
1. اضغط Ctrl + Shift + ESC أثناء الضغط باستمرار على كل مفتاح. تماما كما كنت ستفعل Ctrl + Alt + حذف، وهو ما أعتقد أن معظم الناس قد فعلوه حتى الآن.
2. الطريقة الأخرى هي الضغط على مجموعة المفاتيح الثانية المذكورة أعلاه، Ctrl + Alt + حذف، ومن ثم النقر على مدير المهام وصلة.
3. اضغط على مفتاح Windows + X أو انقر بزر الماوس الأيمن على زر “ابدأ” وستحصل على قائمة الطاقة التي تحتوي على رابط إلى مدير المهام.
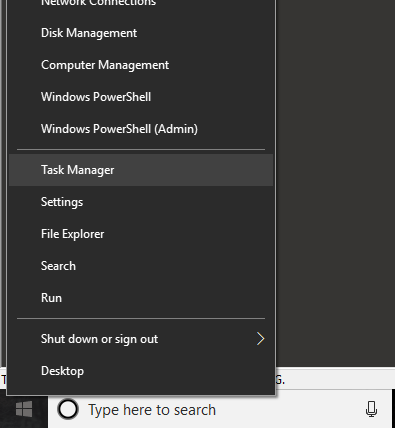
نظرة عامة على إدارة المهام
الآن يجب أن تشاهد مربع حوار إدارة المهام على شاشة جهاز الكمبيوتر الخاص بك. بشكل افتراضي، في نظام التشغيل Windows 10، سترى الإصدار المصغر، والذي يمنحك فقط قائمة بالتطبيقات قيد التشغيل.
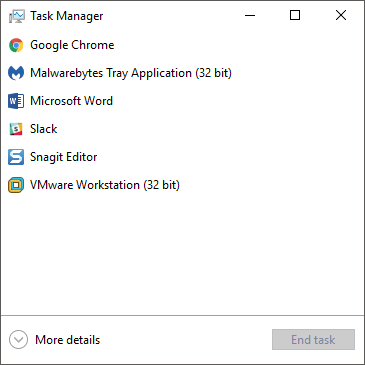
لإغلاق برنامج غير مستجيب، ما عليك سوى النقر عليه ثم النقر عليه إنهاء المهمة زر. نظرًا لأن معظم الأشخاص سيستخدمون مدير المهام فقط لهذا الغرض، فقد قررت Microsoft إخفاء جميع التفاصيل الإضافية ما لم يرغب شخص ما في رؤيتها حقًا.
نظرًا لأننا نريد رؤية أكثر من مجرد التطبيقات قيد التشغيل على جهاز الكمبيوتر الخاص بنا، فانقر فوق المزيد من التفاصيل. سيؤدي هذا إلى إظهار مدير المهام بجميع علامات التبويب.
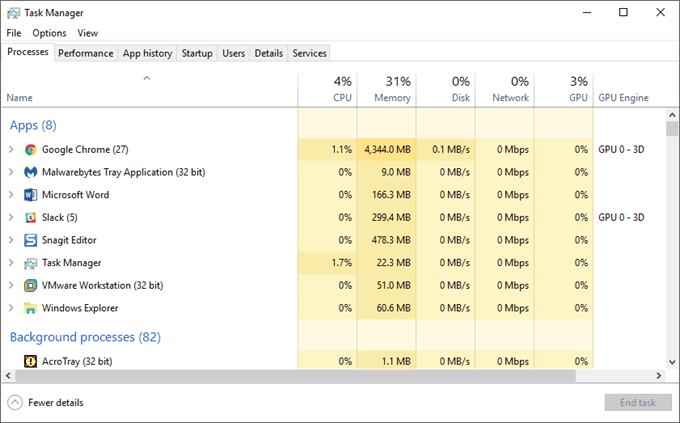
العمليات والتفاصيل وعلامات التبويب الخدمات
بشكل افتراضي، العمليات سيتم عرض علامة التبويب. تنقسم قائمة العمليات إلى ثلاث فئات رئيسية: تطبيقات, عمليات الخلفية و عمليات ويندوز. ستمنحك التطبيقات قائمة بجميع البرامج قيد التشغيل حاليًا على جهاز الكمبيوتر الخاص بك. هذه هي تلك التي تظهر على شريط المهام أو في علبة النظام.
العمليات في الخلفية هي جميع تطبيقات Windows Store وتطبيقات الجهات الخارجية التي تعمل على النظام. بعض العمليات هنا قد تراها قيد التشغيل في علبة النظام. معظم العمليات الأخرى عبارة عن عمليات خلفية ستبقى خاملة حتى تفتح البرنامج أو عند تشغيل مهمة مجدولة.
يتكون قسم عمليات Windows من جميع العمليات الأساسية اللازمة لتشغيل Windows 10 بشكل صحيح. يتكون في الغالب من العديد من عمليات مضيف الخدمة (svchost.exe). لقد كتبت سابقًا عن كيفية تسبب ملف svchost.exe في بعض الأحيان في استخدام وحدة المعالجة المركزية بشكل كبير، ولكن لحل المشكلة عليك أن تعرف خدمة Windows التي يتم تشغيلها داخل عملية Svchost.exe المحددة.
يمكنك استخدام علامة التبويب هذه للحصول على معلومات مفصلة عن استخدام الموارد لكل عملية يتم تشغيلها على النظام. إنها طريقة سريعة لتشخيص جهاز الكمبيوتر البطيء إذا كانت إحدى العمليات تشغل 95% من وحدة المعالجة المركزية لديك، على سبيل المثال. أو إذا كان هناك برنامج واحد يتسبب في زيادة استخدام القرص لديك بنسبة تصل إلى 100%، فستتمكن من رؤيته هنا.
تعتبر علامة التبويب “العمليات” مفيدة أيضًا إعادة تشغيل إكسبلورر. كل ما عليك فعله هو النقر بزر الماوس الأيمن على مستكشف ويندوز و اختار إعادة تشغيل. في الإصدارات السابقة من Windows، كان عليك إنهاء العملية ثم تشغيل مهمة explorer.exe جديدة، الأمر الذي كان أمرًا مؤلمًا.
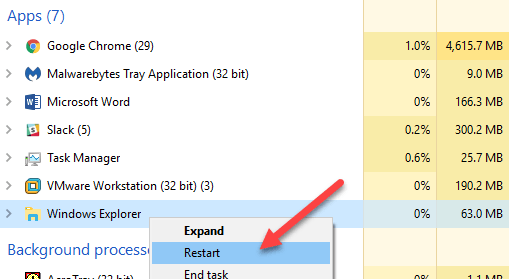
عندما تنقر بزر الماوس الأيمن على إحدى العمليات، ستحصل على قائمة بالإجراءات التي يمكنك تنفيذها في تلك العملية.
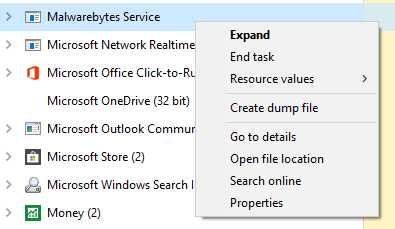
يمكنك إنهاء المهمة أو إنشاء ملف تفريغ أو الانتقال إلى التفاصيل أو فتح موقع الملف أو البحث عبر الإنترنت أو الاطلاع على الخصائص. المهمة النهائية سوف تمضي قدما وتقتل العملية. إنشاء ملف تفريغ يتم استخدامه فقط من قبل المطورين ولن تحتاج أبدًا إلى القلق بشأنه. انتقل إلى التفاصيل سوف يأخذك إلى تفاصيل علامة التبويب، حيث يمكنك رؤية معرف العملية.
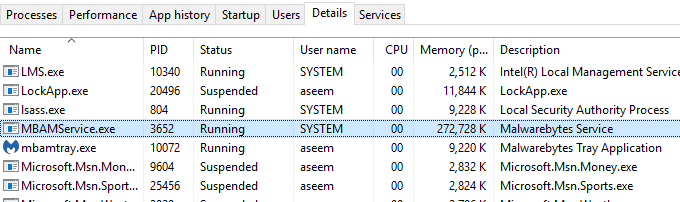
تحت وصف في العنوان، ستحصل على مزيد من المعلومات حول الشركة أو البرنامج المرتبط بهذه العملية. خيار جيد آخر هو البحث على الانترنت وصلة. إذا لم تكن متأكدًا من طبيعة العملية أو مصدرها، فانقر فوق “بحث عبر الإنترنت” وسيقوم بالبحث عن ملف EXE هذا بالإضافة إلى الوصف. افتح مكان ملف يعد هذا مفيدًا إذا كنت تريد معرفة موقع ملف EXE على جهاز الكمبيوتر الخاص بك.
أخيرًا، أثناء وجودك في علامة التبويب “التفاصيل”، إذا قمت بالنقر بزر الماوس الأيمن فوق إحدى العمليات، فسوف ترى أيضًا خيارًا للانتقال إلى علامة التبويب “الخدمات”. لاحظ أنه يمكنك تعيين الأولوية وتعيين التقارب للعملية هنا. لا يجب عليك أبدًا تغيير هذه القيم لأي عملية إلا إذا كنت تعرف ما تفعله.
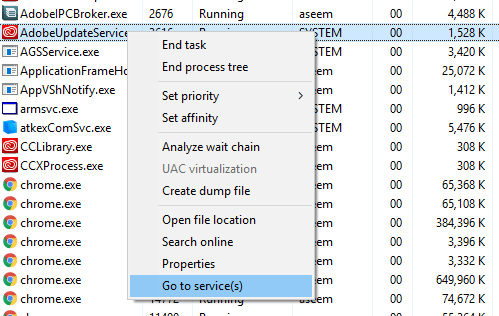
إذا كانت العملية تحتوي على خدمة مرتبطة بها، فسوف تنقلك إلى علامة التبويب “الخدمات” وتسلط الضوء على تلك الخدمة المحددة. ومع ذلك، ليس كل العمليات لديها خدمة مرتبطة بها.
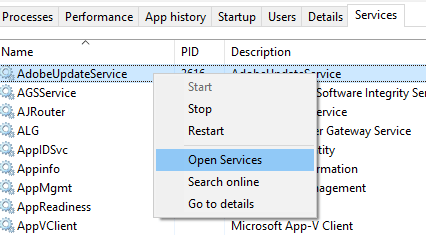
هنا يمكنك النقر بزر الماوس الأيمن لبدء الخدمة أو إيقافها ويمكنك أيضًا فتح وحدة تحكم الخدمات من هنا. ستعرض لك هذه الشاشة جميع الخدمات الموجودة على النظام وتظهر لك الخدمات قيد التشغيل وتلك المتوقفة.
نأمل أن يكون هذا قد أعطاك نظرة عامة جيدة على إدارة المهام في نظام التشغيل Windows 10 وما يمكن استخدامه من أجله. في الجزء الثاني، سنتحدث عن علامتي التبويب “الأداء” و”سجل التطبيقات”.
الجزء الثاني
في الجزء الأول من هذه السلسلة، تحدثنا عن كيفية فتح مدير المهام وانتقلنا إلى علامة التبويب “العمليات والتفاصيل والخدمات”. في هذا الجزء الثاني، سوف نتناول أداء و تاريخ التطبيق نوافذ التبويب.
في الجزء الثالث، سنتحدث عن علامتي التبويب بدء التشغيل والمستخدمين.
علامة تبويب الأداء
ربما تكون علامة التبويب “الأداء” هي المفضلة لدي في مدير المهام. فهو يتيح لك أن ترى في الوقت الفعلي مدى فرض الضرائب على مكوناتك المختلفة. في الجزء العلوي توجد وحدة المعالجة المركزية، والتي ستكون الاختيار الافتراضي عند النقر فوق علامة التبويب.
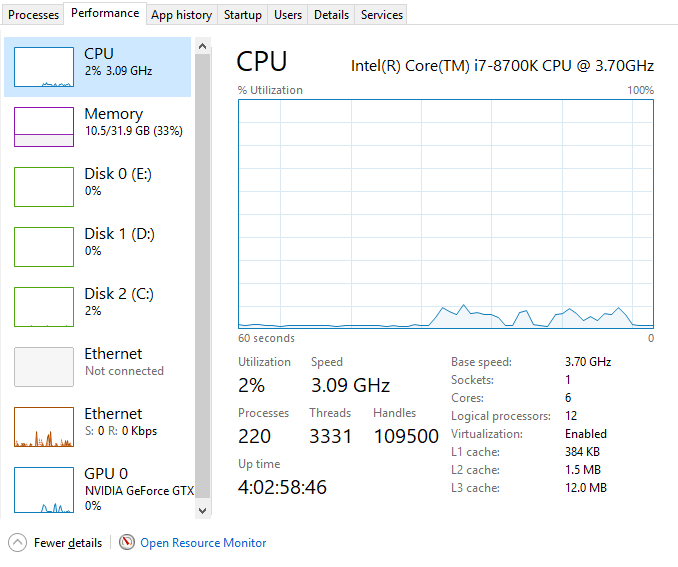
في الجزء الأيسر، سترى رسمًا بيانيًا للاستخدام والكثير من المعلومات المفيدة حول المعالج الخاص بك. في الأعلى، سيعطيك اسم وحدة المعالجة المركزية، وهو Intel Core i7-8700K في حالتي. في الأسفل وعلى اليمين، سترى سرعة الساعة الأساسية، وعدد مقابس وحدة المعالجة المركزية، عدد النوىوعدد المعالجات المنطقية (إذا كانت وحدة المعالجة المركزية الخاصة بك تدعم خيوط المعالجة المتعددة)، وما إذا كانت المحاكاة الافتراضية مدعومة وأحجام ذاكرة التخزين المؤقت لوحدة المعالجة المركزية.
على اليسار، سوف تحصل على الاستخدام في الوقت الحقيقي والسرعة في الوقت الحقيقي للمعالج. سترى أيضًا العدد الإجمالي للعمليات والخيوط والمقابض. أعلاه، يوضح الرسم البياني لوحدة المعالجة المركزية الاستخدام العام لوحدة المعالجة المركزية، ولكن إذا كنت تريد رؤية كل نواة على حدة، فما عليك سوى النقر بزر الماوس الأيمن على الرسم البياني، ثم النقر على تغيير الرسم البياني إلى ومن ثم انقر على المعالجات المنطقية.
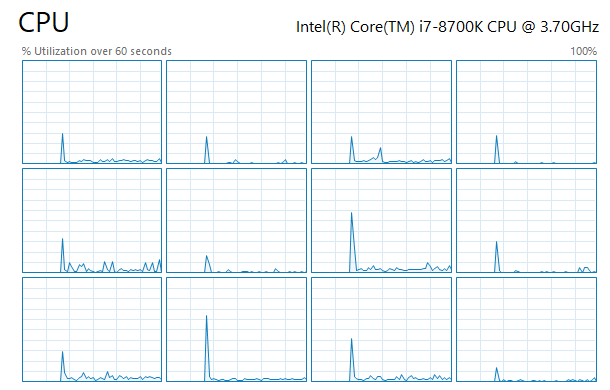
إذا قمت بالنقر فوق ذاكرة، ستحصل على رسم بياني يوضح مقدار الذاكرة المستخدمة حاليًا. في الجزء العلوي، يوجد إجمالي مقدار الذاكرة المثبتة على النظام (32 جيجابايت في حالتي).
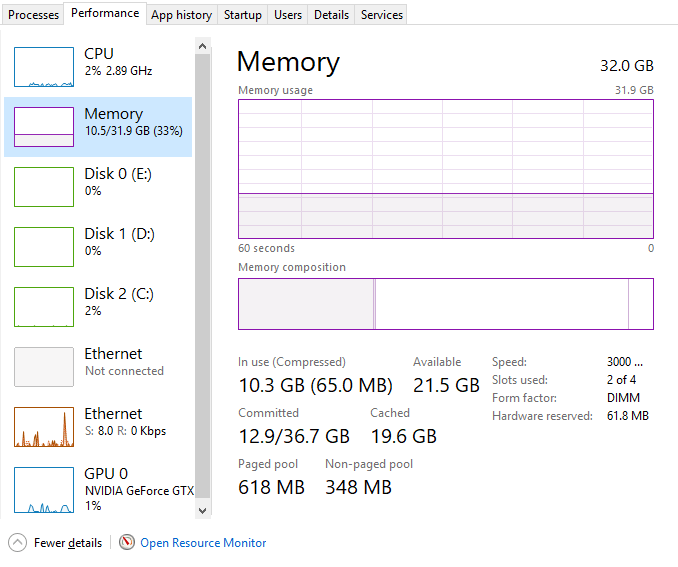
ستحصل أيضًا على معلومات مفيدة مثل سرعة ذاكرتك (3000 ميجا هرتز بالنسبة لي)، وعدد الفتحات المستخدمة (2 من 4)، وعامل الشكل (DIMM). يوجد على اليسار مجموعة من التفاصيل الفنية حول مقدار الذاكرة المستخدمة وحجم الذاكرة المقسمة إلى صفحات وغير المقسمة إلى صفحات. راجع هذه المقالة من Microsoft إذا كنت تريد معرفة المزيد عنها تجمع مقسم إلى صفحات مقابل ذاكرة تجمع غير مقسم إلى صفحات.
بالنسبة للأقراص، سترى رسمًا بيانيًا لكل محرك أقراص ثابت قمت بتثبيته على نظامك. في حالتي، لدي ثلاثة أقراص ثابتة، لذا لدي ثلاثة رسوم بيانية (C، D، E). يوجد أدناه الرسم البياني لمحرك أقراص النظام (C).
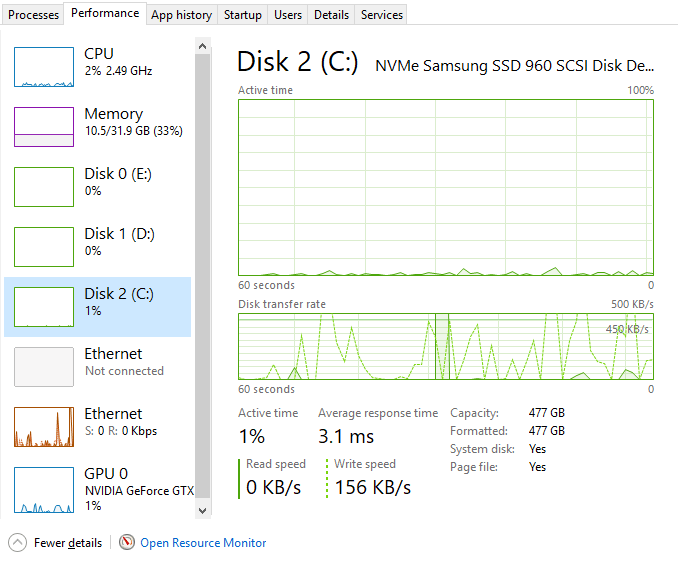
لا يوجد الكثير من المعلومات في علامة التبويب هذه بخلاف طراز القرص/العلامة التجارية وسرعات القراءة/الكتابة ومتوسط وقت الاستجابة وحجم القرص.
إذا كان لديك أكثر من بطاقة شبكة واحدة، فستشاهد رسومًا بيانية متعددة لشبكة Ethernet أيضًا. في حالتي، لدي بطاقتي شبكة، لكن واحدة فقط متصلة.
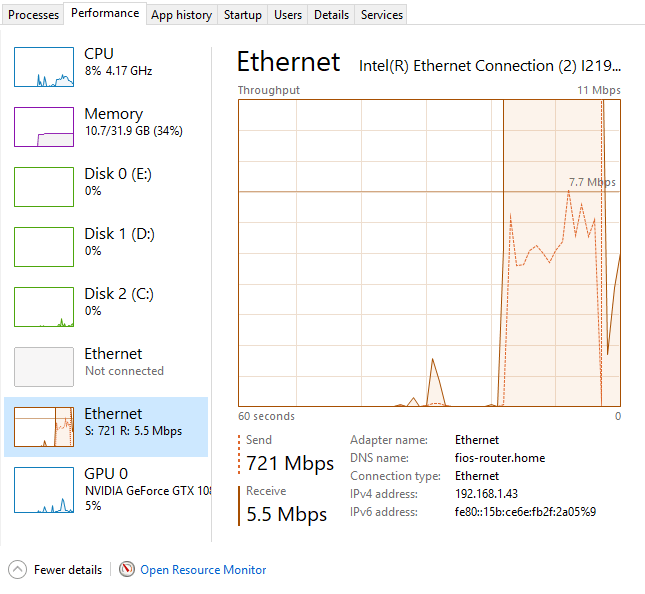
عادةً ما تكون الرسوم البيانية لشبكة Ethernet عارية تمامًا إلا إذا كنت تقوم بتنزيل/تحميل شيء ما بشكل نشط. أعلاه، لقد بدأت اختبار السرعة، والذي كان في مرحلة التحميل عندما حصلت على لقطة الشاشة. ومن ثم، تبلغ قيمة الإرسال 721 ميجابت في الثانية. ومن الجدير بالذكر أن الإنتاجية تتغير القيمة في الأعلى اعتمادًا على مقدار النطاق الترددي المستخدم.
وأخيرًا، إذا كان لديك بطاقة رسومات مخصصة، فسوف ترى أيضًا رسمًا بيانيًا لوحدة معالجة الرسومات. إذا كان لديك بطاقات رسومات متعددة، فستحصل على رسوم بيانية متعددة. سيتم إدراج العلامة التجارية وطراز البطاقة في الأعلى.
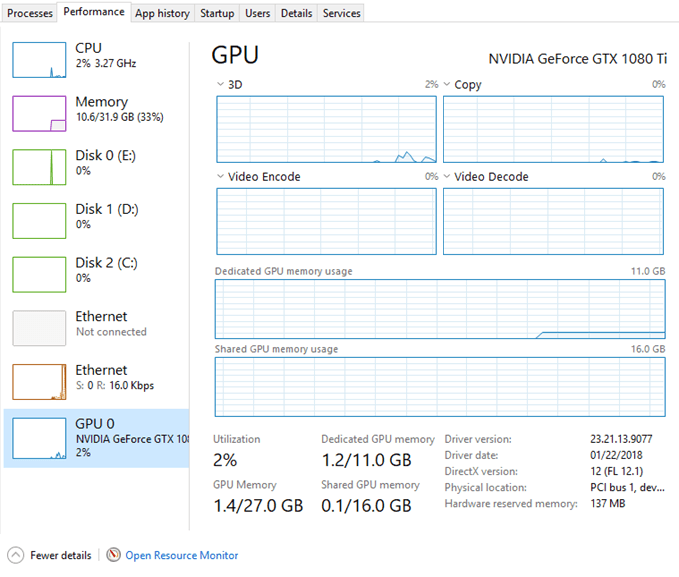
في الجزء السفلي، ستحصل على معلومات حول إصدار برنامج التشغيل المثبت وإصدار DirectX المدعوم. ستحصل أيضًا على معلومات حول ذاكرة GPU المخصصة والذاكرة المشتركة. تعمل الرسوم البيانية أيضًا على تقسيم استخدام وحدة معالجة الرسومات حسب المهمة: ثلاثي الأبعاد، والنسخ، وترميز الفيديو، وفك تشفير الفيديو.
إذن هذه نظرة تفصيلية إلى أداء فاتورة غير مدفوعة. المتعلقة بعلامة تبويب الأداء هي تاريخ التطبيق فاتورة غير مدفوعة.
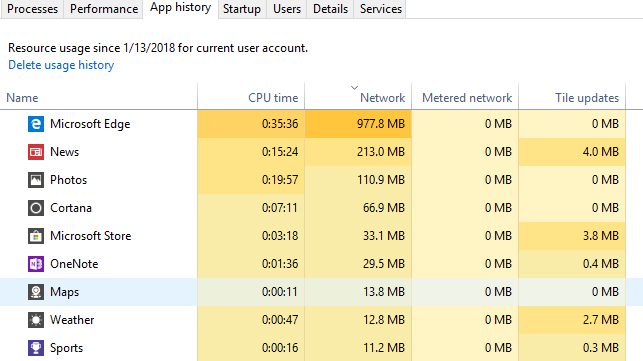
يتضمن Windows 10 العديد من تطبيقات Windows Store المضمنة وستعرض لك علامة التبويب هذه معلومات حول تلك التطبيقات وأي تطبيقات تقوم بتثبيتها بنفسك. تعد علامة التبويب هذه مفيدة فقط لمعرفة التطبيقات التي تستخدم أكبر قدر من وحدة المعالجة المركزية (CPU) أو أكبر عرض نطاق ترددي للشبكة بمرور الوقت. انقر على عنوان العمود لفرز القائمة حسب هذا العمود. ليس هناك الكثير مما يمكنك فعله في علامة التبويب هذه. يتيح لك النقر بزر الماوس الأيمن فقط التبديل إلى التطبيق، والذي سيفتحه بشكل أساسي، إذا لم يكن مفتوحًا بالفعل.
هذا ما يتعلق بعلامتي التبويب “الأداء” و”سجل التطبيقات”. في الجزء الثالث، سنتحدث عن علامات التبويب القليلة الأخيرة لمدير المهام.
الجزء الثالث
في الجزء الأول من هذه السلسلة، قمنا بمراجعة علامات التبويب “العمليات” و”التفاصيل” و”الخدمات” في “إدارة المهام” في نظام التشغيل Windows 10، وفي الجزء الثاني، قمنا بتغطية علامتي التبويب “الأداء” و”سجل التطبيقات”. في هذا الجزء الأخير، سنتحدث عن علامتي التبويب بدء التشغيل والمستخدمين.
بدء
إحدى علامات التبويب الأكثر أهمية في مدير مهام Windows 10 هي علامة التبويب بدء التشغيل. في الإصدارات الأقدم من Windows، كانت علامة تبويب بدء التشغيل موجودة في مربع حوار MSCONFIG، ولكن تم نقلها منذ ذلك الحين. في Windows 10، يمكنك الحصول على بعض المعلومات الإضافية حول عناصر بدء التشغيل التي لم تكن لدينا من قبل.

في الأعلى وعلى اليمين ستشاهد آخر مرة BIOS، والذي سيخبرك بالضبط بالمدة التي كان نظامك فيها في مرحلة BIOS قبل تحميل Windows. هذا هو في الأساس مقدار الوقت الذي يستغرقه نظامك لتهيئة جميع الأجهزة. مدتي هي 15 ثانية، وهي فترة طويلة جدًا، ولكن حسنًا نظرًا لأن لدي جهاز كمبيوتر مخصصًا يحتوي على العديد من محركات الأقراص الثابتة وبطاقات الشبكة ومنافذ USB وما إلى ذلك. وفي النظام الأساسي، نأمل أن تكون هذه القيمة أقل من 10 ثوانٍ. يمكنك قراءة المزيد عن آخر وقت لـ BIOS هنا.
ستجد أدناه قائمة بجميع عناصر بدء التشغيل على نظام Windows 10 الخاص بك. افتراضيًا، يتم فرزها أبجديًا. أنا شخصياً أحب فرزها حسب تأثير بدء التشغيل العمود، لأنه أكثر فائدة. يأتي Windows بنتيجة تتراوح من قليل ل عالي بناء على عدة عوامل مختلفة.
كما ترون من نظامي أعلاه، فإن Adobe Creative Cloud له تأثير كبير لأنه يقوم بتحميل 25 عملية مختلفة عند بدء التشغيل. يمكنك النقر فوق السهم لتوسيع القائمة إذا كنت تريد رؤية كافة العمليات المضمنة في هذا البرنامج.
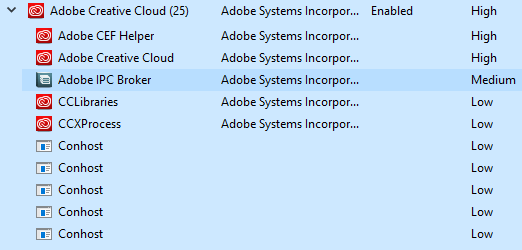
لتعطيل عنصر بدء التشغيل، ما عليك سوى النقر بزر الماوس الأيمن عليه واختياره إبطال.
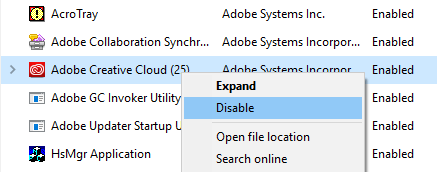
لاحظ أنه يمكنك فقط تعطيل أو تمكين عنصر بدء التشغيل بأكمله كوحدة واحدة. لا يمكنك توسيعه وتعطيل عمليات أو ملفات تنفيذية محددة فقط. إذا لم تكن متأكدًا من عنصر بدء التشغيل، فاختر البحث على الانترنت وستحصل بالتأكيد على بعض المعلومات عبر الإنترنت.
تعد علامة تبويب بدء التشغيل أحد الأماكن التي يتعين عليك زيارتها إذا احتجت لذلك إجراء تمهيد نظيف لنظام التشغيل Windows. التمهيد النظيف هو أسلوب لاستكشاف الأخطاء وإصلاحها في نظام التشغيل Windows يساعدك على تعقب مشكلة برنامج أو عملية معينة تعمل على نظامك.
علامة تبويب المستخدمين
وأخيرًا، تخبرك علامة التبويب “المستخدمون” في Windows بشكل أساسي بالعمليات التي يتم تشغيلها لكل مستخدم على النظام.
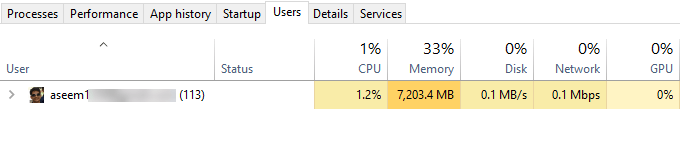
إنه مفيد حقًا فقط إذا كان لديك بالفعل عدة مستخدمين على جهاز الكمبيوتر الذي يعمل بنظام Windows. بخلاف ذلك، فإنه يسرد فقط حسابك ويعرض لك نفس المعلومات التي قد تراها على أداء فاتورة غير مدفوعة. ومع ذلك، إذا كان لديك عدة مستخدمين قاموا بتسجيل الدخول ولم يقم مستخدم آخر بإغلاق البرنامج، فستتمكن من معرفة ما إذا كان هذا البرنامج يستخدم الموارد الموجودة على جهاز الكمبيوتر بسرعة.
إذا كنت مسؤولاً، فيمكنك أيضًا إنهاء مهمة مستخدم آخر، وبالتالي تحرير تلك الموارد. من الواضح أن هذا يمكن أن يتسبب في فقدان بيانات المستخدم الآخر، لذا كن حذرًا عند إيقاف عملية من مستخدم آخر.
هذا هو كل ما يتعلق بإدارة المهام في نظام التشغيل Windows 10. لقد كان موجودًا منذ عقود، وهو أمر صحيح. فهو يوفر الكثير من المعلومات المفيدة حول جهاز الكمبيوتر والنظام الخاص بك في الوقت الفعلي ويمكن أن يكون مفيدًا جدًا عند استكشاف المشكلات وإصلاحها.
للمزيد من المواضيع المشابهة من هنا 😉