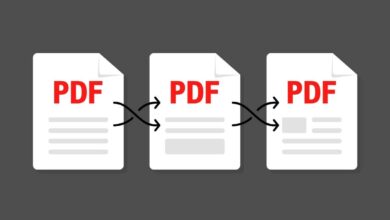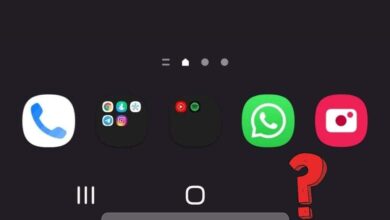كيفية إضافة حدود في برنامج Photoshop فوتوشوب
في التصميم الجرافيكي، الطريقة البسيطة لجعل شيء ما مميزًا هي إضافة حدود حوله. سنوضح لك في هذه المقالة كيفية إضافة حدود في Photoshop إلى الصور والأشكال والنص.
أفضل طريقة لتحسين مهاراتك في Photoshop هي الممارسة والممارسة والممارسة. حاول إضافة حد في Photoshop باتباع الخطوات أدناه.

كيفية إضافة حدود حول الصورة في برنامج فوتوشوب
تخيل أن لديك صورة أو صورة تريد إضافة إطار حولها في Photoshop. أنت تخطط لطباعة الصورة وتأطيرها. ستؤدي إضافة حد إلى الصورة إلى جعلها تبدو وكأنك أضفت لونًا داخليًا غير لامع.
لنتخيل أيضًا أنك لا تريد أن يغطي الحد حتى بكسلًا واحدًا من الصورة نفسها، لذا ستحتاج أولاً إلى زيادة حجم الصورة اللوحة القماشية– مساحة العمل حول الصورة داخل نافذة الصورة – ثم قم بإضافة الحد في تلك المساحة الإضافية. ولحسن الحظ، من السهل القيام بذلك في برنامج فوتوشوب.
- افتح صورتك في برنامج فوتوشوب.

- إذا كانت الصورة تحتوي على طبقات متعددة، فقم بتسوية الصورة عن طريق التحديد طبقة > تسطيح الصورة.


- بعد ذلك، سنقوم بتغيير طبقة الخلفية إلى طبقة عادية يمكن نقلها إلى مكان مختلف في ترتيب تكديس الطبقة، وبالتالي يمكنك تغيير وضع المزج أو التعتيم الخاص بها. اختر طبقة > جديد > طبقة من الخلفية. بدلا من ذلك، انقر نقرا مزدوجا فوق الطبقة في لوحة الطبقات. لاحظ أن اسمها الجديد سيكون الطبقة 0. حدد زر نعم.

- الآن سنجعل القماش أكبر. اختر صورة > حجم قماش. تريد زيادة حجم اللوحة القماشية لاستيعاب الحدود التي تريد إضافتها. تأكد من أن نسبي تم تحديد المربع وتم ضبط المرساة على منتصف الشبكة. ثم أدخل عدد البكسلات التي تريد زيادة اللوحة القماشية بها. تذكر أنه ستتم إضافة نصف وحدات البكسل إلى كل حافة من حواف اللوحة القماشية، لذا إذا كنت تريد حدًا بعرض 100 بكسل، فستحتاج إلى زيادة عرض اللوحة القماشية وارتفاعها بمقدار 200 بكسل لكل منهما.

- الآن لدينا صورة مع لوحة قماشية موسعة.
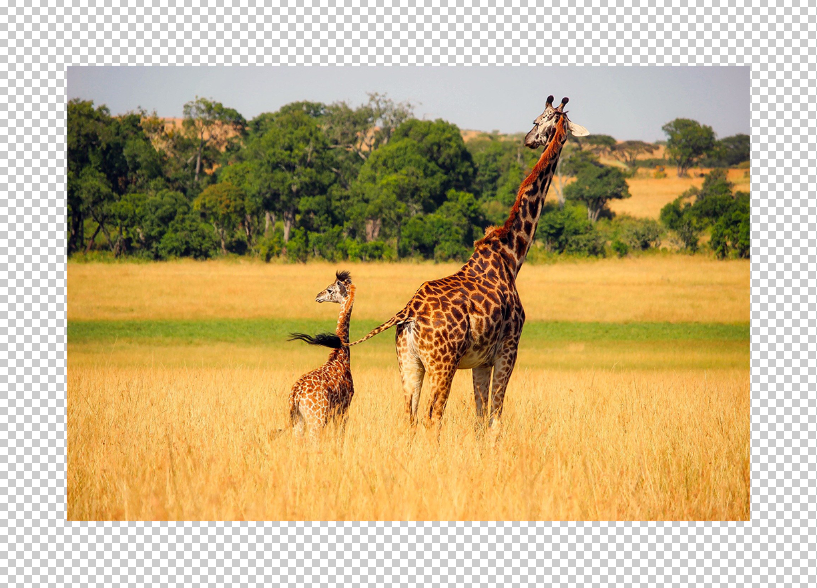
6. لإضافة حد، حدد زر قم بإنشاء طبقة تعبئة أو ضبط جديدة في لوحة الطبقات واختر اللون الصامد من القائمة.
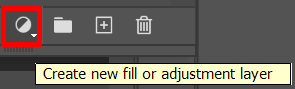
7. في نافذة Color Picker، اختر اللون الذي تريد أن تكون عليه الحدود وحدد اللون زر نعم .
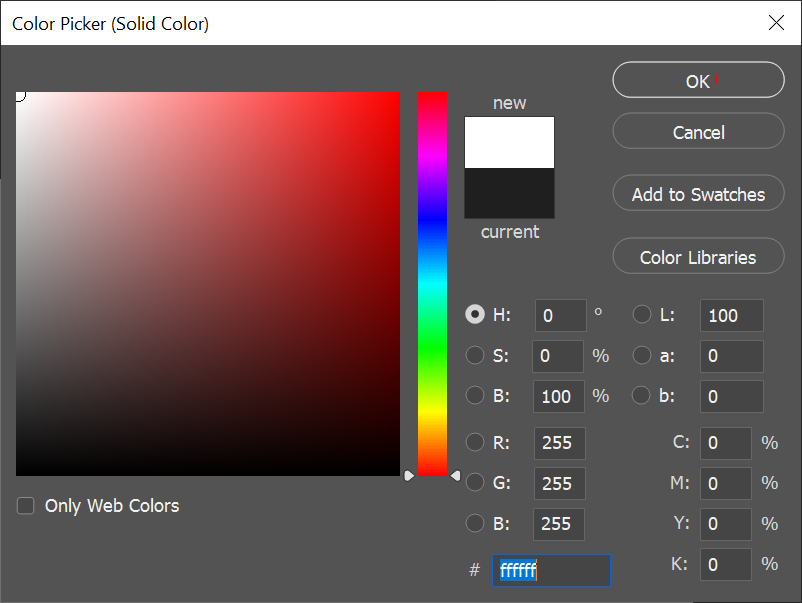
8. أخيرًا، في لوحة الطبقات، اسحب طبقة تعبئة اللون التي أنشأتها للتو أسفل طبقة الصورة.

الآن يجب أن يكون لصورتك حدود حولها. يمكنك حفظه، ولكن تذكر أن تفعل ذلك حفظ باسم… حتى لا تقوم بحفظ الصورة الأصلية.
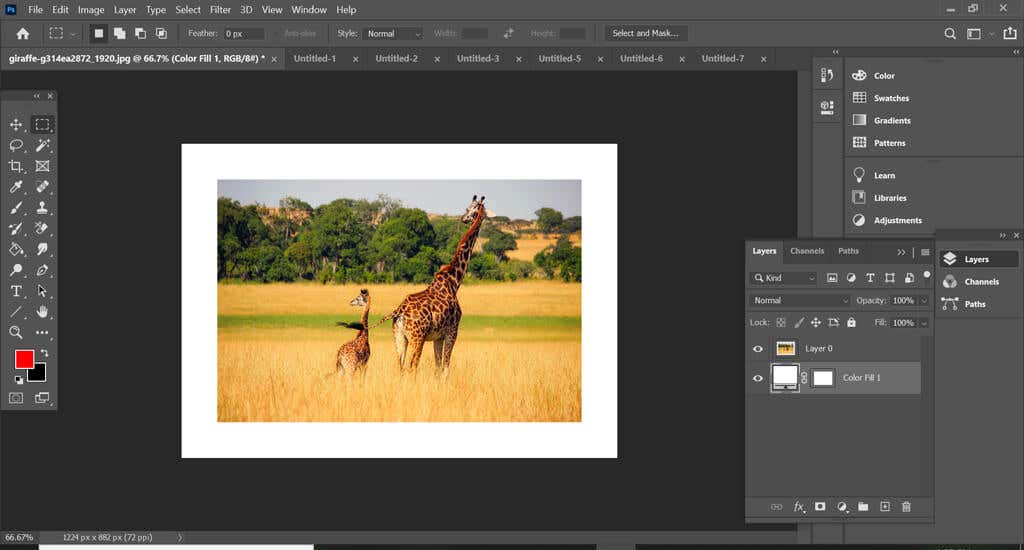
يمكنك التلاعب بلون الحدود من خلال النقر المزدوج على طبقة “ملء اللون” واختيار لون مختلف، وحاول تغيير سمك الحدود عن طريق إعادة ضبط حجم اللوحة القماشية (صورة > حجم قماش). أدخل أرقامًا سالبة لتصغير حجم اللوحة القماشية.
كيفية إضافة حدود إلى الشكل في برنامج فوتوشوب
بعد ذلك، دعونا نتعلم كيفية إضافة حد إلى شكل في Photoshop.
افتح ملفًا أو قم بإنشاء مستند جديد في فوتوشوب.
- قم بإنشاء طبقة جديدة باستخدام الزر الموجود أسفل لوحة الطبقات أو عن طريق الذهاب إلى “طبقة” ثم “جديد” ثم “طبقة”،
- أو باستخدام اختصار لوحة المفاتيح Shift + Ctrl + N.

- في مربع الأدوات، حدد أداة تحديد المخطط التفصيلي. يمكنك اختيار أداة المستطيل، أو أداة المستطيل المدور، أو أداة القطع الناقص، أو أداة المضلع، أو أداة الشكل المخصص.
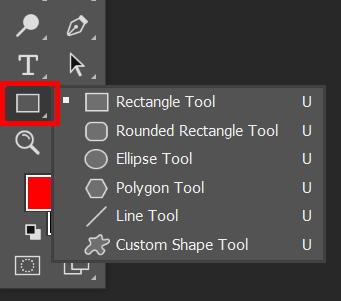
- حدد الأداة واسحبها فوق اللوحة القماشية بحيث يتم تأطير صورتك.
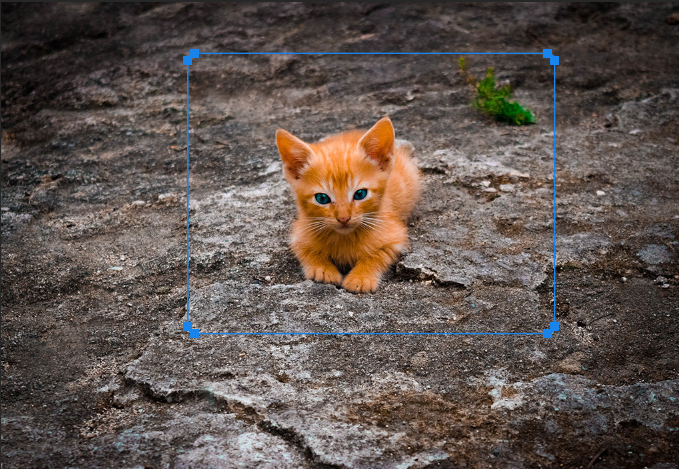
- حدد أداة يتحرك لضبط حواف الإطار الذي قمت بإنشائه.
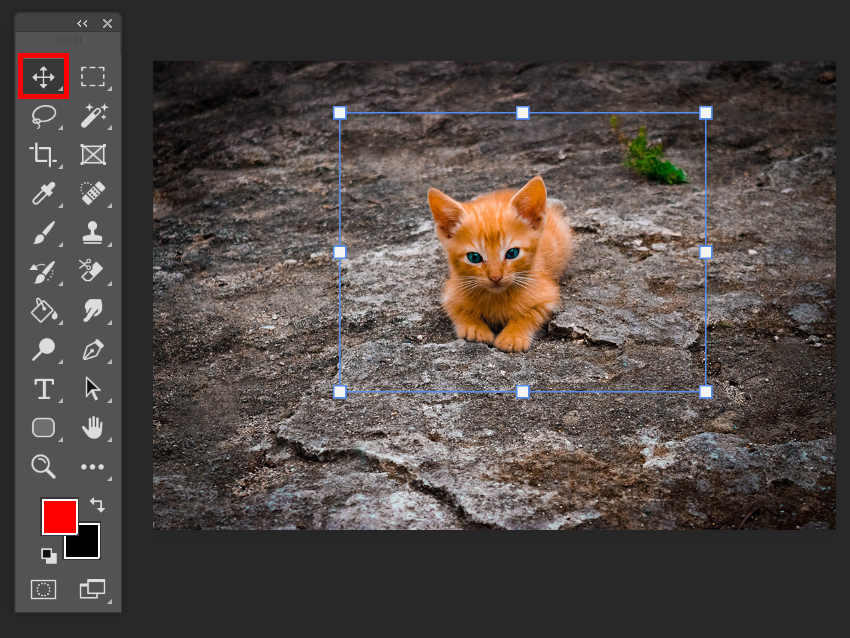
- تأكد من تحديد أداة تحديد المخطط التفصيلي التي استخدمتها في الخطوة 3 يملأ تم ضبطه على لا أحد في شريط الخيارات.

- الآن سوف نقوم بإضافة السكتة الدماغية إلى الإطار، وإنشاء الحدود. في شريط الخيارات، اختر نوع الحد الذي تريده (لون خالص، أو تدرج، أو نقش) ولونه. في المثال أدناه، اخترنا حدًا ثابتًا باللون الأحمر. للوصول إلى المزيد من خيارات الألوان، حدد Color Picker – المربع متعدد الألوان الموجود على اليمين.
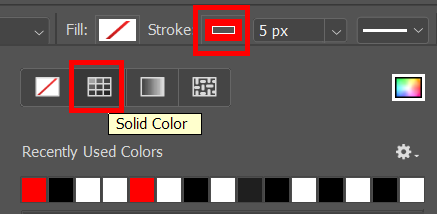
- بعد ذلك، حدد سمك السكتة الدماغية. يمكنك كتابة عدد وحدات البكسل أو يمكنك استخدام شريط التمرير لتحديد سمك الحد.

- الآن يجب أن ترى الحدود حول الإطار الذي قمت بإنشائه.

تأكد من حفظ باسم… حتى لا تقوم بالكتابة فوق الصورة الأصلية.
كيفية إضافة حدود للنص في برنامج فوتوشوب
في Photoshop، تُسمى إضافة حد إلى النص بالتخطيط التفصيلي. تشبه عملية التحديد إضافة حد إلى إطار كما فعلنا في المثال أعلاه.
- قم بإنشاء أو فتح مستند جديد في Photoshop.
- حدد أفقي أو النوع العمودي الأداة واكتب النص الخاص بك.
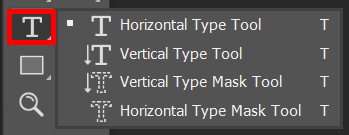
- في لوحة الطبقات، انقر بزر الماوس الأيمن على طبقة النص وحددها خيارات المزج أو حدد طبقة > نمط الطبقة > خيارات المزج.
- في مربع الحوار Layer Style الذي يظهر، حدد stroke من القائمة على اليسار.
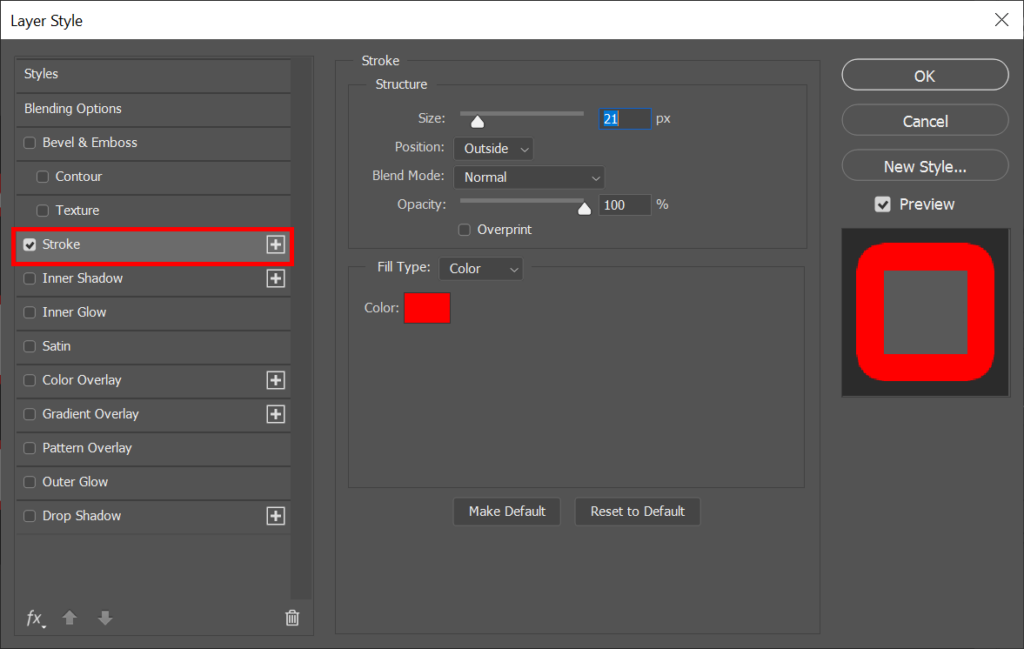
- مع تحديد Stroke في مربع الحوار Layer Style، يمكنك بعد ذلك ضبط مظهر حدود النص. اضبط سمك المخطط التفصيلي عن طريق إدخال عدد من وحدات البكسل أو باستخدام الزرالمنزلق مقاس .
- تعيين موضع من Stroke إلى الداخل أو الخارج أو المركز. إذا تم تحديد المربع معاينة ، وسترى تأثيرات اختياراتك على المستند الخاص بك.

- حدد وضع المزج و العتامة.
- بعد ذلك، حدد نوع التعبئة للون أو التدرج أو النمط. إذا اخترت لون، استخدم منتقي الألوان لتحديد لون حدود النص. عند الانتهاء، حدد نعم.
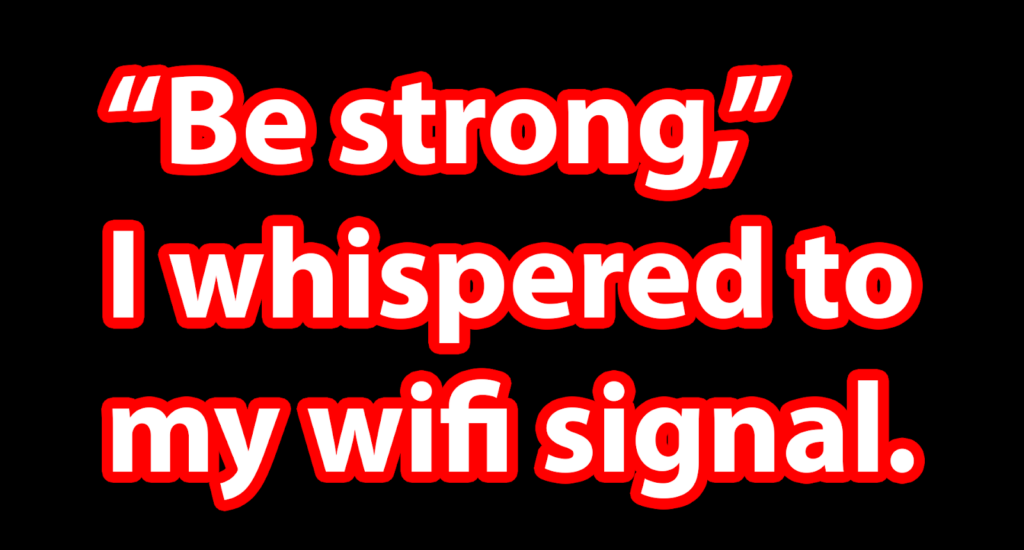
برنامج Photoshop مليء بالميزات والوظائف. لمواصلة التعلم، راجع مقالتنا ثم استخدم معرفتك الجديدة من خلال إجراء تبديل في Photoshop!
إختصارات فوطوشوب
إليك بعض إختصارات فوطوشوب قد تحتاجها
| الاختصار | الوظيفة |
|---|---|
| Ctrl + N | إنشاء مستند جديد |
| Ctrl + O | فتح ملف |
| Ctrl + S | حفظ الملف |
| Ctrl + Shift + S | حفظ الملف بصيغة مختلفة |
| Ctrl + Z | التراجع عن الخطوة الأخيرة |
| Ctrl + Shift + Z | إعادة الخطوة التي تم التراجع عنها |
| Ctrl + X | قص العنصر المحدد |
| Ctrl + C | نسخ العنصر المحدد |
| Ctrl + V | لصق العنصر المنسوخ |
| Ctrl + A | تحديد الكل |
| Ctrl + D | إلغاء التحديد |
| Ctrl + T | تحويل العنصر المحدد |
| Ctrl + E | دمج الطبقات المحددة |
| Ctrl + J | نسخ الطبقة المحددة |
| Ctrl + Shift + J | قص الطبقة المحددة |
| Ctrl + G | تجميع الطبقات المحددة في مجموعة |
| Ctrl + Shift + G | فصل الطبقات المحددة من المجموعة |
| Ctrl + T | تحويل الطبقة المحددة |
| Ctrl + Alt + Z | التنقل بين الخطوات في السجل |
| Ctrl + Shift + C | نسخ مع محتوى الطبقات المرئية |
| Ctrl + Shift + V | لصق بالبنية المحفوظة |
| Ctrl + Alt + Shift + S | حفظ للويب |
هذه بعض الاختصارات الأساسية التي يمكن أن تساعدك في العمل بشكل أسرع وأكثر فعالية في فوتوشوب.
و هذه حيل يمكنها ان تفيدك على فوطوشوب:
- استخدام إعادة تعيين الأدوات: عندما تكون في وضعية أداة معينة مثل قلم الرصاص أو فرشاة الفنان، يمكنك إعادة تعيين جميع الأدوات إلى الإعدادات الافتراضية بالضغط على حرف “D”.
- تكبير وتصغير العرض: يمكنك التكبير والتصغير من خلال النقر المزدوج على أداة اليد (Hand Tool) للتكبير والنقر المزدوج مرة أخرى للتصغير.
- استخدام الإسقاط المستمر: عندما تقوم بسحب أداة معينة مثل فرشاة أو نص، يمكنك الضغط على زر Shift أثناء السحب لرسم خط مستقيم بين نقطتين.
- تخزين الاختيارات: بدلاً من إعادة رسم الاختيارات المتعددة مرارًا وتكرارًا، يمكنك حفظ الاختيار باستخدام “Select” ثم “Save Selection”، واستدعاؤها لاحقًا باستخدام “Select” ثم “Load Selection”.
- استخدام الفلاتر والمشغلات الآلية: تستطيع تسريع العمل باستخدام الفلاتر والمشغلات الآلية الموجودة في قائمة “Filter”، مثل “Blur”, “Sharpen”, “Noise”, وغيرها، لتحسين الصور بسرعة.
- استخدام طبقات التعديل بحكمة: بدلاً من تغيير الصورة الأساسية مباشرة، استخدم طبقات التعديل مثل “Brightness/Contrast”, “Hue/Saturation”, “Levels”، حيث يمكنك تعديل الإعدادات بحرية دون تغيير الصورة الأصلية.
- تخصيص الفرش والأدوات: يمكنك تحميل فرش مخصصة وأدوات إضافية من مصادر خارجية، مما يمنحك مجموعة متنوعة من الخيارات لتحقيق التأثيرات المطلوبة.
- استخدام القوام الشفافة: استفد من قوام الصور الشفافة PNG لدمج العناصر بشكل طبيعي دون خلفية.
- تنظيف الصور بسهولة: استخدم أدوات “Healing Brush” و “Clone Stamp” لإزالة العيوب والشوائب من الصور بسرعة وسهولة.
- توزيع العناصر بالتساوي: اضغط على Ctrl + A لتحديد الكل ثم اختر “Edit” ثم “Auto-Align Layers” لتوزيع العناصر بشكل متساوٍ.
للمزيد من المقالات المشابهة من هنا