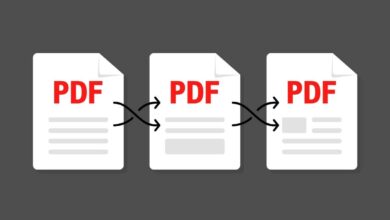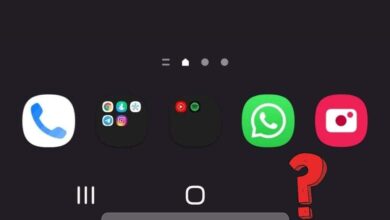كيفية فتح ملفات EXE على جهاز mac
تحتوي معظم البرامج على إصداري Windows وmacOS. ولكن ماذا يحدث عندما يكون لديك جهاز MacBook ويعمل برنامج أو تطبيق معين على نظام Windows فقط؟ والخبر السار هو أنك لا تحتاج إلى جهاز كمبيوتر يعمل بنظام Windows لتشغيل البرامج المستندة إلى Windows.
تم تصميم الملفات القابلة للتنفيذ لنظام التشغيل Windows ولا يمكن تشغيلها أصلاً في نظام التشغيل macOS. ولكن باستخدام الأدوات المناسبة، يمكن لأجهزة الكمبيوتر المكتبية أو المحمولة التي تعمل بنظام Mac فتح البرامج المضمنة في ملفات EXE. سنوضح لك في هذا البرنامج التعليمي كيفية فتح ملفات EXE على نظام Mac دون الحاجة إلى تثبيت Windows على جهازك.

افتح ملفات EXE في نظام التشغيل macOS باستخدام CrossOver
يعد CrossOver أحد أفضل برامج محاكاة الكمبيوتر الشخصي لتشغيل البرامج المستندة إلى Windows على نظام Mac. لم نواجه أي عقبة في تثبيت هذه الأداة على جهاز الاختبار الخاص بنا – جهاز MacBook Pro 2019 الذي يعمل بنظام macOS Big Sur. وبالمثل، فإن تطبيق Windows الذي قمنا بتثبيته يعمل بسلاسة دون أي مشاكل.
على الرغم من أن CrossOver هو تطبيق مدفوع (يبدأ الاشتراك بسعر 39.95 دولارًا شهريًا)، إلا أن هناك فترة تجريبية مجانية مدتها 10 أيام للمستخدمين الجدد. لذا، فهو الخيار الأفضل إذا كنت تحتاج فقط إلى تشغيل تطبيقات Windows على جهاز Mac الخاص بك لفترة قصيرة.
- توجه إلى صفحة تحميل كروس أوفر على موقع المطور. اختار ماك كخيار “نظام التشغيل”، اكتب اسمك وعنوان بريدك الإلكتروني في مربعات الحوار المتوفرة، ثم حدد تنزيل النسخة التجريبية الآن.


يمكنك إما تثبيت برامج Windows من مكتبة تطبيقات CrossOver داخل التطبيق أو تشغيل ملفات EXE التي تم تنزيلها من مصادر خارجية من خلال CrossOver.
- انقر بزر الماوس الأيمن على ملف EXE، ثم اختر افتح بواسطة، اختر crossover، واتبع مطالبة تثبيت التطبيق.
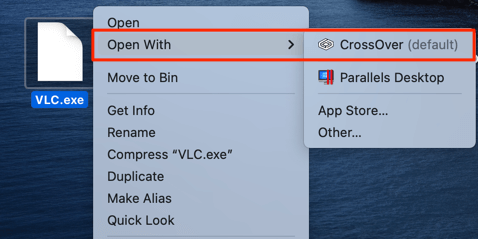
- لتثبيت تطبيق يستند إلى Windows من مكتبة CrossOver، قم بتشغيل CrossOver وحدد تثبيت تطبيق ويندوز.

- اكتب اسم تطبيق Windows الذي تريد تثبيته في مربع البحث وحدد أحدث إصدار من التطبيق من القائمة.
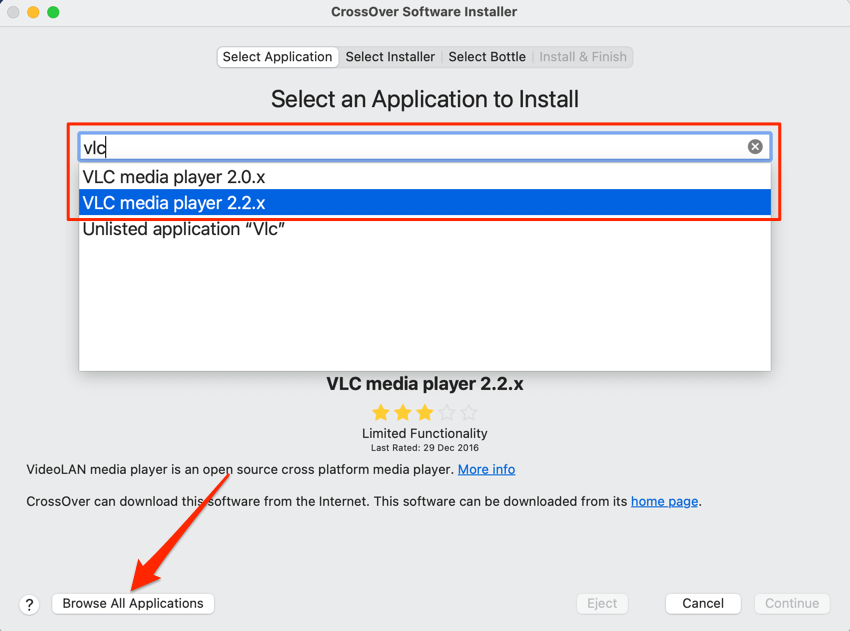
والأفضل من ذلك، حدد تصفح جميع التطبيقات الزر الموجود في الزاوية السفلية اليسرى لعرض قائمة التطبيقات المتوفرة في مكتبة CrossOver. حدد التطبيق على الشريط الجانبي الأيسر وحدد تابع للانتقال إلى الخطوة التالية.
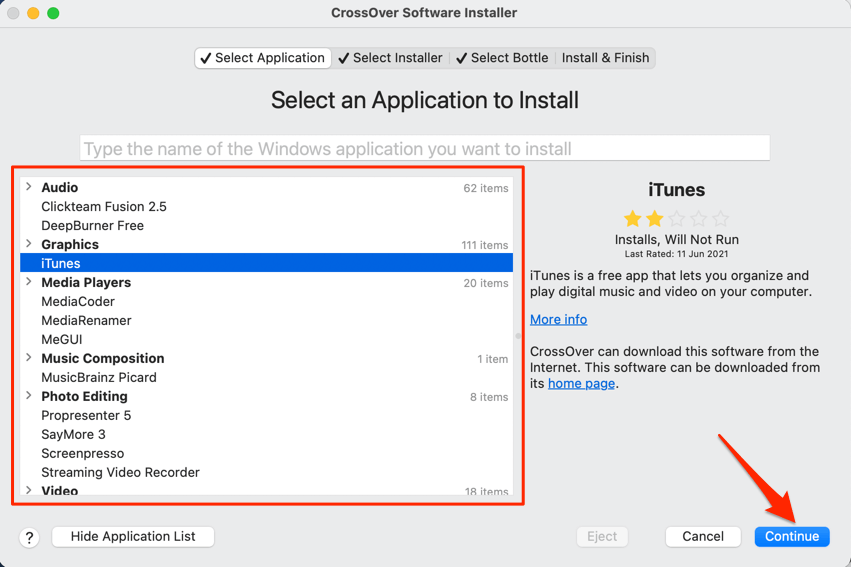
- اختر تابع المضي قدما.
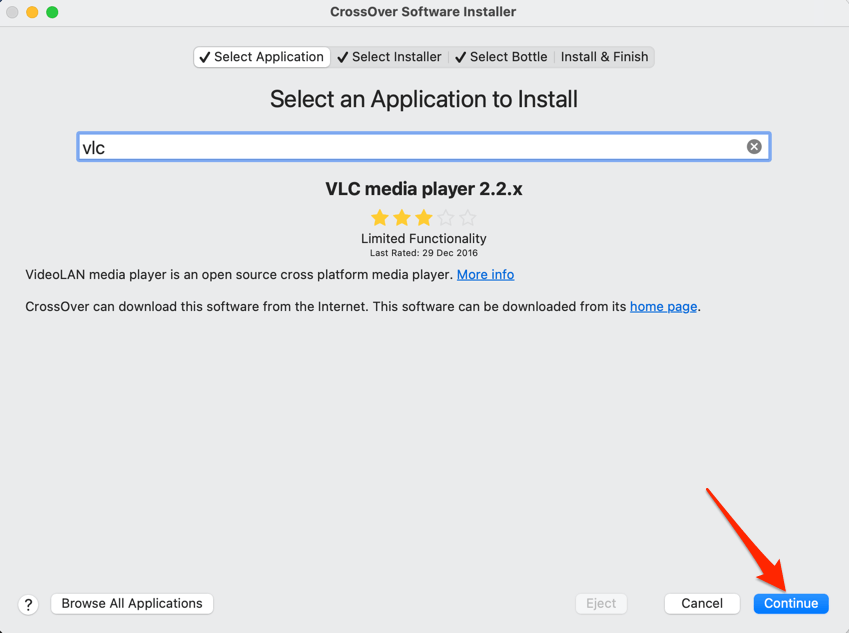
- اختر ثَبَّتَ.
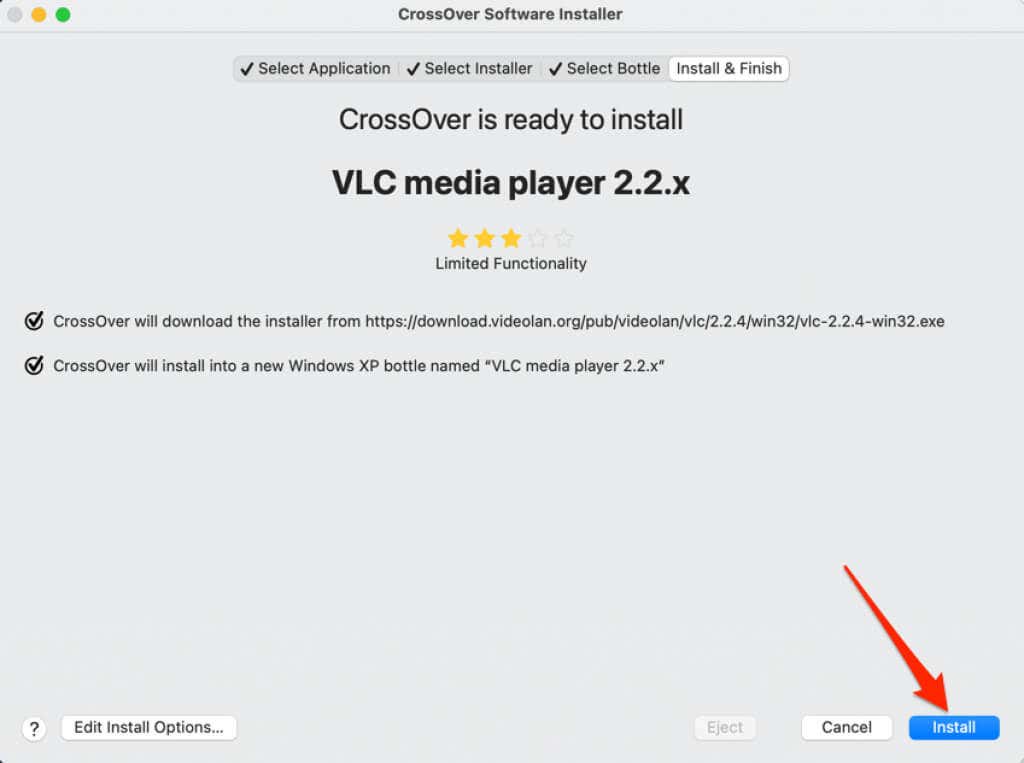
- انتظر حتى يقوم CrossOver بتنزيل ملف الإعداد وتثبيت التطبيق. سيقوم CrossOver بعد ذلك بإنشاء بيئة “Bottle” حيث سيعمل التطبيق على جهاز Mac الخاص بك. اتبع مطالبة تثبيت التطبيق للمتابعة.
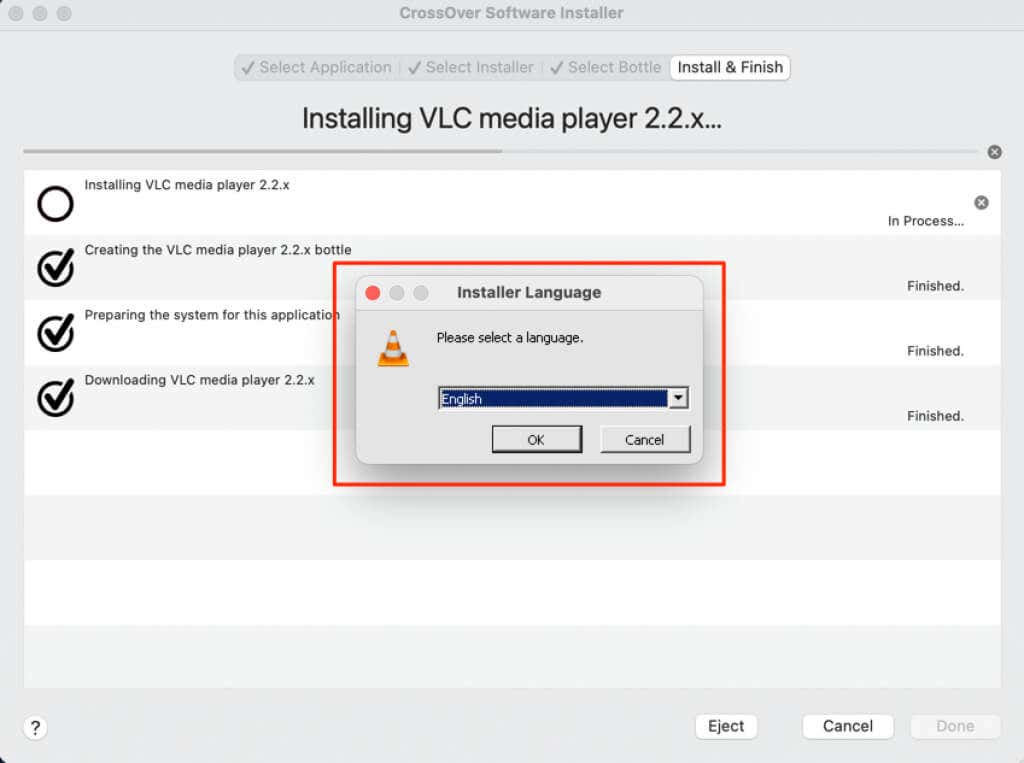
- اعتمادًا على التطبيق الذي تقوم بتثبيته، سيطلب CrossOver الوصول إلى وحدة تخزين شبكة Mac ومكونات النظام الأخرى. امنح CrossOver الأذونات اللازمة وانتقل إلى الخطوة التالية لفتح تطبيق Windows.
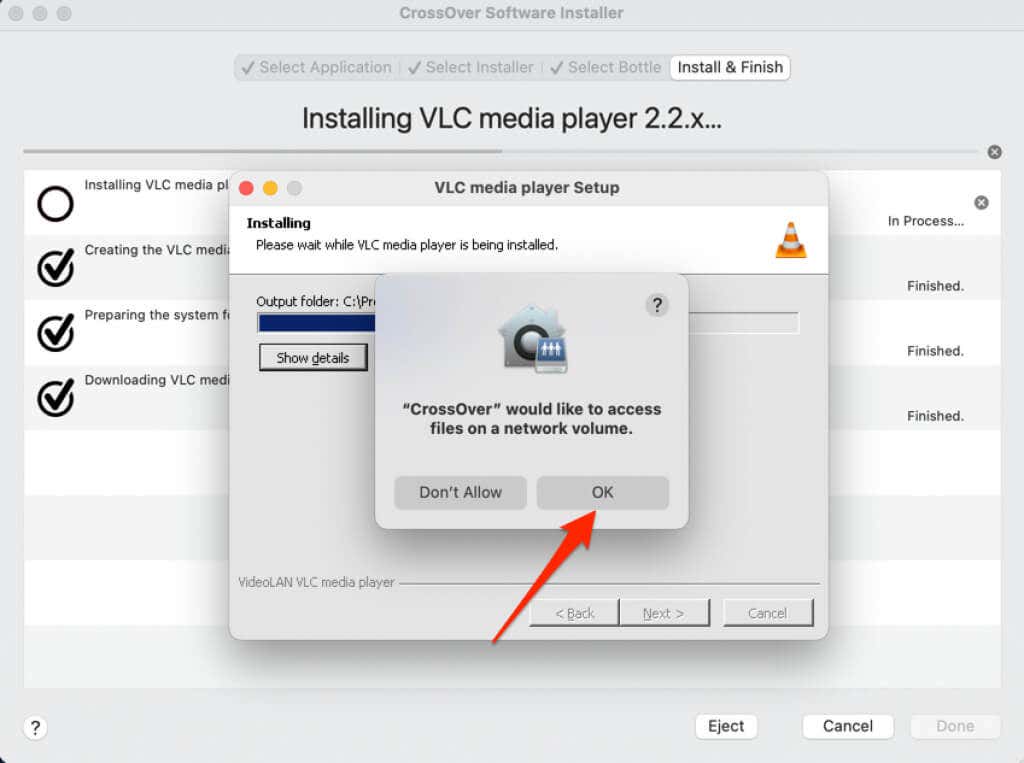
- اختر done عندما تحصل على رسالة نجاح تفيد بأن تثبيت التطبيق قد اكتمل. سيؤدي ذلك إلى إغلاق برنامج تثبيت CrossOver.
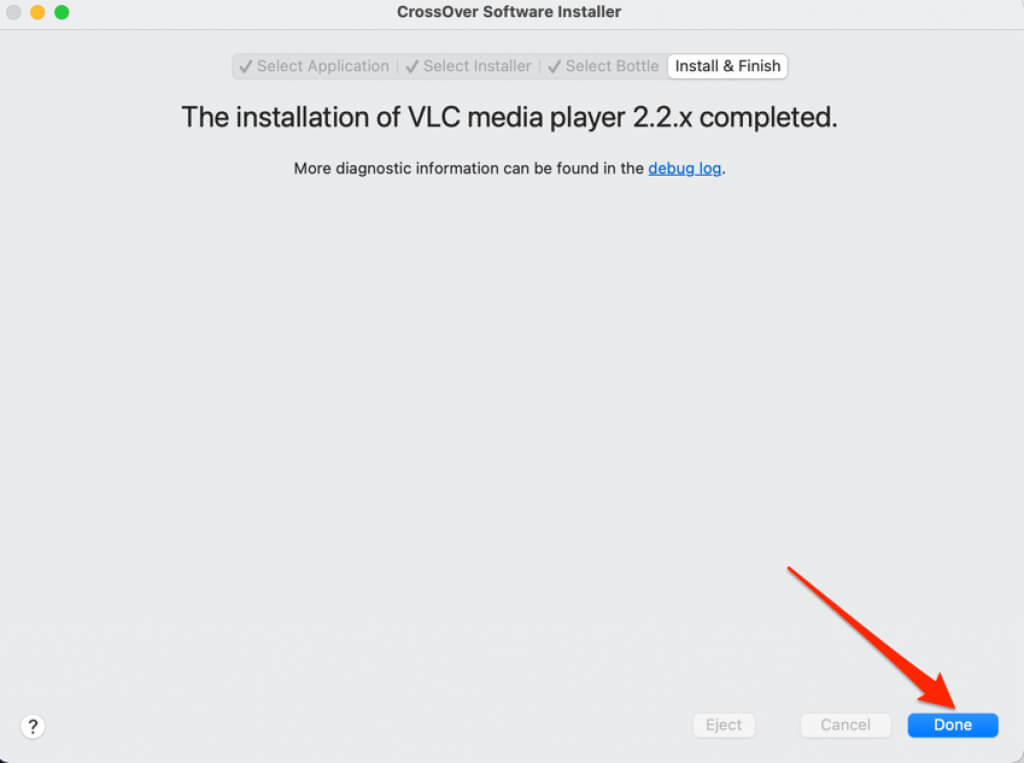
- لتشغيل التطبيق، اذهب إلى زجاجات في الشريط الجانبي، وحدد اسم التطبيق، وانقر نقرًا مزدوجًا على أيقونة التطبيق.
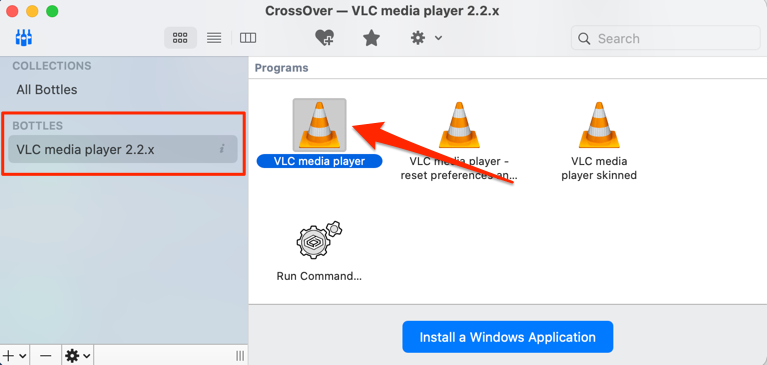
- مرة أخرى، سيُطلب منك منح التطبيق حق الوصول إلى ملفاتك. اختر نعم لاستكمال.

سيؤدي ذلك إلى تشغيل التطبيق على الفور، وسترى أيقونته في Mac’s Dock. لاحظ أن CrossOver هي البيئة المضيفة، لذا فإن إغلاق المحاكي أو إيقافه بالقوة (أي CrossOver) سيؤدي أيضًا إلى إغلاق تطبيق Windows الذي تقوم بتشغيله.

افتح ملفات EXE على نظام Mac باستخدام Wine
يعد Wine (أو WineBottler) جهاز كمبيوتر شخصيًا آخر مشهورًا تابعًا لجهة خارجية لنظام التشغيل Mac. إنه مفتوح المصدر (مجاني)، وسهل الاستخدام، ويعمل بشكل أفضل على أجهزة Mac التي تعمل بنظام macOS Mojave وHigh Sierra. لقد نجحنا في تثبيت Wine على جهاز الاختبار الخاص بنا، ولكن لم نتمكن من فتح أي ملف EXE بسبب خطأ “تم إحباط إنشاء البادئة”.

يبدو أنه Wine غير متوافق تمامًا مع نظام التشغيل macOS Catalina وإصدارات macOS الأحدث. إنه الخيار الأفضل إذا كان لديك جهاز كمبيوتر محمول أو سطح مكتب Mac قديم يعمل بنظام التشغيل macOS Mojave أو High Sierra. ليس عليك أن تدفع فلسا واحدا. بالإضافة إلى ذلك، فهو سهل الاستخدام بشكل لا يصدق.
- توجه إلى قسم التنزيلات على موقع WineBottler وقم بتنزيل ملف إعداد التطبيق.
- قم بتنزيل إصدار “التطوير” من البرنامج إذا كان جهاز Mac الخاص بك يعمل بنظام التشغيل macOS High Sierra أو إصدار أحدث. بخلاف ذلك، قم بتنزيل إصدار WineBottler “المستقر” بدلاً من ذلك.

من حيث الميزات، يتفوق تطوير WineBottler على WineBottler Stable. كما أنها عادةً ما تكون أكثر استقرارًا، خاصةً لأنه يتم تحديثها أكثر من الإصدار الثابت.
- افتح حزمة الإعداد واسحب كلا الملفين wine و أيقونة واين بوتلر إلى مجلد “التطبيقات”.

- انتظر حتى يقوم المثبت بنسخ ملفات البرنامج إلى مجلد التطبيقات وأغلق نافذة التثبيت عند الانتهاء.

يحتوي WineBottler على “مثبت تلقائي” يتولى المهام الثقيلة وراء فتح البرامج المستندة إلى Windows على جهاز Mac الخاص بك. يقوم المثبت بتنزيل التطبيق من الإنترنت، وإعداده على جهاز Mac الخاص بك وإجراء التكوينات الضرورية الأخرى. في لوحة تحكم WineBottler، ستجد برامج مستندة إلى Windows تشمل فئات مثل متصفحات الويب، وأدوات الأعمال، ومشغلات الوسائط، والألعاب، وأدوات التطوير، والأدوات المساعدة، وما إلى ذلك.
- توجه إلى قسم “التنزيل” واختر ثَبَّتَ لتنزيل أحد التطبيقات على جهاز Mac الخاص بك.
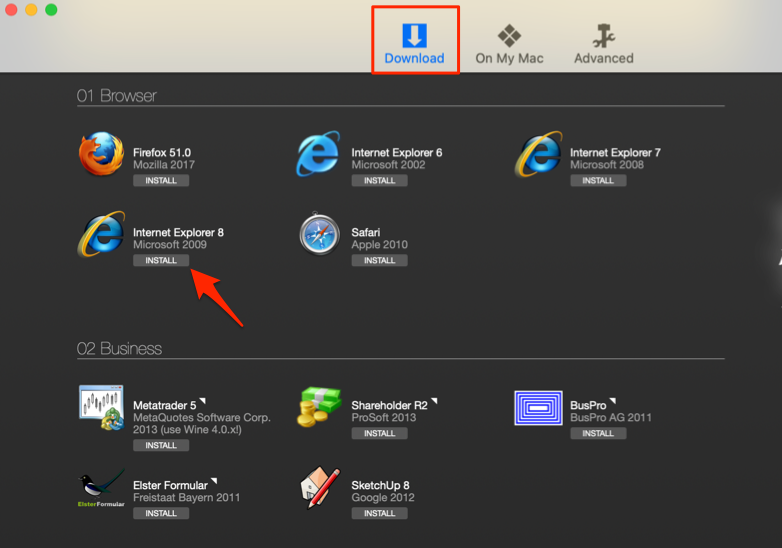
حدد اسم التطبيق لفتح صفحة وصف التطبيق. سيؤدي ذلك إلى إعادة توجيهك إلى موقع المطور في المتصفح الافتراضي لجهاز Mac.
من الممكن أيضًا فتح ملف إعداد EXE لتطبيق يستند إلى Windows خارج قائمة WineBottler.
- توجه إلى موقع الملف على جهاز Mac الخاص بك، وانقر مع الضغط على مفتاح التحكم أو انقر بزر الماوس الأيمن على ملف EXE، ثم حدد wine.

قد يفشل نظام التشغيل macOS في تشغيل محاكي Wine لأنه كذلك من مطور مجهول.
- اختر cancel وانتقل إلى الخطوة 8 إذا ظهر الخطأ الموجود في الصورة أدناه على شاشة جهاز Mac الخاص بك.

- اذهب إلى تفضيلات النظام > الأمان؛ خصوصية > عام وحدد زر افتح على أي حال الموجود بجوار الإشعار الذي يفيد بأنه تم حظر Wine.

- اختر افتح المضي قدما.

اتبع تعليمات التثبيت وستتمكن من تشغيل تطبيق Windows على جهاز Mac الخاص بك عبر بيئة WineBottler. إذا عرض Wine الخطأ “تم إحباط إنشاء البادئة” أو رسائل خطأ أخرى، فاستخدم CrossOver بدلاً من ذلك.
إذا كنت حريصًا على استخدام WineBottler، فالحل الوحيد هو القيام بذلك خفض مستوى جهاز Mac الخاص بك إلى موهافي أو هاي سييرا.
جلب ويندوز إلى ماك
يعد “Boot Camp” أداة مساعدة مضمنة تتيح لمستخدمي Mac تشغيل Windows جنبًا إلى جنب مع macOS على أجهزة Mac المزودة بمعالجات Intel. يمكنك أيضًا فتح ملفات EXE على نظام Mac باستخدام الأجهزة الافتراضية مثل VirtualBox وParallels Desktop. تتطلب الأجهزة الافتراضية تثبيت Windows كاملاً، لذا فهي مثالية لمستخدمي Mac الذين يقومون بتشغيل تطبيقات Windows كل يوم تقريبًا. بخلاف ذلك، يعد CrossOver وWine أفضل الخيارات المتاحة لك لتشغيل تطبيقات Windows على نظام Mac لفترة وجيزة.
للمزيد من المقالات المشابهة من هنا