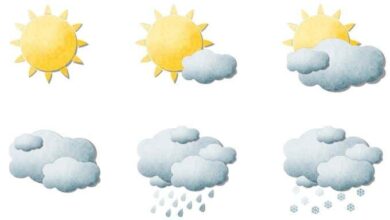كيفية استكشاف مشكلات الطابعة الشائعة وإصلاحها في نظام التشغيل Windows 10
أحد الأشياء الممتعة في استخدام Windows 10 هو أنه، على عكس إصدارات Windows الأقدم، قادر جدًا على الاهتمام بتثبيت أي أجهزة طرفية إضافية مثل الطابعة الخاصة بك. إذا واجهت مشكلة في الطابعة أثناء إعدادها على نظام التشغيل Windows 10، فهناك بعض الحلول السهلة.
في أغلب الأحيان، يمكنك التعامل مع مشكلة إعداد الطابعة التي تعمل بنظام التشغيل Windows 10 عن طريق اتباع بعض الخطوات القياسية إلى حد ما، مثل التحقق مرة أخرى من الكابلات أو الاتصال. يعد تثبيت برامج التشغيل أمرًا ضروريًا، ولكن إذا فشل كل شيء آخر، فيمكنك تشغيل مستكشف أخطاء Windows ومصلحها لمحاولة إصلاح مشكلات إعداد الطابعة الأكثر شيوعًا لطابعات Windows 10.
تحقق من عدم وجود كابلات أو اتصال لاسلكي
قد يبدو الأمر واضحًا إلى حد ما، ولكن إحدى مشكلات إعداد الطابعة الأكثر شيوعًا على نظام التشغيل Windows هي عدم وجود اتصال بين الطابعة وجهاز الكمبيوتر الخاص بك.
بالنسبة للطابعات السلكية، هذا يعني عدم توصيل الكابل تمامًا من أي من الطرفين. تستخدم الطابعات الحديثة USB أو إيثرنت، لذا تأكد مرة أخرى من أن كابل الطابعة المرفق الخاص بك ملائم تمامًا من كلا الطرفين. استكشاف أخطاء الطابعات اللاسلكية وإصلاحها ومع ذلك، يمكن أن يكون الأمر أكثر تعقيدًا.
ستحتاج الطابعات اللاسلكية، مثل معظم أجهزة WiFi، إلى الاتصال بشبكتك اللاسلكية قبل أن تتمكن الأجهزة الأخرى من الطباعة عليها. تحقق من وثائق الطابعة الخاصة بك بشكل أكبر للحصول على خطوات إرشادية حول كيفية القيام بذلك، ولكن في كثير من الحالات، يجب أن يكون هناك زر WPS على كل من الطابعة وجهاز توجيه الشبكة الخاص بك.

اعتمادًا على طراز الطابعة والشركة المصنعة، قد يتم إدراج هذا الجهاز على أنه WPS أو لديه تسمية عامة مثل واي فاي. بالضغط على هذا الزر على كلا الجهازين، من المفترض أن تتصل طابعتك تلقائيًا بشبكتك اللاسلكية. إذا لم ينجح الأمر في المرة الأولى، قم بمحاولة إضافية.
من هناك، يجب أن يكتشف Windows جهازك، طالما أن جهاز الكمبيوتر الشخصي أو الكمبيوتر المحمول الذي يعمل بنظام Windows متصل بنفس الشبكة. إذا لم تنجح طريقة WPS، فقد تحتاج إلى النظر في توصيل الطابعة بجهاز الكمبيوتر الخاص بك باستخدام USB أولاً وتكوين التكوين اللاسلكي يدويًا.
تثبيت برامج تشغيل الطابعة المفقودة
تعد الطابعات أحد الأجهزة الطرفية الشائعة لأجهزة الكمبيوتر التي تعمل بنظام التشغيل Windows 10. مع أخذ ذلك في الاعتبار، تمتلك Microsoft كتالوجًا كبيرًا من برامج تشغيل الطابعات المتوفرة بالفعل للتنزيل والتثبيت عند توصيل طابعة جديدة.
في معظم الحالات، لن تحتاج إلى القيام بأي شيء لتثبيت برنامج تشغيل الطابعة، حيث يجب على Windows القيام بذلك نيابةً عنك. لكن هذا ليس هو الحال دائمًا. قد تفتقر Microsoft إلى برامج التشغيل لنماذج الطابعة الجديدة أو غير الشائعة، أو قد يفشل التثبيت تلقائيًا.
- أولاً، استخدم Windows للبحث عبر الإنترنت عن برنامج التشغيل ذي الصلة. للقيام بذلك، انقر بزر الماوس الأيمن فوق زر القائمة “ابدأ” في نظام التشغيل Windows، ثم انقر فوقه إعدادات.
- من هنا اضغط الأجهزة > الطابعات والماسحات الضوئية.
- في الأعلى، انقر على أضف طابعة أو ماسح ضوئي.
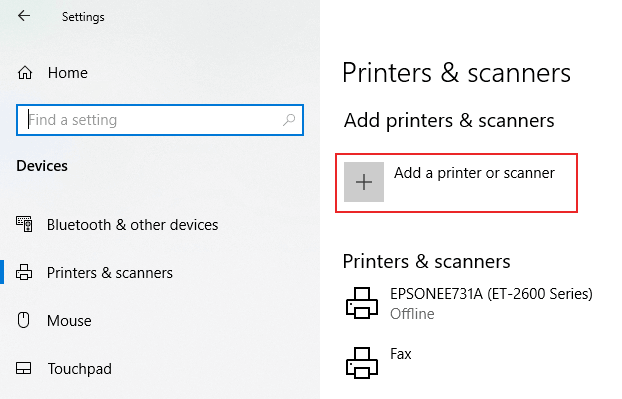
- انتظر حتى يقوم Windows بفحص جهازك بحثًا عن الطابعة. إذا اكتشفه Windows، فانقر عليه عندما يظهر في قائمة البحث. إذا لم يتمكن من تحديد موقع الطابعة الخاصة بك، فانقر فوق الطابعة التي أريدها غير مدرجة .
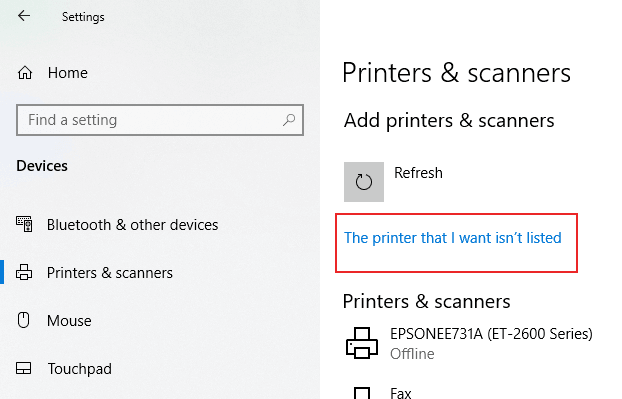
- في معالج إضافة طابعة، اختر الخيار المناسب لجهازك. إذا كانت طابعة لاسلكية، فحدد أضف طابعة بلوتوث أو لاسلكية أو طابعة قابلة للاكتشاف عبر الشبكة وانقر التالي لاستكمال.
- اختار الطابعة الخاصة بي أقدم قليلاً إذا كانت طابعتك قديمة (على سبيل المثال، إذا كانت لا تستخدم USB).
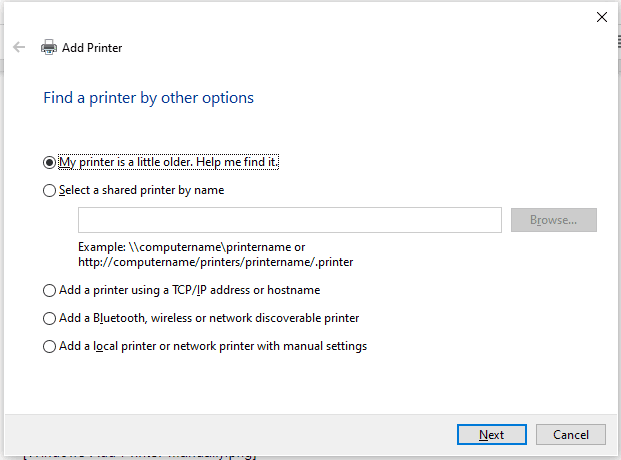
- اتبع الإرشادات التي تظهر على الشاشة الخاصة بنوع الطابعة الخاصة بك لبدء التثبيت. يمكنك أيضًا استخدام Windows Device Manager لتحديد موقع برامج التشغيل الخاصة بك أو تحديثها. للقيام بذلك، انقر بزر الماوس الأيمن فوق زر القائمة “ابدأ” في نظام التشغيل Windows، ثم انقر فوقه مدير الجهاز.
- في “إدارة الأجهزة”، ابحث عن الطابعات فئة. إذا لم تتمكن من رؤية الطابعة الخاصة بك مدرجة هنا، فانقر فوق عرض > إظهار الأجهزة المخفية أو ابحث عن جهازك تحت أجهزة أخرى بدلاً من.
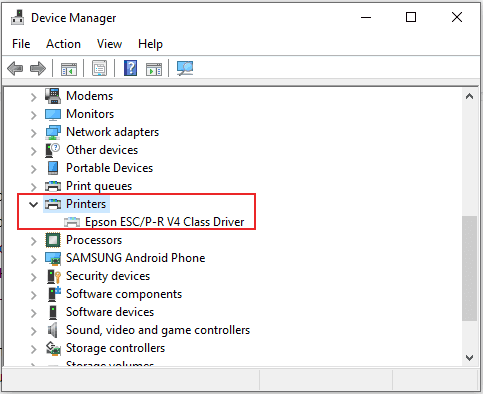
- انقر بزر الماوس الأيمن على جهازك وانقر تحديث برنامج التشغيل.
- انقر ابحث تلقائيًا عن برنامج التشغيل المحدث في النافذة التي تظهر بعد ذلك.
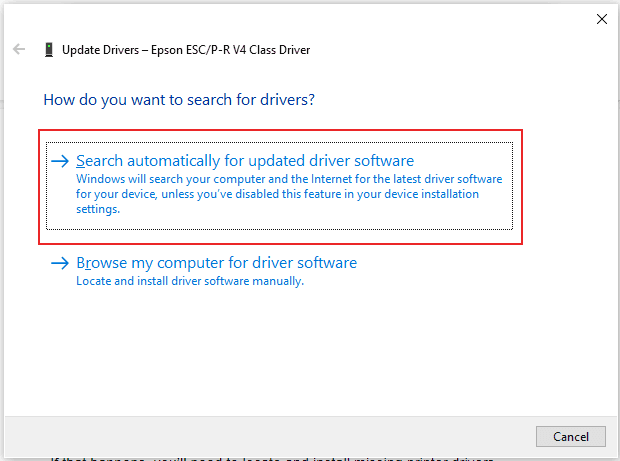
- سيبحث Windows عبر الإنترنت عن برامج التشغيل ذات الصلة بطابعتك، وإذا تم العثور عليها، فسيقوم بتثبيتها تلقائيًا. إذا لم يتمكن Windows من العثور على طابعتك، فستحتاج إلى تحديد موقع برامج تشغيل الطابعة المفقودة وتثبيتها بنفسك.
ابحث عن طراز الطابعة الخاصة بك في أقسام التنزيلات أو الدعم على موقع الشركة المصنعة على الويب، وقم بتنزيل أحدث حزمة برنامج تشغيل لجهازك. - بمجرد حصولك على أحدث برامج التشغيل للطابعة، يمكنك بعد ذلك العودة إلى “إدارة الأجهزة”، والنقر بزر الماوس الأيمن على جهازك، ثم النقر فوق تحديث برنامج التشغيل > تصفح جهاز الكمبيوتر الخاص بي للحصول على برنامج التشغيل بدلاً من. وبدلاً من ذلك، قد توفر الشركة المصنعة برنامج تثبيت لتثبيت برامج التشغيل الخاصة بك تلقائيًا.
تعيين كطابعة افتراضية
إذا كان لديك عدة طابعات مثبتة، فقد تواجه بعض المشكلات عندما تقوم بطباعة مستند. يمكن أن يؤدي تعيين الطابعة الجديدة كطابعة Windows الافتراضية إلى إصلاح هذه المشكلات، مما يمنعك من إرسال المستندات المطبوعة عن طريق الخطأ إلى الطابعة الخطأ.
- لتعيين الطابعة الخاصة بك كطابعة Windows الافتراضية، انقر بزر الماوس الأيمن فوق زر القائمة “ابدأ” في نظام التشغيل Windows، ثم انقر فوق إعدادات.
- في الإعدادات، انقر فوق الأجهزة > الطابعات والماسحات الضوئية. سوف تحتاج إلى إلغاء تحديد السماح لنظام التشغيل Windows بإدارة الطابعة الافتراضية الخاصة بي خانة الاختيار، وإلا فلن تتمكن من تعيين طابعة افتراضية بنفسك.
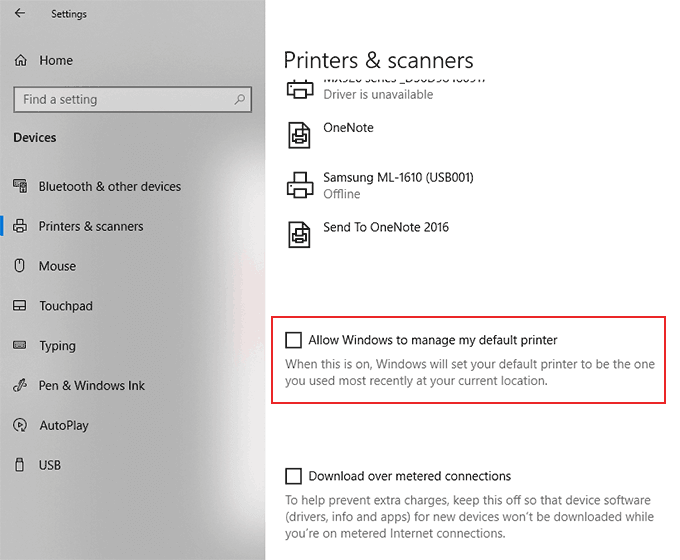
- بمجرد تعطيل هذا الإعداد، انقر فوق الطابعة الخاصة بك ثم انقر فوق يدير.
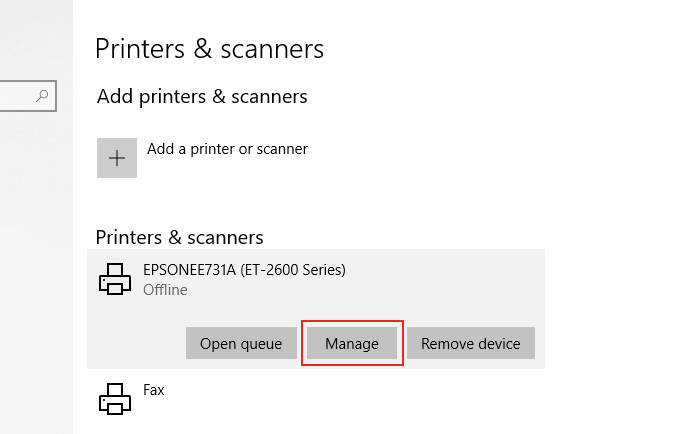
- في إعدادات إدارة الطابعة، انقر فوق تعيين كافتراضي لجعلها الطابعة الافتراضية لنظام التشغيل Windows.
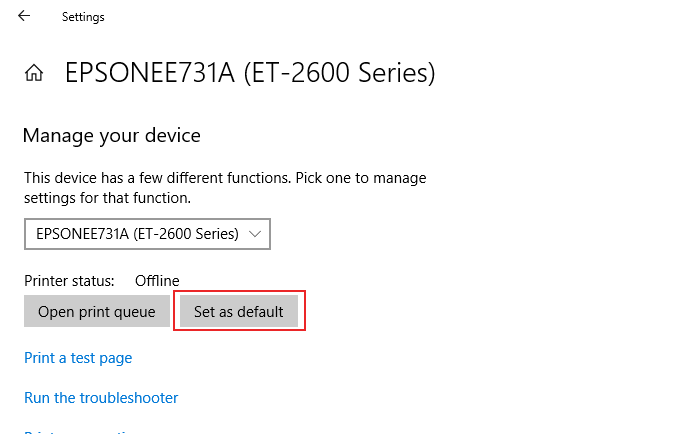
إذا كان تكوين الطابعة الخاصة بك صحيحًا، فمن المفترض أن تكون قادرًا على بدء الطباعة من هذه الطابعة. سيكون هذا هو الخيار الافتراضي عندما تختار الطباعة.
قم بتشغيل مستكشف أخطاء Windows 10 ومصلحها
إذا ظلت طابعتك لا تعمل بعد اتباع هذه الخطوات، فقد يؤدي تشغيل مستكشف أخطاء Windows 10 إلى حل مشكلة الطابعة. يؤدي ذلك إلى التحقق من تكوين الطابعة وإرشادك خلال بعض الخطوات الإضافية لإعداد الطابعة وتشغيلها.
- لتشغيل مستكشف أخطاء Windows 10 ومصلحها لطابعتك، انقر بزر الماوس الأيمن فوق قائمة “ابدأ” في Windows.
- انقر إعدادات، ثم التحديث والأمن > استكشاف الاخطاء.
- في قسم استكشاف الاخطاء ، تحت Get up and running، انقر طابعة.
- انقر على قم بتشغيل مستكشف الأخطاء ومصلحها لتبدأ.
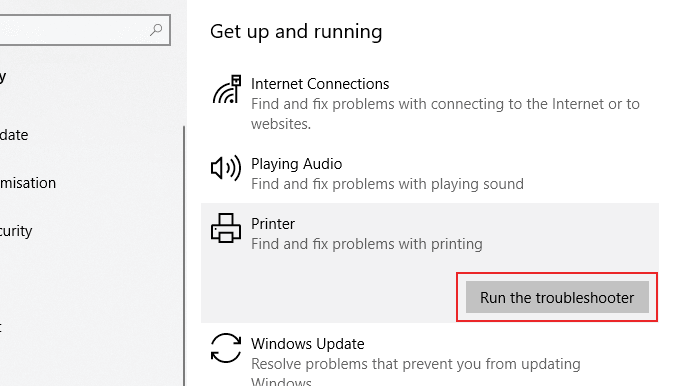
- ستحتاج إلى تحديد طابعتك من القائمة المتوفرة. حدد الطابعة ذات الصلة، أو حدد الطابعة الخاصة بي غير مدرجة، ثم اضغط التالي المضي قدما.
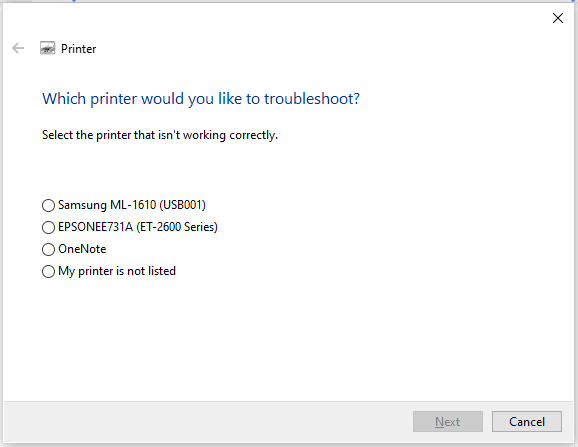
سيبدأ Windows بعد ذلك في البحث من خلال تكوين الطابعة وأي إعدادات Windows ذات صلة للبحث عن التعارضات. إذا تم اكتشاف أي مشكلات في الطابعة، فسيطلب منك Windows الإذن لتطبيق الإصلاح ذي الصلة لتشغيل الطابعة.
حل مشكلات الطابعة التي تعمل بنظام التشغيل Windows 10
هذه النصائح ليست شاملة، ولكن من المفترض أن تساعدك هذه الإرشادات في حل بعض مشكلات الإعداد الأكثر شيوعًا التي تطرحها طابعات Windows 10 أحيانًا للمستخدمين.
إذا كنت لا تزال تواجه مشكلات في إعداد الطابعة واستخدامها، فحاول إزالة الطابعة أو إعادة تثبيت برنامج تعريف الطابعة كخطوتك التالية قبل الاتصال بفريق دعم العملاء التابع للشركة المصنعة.
ماذا يحدث عندما يتم حذف برامج التشغيل (درايفر)؟
برنامج تشغيل الجهاز هو جزء من البرنامج الذي يخبر نظام تشغيل الكمبيوتر الخاص بك بكيفية الاتصال بالجهاز المتصل به.
على سبيل المثال، للاتصال بالطابعة الخاصة بك وتنفيذ أمر الطباعة، يلزم وجود برنامج تشغيل الطابعة لسد الفجوة بين الجهازين، وتسليم مهمة الطباعة إليك.
بدون برنامج تشغيل الطابعة، تكون طابعتك مجرد جهاز لا يعمل. وبالمثل، فإن حذف برنامج تشغيل الطابعة بعد حذف الطابعة من جهاز الكمبيوتر الخاص بك يجعلها غير صالحة للعمل.
ومع ذلك، إذا قمت بحذف برنامج التشغيل، فيمكنك التراجع عن الحذف باستخدام “استعادة النظام” ، من نقطة الاستعادة السابقة التي تم إنشاؤها عندما قمت بحذف برنامج التشغيل من جهاز الكمبيوتر الخاص بك.
وبدلاً من ذلك، سيقوم Windows تلقائيًا بتثبيت برنامج التشغيل على نظام التشغيل الخاص بك عن طريق البحث عنه في مكتبة برامج التشغيل الشاملة الخاصة به. إذا لم يتم العثور على برنامج التشغيل المناسب، فسوف يبحث عن برنامج التشغيل عبر الإنترنت من خلال Windows Update. بخلاف ذلك، يمكنك زيارة موقع الويب الخاص بالشركة المصنعة للجهاز للعثور على برنامج التشغيل المحدد للطابعة الخاصة بك.