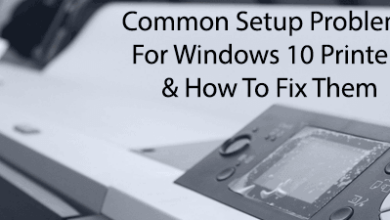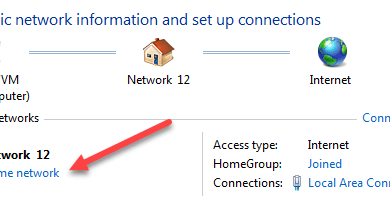كيفية إضافة مجلدات الشبكة إلى فهرس بحث Windows
في نظام التشغيل Windows 10، تقوم وظيفة البحث الافتراضية بفهرسة سجل Internet Explorer الخاص بك، وقائمة ابدأ، ومجلد المستخدمين بالكامل على قسم النظام. ماذا لو كنت تريد إضافة مجلد شبكة إلى فهرس البحث في نظام التشغيل Windows 10؟ على سبيل المثال، لنفترض أن لديك جهاز NAS (تخزين متصل بالشبكة) ولديك مجموعة من مقاطع الفيديو والصور والملفات التي لا يمكن وضعها على جهاز الكمبيوتر الخاص بك؟
سأوضح لك في هذه المقالة كيفية إضافة مجلد شبكة إلى فهرس البحث بحيث تحصل أيضًا عند البحث عن ملف من Explorer على نتائج تتضمن الملفات المخزنة في مجلد الشبكة.
ملحوظة: من الناحية الفنية، لن يقوم عميل Windows بإضافة موقع الشبكة إلى فهرس البحث المحلي. وبدلاً من ذلك، سيتم تمرير هذا البحث إلى الخادم وسيقوم الخادم بإجراء بحث باستخدام الفهرس الخاص به. إذا كنت تحاول البحث في جهاز NAS، فسيقوم بإجراء البحث في الوقت الفعلي، وبالتالي ستستغرق النتائج بعض الوقت لتظهر. إذا كنت تبحث في خادم ملفات Windows، فأنت بحاجة إلى التأكد من أن فهرس البحث الموجود على الخادم يتضمن جميع المواقع المطلوبة.
الخطوة 1 – مشاركة المجلد
أول شيء تريد القيام به هو مشاركة المجلد الذي تريد تضمينه في الفهرس. ستحتاج إلى مشاركة المجلد على NAS الخاص بك أو على الجهاز المضيف، إذا كانت ملفات مخزنة على جهاز كمبيوتر يعمل بنظام Windows، على سبيل المثال. على سبيل المثال، أردت تضمين بعض الملفات المخزنة على جهاز الكمبيوتر الذي يعمل بنظام Windows 7 في فهرس بحث Windows 10. هذه هي ملفات الاختبار الثلاثة التي أريد تضمينها:
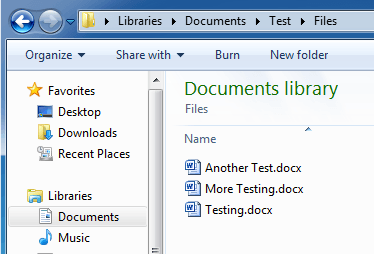
لذلك انتقلت إلى Windows 7 وشاركت المجلد عن طريق النقر بزر الماوس الأيمن والاختيار ملكيات.
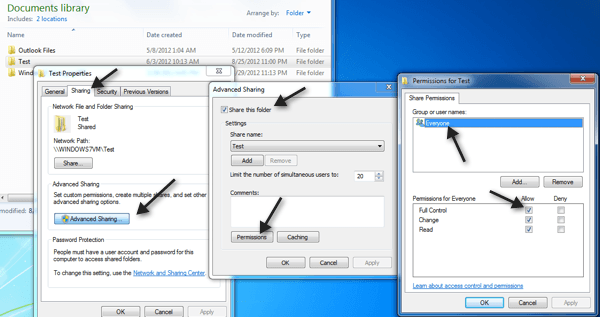
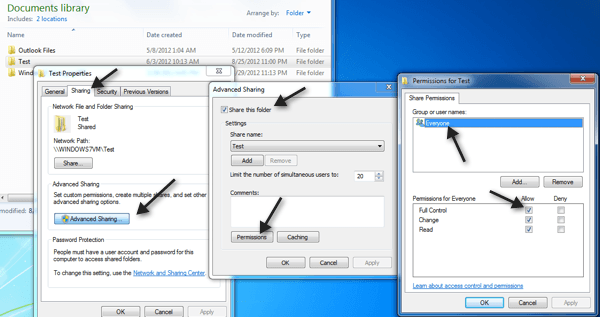
ثم قمت بالنقر على مشاركة فاتورة غير مدفوعة، مشاركة متقدمة، التحقق شارك هذا المجلد، تم النقر عليه الأذونات و اعطى الجميع السيطرة الكاملة. من الواضح أنك لست مضطرًا إلى منح الجميع السيطرة الكاملة، فأنا أفعل ذلك هنا فقط لأنه أسهل في الإعداد.
الخطوة 2 – تعيين محرك أقراص الشبكة
بعد ذلك، عليك تعيين المجلد كمحرك أقراص في نظام التشغيل Windows 10. يمكنك القيام بذلك عن طريق فتح Explorer ثم النقر فوقه شبكة في الأسفل. ابحث عن NAS أو خادم الملفات أو الكمبيوتر الشخصي في القائمة، ثم انقر عليه نقرًا مزدوجًا لرؤية المجلدات المشتركة.


تابع وانقر على المجلد المشترك ثم انقر على دخول سهل و خريطة كمحرك الأقراص. لاحظ أنه يمكنك أيضًا النقر بزر الماوس الأيمن على المجلد واختياره شبكة خريطة القيادة. ستحتاج إلى تقديم بيانات الاعتماد لتسجيل الدخول إلى خادم الملفات أو كمبيوتر الشبكة.

لاحظ أنه ما لم يكن لدى كلا الجهازين نفس اسم المستخدم وكلمة المرور، فستحتاج إلى التحقق من الاتصال باستخدام بيانات اعتماد مختلفة المربع ثم اكتب اسم المستخدم وكلمة المرور لهذا الكمبيوتر أو خادم الملفات. الآن عندما تذهب إلى جهاز الكمبيوتر، يجب أن يتم إدراج محرك الأقراص المعين.

الآن انقر بزر الماوس الأيمن على محرك أقراص الشبكة وانقر فوق ملكيات. في الأسفل، تأكد من التحقق من السماح للملفات الموجودة على محرك الأقراص هذا بفهرسة محتوياتها بالإضافة إلى خصائص الملف.

بمجرد القيام بذلك، سيتم فحص الملفات الجديدة وإدراجها في بحث Windows 10. اعتمادًا على عدد الملفات التي تمت إضافتها، قد يستغرق الأمر بعض الوقت قبل أن تبدأ في رؤية النتائج. الآن عندما أقوم بإجراء بحث، أرى ملفات من مجلد NAS المعين:

حلو! لاحظ أيضًا أنه بالنسبة لأنواع معينة من الملفات مثل مستندات Word، فإنه يقوم أيضًا بفهرسة محتويات الملفات، حتى تتمكن من البحث داخل الملفات النصية، وما إلى ذلك. وكما ذكرت سابقًا، لا تتم فهرسة هذه الملفات في فهرس البحث المحلي، على الرغم من ذلك . إذا قمت بالنقر فوق ابدأ واكتب خيارات الفهرسة، فسترى أن موقع محرك أقراص الشبكة المعين غير مدرج ولا يمكن إضافته.

في الأساس، يقوم بإجراء البحث في الوقت الفعلي، ولهذا السبب سيكون بطيئًا إذا كان لديك عدد كبير من الملفات على مشاركتك على الشبكة. هذا كل ما في الأمر! تأكد أيضًا من مراجعة مشاركتي حول كيفية إعادة بناء فهرس البحث في حالة عدم حصولك على جميع النتائج المطلوبة عند إجراء البحث. إذا كانت لديك أية مشكلات في البحث عن موقع شبكة في نظام التشغيل Windows 10، فانشر تعليقًا هنا وسأحاول المساعدة. يتمتع!