كيفية فتح لوحة المفاتيح التي تظهر على الشاشة على نظام ماك
هناك عدة أسباب وراء رغبتك في استخدام لوحة المفاتيح الافتراضية أو التي تظهر على الشاشة على جهاز Mac الخاص بك.
- أنت بحاجة إلى ميزة إمكانية الوصول.
- لوحة المفاتيح لديك متزعزعة، ولست مستعدًا لاستبدالها.
- تم ضبط جهاز Mac الخاص بك على لغة لا تتحدث بها.
- لك لوحة المفاتيح بها مفاتيح مكسورة.
- أنت بحاجة إلى طريقة أسهل لإدخال النص، أضف الرموز التعبيرية إلى رسائلكأو انتقل إلى نظام التشغيل macOS.
توفر لوحة المفاتيح التي تظهر على الشاشة على جهاز Mac أيضًا ميزات تنقل قابلة للتخصيص تسهل استخدام تطبيقاتك المفضلة واقتراحات الكتابة المتقدمة أثناء إدخال النص.

في هذا الدليل، سنغطي الخطوات التي يجب عليك اتخاذها لفتح لوحة المفاتيح التي تظهر على الشاشة على جهاز Mac يعمل بنظام التشغيل macOS Big Sur، وCatalina، وMojave، وHigh Sierra.
الوصول إلى لوحة المفاتيح على الشاشة عبر إعدادات إمكانية الوصول
تختلف عملية فتح لوحة المفاتيح التي تظهر على الشاشة على جهاز Mac قليلاً اعتمادًا على إصدار macOS.
يمكنك فتح لوحة المفاتيح التي تظهر على الشاشة عبر إعدادات إمكانية الوصول باتباع الخطوات الموضحة أدناه.
- يختار قائمة أبل > تفضيلات النظام.
 تفضيلات النظام” class=”lazy lazy-hidden wp-image-14391″ data-lazy->
تفضيلات النظام” class=”lazy lazy-hidden wp-image-14391″ data-lazy-> تفضيلات النظام” class=”wp-image-14391″ >
تفضيلات النظام” class=”wp-image-14391″ >- يختار إمكانية الوصول.
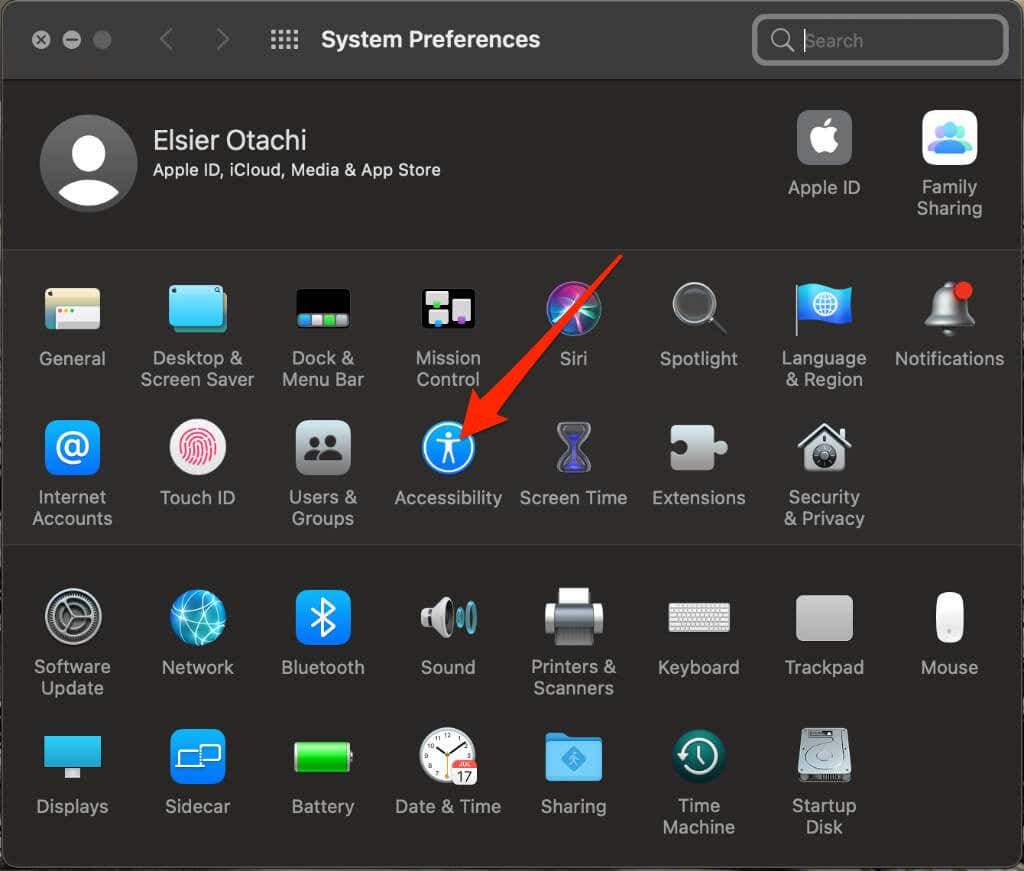 إمكانية الوصول ” class=”lazy lazy-hidden wp-image-14392″ data-lazy->
إمكانية الوصول ” class=”lazy lazy-hidden wp-image-14392″ data-lazy->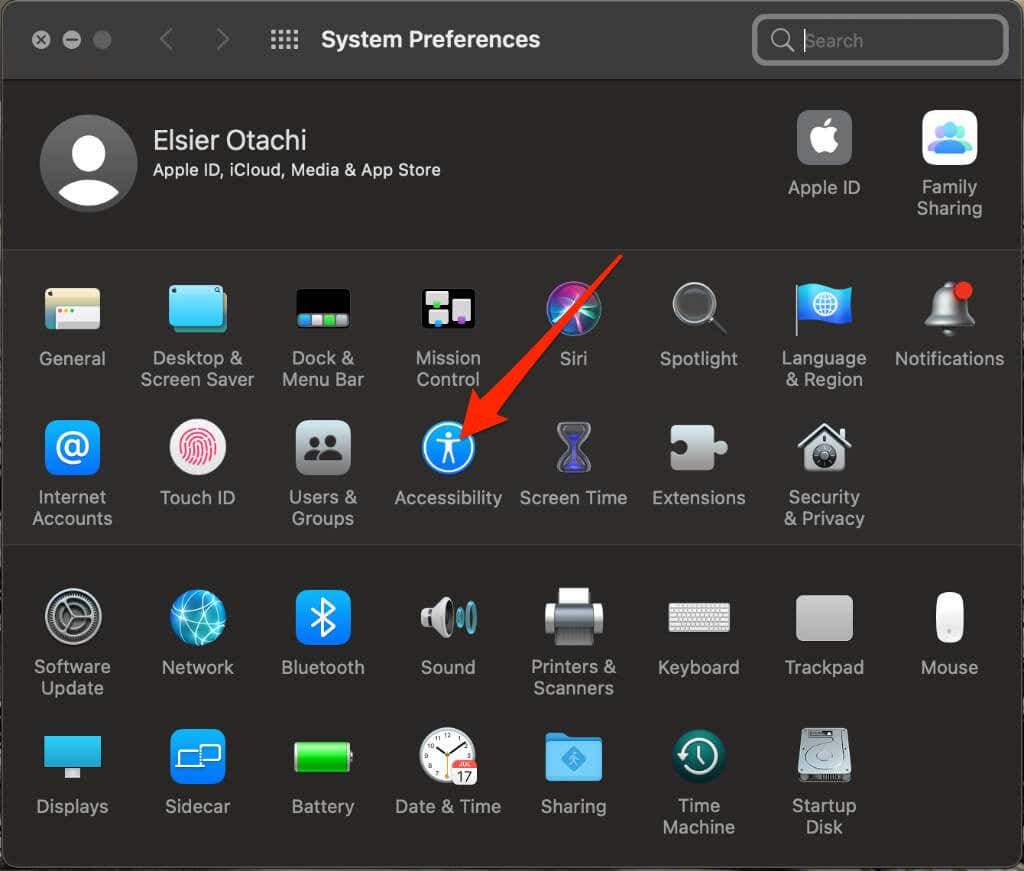 إمكانية الوصول ” class=”wp-image-14392″ >
إمكانية الوصول ” class=”wp-image-14392″ >- يختار لوحة المفاتيح.
 لوحة المفاتيح” class=”wp-image-14393″ >
لوحة المفاتيح” class=”wp-image-14393″ >- يختار لوحة مفاتيح إمكانية الوصول.
 لوحة مفاتيح إمكانية الوصول” class=”wp-image-14394″ >
لوحة مفاتيح إمكانية الوصول” class=”wp-image-14394″ >- يختار تمكين لوحة مفاتيح إمكانية الوصول.

- لإغلاق لوحة المفاتيح التي تظهر على الشاشة، حدد X (رمز الإغلاق) في الزاوية اليسرى العليا. بدلا من ذلك، حدد قائمة أبل > تفضيلات النظام > إمكانية الوصول > لوحة المفاتيح > لوحة مفاتيح إمكانية الوصول وقم بإلغاء تحديد تمكين لوحة مفاتيح إمكانية الوصول خيار.

- يمكنك سحب زاوية لوحة المفاتيح التي تظهر على الشاشة لتكبيرها أو تصغيرها. يمكنك أيضًا تحديد خيارات اللوحة وقم بإلغاء تحديد المربع المجاور تغيير الحجم بشكل متناسب لتغيير حجم لوحة المفاتيح دون الحفاظ على النسب.

- حدد خيارات اللوحة لتغيير مظهر لوحة المفاتيح أو ضبط التفضيلات أو الانتقال إليها يسكن تشغيل/إيقاف.

ملحوظة: إذا اخترت إخفاء لوحة المفاتيح التي تظهر على الشاشة أو تلاشيها بعد فترة من عدم النشاط، فيمكنك تحريك المؤشر فوق لوحة المفاتيح الشفافة لجعلها مرئية بالكامل. إذا كانت لوحة المفاتيح مخفية، فحرك المؤشر، وستظهر لوحة المفاتيح مرة أخرى على شاشتك.
افتح لوحة المفاتيح التي تظهر على الشاشة من شاشة تسجيل الدخول
يمكنك تمكين خيارات إمكانية الوصول المحددة في نافذة تسجيل الدخول على جهاز Mac الخاص بك. بهذه الطريقة، يمكنك تسجيل الدخول إلى جهاز الكمبيوتر الخاص بك، خاصة إذا كان لديك لوحة مفاتيح معيبة.
- يختار قائمة أبل > تفضيلات النظام.
 تفضيلات النظام” class=”wp-image-14399″ >
تفضيلات النظام” class=”wp-image-14399″ >- يختار المستخدمون والمجموعات.
 المستخدمون والمجموعات ” class=”wp-image-14400″ >
المستخدمون والمجموعات ” class=”wp-image-14400″ >- حدد قفل في الجزء السفلي من الشاشة لفتحه وإدخال بيانات اعتماد المسؤول الخاصة بك. وبدلاً من ذلك، إذا كان جهاز Mac الخاص بك يدعم هذه الميزة، فاستخدم Apple Watch أو Touch ID لفتح قفله.
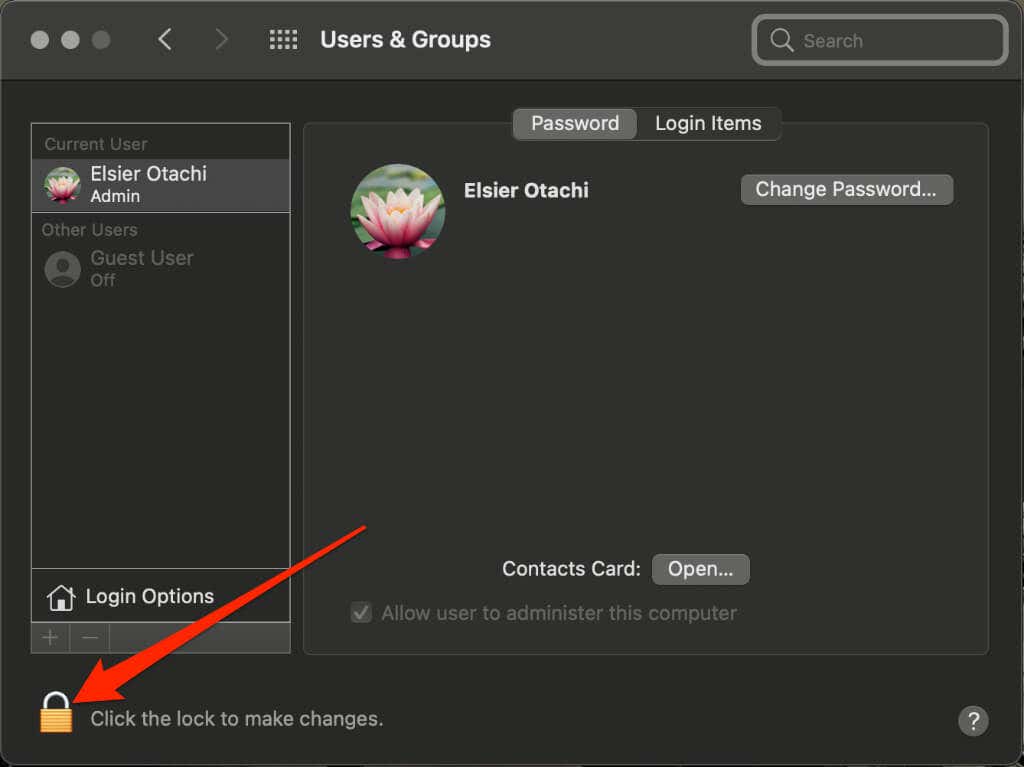
- يختار خيارات تسجيل الدخول.

- يختار خيارات الدخول.
 خيارات إمكانية الوصول ” class=”wp-image-14403″ >
خيارات إمكانية الوصول ” class=”wp-image-14403″ >- حدد خيارات إمكانية الوصول التي تريد تمكينها في نافذة تسجيل الدخول، مثل لوحة مفاتيح إمكانية الوصول، أو التكبير/التصغير، أو المفاتيح الثابتة، أو مفاتيح الماوس، أو المفاتيح البطيئة، أو VoiceOver. يمكن لأي شخص يستخدم جهاز Mac استخدام هذه الخيارات.

- يختار يتقدم لإحداث التغييرات.

ملحوظة: يمكن لأي شخص يستخدم جهاز Mac الخاص بك استخدام اختصار لوحة المفاتيح الخيار + القيادة + F5 لتمكين خيارات الوصول أو تعطيلها مؤقتًا في نافذة تسجيل الدخول.
ويمكنهم أيضًا الضغط بسرعة على Touch ID ثلاث مرات لعرض لوحة Accessibility Shortcuts إذا كان جهاز Mac أو Magic Keyboard الخاص بك يحتوي على خيار Touch ID.
افتح لوحة المفاتيح التي تظهر على الشاشة باستخدام اختصارات لوحة المفاتيح
يمكنك استخدام اختصارات لوحة المفاتيح إذا كنت تريد الوصول بشكل أسرع إلى لوحة المفاتيح التي تظهر على الشاشة.
- يضعط خيار + يأمر + F5.
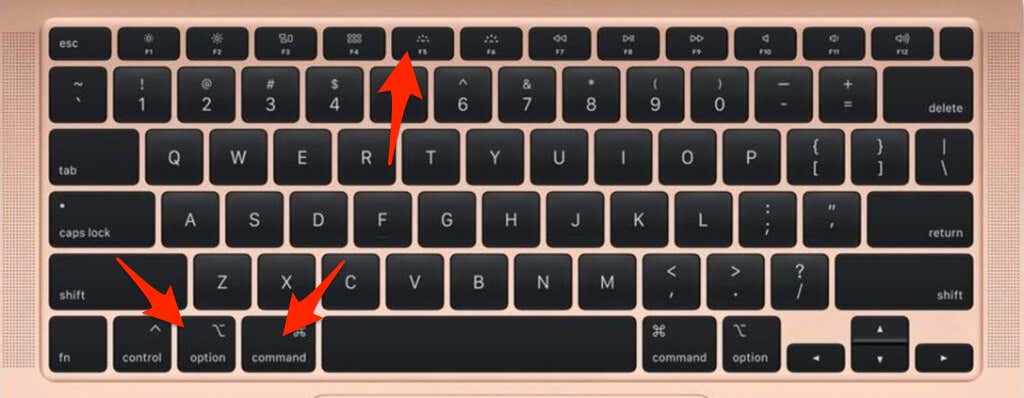
- يختار لوحة مفاتيح إمكانية الوصول.
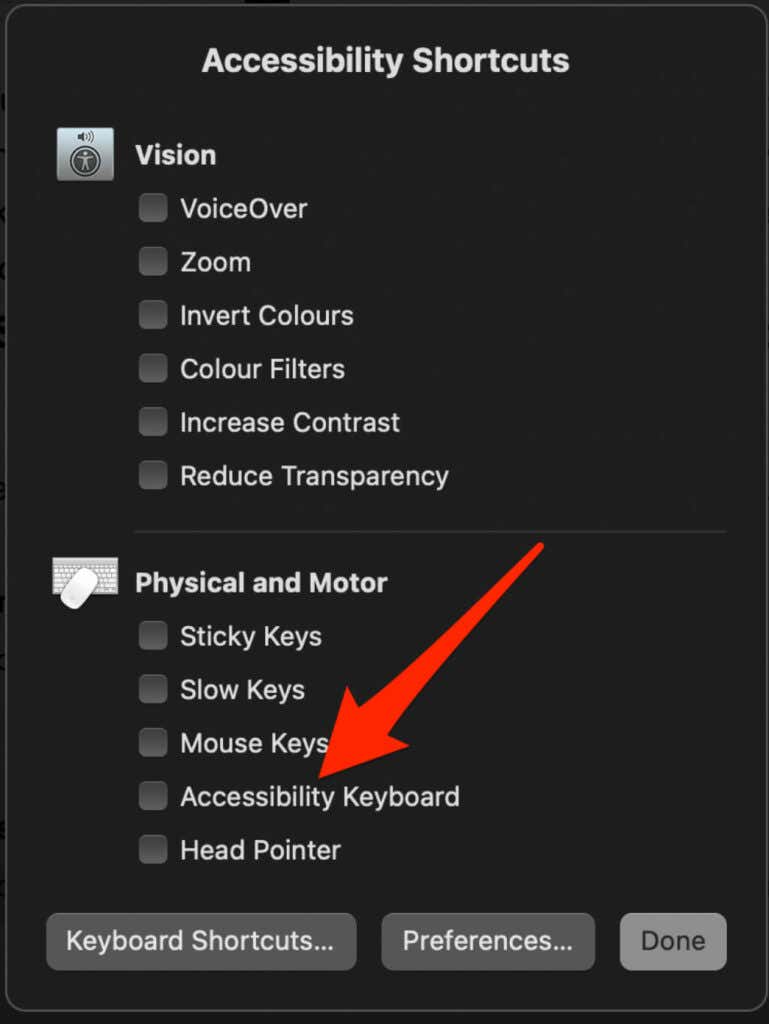
- يختار منتهي.

افتح لوحة المفاتيح التي تظهر على الشاشة باستخدام قائمة الإدخال
تظهر قائمة الإدخال في الجانب العلوي الأيمن من شريط القائمة على جهاز Mac الخاص بك، وتحتوي على وصول سهل إلى عارض لوحة المفاتيح، وعارض الأحرف، ومصادر الإدخال الممكّنة. كما يوفر طريقة سريعة للتبديل بين هذه الميزات. عند إضافة مصادر الإدخال، يتم تحديد قائمة الإدخال تلقائيًا.
- حدد قائمة الإدخال أيقونة.

- يختار إظهار عارض لوحة المفاتيح.
 إظهار عارض لوحة المفاتيح” class=”wp-image-14410″ >
إظهار عارض لوحة المفاتيح” class=”wp-image-14410″ >إذا لم يكن رمز قائمة الإدخال موجودًا في شريط القائمة، فاتبع الخطوات الموضحة أدناه لتمكينه.
- يختار قائمة أبل > تفضيلات النظام.
 تفضيلات النظام” class=”wp-image-14411″ >
تفضيلات النظام” class=”wp-image-14411″ >- يختار لوحة المفاتيح.
 لوحة المفاتيح ” class=”wp-image-14412″ >
لوحة المفاتيح ” class=”wp-image-14412″ >- حدد مصادر الإدخال فاتورة غير مدفوعة.

- يختار إظهار قائمة الإدخال في شريط القائمة.

احصل على لوحة مفاتيح USB خارجية
يمكنك الحصول على لوحة مفاتيح USB خارجية لاستخدامها بدلاً من لوحة مفاتيح جهاز Mac. تعمل العديد من لوحات المفاتيح مع نظام التشغيل macOS وتقدم أداءً عامًا جيدًا، وفقًا لتفضيلاتك.
عند اختيار لوحة مفاتيح لجهاز Mac الخاص بك، تحقق من جودة التصميم والتوافق والراحة وتجربة الكتابة الشاملة. وبدلاً من ذلك، اختر من بين أفضل لوحات المفاتيح اللاسلكية لنظام التشغيل Mac.

سواء كنت تواجه مشكلة في استخدام لوحة مفاتيح جهاز Mac الخاص بك أو كنت بحاجة إلى استخدام خيارات إمكانية الوصول، يمكن أن تكون لوحة المفاتيح التي تظهر على الشاشة مفيدة للغاية.
إذا كنت تستخدم نظام التشغيل Windows، فاطلع على أدلتنا حول طرق لتمكين لوحة المفاتيح التي تظهر على الشاشة في نظام التشغيل Windows 10 و ال أفضل لوحات المفاتيح الميكانيكية يمكنك استخدامها مع جهاز الكمبيوتر الخاص بك.




