كيفية تغيير لون المجلد على ماك
بشكل افتراضي، تكون جميع المجلدات الموجودة على جهاز Mac الخاص بك باللون الأزرق. إذا كان لديك العديد من المجلدات والمجلدات الفرعية، فقد يكون من الصعب العثور على المجلد الذي تريده.
لحسن الحظ، توفر لك Apple طريقة لتخصيص سطح مكتب جهاز Mac الخاص بك، والذي يتضمن تغيير لون المجلد. إنه أسهل بكثير من قراءة أسماء المجلدات وإضافة بعض الألوان الممتعة إلى Finder أو شاشتك الرئيسية.
يؤدي تغيير لون المجلد على نظام Mac أيضًا إلى تسهيل التعرف على مجلدات معينة. على سبيل المثال، إذا كنت تلتقط الكثير من لقطات الشاشة، فيمكنك استخدام اللون الأحمر لهذا المجلد واللون الأرجواني لمجلد الصور الخاص بك بحيث يكون من السهل التمييز بينهما.

سنوضح لك في هذا الدليل كيفية تغيير لون مجلد على جهاز Mac الخاص بك حتى تتمكن من تنظيم مجلداتك وتخصيصها وتخصيصها.
كيفية تغيير لون المجلد على ماك
يمكنك تغيير لون المجلد على جهاز Mac باستخدام طريقة مدمجة أو باستخدام تطبيقات الطرف الثالث.
قم بتغيير لون المجلد على جهاز Mac يدويًا
لا تحتاج إلى أداة خارجية لمساعدتك في تغيير ألوان المجلدات على جهاز Mac الخاص بك.
يمكنك استخدام تطبيق Preview المدمج لتغيير ألوان المجلد. العملية طويلة وشاقة إلى حد ما، ولكنها ليست صعبة. إليك الطريقة.
- انقر بزر الماوس الأيمن فوق المجلد الذي تريد تغيير لونه، ثم حدده يحصل على معلومات من قائمة السياق.
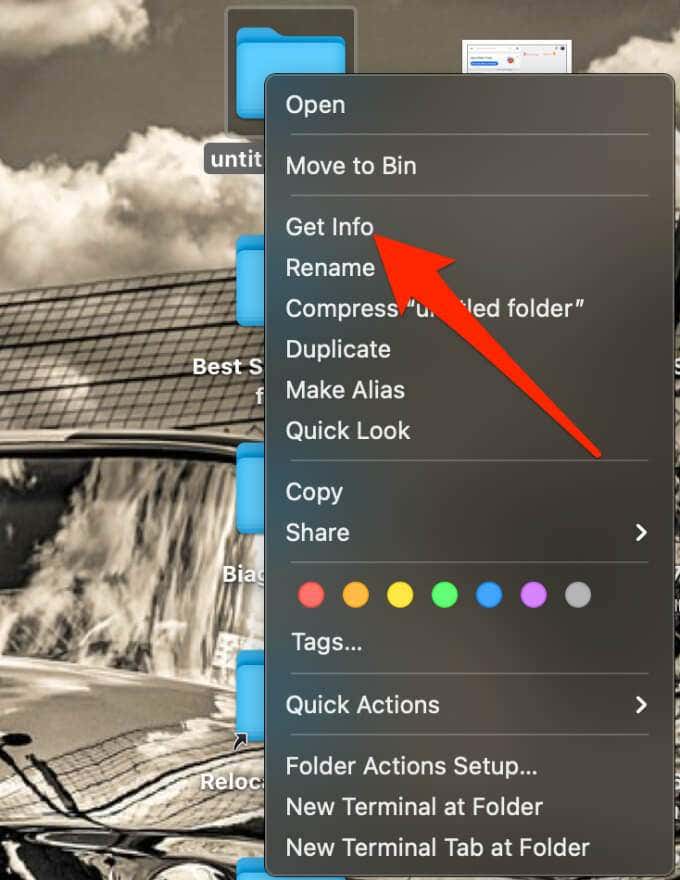
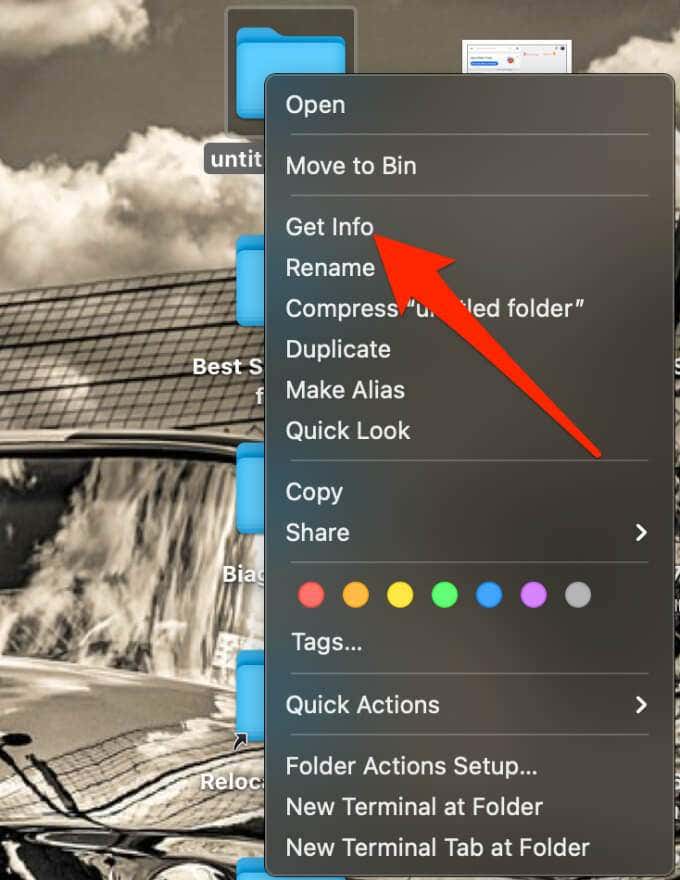
- بعد ذلك، حدد رمز المجلد في الجانب العلوي الأيسر من نافذة معلومات المجلد لتمييزه.
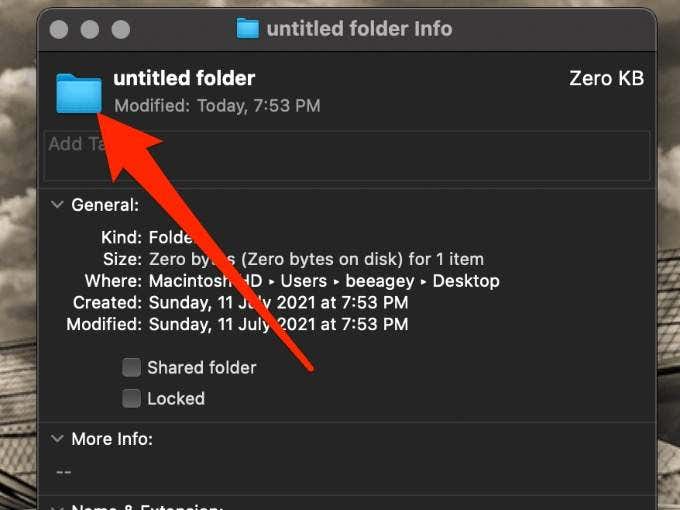
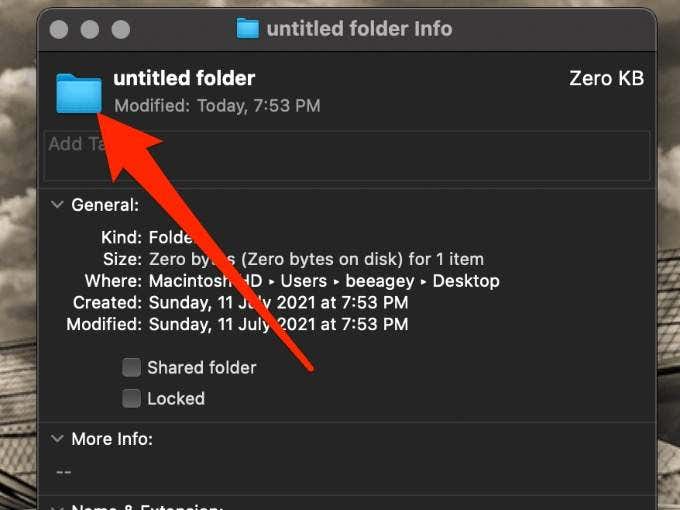
- يختار يأمر + ج لنسخ المجلد.

- بعد ذلك، افتح معاينة برنامج. يمكنك القيام بذلك عبر Launchpad أو تحديده يذهب > التطبيقات > معاينة.
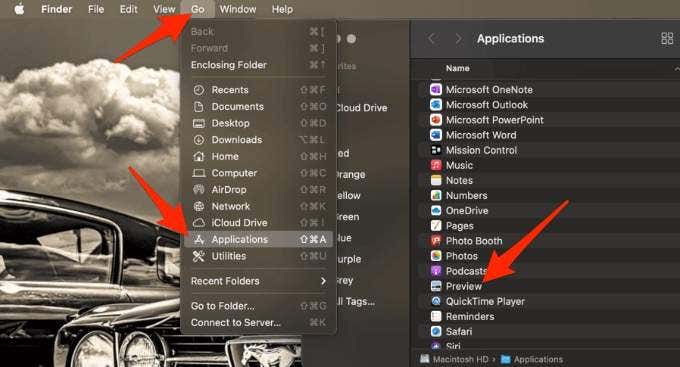 التطبيقات > معاينة” class=”wp-image-13447″ >
التطبيقات > معاينة” class=”wp-image-13447″ >- في المعاينة، حدد ملف في شريط القائمة.
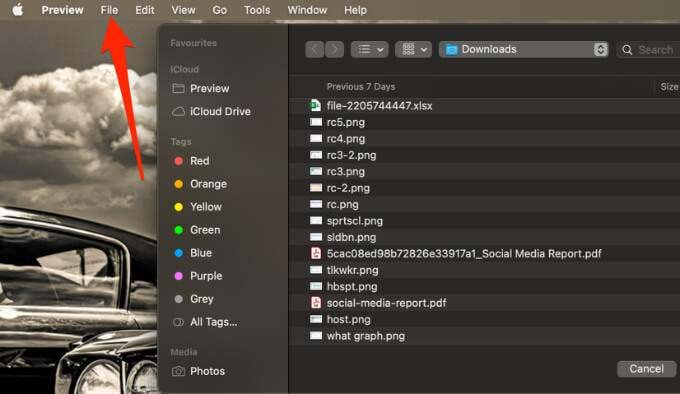 ملف” class=”wp-image-13448″ >
ملف” class=”wp-image-13448″ >- التالي، حدد جديد من الحافظة.
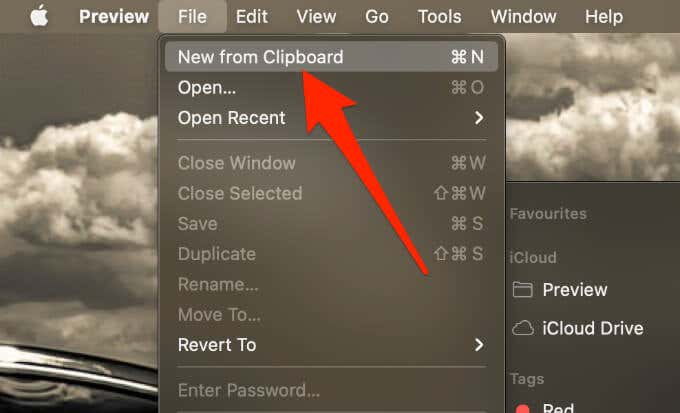 جديد من الحافظة” class=”wp-image-13449″ >
جديد من الحافظة” class=”wp-image-13449″ >- حدد أداة الترميز.
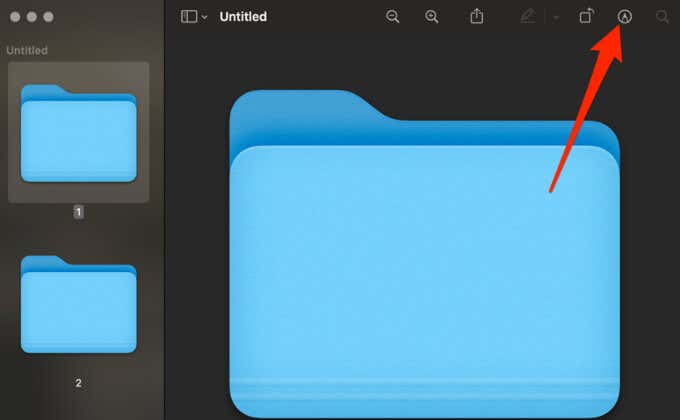
- بعد ذلك، حدد ضبط اللون أيقونة. في إصدارات macOS السابقة، كانت الأيقونة على شكل منشور يشع ضوء من خلاله. إذا كنت تستخدم macOS Big Sur، فستظهر أيقونة ضبط اللون على شكل ثلاثة أشرطة تمرير بجوار أيقونة التوقيع.

- اضبط شريط تمرير الصبغة حتى تجد اللون المطلوب، ثم أغلق نافذة ضبط اللون. يمكنك أيضًا ضبط التشبع لضبط لون المجلد.
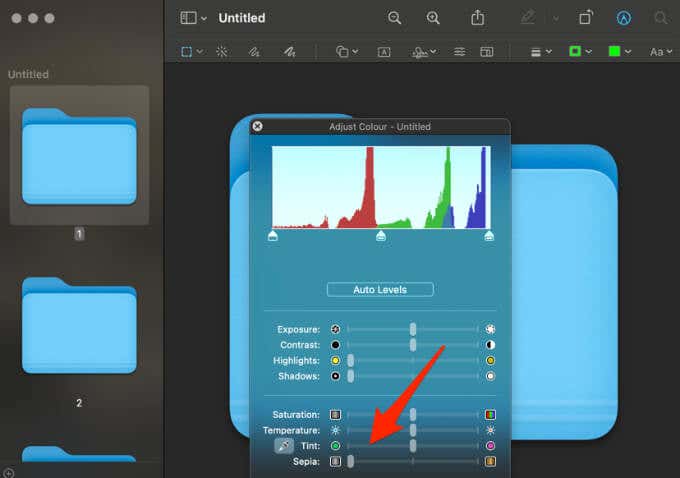
- حدد المجلد الملون ثم اضغط يأمر + ج لنسخ المجلد.

- ارجع إلى مربع معلومات المجلد الذي فتحته سابقًا، وحدد المجلد ثم اضغط يأمر + الخامس للصق المجلد الذي نسخته. إذا قمت بإغلاق مربع معلومات المجلد، فيمكنك إعادة فتحه عن طريق النقر بزر الماوس الأيمن فوق المجلد الذي تحاول تخصيصه.

- بعد ذلك، أغلق مربع معلومات المجلد وسيكون للمجلد الخاص بك اللون الجديد الذي اخترته له. يمكنك اتباع هذه الخطوات لأي مجلد آخر تريد تخصيصه.

قم بتغيير لون المجلد على جهاز Mac باستخدام تطبيق جهة خارجية
إذا كانت العملية اليدوية لتغيير ألوان المجلدات على جهاز Mac الخاص بك تبدو طويلة ومملة، فهناك تطبيقات خارجية لمساعدتك.
Image2icon يعد أحد أفضل التطبيقات التي يمكنك استخدامها لأتمتة العملية. تساعدك الأداة على تخصيص المجلدات على جهاز Mac الخاص بك بكل بساطة وسهولة عن طريق تغيير رمز المجلد أو صورته أو لونه.
فيما يلي كيفية استخدام Image2icon لتلوين مجلدات التعليمات البرمجية على جهاز Mac الخاص بك.
- تحميل وتثبيت Image2icon من متجر التطبيقات على جهاز Mac الخاص بك.
- قم بتشغيل تطبيق Image2icon من Launchpad في Dock أو حدده يذهب > التطبيقات > Image2icon.
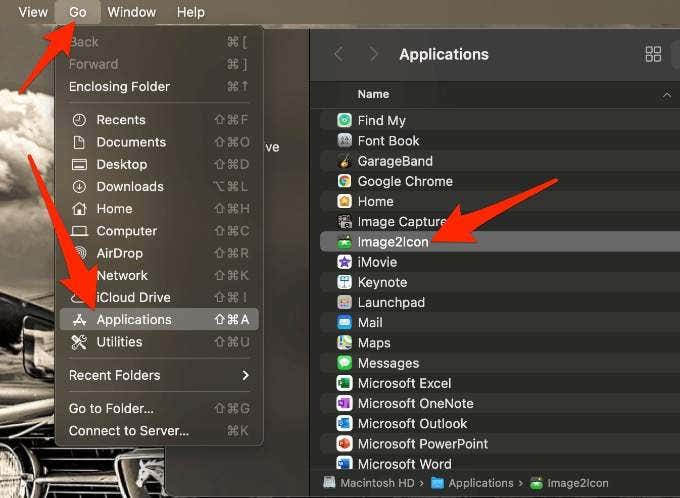
- يختار ملف > استخدم صورة فارغة.
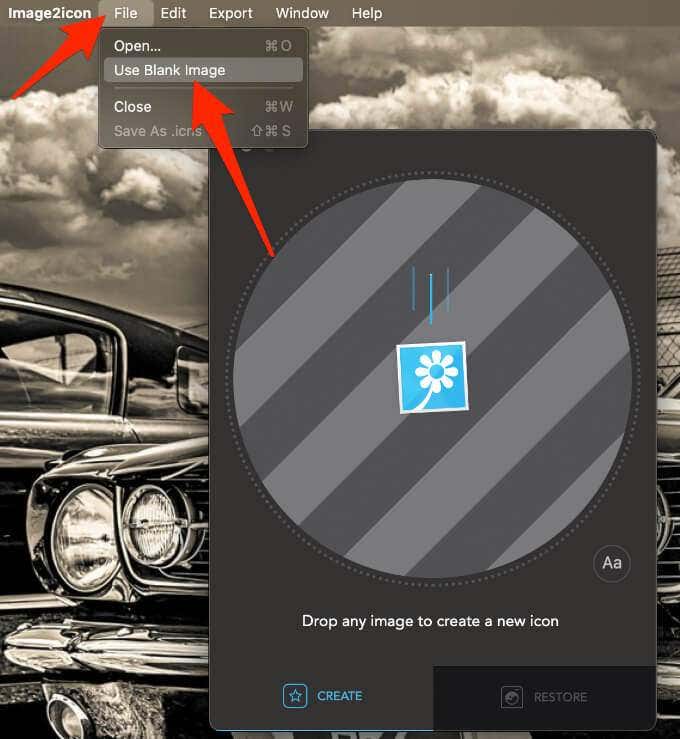 استخدام صورة فارغة” class=”wp-image-13457″ >
استخدام صورة فارغة” class=”wp-image-13457″ >- بعد ذلك، حدد أ مجلد القالب من الجزء الأيمن.
ملحوظة: Image2icon مجاني للاستخدام ولكنه يأتي مع عمليات شراء داخل التطبيق. إذا كان قالب المجلد الذي تريد استخدامه يحتوي على رمز قفل بجواره، فستحتاج إلى الترقية إلى الخطة المميزة لاستخدام الميزة.
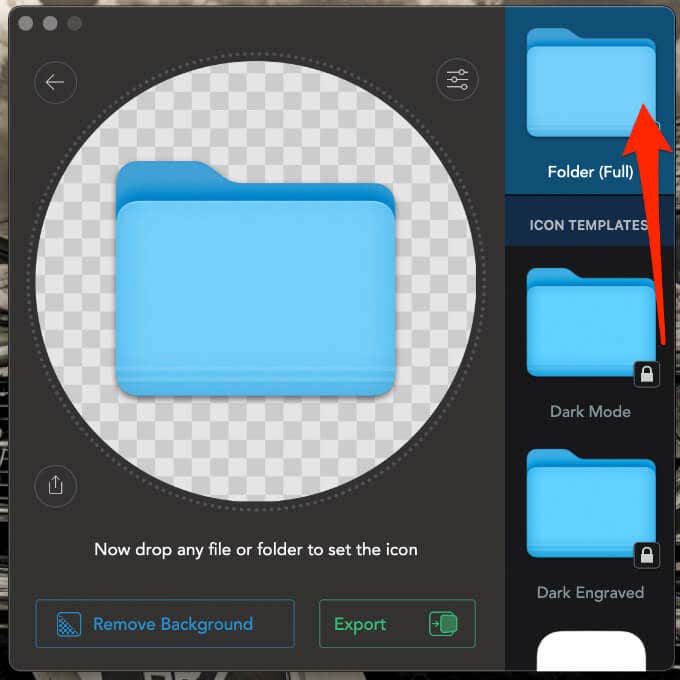
- حدد إعدادات أيقونة في الجانب العلوي الأيمن من نافذة Image2icon.
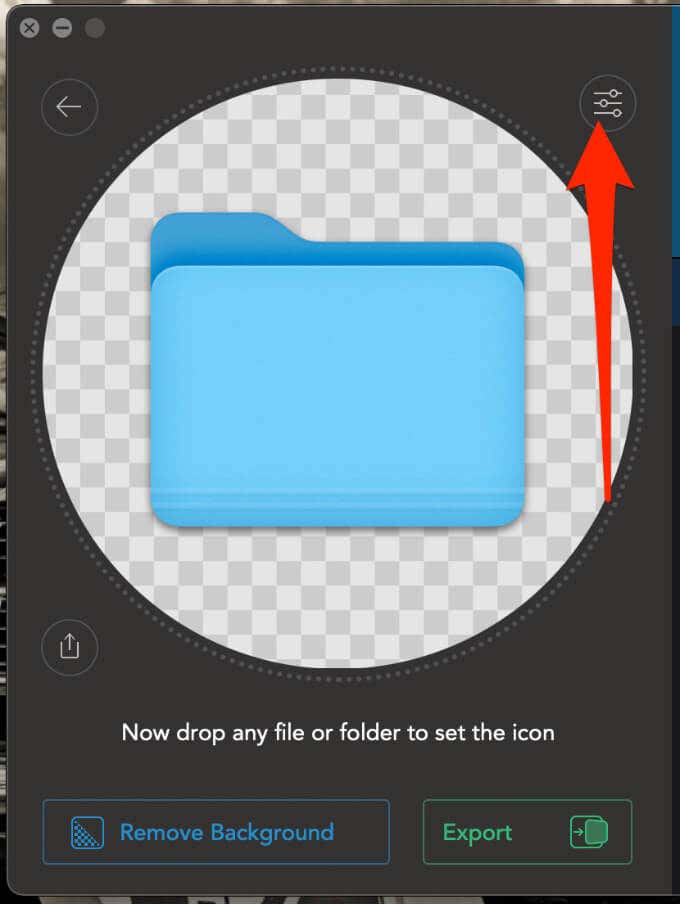
- حدد المربع المجاور خلفية إلى اليمين.
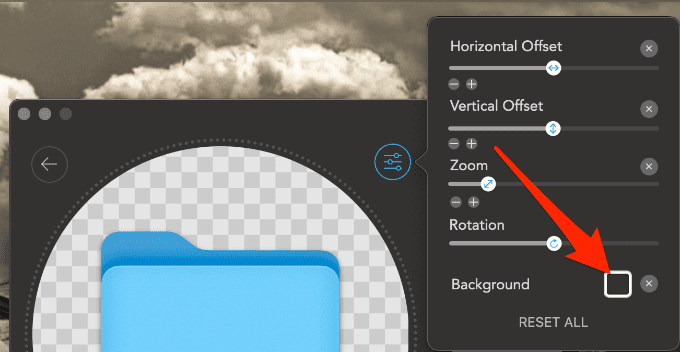
- ستظهر نافذة منتقي الألوان على الجانب الأيسر حتى تتمكن من اختيار اللون الذي تريده لمجلدك. هنا، يمكنك أيضًا ضبط درجة اللون حتى تحصل على الدرجة المطلوبة.
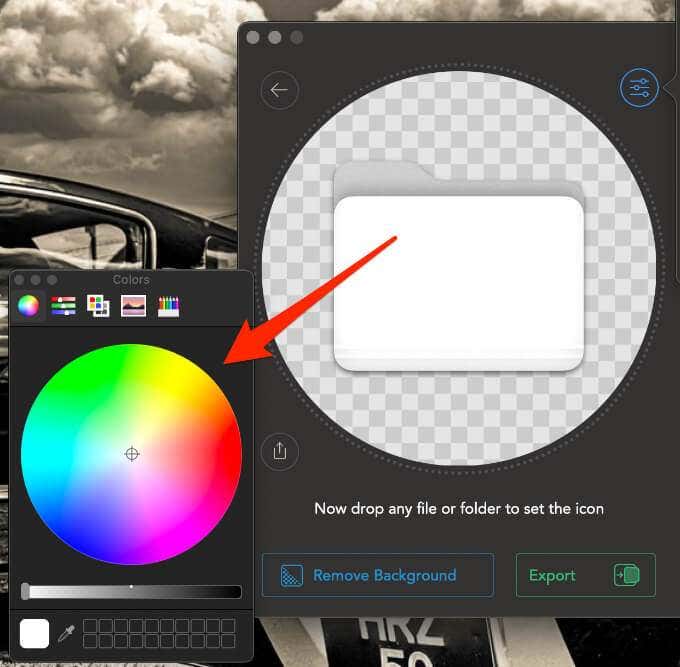
- أغلق نافذة منتقي الألوان، ثم حدد يصدّر وحدد مجلد من القائمة المنسدلة.
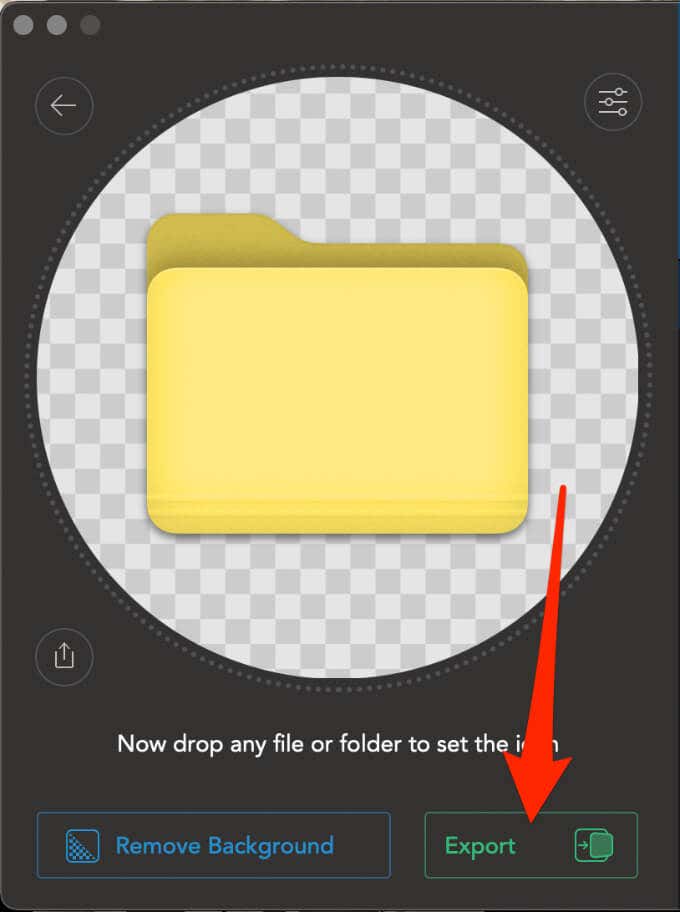
- احفظ المجلد الخاص بك وسيظهر على سطح المكتب باللون الجديد. يمكنك تكرار هذه الخطوات للمجلدات الأخرى الموجودة على جهاز Mac الخاص بك.
تنظيم مجلداتك بألوان جديدة
سواء كنت تريد إدارة مجلداتك والعثور عليها بشكل فعال أو تخصيص مساحة العمل الخاصة بك، فإن تغيير لون المجلد يعد حلاً مرئيًا للعثور على ما تحتاجه في لمحة.
إذا كنت تستخدم جهاز كمبيوتر يعمل بنظام Windows، فتعلم كيفية تغيير لون أيقونة المجلد في نظام التشغيل Windows. لدينا أيضًا دليل مفيد حول كيفية إنشاء المجلدات وتنظيم التطبيقات على iPhone.
اترك تعليقًا أدناه وأخبرنا ما إذا كان هذا الدليل مفيدًا أم لا.




