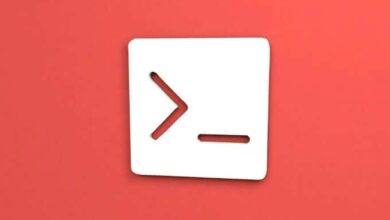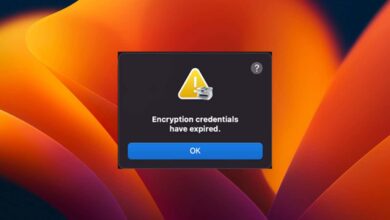كاميرا Microsoft Teams لا تعمل على نظام Mac؟ 8 حلول لذالك
لا يتطلب اجتماع Microsoft Teams دائمًا تنشيط الكاميرا الخاصة بك. ومع ذلك، إذا كنت تريد تشغيلها والسماح للجميع برؤيتك أثناء الاجتماع، فيجب عليك التأكد من أن الكاميرا تعمل أولاً.
إذا كانت الكاميرا الخاصة بك لا تعمل في Teams على جهاز Mac الخاص بك، فستكون مجهول الهوية. لاستكشاف المشكلة وإصلاحها، اتبع الخطوات التالية.

1. أعد تشغيل Microsoft Teams (أو جهاز Mac الخاص بك)
إذا كانت كاميرا Teams لا تعمل على جهاز Mac الخاص بك، فجرب بعض الخطوات الأكثر وضوحًا أولاً لحل المشكلة. الخطوة الأولى (والأبسط) هي إعادة تشغيل Teams، وإذا لم ينجح ذلك، قم بإعادة تشغيل جهاز Mac الخاص بك.
ستؤدي إعادة التشغيل البسيطة إلى مسح الذاكرة النشطة وغالبًا ما تعمل على إصلاح العديد من المشكلات قصيرة المدى في التطبيقات، بما في ذلك عدم عمل كاميرا Teams على جهاز Mac. اتبع هذه الخطوات لإعادة تشغيل كل من Teams وجهاز Mac الخاص بك، إذا لزم الأمر.
- إذا كنت بحاجة إلى إجبار Teams على الإنهاء، فاضغط على أيقونة قائمة أبل > الخروج بالقوة.

- حدد فرق مايكروسوفت التطبيق في نافذة فرض إنهاء التطبيقات قبل الضغط الخروج بالقوة.

- بعد إنهاء Teams، أعد تشغيل التطبيق عبر Launchpad أو Dock أو التطبيقات مجلد في مكتشف برنامج.
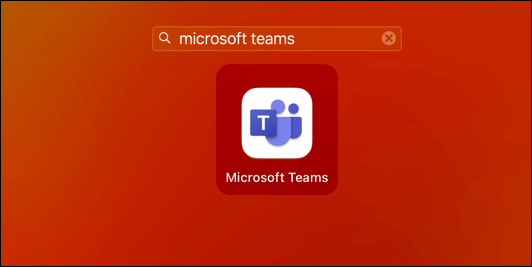
- إذا ظلت كاميرا Teams الخاصة بك لا تعمل بعد ذلك، فأعد تشغيل جهاز Mac بالضغط على زر أيقونة قائمة أبل > إعادة تشغيل.
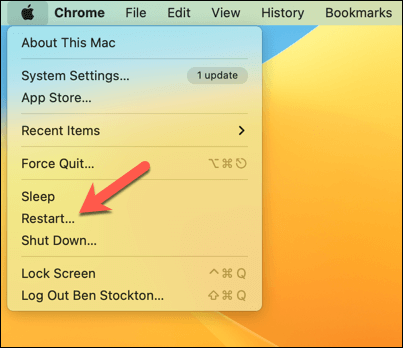
بعد إعادة التشغيل الكاملة، قم بتشغيل تطبيق Teams مرة أخرى وتحقق مما إذا كانت الكاميرا تعمل أم لا.
2. أغلق أي تطبيقات أخرى باستخدام كاميرا Mac الخاصة بك
إذا كان لدى تطبيق آخر إمكانية الوصول إلى كاميرا Mac الخاصة بك، فلن يتمكن Teams من إبعادها عن الطريق – يمكن لتطبيق واحد فقط استخدام الكاميرا في أي وقت. يمكن أن يحدث هذا إذا كان لديك تطبيق اتصال آخر مفتوح، مثل FaceTime.
لحل المشكلة، ستحتاج إلى التأكد من إغلاق أي تطبيقات أخرى يمكنها الوصول إلى الكاميرا. يمكنك استخدام ال الخروج بالقوة القائمة لفرض ذلك عن طريق الضغط على أيقونة قائمة أبل > الخروج بالقوة واختيار التطبيق في القائمة.
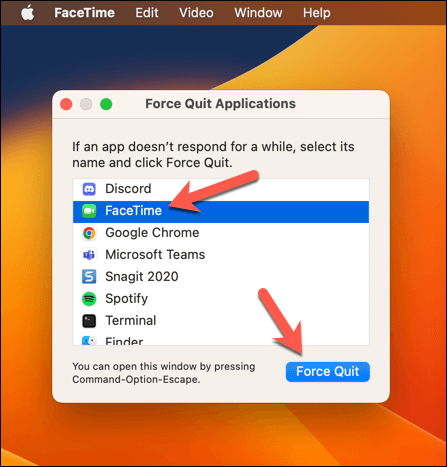
بمجرد الخروج من أي تطبيق آخر يمكنه الوصول إلى الكاميرا على جهاز Mac الخاص بك (إما بأمان أو بالقوة)، أعد تشغيل Teams لمعرفة ما إذا كان ذلك سيحل مشكلة الكاميرا.
3. تحقق من تحديثات macOS وMicrosoft Teams
من الجيد دائمًا أن تبقي جهاز Mac الخاص بك محدثًا. يمكن أن تأتي آخر التحديثات لنظام التشغيل macOS، وكذلك لـ Teams نفسه، مع حلول الأخطاء لميزات معينة (مثل الكاميرا) التي منعتك سابقًا من استخدامها في Teams.
للتحقق من وجود تحديثات جديدة لنظام التشغيل macOS، اتبع هذه الخطوات.
- اضغط على أيقونة قائمة أبل وحدد اعدادات النظام.

- في اعدادات النظام، يضعط عام > تحديث النظام.
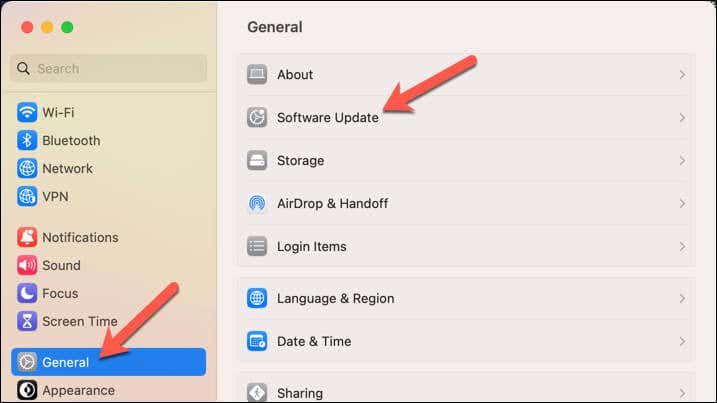
- إذا كانت هناك تحديثات متاحة لك لتثبيتها، فاضغط على تحديث الان أو تحديث الآن لبدء التثبيت.
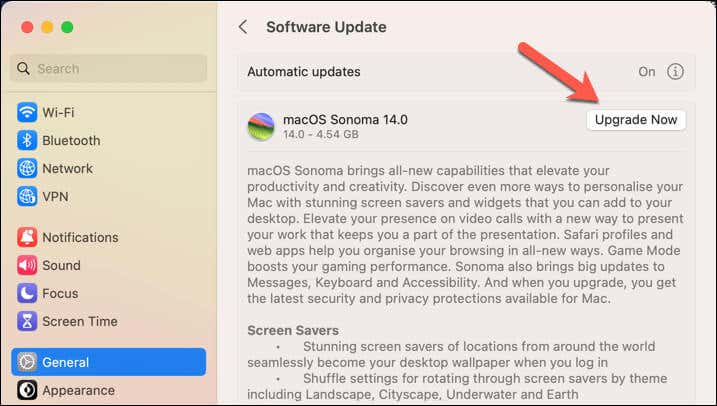
- انتظر حتى تكتمل العملية — قد يتضمن ذلك إعادة تشغيل جهاز Mac الخاص بك.
للتحقق من وجود تحديثات Microsoft Teams الجديدة، اتبع الخطوات التالية.
- قم بتشغيل تطبيق Teams الخاص بك عبر مجلد Launchpad أو Dock أو Applications في تطبيق Finder.
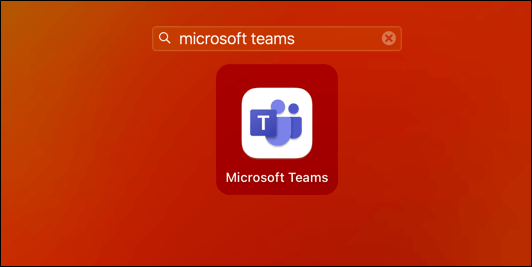
- حدد أيقونة القائمة المكونة من ثلاث نقاط بجوار صورة ملفك الشخصي في نافذة Teams في الجزء العلوي الأيسر.
- يختار تحقق من وجود تحديثات من القائمة المنسدلة. إذا كانت هناك أية تحديثات متوفرة، فسيتم تثبيتها تلقائيًا في الخلفية.
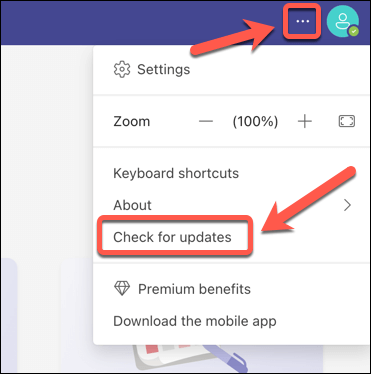
- إذا تم تثبيت التحديثات، فأعد تشغيل تطبيق Teams لمعرفة ما إذا كانت التغييرات ستؤدي إلى حل مشكلات الكاميرا لديك.
4. تحقق مما إذا كان لدى Microsoft Teams إذن للوصول إلى كاميرا Mac الخاصة بك
بدون الأذونات اللازمة، لن يتمكن Microsoft Teams من الوصول إلى الكاميرا الموجودة على جهاز Mac الخاص بك. لحل المشكلة، يجب عليك توفير الوصول يدويًا إلى كاميرا Mac الخاصة بك في اعدادات النظام قائمة طعام.
لكي تفعل هذا، اتبع هذه الخطوات.
- أولاً، تأكد من الخروج من تطبيق Microsoft Teams.
- التالي، اضغط على أيقونة أبل في شريط القائمة وحدد اعدادات النظام.
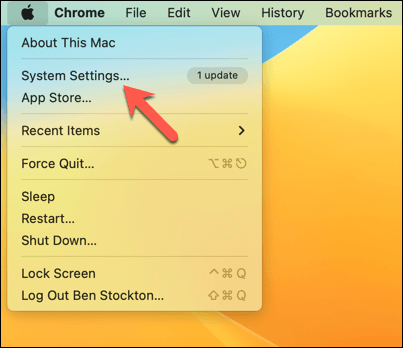
- في ال اعدادات النظام النافذة، اضغط الخصوصية و أمن > آلة تصوير.

- اضغط على الشريحة المجاورة لـ فرق مايكروسوفت الخيار، والتأكد من أن شريط التمرير نشط وفي موضع التشغيل.
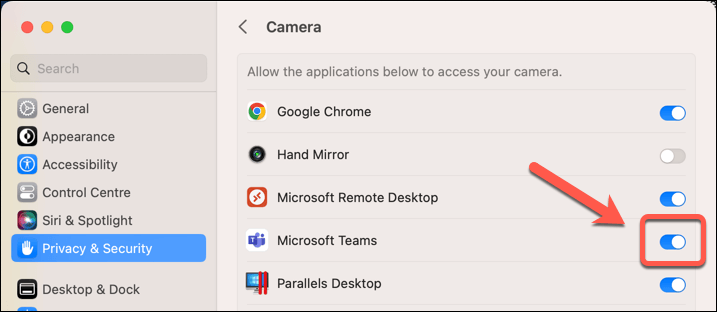
- مخرج اعدادات النظام وأعد تشغيل تطبيق Teams للتأكد من أن الكاميرا الخاصة بك تتمتع بإمكانية الوصول اللازمة.
5. قم بتعطيل قيود الكاميرا الخاصة بوقت الشاشة
إذا كنت تشارك جهاز Mac الخاص بك مع عائلتك، فمن المحتمل أنك قمت بذلك وقت الشاشة القيود التي تقيد الوصول إلى الكاميرا الخاصة بك. Screen Time هي إحدى ميزات Mac المفيدة المصممة للسماح لك بمراقبة الوصول إلى جهاز Mac الخاص بك (أو ميزات أو تطبيقات معينة) وتقييده في أوقات معينة.
وهذا يشمل الوصول إلى الكاميرا الخاصة بك. إذا تم حظر كاميرا Mac الخاصة بك في Teams بواسطة Screen Time، فيجب عليك إيقاف تشغيل القيود باستخدام هذه الخطوات.
- من شريط القائمة، اضغط على أيقونة قائمة أبل > اعدادات النظام.
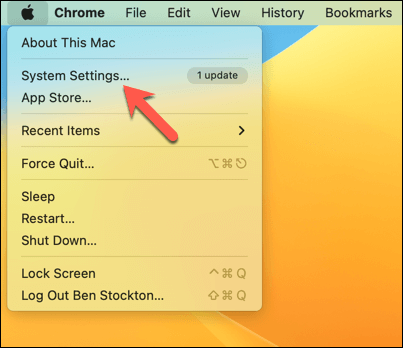
- في اعدادات النظام، يختار وقت الشاشة.
- يختار المحتوى والخصوصية من الخيارات. قد يُطلب منك إدخال رمز مرور Screen Time (إذا قمت بتمكينه مسبقًا).

- في ال المحتوى والخصوصية القائمة، حدد قيود التطبيق.
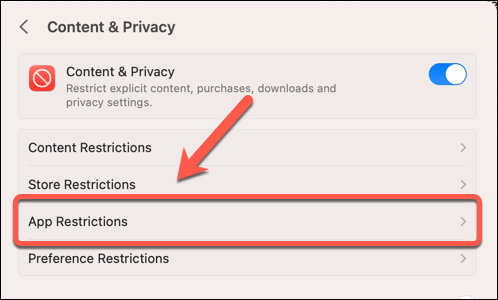
- في ال مسموح في القائمة المنبثقة، تأكد من وجود شريط التمرير المجاور له آلة تصوير نشط وفي وضع التشغيل. إذا لم يكن كذلك، فانقر عليه لتمكينه.
- يضعط منتهي لحفظ التغييرات، ثم قم بالخروج من اعدادات النظام قائمة طعام.
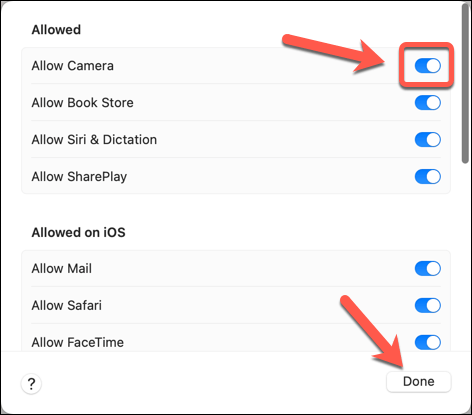
- أعد تشغيل Teams لمعرفة ما إذا كانت الكاميرا تعمل أم لا.
6. تحقق من عمل الكاميرا في تطبيق آخر
هناك احتمال ألا يكون Teams هو المخطئ. ستحتاج إلى استبعاد مشكلة محتملة في نظام التشغيل أو الأجهزة عن طريق التحقق مما إذا كانت كاميرا Mac لديك تعمل في تطبيق آخر.
أسهل طريقة للقيام بذلك هي الإطلاق وقت المواجه على جهاز Mac الخاص بك. تم تثبيت هذا التطبيق مسبقًا، وبافتراض عدم وجود مشكلات في الأذونات، من المفترض أن يسمح لك بمعرفة ما إذا كانت الكاميرا تعمل أم لا بمجرد تشغيل التطبيق.
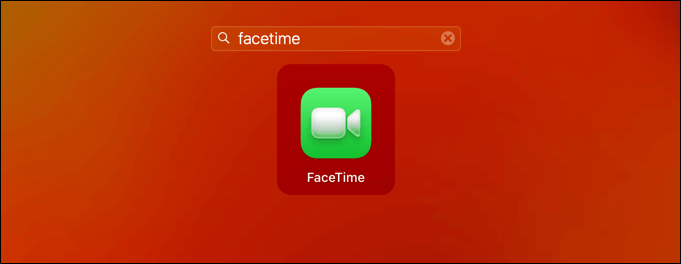
تأكد من إغلاق أي تطبيق آخر يدعم الكاميرا (بما في ذلك Microsoft Teams) قبل تشغيل FaceTime. يمكنك استبعاد وجود خطأ في الأجهزة إذا كانت الكاميرا الخاصة بك تعمل في تطبيق FaceTime.
ومع ذلك، إذا لم يعمل وكان لديه الأذونات الصحيحة، فقد تحتاج إلى التفكير فيما إذا كانت الكاميرا الخاصة بك معيبة. قد يتطلب منك ذلك التبديل إلى كاميرا ويب تابعة لجهة خارجية أو طلب إصلاح من Apple نفسها لجهازك.
7. إجبار macOS على إعادة تشغيل خدمات الكاميرا باستخدام التطبيق الطرفي
على الرغم من أن الأمر أكثر تقنية، يمكنك محاولة إعادة تشغيل خدمات macOS الأساسية المسؤولة عن الوصول إلى الكاميرا عبر صالة برنامج. يتيح لك تطبيق Terminal تشغيل أوامر لصيانة النظام، بما في ذلك تلك التي تسمح لك بإعادة تشغيل خدمات كاميرا Mac.
يمكن أن يؤدي هذا إلى إصلاح أي مشكلات غير عادية في الكاميرا بشكل أسرع من إعادة التشغيل. لكي تفعل هذا، اتبع هذه الخطوات.
- تأكد من إنهاء Teams وأي تطبيقات أخرى تستخدم الكاميرا.
- بعد ذلك، افتح Mac Launchpad، وابحث عن صالة، واختره من قائمة النتائج.
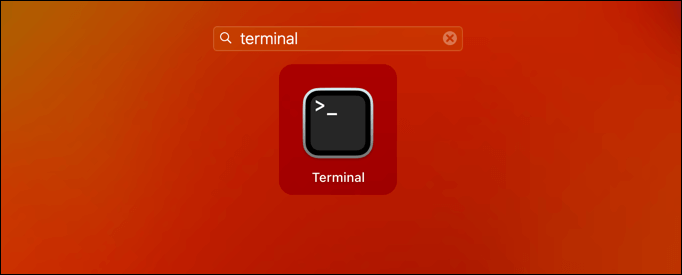
- في ال صالة نافذة، اكتب سودو killall VDCAssistant و اضغط يدخل. قد تحتاج إلى إدخال كلمة مرور المسؤول حتى يتم تشغيل الأمر بنجاح.
- التالي، اكتب Sudo killall AppleCameraAssistant و اضغط يدخل. إذا عاد الأمر لم يتم العثور على عمليات مطابقة، فقد لا يدعم إصدار macOS لديك هذا الأمر. ومع ذلك، فإن الأمر الأول يجب أن يجبر خدمة الكاميرا على التوقف وإعادة التشغيل.

- إذا تم تشغيل أحد الأمرين أو كليهما بنجاح، فاخرج من الملف صالة نافذة وأعد تشغيل فرق التطبيق للتأكد من أن الكاميرا تعمل مرة أخرى.
8. أعد تثبيت Microsoft Teams على جهاز Mac الخاص بك
قد يكون الوقت قد حان لبداية جديدة إذا كنت لا تزال تواجه مشكلة في عدم عمل كاميرا Microsoft Teams على جهاز Mac الخاص بك. قد تؤدي إزالة تطبيق Teams وإعادة تثبيته إلى إصلاح أي إعدادات أو ملفات تالفة تمنعك من استخدام الكاميرا أثناء اجتماع Teams.
لإعادة تثبيت Microsoft Teams على جهاز Mac الخاص بك، اتبع الخطوات التالية.
- تأكد من عدم تشغيل Microsoft Teams. إذا كان كذلك، ولن يتم إغلاقه، فاضغط على أيقونة قائمة أبل > الخروج بالقوة وتأكد من إغلاق التطبيق قبل المتابعة.

- بعد ذلك، افتح مكتشف التطبيق وحدد التطبيقات مجلد.
- تحديد موقع فرق مايكروسوفت التطبيق في قائمة المجلدات.
- انقر بزر الماوس الأيمن فوق فرق برنامج وحدد إرسال إلى سلة المهملات (أو أرسل إلى بن في بعض المناطق).
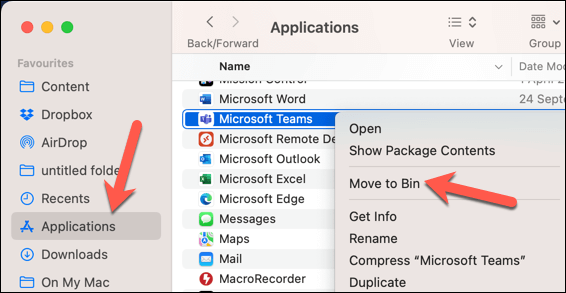
- بعد ذلك، انقر بزر الماوس الأيمن فوق مجلد سلة المهملات وحدد سلة مهملات فارغة (أو سلة فارغة).

- بعد ذلك، افتح صفحة تحميل مايكروسوفت تيمز وقم بتنزيل أحدث إصدار لجهاز Mac الخاص بك. بمجرد انتهاء تنزيل الملف، افتحه واتبع التعليمات التي تظهر على الشاشة لإكمال التثبيت.
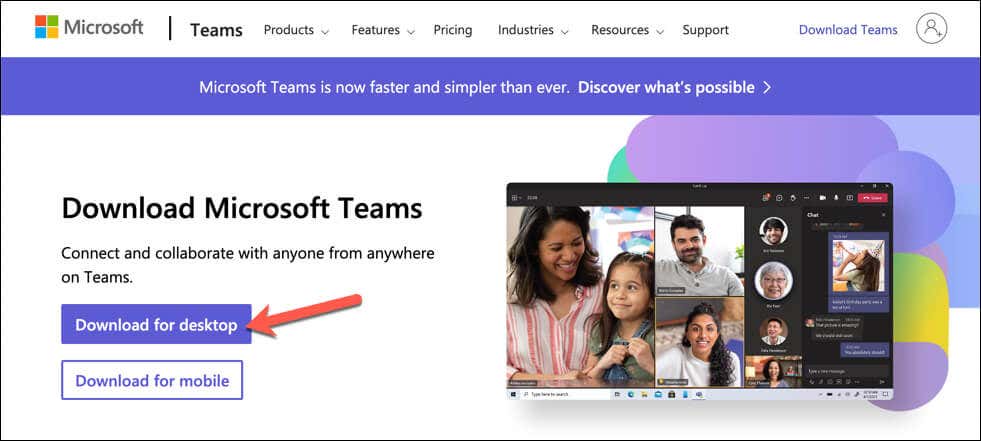
- بعد تثبيت Teams، قم بتشغيل التطبيق عبر Launchpad أو التطبيقات مجلد في مكتشف وقم بتسجيل الدخول، ثم تأكد من عمل الكاميرا.

استكشاف أخطاء كاميرا Microsoft Teams وإصلاحها على جهاز Mac الخاص بك
باتباع الخطوات المذكورة أعلاه، يجب أن يكون لديك كاميرا Teams تعمل على جهاز Mac الخاص بك. ومع ذلك، إذا لم تقم بذلك، فقد يشير ذلك إلى وجود خطأ في جهاز كاميرا Mac الخاصة بك. في هذه الحالة، يجب عليك التحقق من الضمان الخاص بك والاتصال بشركة Apple للحصول على الدعم وخيارات الإصلاح الممكنة.
هل تحتاج إلى بديل سريع؟ إذا كان لديك iPhone، فيمكنك استخدام iPhone ككاميرا ويب على جهاز Mac.
ميزات Microsoft Teams
تتضمن هذه القائمة ميزات Microsoft Teams الجديدة بالإضافة إلى بعض المفضلات القديمة. دعونا نحفر في تفاصيل كل واحد.
1. إدارة المستندات مركزية للفريق
يعد موقع Teams الخاص بك أكثر من مجرد مكان للتواصل. استفد من إدارة المستندات المركزية في Teams لفريقك من خلال تخصيص موقعك لتخزين الملفات ومشاركتها. يمكن أن يؤدي الجمع بين استخدام OneDrive وSharePoint مع Teams إلى إنشاء مكان لجميع المستندات وجهات الاتصال والمهام والتقويمات ودفاتر ملاحظات OneNote الخاصة بك. يمكنك تنظيم ملفاتك في مكتبات المستندات، وإنشاء قوائم لتنظيم البيانات، وتنظيم المواقع في محاور، والمزيد.
2. سير العمل الآلي
هل سئمت من إنشاء نفس المهام لنفسك أو لفريقك مرارًا وتكرارًا؟ قم بإنشاء عمليات سير تعمل على تشغيل هذه المهام المتكررة تلقائيًا باستخدام Power Automate . يتيح لك تطبيق Power Automate إنشاء مهام سير العمل وإدارتها، وتبسيط عملية الموافقة، وحتى استخدام الروبوت لتشغيل التدفقات المجدولة، كل ذلك ضمن Teams.
3. الصور الرمزية
إحدى أحدث ميزات Microsoft Teams المتقدمة في قائمتنا هي الصور الرمزية. تم إصدار الصور الرمزية للفرق في المعاينة العامة في مارس 2023 وبدأ طرحها للجميع في مايو.
تتيح لك ميزة الصورة الرمزية إنشاء نسخة رقمية من نفسك يمكن أن تظهر على الكاميرا أثناء الاجتماع. يمكنك تخصيص مظهر الصورة الرمزية وخزانة الملابس وأغطية الرأس والإكسسوارات. يتم تحريك الصور الرمزية لتتناسب مع صوتك، مما يضفي طابعًا شخصيًا أكثر على الاجتماعات دون الحاجة إلى تشغيل الكاميرا.

( مصدر الصورة )
4. النسخ المباشر
يمكن للفرق إنشاء نسخة من اجتماعك في الوقت الفعلي. يظهر النص بجانب فيديو الاجتماع ويتضمن اسم المتحدث ما لم يختار إخفاءه.
تعمل هذه الميزة على تسهيل الوصول إلى الاجتماعات للأشخاص الصم وضعاف السمع والمتحدثين بغير اللغة الأصلية والأشخاص الذين ينضمون إلى الاجتماع من بيئات صاخبة. إنها أيضًا أداة قيمة إذا فاتك اجتماع أو كنت ترغب في مراجعة ما تمت مناقشته. بعد انتهاء الاجتماع، سيتم نشر النص في دردشة الاجتماع.
إذا كانت لديك اجتماعات بأكثر من لغة واحدة، فيمكنك تبديل لغة النسخ المباشر الخاصة بك على Teams. ما عليك سوى النقر فوق إعدادات التسميات التوضيحية (…) الموجودة على يمين التسميات التوضيحية لتحديد لغة.
5. مدرب المتحدثين
هل تتطلع إلى تحسين مهارات العرض لديك؟ ربما عليك إزالة كلمة “ums” من مفرداتك أو العمل على تحسين سرعة التحدث لديك. يمكن أن يساعدك Microsoft Teams المتحدث المدرب.
تعد ميزة “Speaker Coach” ميزة أخرى جديدة إلى حد ما في Microsoft Teams، على الرغم من أنها كانت متاحة سابقًا تحت اسم “Presenter Coach” في برنامج PowerPoint. لاستخدامه، ابدأ اجتماعك وانتقل إلى المزيد (…). ضمن “اللغة والكلام”، حدد “تشغيل مدرب المتحدث”.
بعد اجتماعك، سيرسل مدرب المتحدث تقريرًا يمكنك أنت وحدك رؤيته. يقوم التقرير بتقييم العرض التقديمي الخاص بك استنادًا إلى مقاييس مثل سرعة التحدث وطبقة الصوت واللغة المتكررة والمزيد.

( مصدر الصورة )
6. السبورات البيضاء القابلة لإعادة الاستخدام
يحتوي كل اجتماع في Teams على لوحة معلومات مخصصة يمكن للمشاركين في الاجتماع استخدامها لرسم الأفكار وإنشاء القوائم ومشاركة الصور ومقاطع الفيديو والمزيد. يتم حفظ السبورة البيضاء كملف .whiteboard على OneDrive حتى تتمكن من الوصول إليها حتى بعد الاجتماع.
يمكنك أيضًا إعادة استخدام ألواح المعلومات الخاصة بك في الاجتماعات الجديدة. أثناء وجودك في اجتماعك، انقر فوق “مشاركة” وحدد “Microsoft Whiteboard”. سيؤدي هذا تلقائيًا إلى إنشاء لوحة معلومات جديدة. إذا كنت تريد مشاركة لوحة معلومات موجودة بدلاً من ذلك، فانقر فوق أيقونة الصفحة الرئيسية لرؤية جميع ألواح المعلومات المحفوظة.
إحدى الميزات الأقل شهرة في السبورات البيضاء هي Follow. تتيح لك ميزة “المتابعة” دعوة المتعاونين على السبورة البيضاء لمتابعة وجهة نظرك أثناء التنقل على اللوحة. للقيام بذلك، انقر على أيقونة ملفك الشخصي في الزاوية اليمنى العليا من الشاشة وحدد “الجميع يتبعني”. سيتلقى المشاركون دعوة لمتابعة وجهة نظرك. إذا لم يتم تلقي أي رد بعد 20 ثانية، فسيبدأون في متابعتك تلقائيًا.
7. إدارة عبء العمل
إذا كنت تقوم بالفعل بتعيين مهام لفريقك، فاستفد من Planner لإدارة المهام. ابدأ بإنشاء قناة الفريق ثم قم بربط مخطط محدد بها. يمكن لأعضاء فريقك تتبع المهام وتلقي إشعارات بالمهام الجديدة والمزيد باستخدام هذا البرنامج الإضافي.

( مصدر الصورة )
8. تنبيهات على مستوى الفريق
ألا ترغب في إرباك فريقك بأكمله من خلال بريد إلكتروني آخر على مستوى الشركة؟ حاول إنشاء قناة لذلك في Teams بدلاً من ذلك. تتيح لك التنبيهات على مستوى الفريق إخطار فريقك بالتغييرات أو التحديثات أو الأخبار المهمة على الفور دون الضياع في صندوق الوارد الخاص بهم. كما أنه من الأسهل على فريقك الرجوع مرة أخرى إلى هذه التحديثات عندما تكون جميعها في قناة مركزية واحدة في Teams بدلاً من البحث في علبة الوارد الخاصة بهم المزدحمة.
9. المرشحات
في بعض الأحيان تريد إجراء بعض التعديلات على مظهر فيديو Teams الخاص بك. كان لدى Teams مرشحان أساسيان، ضبط السطوع والتركيز الناعم، لفترة من الوقت.
في وقت سابق من هذا العام، طرحت Microsoft مجموعة من مرشحات Teams الأحدث والأكثر تقدمًا. يمكنك العثور على هذه المرشحات ضمن “تأثيرات الفيديو”. تشتمل المرشحات على تأثيرات بصرية متنوعة مثل الإطارات المتحركة وتغييرات الألوان ويمكن أن تساعدك في تخصيص دفق الفيديو الخاص بك.
يمكنك الآن أيضًا استخدام أكثر من 20 من عدسات Snapchat الأكثر شيوعًا في Teams (فقط في حالة استدعاء اجتماعك لحيوان على رأسك أو تألق يرقص في الخلفية.)

( مصدر الصورة )
10. حذف الدردشات
قد لا تكون هذه هي الميزة المتقدمة الأكثر روعة في Teams، ولكنها مفيدة للأشخاص الذين يرغبون في تنظيم قائمة محادثات Teams الخاصة بهم. لحذف محادثة، انقر بزر الماوس الأيمن فوق الدردشة أو انقر فوق (…) بجوار الدردشة وحدد “حذف الدردشة”.
سيظل المشاركون الآخرون في الدردشة قادرين على رؤية الدردشة. تتم إزالة الدردشات المحذوفة من جميع أجهزتك ولم تعد قابلة للبحث فيها.
11. شريط جانبي قابل للتخصيص
عندما تفتح Microsoft Teams، سترى عددًا من الرموز في الشريط الجانبي لأشياء مثل الدردشة والمكالمات والملفات والمزيد. ألا يعجبك ترتيب التطبيقات في الشريط الجانبي لديك؟ ما عليك سوى السحب والإفلات لإعادة ترتيبها.
إليك خدعة مفيدة أخرى: لنفترض أنك تريد الانتقال بسرعة إلى “التقويم”، وهو الرمز الرابع على الشريط الجانبي لديك. يمكنك الوصول إلى هناك باستخدام الاختصار CTRL+A+4.
12. التعاون الآمن مع المستخدمين الخارجيين
يتيح لك Teams دعوة مستخدمين خارجيين مثل العملاء أو الموردين أو الموردين للانضمام إلى القنوات والمحادثات، مما يمنحهم القدرة على التعاون معك بشكل آمن في الوقت الفعلي بدلاً من البريد الإلكتروني. يمكن دعوة أي شخص لديه حساب بريد إلكتروني (عملي أو شخصي) إلى مؤسستك ويمكن للمسؤولين التحكم في الميزات التي يمكن لهؤلاء الضيوف الوصول إليها. تلبي جميع برامج Office 365، بما في ذلك Teams، مجموعة متنوعة من معايير الامتثال للأمان، مثل ISO 27001 وHIPPA وSOC 2، لذا يمكنك الاطمئنان إلى أن موقعك سيظل محميًا حتى عند التعاون مع مستخدمين خارجيين.
13. التكامل
من المحتمل أن تستخدم شركتك أكثر من مجرد منتجات Office 365 لتعمل. استفد من متجر Teams Store الكامل لتنزيل عمليات التكامل المفيدة مع التقنية التي تستخدمها بالفعل. يستخدم فريق Emergent Software العديد من عمليات التكامل هذه لتبسيط عملياتنا اليومية باستخدام المكونات الإضافية لـ Smartsheet و Power BI و OpsGenie و Polly . يمكن أن يساعد دمج الأدوات التي تستخدمها بالفعل في Teams في مركزية عملك اليومي بحيث تقضي وقتًا أقل في التنقل من منصة إلى أخرى والعمل في مكان واحد.
للمزيد من المواضيع المشابهة من هنا 😉