كيفية فتح الملفات من مطورين مجهولين على نظام ماك
افتراضيًا، يقوم macOS بتقييد فتح التطبيقات غير المسجلة في Mac App Store. التطبيقات من Mac App Store معتمدة من Apple لتكون آمنة. ولا تؤدي إلى تحذير بأنه “لا يمكن فتح تطبيق أو ملف معين لأنه ليس من مطور محدد” عند تنزيله لأول مرة.
سنرشدك خلال عملية التحقق من أمان التطبيق وضبط تكوينات أمان جهاز Mac الخاص بك للسماح بالتطبيقات من مطورين مجهولين.
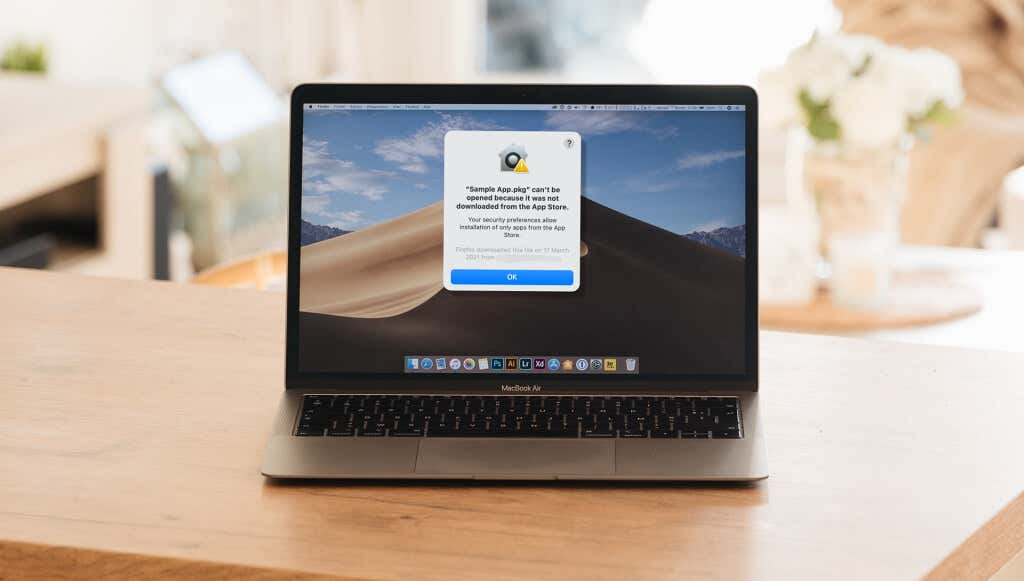
شرح تقنية Gatekeeper
يتم شحن أجهزة كمبيوتر Mac المحمولة وأجهزة الكمبيوتر المحمولة معه العديد من التقنيات التي تركز على الأمن، مثل تقنية “Gatekeeper”، التي تتحقق من شرعية ملف أو تطبيق وتحظر الملفات من مطورين مجهولين لحماية بياناتك ومساعدتك في تشغيل التطبيقات بشكل آمن.


يجب عليك تجاوز قيود Gatekeeper فقط إذا كنت واثقًا من أن التطبيق المعني آمن.
افتح الملفات من مطور غير معروف من خلال القائمة المختصرة
تعد قائمة اختصارات macOS هي أسهل طريقة لفتح التطبيقات من مطورين مجهولين.
- انقر مع الضغط على مفتاح التحكم (أو انقر بزر الماوس الأيمن) على التطبيق أو الملف الذي تريد فتحه وتحديده يفتح.
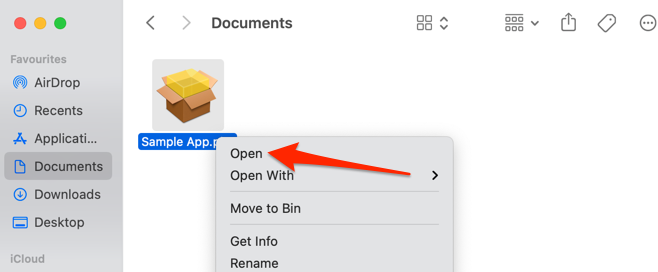
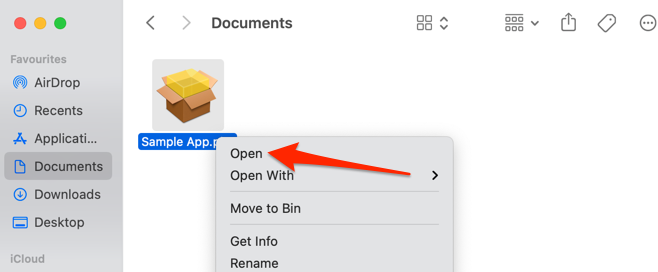
- يختار يفتح مرة أخرى في رسالة التأكيد لفتح التطبيق. يؤدي هذا إلى إعفاء التطبيق من إعدادات الأمان لجهاز Mac الخاص بك ويخدع نظام التشغيل macOS للاعتقاد بأن التطبيق من مصدر تم التحقق منه.

- قد تتم مطالبتك بإدخال اسم المسؤول وكلمة المرور لجهاز Mac الخاص بك لفتح التطبيق أو تثبيته.
- وفي المستقبل، ستتمكن من فتح التطبيق فقط عن طريق النقر المزدوج على الرمز الخاص به.
افتح التطبيقات غير المحددة من خلال تفضيلات النظام
يمكنك تجاوز حماية Gatekeeper لنظام التشغيل macOS من قسم الأمان في تفضيلات نظام macOS. عندما تحصل على تنبيه تحذيري، أغلق مربع الحوار وافتح إعدادات أمان جهاز Mac الخاص بك لإدراج التطبيق في القائمة البيضاء من قيود البوابة.
- يفتح تفضيلات النظام.
- يختار الأمانة و أمبير؛ خصوصية والذهاب إلى عام فاتورة غير مدفوعة. يختار افتح على أية حال بجوار الإشعار الموجود أسفل الصفحة لتأكيد رغبتك في فتح التطبيق بغض النظر عن التحذير.
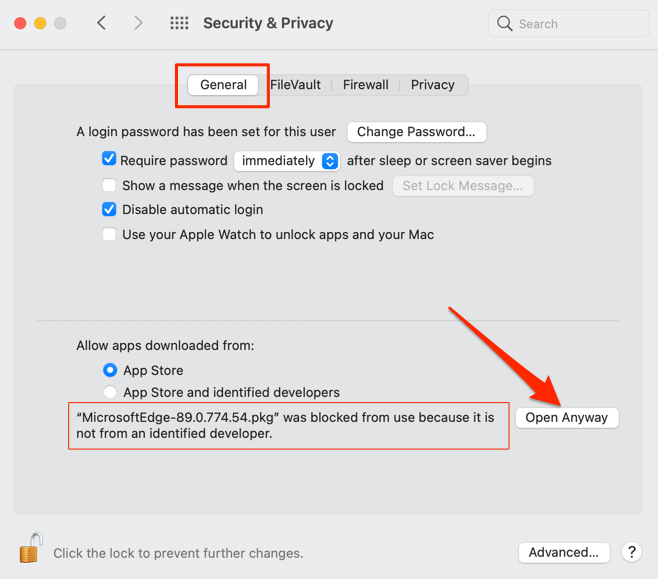
- يختار يفتح في رسالة التأكيد للمتابعة.
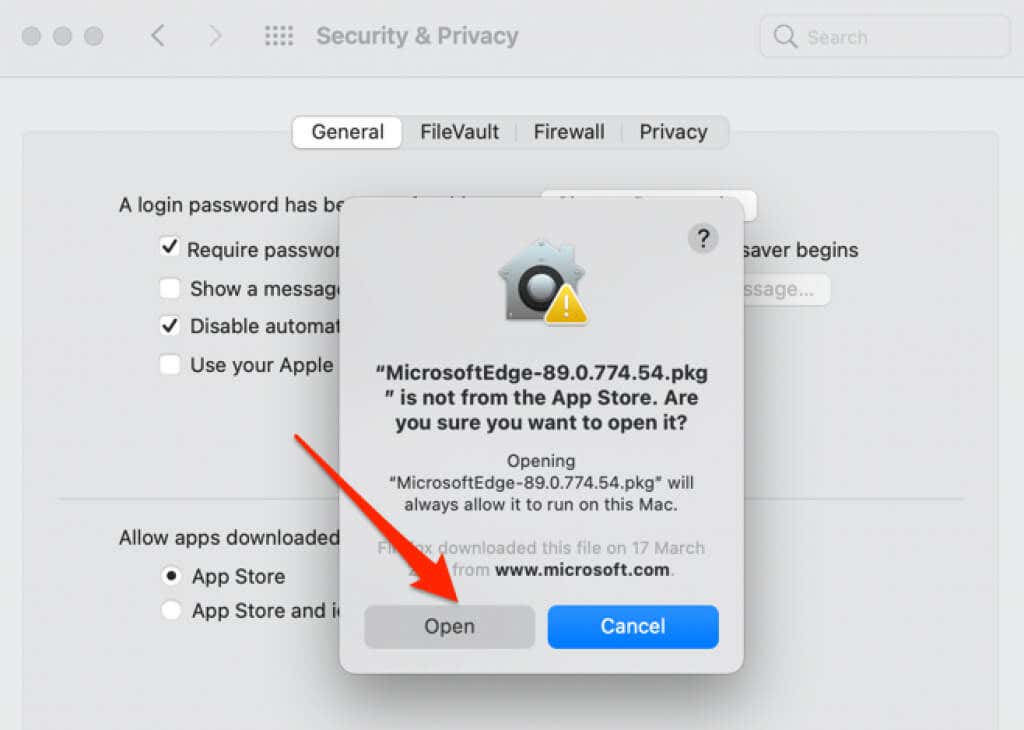
قم بتعديل إعدادات أمان جهاز Mac الخاص بك
اتبع الخطوات الموضحة أدناه لتكوين إعدادات جهاز Mac الخاص بك للسماح لك بفتح الملفات من مطورين مجهولين غير مسجلين في App Store.
- اذهب إلى تفضيلات النظام > الأمانة و أمبير؛ خصوصية > عام.
- حدد رمز القفل في الزاوية السفلية اليسرى لفتح تفضيلات الأمان والخصوصية.
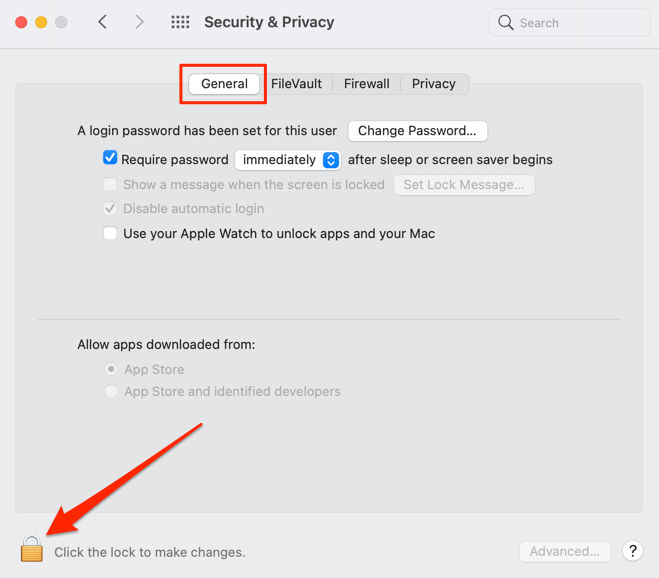
- أدخل كلمة مرور جهاز Mac الخاص بك أو قم بالمصادقة باستخدام Touch ID.
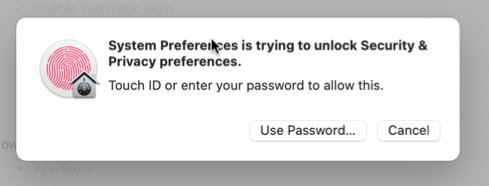
- يختار متجر التطبيقات والمطورين المحددين في قسم “السماح للتطبيقات التي تم تنزيلها من”.
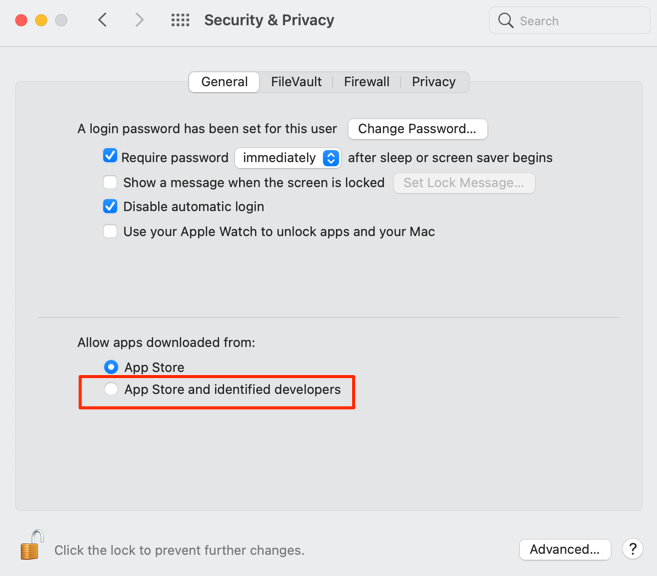
تحقق مما إذا كان بإمكانك فتح التطبيق أو الملف دون تلقي رسالة خطأ.
إذا استمرت رسالة الخطأ، فانتقل إلى القسم أدناه.
افتح الملفات من مطورين مجهولين باستخدام Terminal
يحتوي نظام macOS على خيار أمان مخفي يسمح لك بتثبيت التطبيقات أو فتح الملفات من مطورين مجهولين على جهاز Mac الخاص بك. إذا كان جهاز Mac الخاص بك يعمل بنظام التشغيل macOS El Capitan أو إصدار أقدم، فستجد هذا الخيار في تفضيلات النظام. بالنسبة للأجهزة التي تعمل بنظام التشغيل macOS Sierra أو الأحدث، ستحتاج إلى إظهار الخيار عبر الوحدة الطرفية.
أغلق نافذة تفضيلات النظام واتبع الخطوات التالية:
- اذهب إلى مكتشف > التطبيقات > خدمات وحدد صالة.
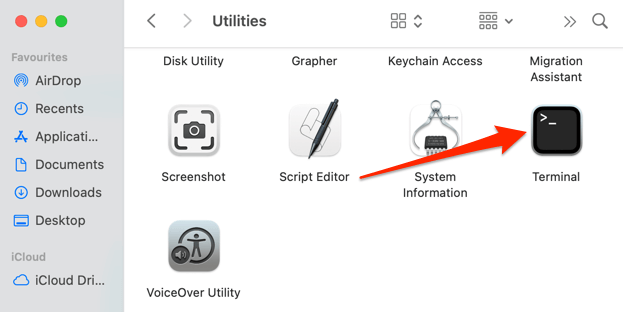
- الصق الأمر أدناه في وحدة التحكم الطرفية واضغط يدخل.
Sudo spctl – تعطيل رئيسي
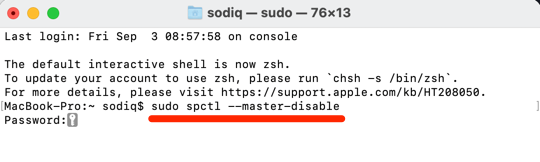
- أدخل كلمة مرور مسؤول جهاز Mac الخاص بك، ثم اضغط على يدخل.
- يفتح تفضيلات النظام، يختار الأمانة و أمبير؛ خصوصية، يختار عام، انقر على رمز القفل في الزاوية السفلية اليسرى، وأدخل كلمة مرور جهاز Mac الخاص بك.
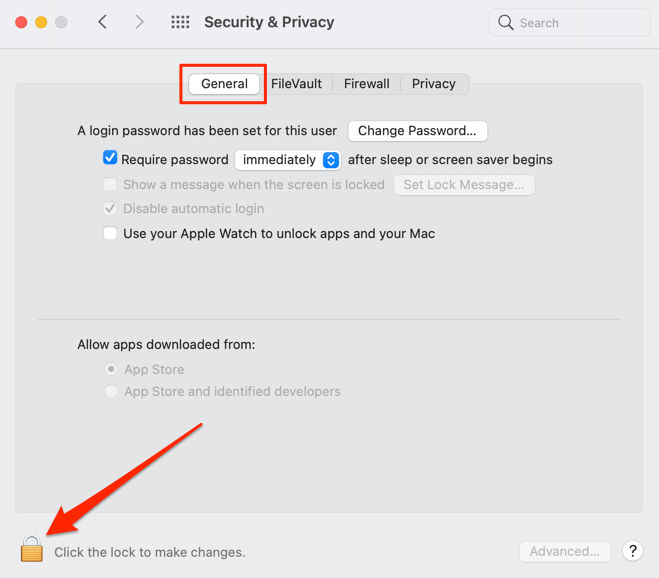
- يختار في أى مكان في قسم “السماح للتطبيقات التي تم تنزيلها من”.
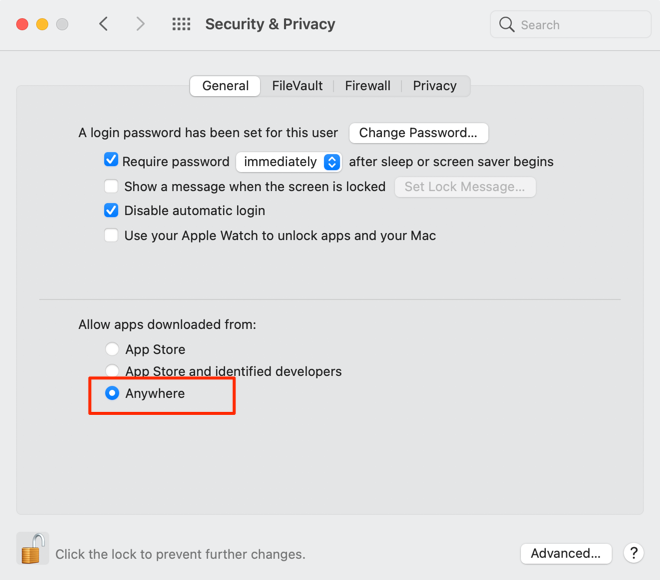
- إذا لم تجد خيار “في أي مكان” في الصفحة، فأغلقه وأعد فتحه تفضيلات النظام، وتحقق مرة أخرى.
قم بإخفاء خيار “Anywhere” إذا كنت تريد منع جهاز Mac الخاص بك من فتح الملفات من أي مطور. معجون سودو spctl – تمكين الماجستير في وحدة التحكم الطرفية واضغط يدخل. اكتب كلمة مرور جهاز Mac الخاص بك في وحدة التحكم واضغط يدخل المضي قدما.
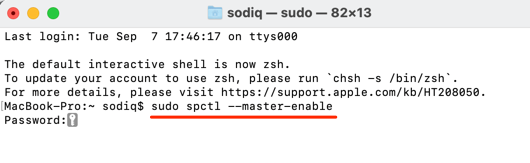
افتح بحذر
في حين أن بعض التطبيقات غير المحددة آمنة وخالية من التعليمات البرمجية الضارة، إلا أن البعض الآخر يمكن أن يحتوي على فيروسات وبرامج ضارة. استخدم تطبيق مكافحة الفيروسات لنظام التشغيل Mac أو الماسحات الضوئية لمكافحة الفيروسات على الإنترنت للتأكد من سلامة الملفات من مصادر غير معروفة قبل فتحها. تعد قراءة المراجعات من مستخدمي Mac الآخرين على الإنترنت – المنتديات ووسائل التواصل الاجتماعي وما إلى ذلك – طريقة جيدة أخرى للتحقق من أمان التطبيق قبل تثبيته.
إذا كنت تقوم بتثبيت برنامج تابع لجهة خارجية من الإنترنت، فقم بتنزيل صورة قرص التطبيق أو ملف الحزمة مباشرة من موقع المطور. بالإضافة إلى ذلك، تأكد من تنزيل أحدث إصدار من التطبيق، فقد تحتوي الإصدارات الأقدم على أخطاء أو برامج ضارة تؤدي إلى ظهور تنبيه تحذيري أثناء التثبيت.




