أفضل 18 اختصارًا لبرنامج Excel لمستخدمي Mac

تم تصميم اختصارات لوحة المفاتيح في Excel لتسهيل حياتك. إنها تختصر الوقت اللازم لأداء مهام وإجراءات وأوامر معينة. إذا كنت تمتلك جهاز Mac وتستخدم برنامج Microsoft Excel في حياتك اليومية، فإن الاختصارات الموجودة في هذا المنشور يمكنها تحسين إنتاجيتك.
نسلط الضوء على بعض أفضل اختصارات Excel على جهاز Mac الخاص بك لتنسيق البيانات، وتحرير إدخال البيانات، والتنقل في أوراق العمل، وإدارة الملفات، وما إلى ذلك. ستجد أيضًا اختصارات شائعة يستخدمها العديد من مستخدمي Excel بشكل متكرر.
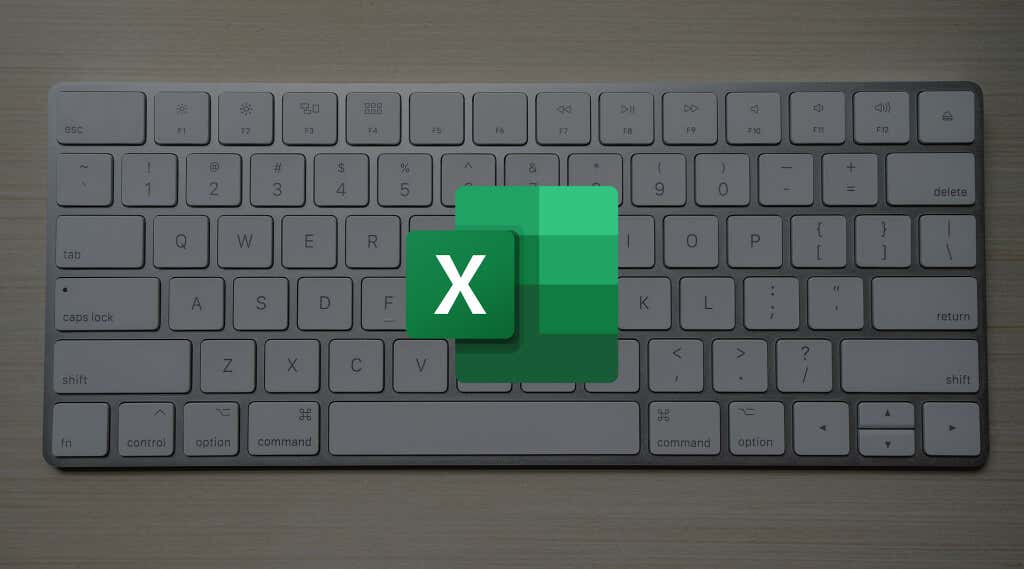
على سبيل المثال، قمنا أيضًا بتضمين خطوات لإنشاء اختصارات لوحة المفاتيح المخصصة في Excel.
اختصارات التنقل
قد يكون التنقل في ورقة العمل أو المصنف في Excel أمرًا صعبًا في بعض الأحيان، خاصة إذا كنت تعمل مع مجموعة بيانات ضخمة. يمكن لهذه الاختصارات أن تجعل التنقل أسهل وأسرع.
1. انتقل إلى بداية الورقة
لقد قمت بالتمرير إلى نهاية ورقة عمل Excel ولكنك تريد الانتقال بسرعة إلى نقطة البداية؟ الضغط يتحكم + الجبهة الوطنية + مفتاح السهم الأيسر سينقلك إلى الصف/العمود الأول في الورقة.
2. انتقل إلى بداية الصف
يشبه هذا الاختصار أعلاه، ولكنه يعيدك إلى الخلية الأولى في الصف. لنفترض أنك قمت بالتمرير إلى الخلية رقم 400 على التوالي، اضغط على الجبهة الوطنية + مفتاح السهم الأيسر للعودة إلى الخلية الأولى في هذا الصف.


3. انتقل إلى بداية العمود/السطر
يضعط يأمر (كمد) + السهم لأعلى مفتاح للانتقال إلى الخلية الأولى في عمود البيانات المتجاورة في Excel.
4. تبديل أوراق العمل
يحتوي Excel على اختصارات بسهولة التنقل في أوراق متعددة في مصنف. يضعط خيار + مفتاح السهم الأيمن للانتقال إلى ورقة العمل التالية (إلى اليمين) في مصنف Excel الخاص بك. للانتقال إلى ورقة عمل سابقة (إلى اليسار)، اضغط على خيار + مفتاح السهم الأيسر.
تنسيق وتحرير البيانات
ستعمل اختصارات لوحة المفاتيح هذه على تعزيز إدخال البيانات وترتيب البيانات بشكل أسرع في ورقة عمل Excel.
5. زيادة حجم الخط
هل تغمض عينيك لفهم النصوص والأرقام في ورقة عمل Excel الخاصة بك؟ يجب عليك زيادة أحجام الخطوط لجميع الصفوف والأعمدة.
حدد ورقة العمل بأكملها (يأمر + أ) و اضغط يحول + يأمر + > (مفتاح قوس الزاوية اليمنى) لزيادة حجم خط ورقة العمل.
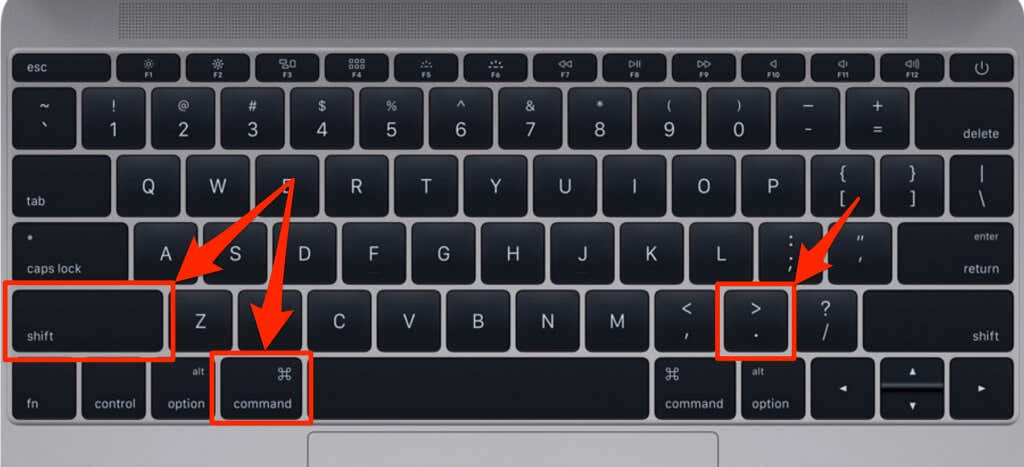 6. إنقاص حجم الخط
6. إنقاص حجم الخط
وهذا بنفس سهولة زيادة أحجام الخطوط. حدد الخلايا أو الصفوف أو الأعمدة التي تريد تقليل أحجام خطوطها ثم اضغط عليها يحول + يأمر + (مفتاح قوس الزاوية اليسرى).
7. غامق ومائل وتسطير النص
هذه هي سمات تنسيق النص شائعة الاستخدام في Excel وأدوات Microsoft الأخرى.
حدد الخلية (الخلايا) التي تريد تعديلها ثم اضغط يأمر + ب لتطبيق التنسيق الغامق. يأمر + أنا و يأمر + ش سيتم تطبيق التنسيق “المائل” و”التسطير” على العمود أو الصفوف أو الخلايا المحددة.
يمكنك أيضًا استخدام هذه الاختصارات للتراجع عن التنسيق المعني الذي قمت بتطبيقه على الخلية أو إزالته.
8. افتح مربع الحوار تنسيق الخلايا
في مربع الحوار تنسيق الخلايا، يمكنك الوصول إلى خيارات التنسيق الشاملة للأرقام والمحاذاة والخطوط وما إلى ذلك. لنفترض أنك تريد تغيير تنسيق التاريخ أو تنسيق العملة في Excel، فإنك تفعل ذلك في مربع الحوار تنسيق الخلايا.
يضعط يأمر + 1 لفتح مربع الحوار.
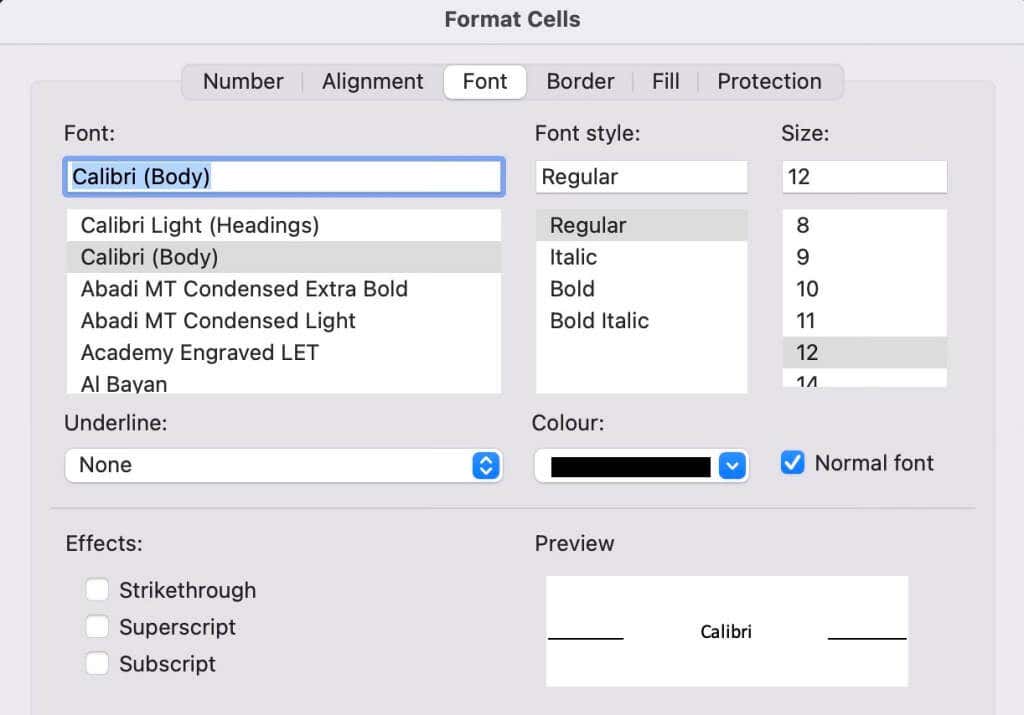
9. إخفاء أو إظهار عمود
حدد أي خلية في العمود الذي تريد إخفاءه ثم اضغط عليه يأمر + ) (مفتاح القوس الأيمن).
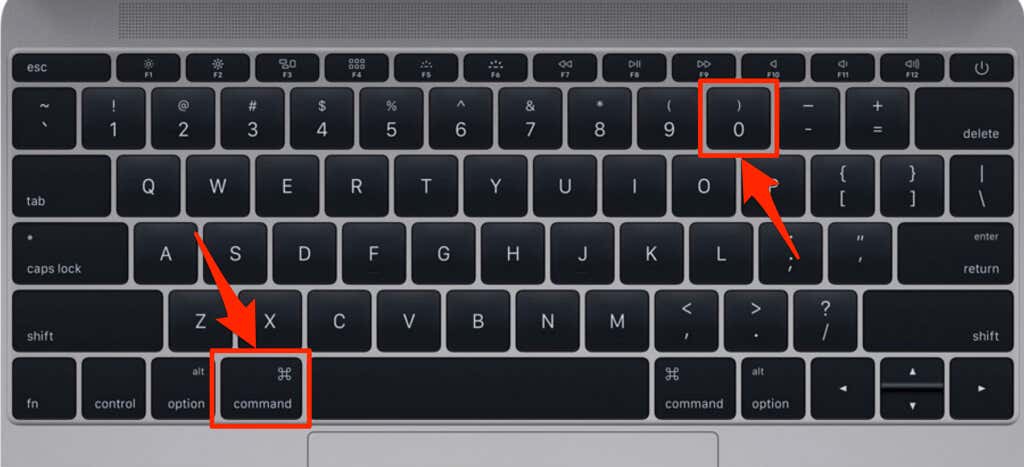
سيؤدي ذلك إلى إخفاء كافة الخلايا الموجودة في العمود. تأكد من ملاحظة الحرف المخصص للعمود الذي تريد إخفاءه. سيساعدك ذلك في تحديد موضع العمود بسهولة عندما تريد إظهاره.
يمكنك إخفاء أعمدة متعددة في نفس الوقت. ما عليك سوى تحديد خلية في كل عمود واستخدام الاختصار أعلاه لإخفائها.
لإظهار عمود أو كشفه، حدد أي خلية على يسار ويمين العمود (الأعمدة) المخفية واضغط على يحول + يأمر + ).
10. إخفاء أو إظهار صف
حدد أي خلية (خلايا) في الصف الذي تريد إخفاءه واضغط عليه يأمر + ( (مفتاح القوس الأيسر).
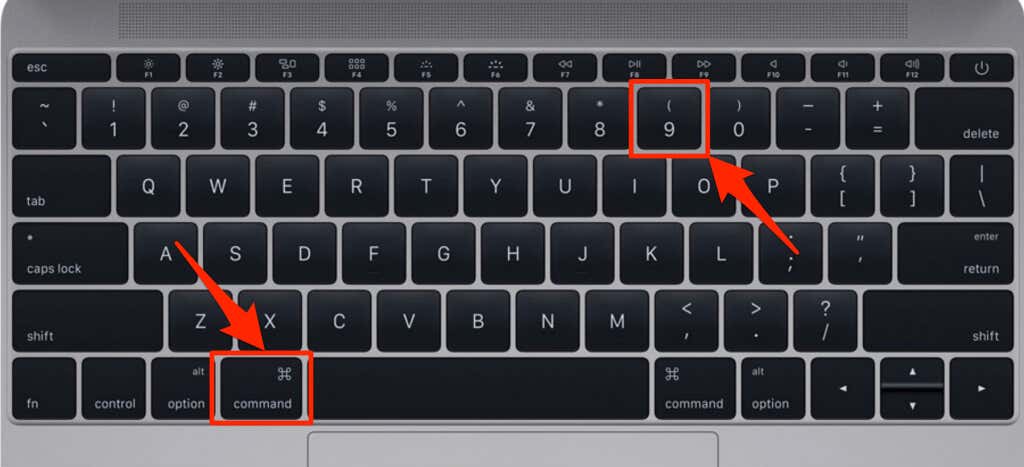
من الممكن أيضًا الاختباء صفوف متعددة في ورقة العمل الخاصة بك معًا.
لإعادة صف إلى ورقة العمل الخاصة بك، حدد الخلايا الموجودة في الموضع الأيمن والأيسر للصف المخفي واضغط على يحول + يأمر + (.
11. تحرير خلية
هل مازلت تنقر نقرًا مزدوجًا فوق الخلايا في Excel لتحرير محتواها؟ الضغط F2 أو باستخدام يتحكم + ش مفتاح الاختصار هي بدائل أسرع. تقوم هذه الاختصارات بتنشيط “وضع التحرير” ووضع نقطة الإدراج/المؤشر في نهاية السطر حتى تتمكن من بدء التحرير على الفور.
12. قم بإدراج ارتباط تشعبي
يضعط يأمر + ك لإدراج رابط إلى النص. يتحكم + ك هو اختصار بديل للوحة المفاتيح يؤدي نفس الوظيفة.
13. ابدأ خطًا جديدًا
الضغط العودة / أدخل أثناء الكتابة في خلية سوف يكمل إدخال الخلية. لبدء سطر جديد عند إدخال البيانات في الخلية، اضغط مع الاستمرار على خيار المفتاح واضغط يعود.
تستطيع ايضا استخذام يتحكم + خيار + يعود لتحقيق نفس النتيجة.

اختصارات Excel المستخدمة بشكل متكرر
بعض مفاتيح التشغيل السريع الموجودة في هذا القسم عبارة عن اختصارات لوحة مفاتيح على مستوى النظام تعمل في كل تطبيق على جهاز Mac الخاص بك. من المحتمل أنك تستخدمها بالفعل كل يوم، ومن المؤكد أنها تساعدك على إنجاز الأمور بشكل أسرع. وهذا ما يفسر سبب وجودها في هذه القائمة باعتبارها من أفضل اختصارات لوحة مفاتيح Excel.
14. التراجع عن التغييرات
هل قمت بإدخال بيانات غير صالحة أو غير صحيحة في ورقة العمل الخاصة بك؟ أم أنك تريد ببساطة عكس الإجراء الذي تم تنفيذه مؤخرًا؟ اجتز يأمر + ز أو كنترول + ز على لوحة مفاتيح جهاز Mac الخاص بك للتراجع عن الإجراء الأخير المطبق على ورقة العمل.
15. إعادة التغييرات
لإعادة تطبيق الإجراء أو الصيغة الأخيرة التي تراجعت عنها في Excel، اضغط على يأمر + ي أو كنترول + ي. سيؤدي ذلك إلى “إعادة” الإجراء الذي تم عكسه مؤخرًا.
فكر في “Control + Z” كإخراج سلة المهملات (من ورقة العمل الخاصة بك) و يتحكم + ي كما إعادته في.
16. لصق العناصر الخاصة
تكون ميزة “اللصق الخاص” مفيدة في المواقف التي لا تكون فيها وظيفة لصق المظلة القياسية مناسبة.
إذا كنت تقوم في كثير من الأحيان بلصق عناصر خاصة في المصنف الخاص بك، فاستخدم الملف يتحكم + يأمر + الخامس اختصار للوصول بسرعة إلى مربع الحوار “لصق خاص”. وبدلاً من ذلك، اضغط على يتحكم + خيار + الخامس أو يأمر + خيار + الخامس.
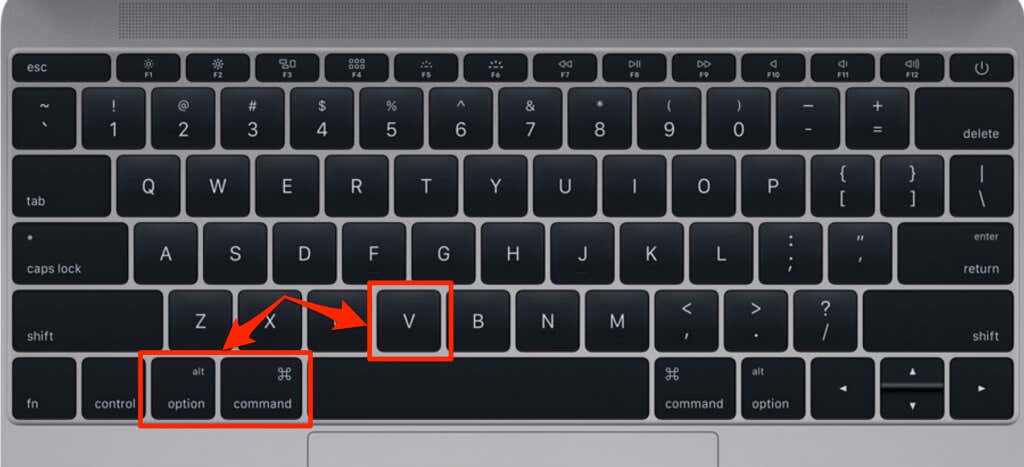
17. حدد العمود بأكمله أو الصف بأكمله
يستخدم يتحكم + مفتاح المسافة لتحديد كافة الخلايا في عمود أو يحول + مفتاح المسافة لتحديد كافة الخلايا الموجودة في صف واحد في ورقة العمل الخاصة بك.
18. إنشاء مصنف جديد
هل تريد إنشاء مصنف جديد عند فتح Excel أو أثناء العمل على مصنف آخر؟ يضعط يأمر + ن أو يتحكم + ن على لوحة المفاتيح الخاصة بك لإنجاز ذلك.
سيؤدي ذلك إلى فتح نافذة Excel جديدة على الفور مع ورقة عمل فارغة. إنه أسرع بكثير من الاختيار اكسل > ملف > جديد في شريط قوائم جهاز Mac الخاص بك.
إنشاء اختصارات لوحة المفاتيح المخصصة في Excel
تتيح Microsoft للمستخدمين إنشاء اختصارات لوحة المفاتيح المخصصة مصممة خصيصا لمتطلبات الاستخدام الخاصة بهم. لذلك، إذا لم تجد الاختصار الذي يلبي احتياجاتك، فاتبع الخطوات أدناه لإنشاء اختصار.
- افتح برنامج إكسل، اختر أدوات في شريط القائمة، ثم حدد تخصيص لوحة المفاتيح.
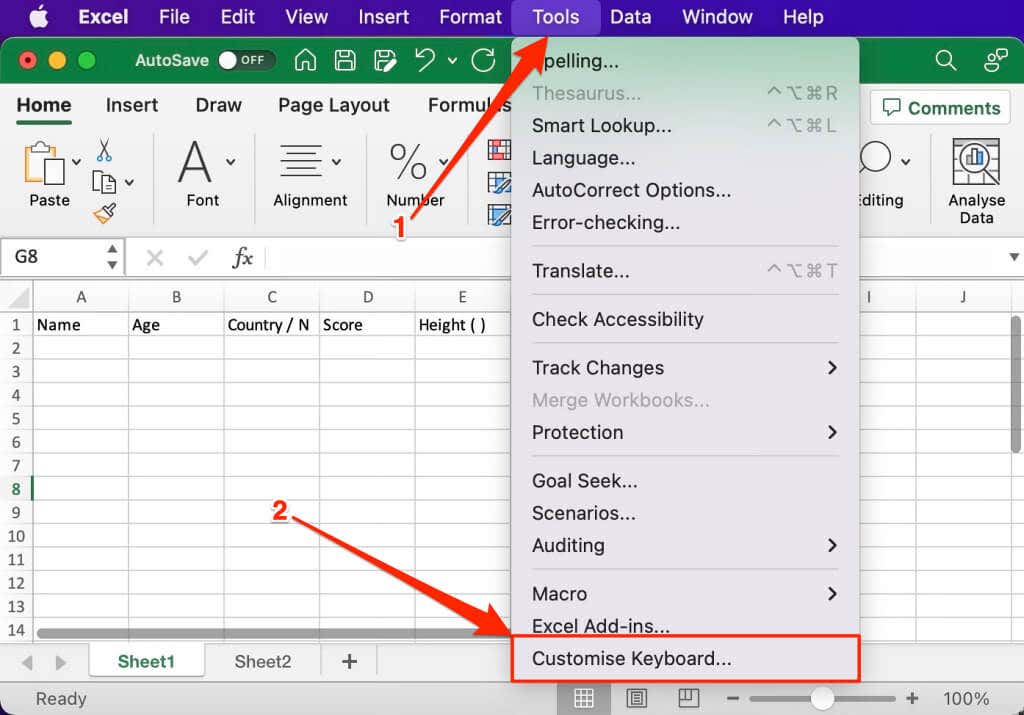
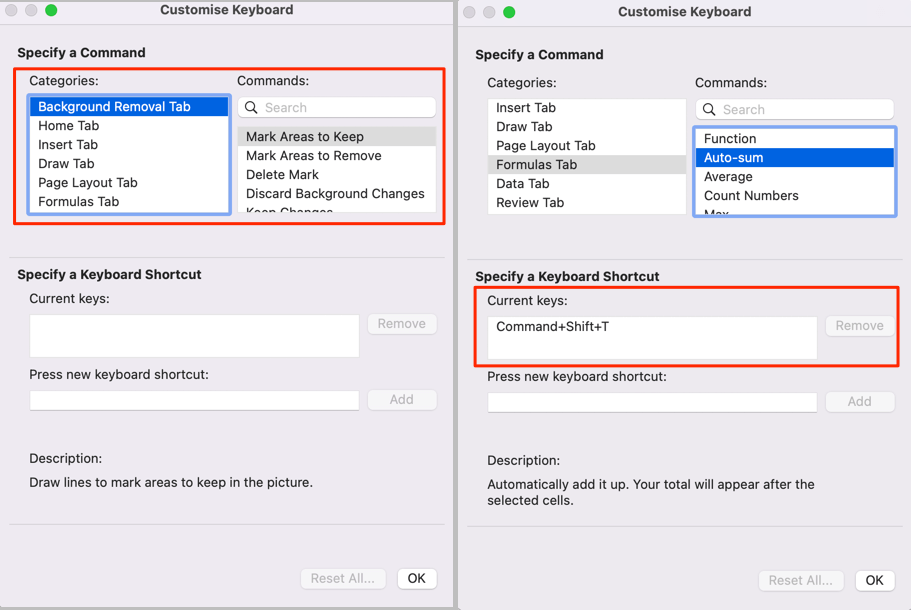
لنفترض أنك تريد تعيين اختصار جديد لصيغة الجمع التلقائي، حدد الصيغ انتقل إلى قسم “الفئات”، ثم اختر الجمع التلقائي في قائمة “الأوامر”. إذا كان الأمر يحتوي بالفعل على اختصار، فسترى مفاتيح التشغيل السريع في مربع “المفاتيح الحالية”. وإلا فإن المربع سيكون فارغا.
- حدد اضغط على اختصار لوحة المفاتيح الجديد مربع الحوار مع الاستمرار على المفاتيح التي تريد تعيينها للأمر المحدد.
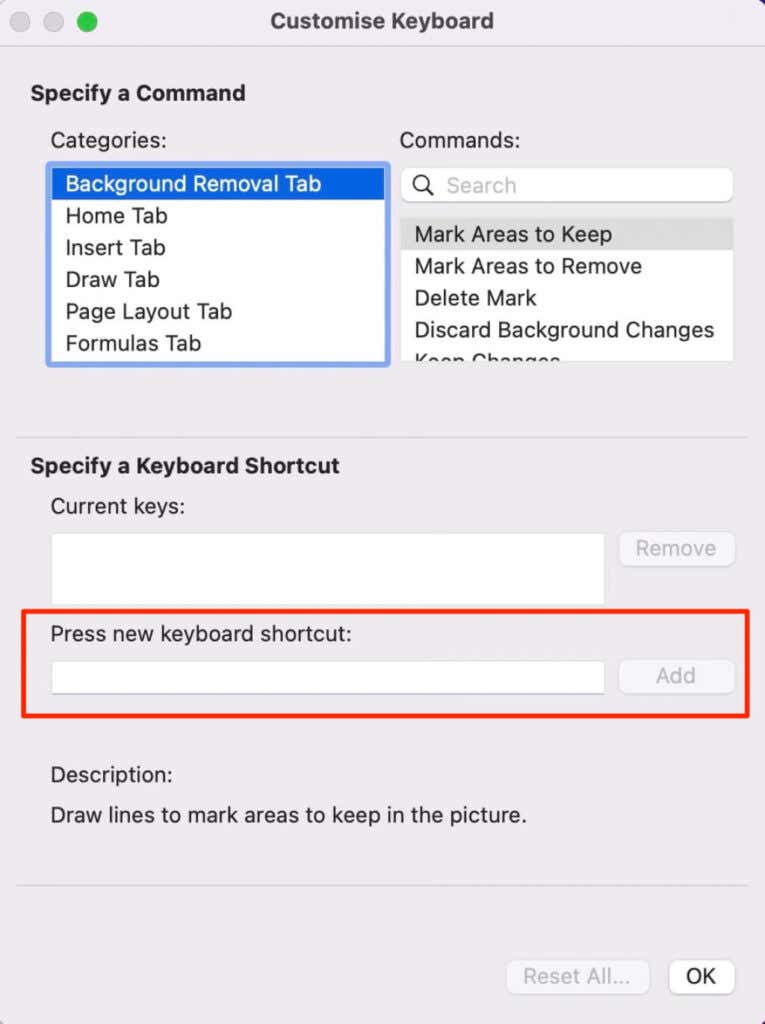
يجب أن يحتوي الاختصار على مفتاح تعديل واحد على الأقل (Command، أو Shift، أو Option، أو Control) وأي مفتاح آخر (الأحرف، ومفاتيح الوظائف، والأرقام، ومفاتيح الاتجاهات/الأسهم، وما إلى ذلك).
- تحقق من النتيجة “المعينة حاليًا لـ” الموجودة أسفل مربع الحوار وتأكد من قراءتها غير معين. إذا تم تعيين مجموعة المفاتيح بالفعل لأمر ما، فستوضح لك أدوات التخصيص الإجراء الذي يستخدم مفتاح التشغيل السريع حاليًا.
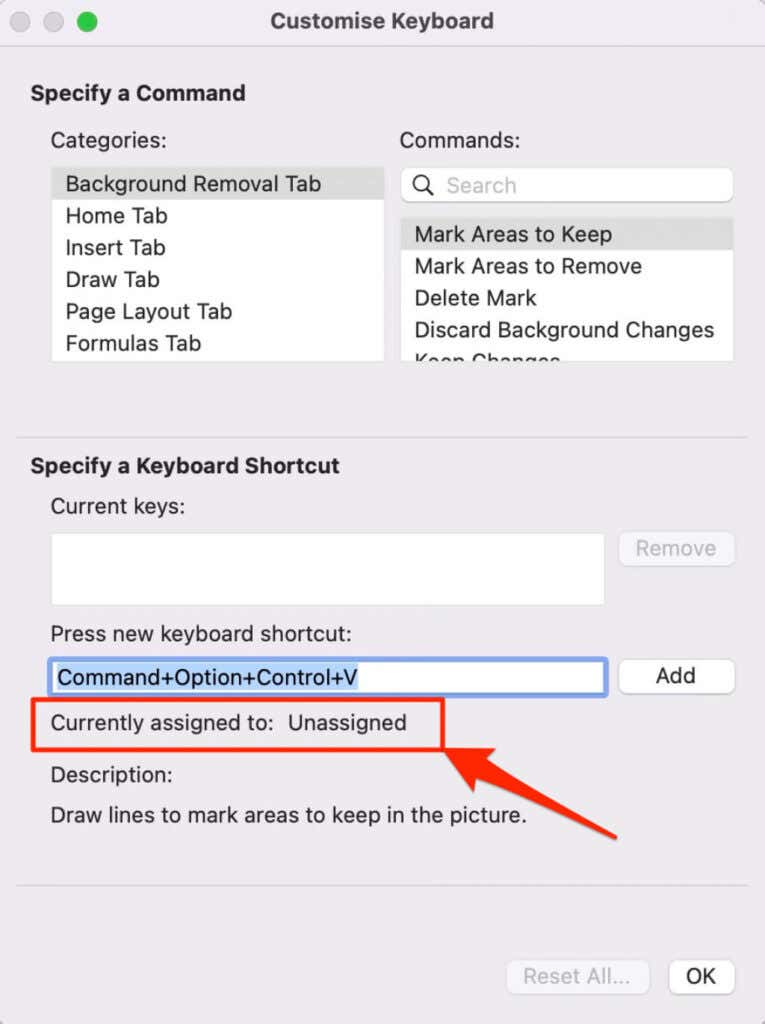
- يختار يضيف وحدد نعم لتعيين مفاتيح الاختصار للإجراء.
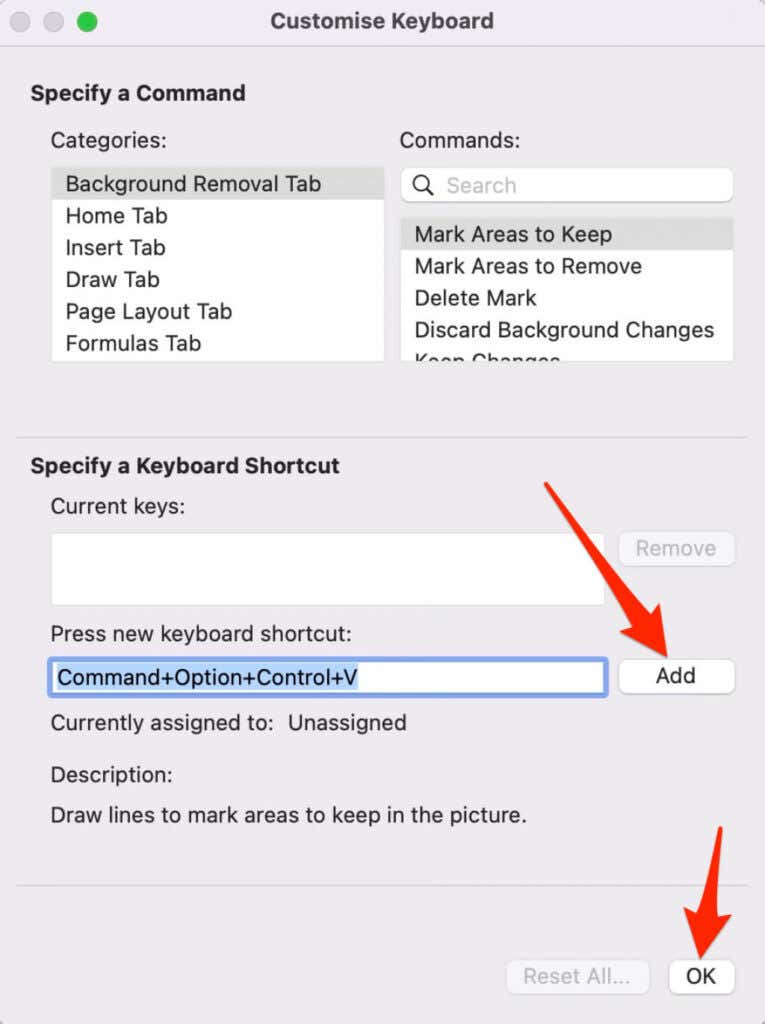
استخدم اختصارات لوحة المفاتيح بشكل Excel
لا يمكنك حفظ هذه الاختصارات أثناء التنقل. قد يستغرق الأمر أيامًا أو أسابيع حتى تلتزم باختصارات لوحة المفاتيح هذه، اعتمادًا على عدد المرات التي تستخدمها فيها. نوصي بوضع إشارة مرجعية على هذه المقالة في متصفحك حتى تتمكن دائمًا من الرجوع إلى هذه الاختصارات.
ومع ذلك، يحتوي Excel على المئات من اختصارات لوحة المفاتيح. إذا لم تجد مفاتيح التشغيل السريع هذه مفيدة، فيجب عليك ذلك قم بتنزيل ورقة الغش الخاصة باختصارات Excel من موقع مايكروسوفت. إنه مستند PDF يحتوي على جميع اختصارات لوحة مفاتيح Excel لأجهزة الكمبيوتر التي تعمل بنظامي التشغيل Mac وWindows. انتقل عبر المستند في Preview أو أي عارض PDF وقم بإجراء بحث للعثور على مفتاح التشغيل السريع لتنفيذ إجراء أو صيغة في Excel.



