كيفية إعداد واستخدام OneDrive في نظام التشغيل macOS

إذا كنت تستخدم جهاز Mac، فلن يتعين عليك الالتزام باستخدام iCloud Drive لمزامنة ملفاتك ونسخها احتياطيًا إلى السحابة. في الواقع، لديك العديد من خيارات الجهات الخارجية التي يمكن القول إنها تقدم تجربة متميزة. واحد منهم هو OneDrive من Microsoft.
إذا كنت تحاول استخدام OneDrive على جهاز MacBook أو iMac أو Mac mini للمرة الأولى، فسيرشدك هذا البرنامج التعليمي إلى كل ما تحتاج إلى معرفته حول إعداد خدمة التخزين السحابي في macOS.
ما هو OneDrive لنظام التشغيل Mac؟
Microsoft OneDrive هي خدمة تخزين سحابية تتيح لك تخزين الملفات والوصول إليها من أي جهاز متصل بالإنترنت. كما يتيح لك أيضًا إجراء نسخ احتياطي للعناصر ومشاركة الملفات مع الزملاء والعائلة والأصدقاء والتعاون في المشاريع في الوقت الفعلي من خلال Microsoft Office والمزيد.
يشبه OneDrive محرك iCloud Drive المدمج في جهاز Mac ويوفر نفس مقدار مساحة التخزين في الطبقة الأساسية المجانية — 5 جيجابايت. يمكنك الترقية إلى 100 جيجابايت بسعر 1.99 دولارًا أمريكيًا شهريًا (مقارنة بـ 99 دولارًا أمريكيًا/50 جيجابايت و2.99 دولارًا أمريكيًا/200 جيجابايت لـ iCloud Drive). إذا كان لديك اشتراك Office 365، فستحصل على مساحة قدرها 1 تيرابايت دون أي تكلفة إضافية.
على عكس iCloud Drive، يتوفر OneDrive على جميع الأنظمة الأساسية الرئيسية — Windows وAndroid وmacOS وiOS. كما تعمل إصدارات الويب وسطح المكتب والهاتف المحمول بشكل جيد بالمقارنة؛ يوفر iCloud Drive تجربة مثالية فقط على أجهزة Apple.
متطلبات OneDrive لنظام التشغيل Mac
يتطلب OneDrive for Mac حساب Microsoft، والذي يجب أن يكون لديك بالفعل إذا كنت تستخدم خدمة التخزين السحابي على جهاز آخر. إذا لم يكن الأمر كذلك، يمكنك إنشاء حساب مايكروسوفت مجانا.
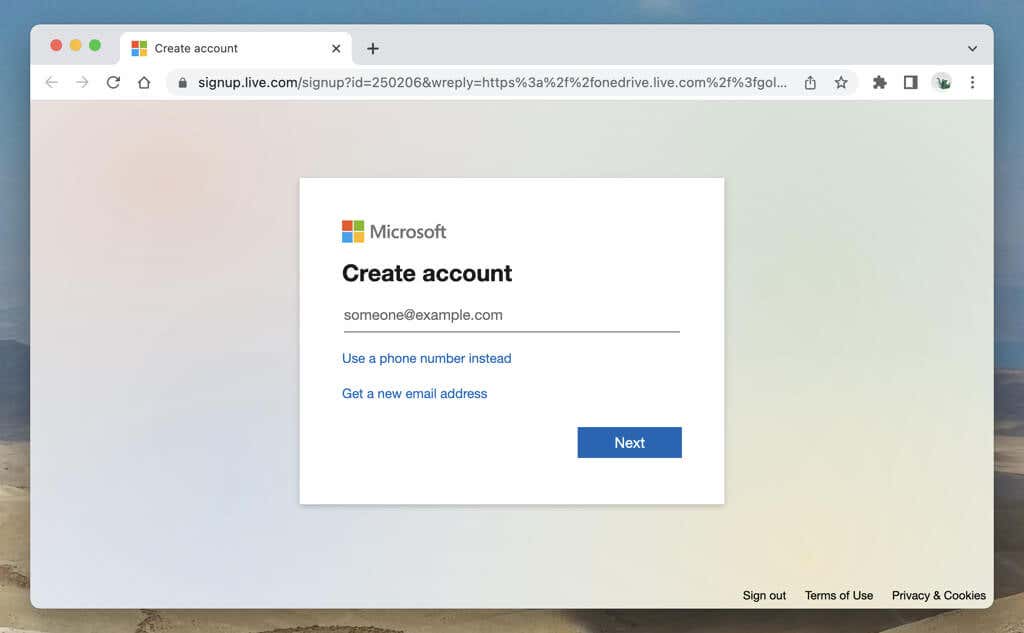
يتطلب تطبيق OneDrive أيضًا مساحة تتراوح من 1 إلى 1.5 جيجابايت للتثبيت، ولكن يجب عليك مراعاة حجم المثبت والحصول على مساحة تخزينية مجانية تبلغ 2 جيجابايت على الأقل على جهاز Mac الخاص بك قبل المضي قدمًا.
وأخيرًا، يتطلب OneDrive جهاز Mac يعمل بنظام التشغيل macOS Big Sur 11.0 أو إصدار أحدث. إذا كنت تستخدم إصدارًا أقدم من نظام التشغيل Mac OS X، فانتقل إلى تفضيلات النظام > تحديث النظام للتحديث إلى أحدث إصدار له.
قم بتنزيل وتثبيت OneDrive
يتوفر OneDrive على متجر تطبيقات Mac، لكن هذا الدليل يركز على إصدار سطح المكتب القياسي لخدمة التخزين السحابي نظرًا لأنه يوفر أداءً أفضل، ويتلقى تحديثات منتظمة، ويأتي مزودًا بميزات إضافية.
للبدء، قم بزيارة صفحة تنزيل OneDrive من Microsoft باستخدام Safari أو متصفح الويب المفضل لديك، ثم حدد تحميل.
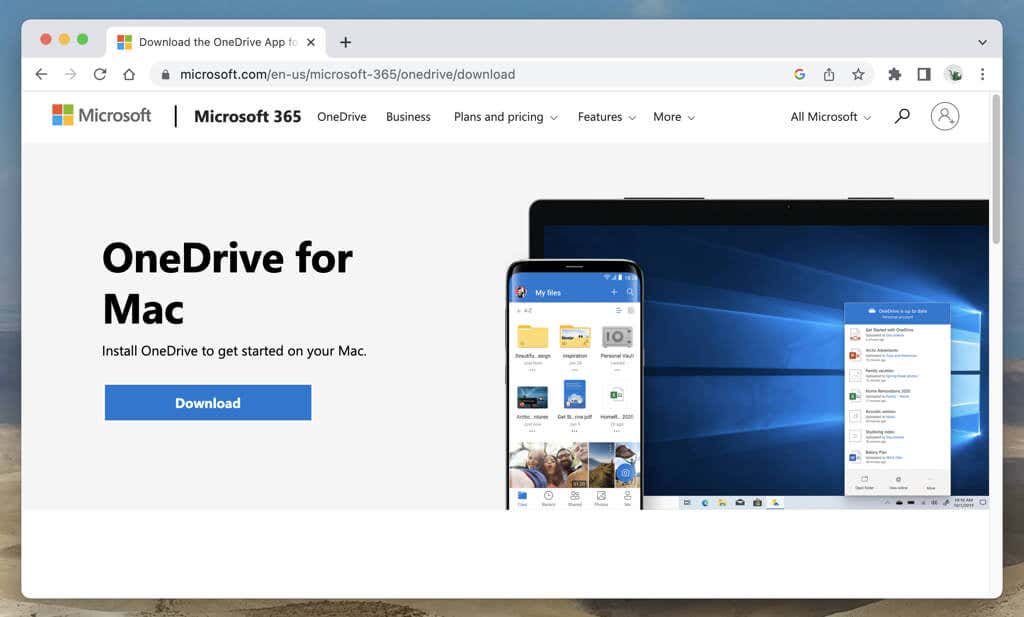
بعد انتهاء تنزيل مثبت تطبيق OneDrive لسطح المكتب، قم بتشغيله وتحديده يكمل. ثم اختر بين تثبيت البرنامج لنفسك فقط أو لجميع حسابات مستخدمي Mac ثم اختر ثَبَّتَ.
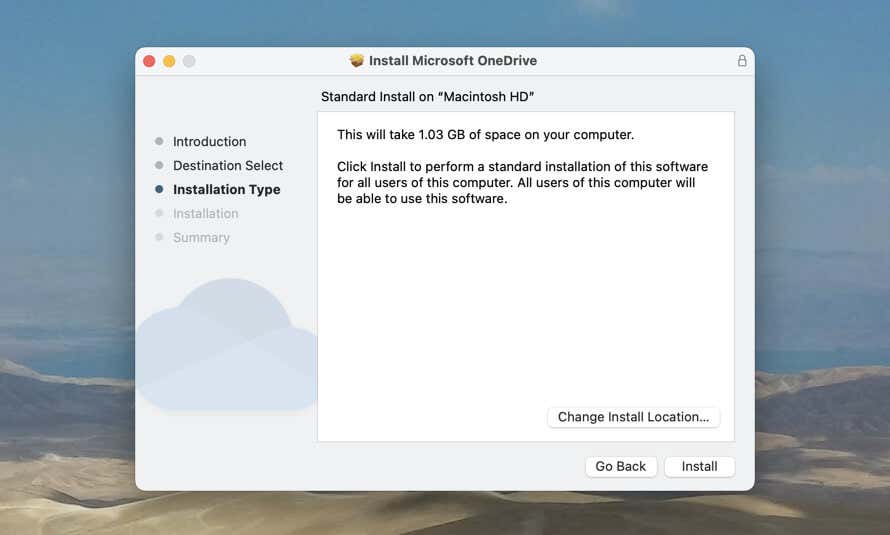
قم بإعداد OneDrive على نظام Mac
بعد تثبيت OneDrive، يجب عليك إعداده على جهاز Mac الخاص بك. للقيام بذلك، افتح منصة الإطلاق وحدد ون درايف. في مربع الحوار Microsoft OneDrive الذي يظهر، حدد تسجيل الدخول، وأدخل بيانات اعتماد حساب Microsoft الخاص بك، ثم اتبع التعليمات التي تظهر على الشاشة لتهيئة خدمة التخزين السحابي.
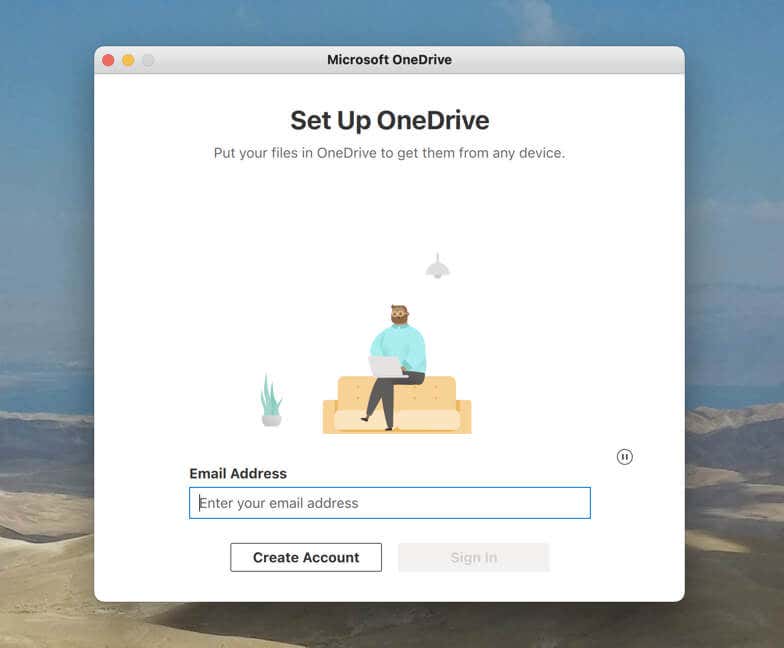
يمنحك إعداد Microsoft OneDrive خيار تغيير دليل المزامنة. الموقع الافتراضي هو حساب مستخدم Mac الخاص بك، ولكن يمكنك تغيير ذلك إلى موقع مختلف، مثل محرك أقراص خارجي إذا كنت تريد ذلك. حدد اختر موقع مجلد OneDrive لتبديل الدلائل.
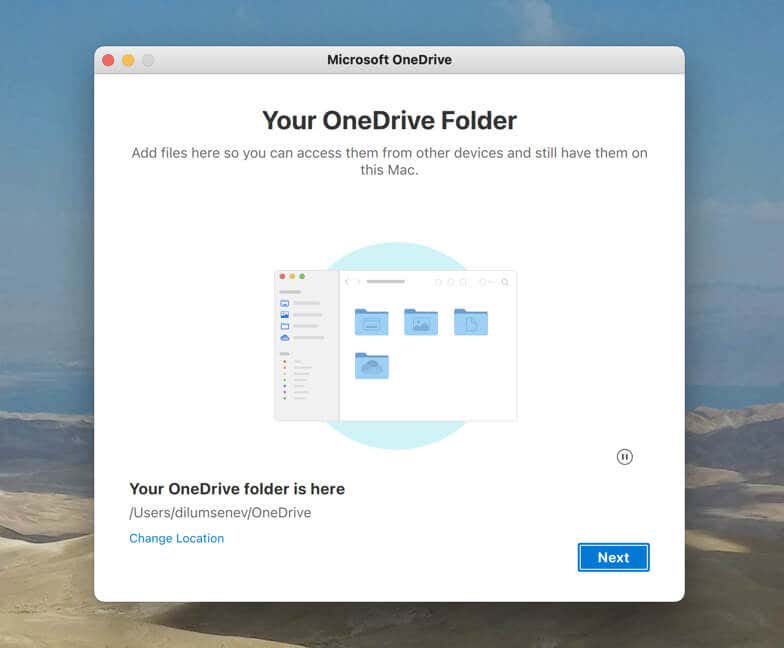
ملحوظة: إذا كنت تريد تغيير دليل المزامنة لاحقًا، فيجب عليك إلغاء ربط حساب Microsoft الخاص بك وإعداد كل شيء مرة أخرى من البداية.
قم بالوصول إلى مجلد OneDrive الخاص بك على نظام Mac
افتراضيًا، يقوم OneDrive بإنشاء دليل مزامنة داخل حساب المستخدم الخاص بجهاز Mac الخاص بك. لديك ثلاث طرق للوصول إليه؛ يختار ون درايف تحت المواقع في الشريط الجانبي لـ Finder، افتح الملف ون درايف قائمة الحالة وحدد افتح المجلد، أو حدد ون درايف على macOS Launchpad.
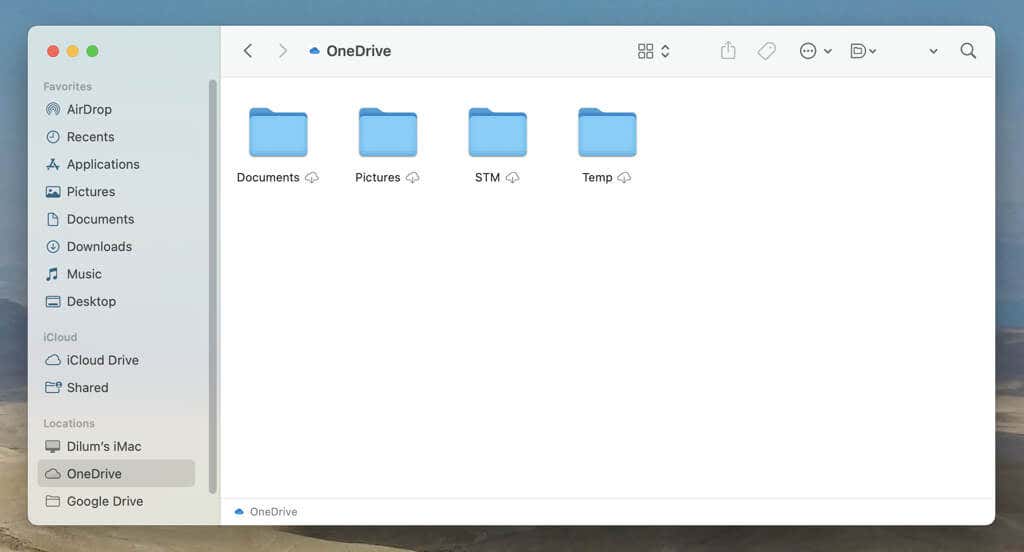
ستشاهد بعد ذلك على الفور أي ملفات ومجلدات قمت بتخزينها داخل OneDrive. افتراضيًا، تظهر هذه العناصر بتنسيق عنصر نائب، مما يعني أنها لا تشغل مساحة محليًا.
يستخدم OneDrive وظيفة الملفات عند الطلب ويقوم بتنزيل الملفات فقط إذا حاولت فتحها. ومع ذلك، يمكنك تنزيل الملفات والمجلدات مسبقًا عن طريق يتحكم-النقر واختيار احتفظ دائمًا بهذا الجهاز خيار.
تحميل الملفات والمجلدات إلى OneDrive
لتحميل الملفات والمجلدات إلى OneDrive، يجب عليك نسخها ولصقها أو نقلها داخل مجلد OneDrive. بمجرد مزامنتها، يمكنك تحويلها إلى تنسيق العنصر النائب وتحرير المساحة المحلية إذا كنت تريد ذلك. للقيام بذلك، يتحكم-انقر فوق العنصر وحدد على الانترنت فقط.
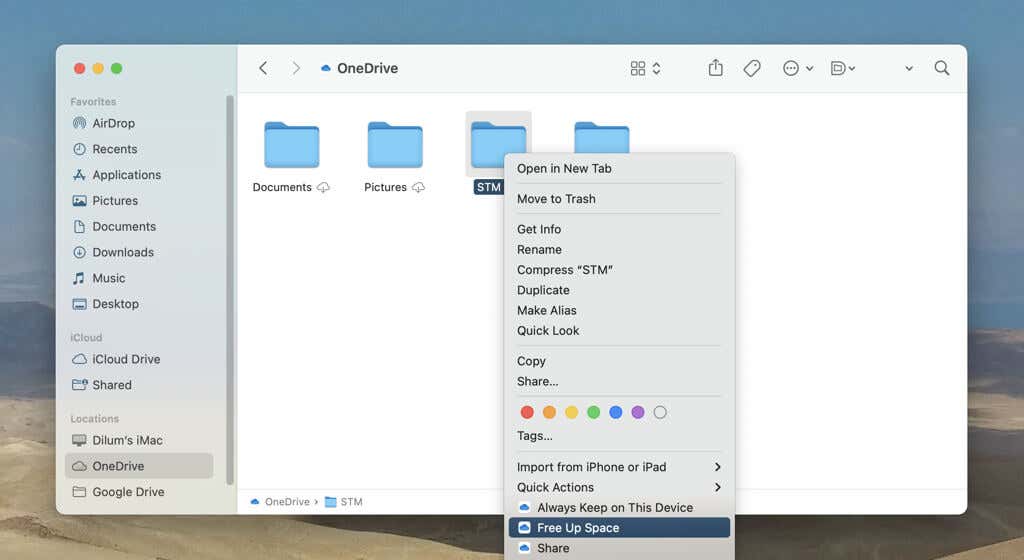
تكوين كيفية عمل OneDrive
يمكنك تخصيص كيفية عمل OneDrive من خلال مربع حوار تفضيلات OneDrive. للوصول إليه، افتح ون درايف قائمة الحالة — اختر سحاب أيقونة على شريط القائمة واختر يساعد & إعدادات > التفضيلات.
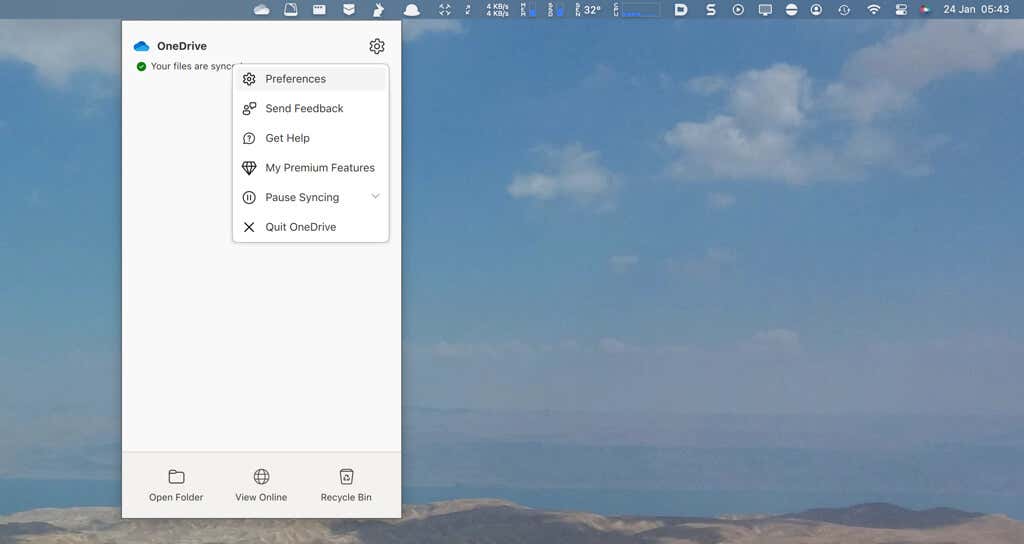
تحت الافتراضي التفضيلات علامة التبويب، يمكنك اختيار فتح OneDrive عند تسجيل الدخول، وإخفاء أيقونة OneDrive من الظهور على Dock (عندما تحدد ون درايف على Launchpad)، وعرض إشعارات حول المشاركة أو التحرير، وما إلى ذلك.
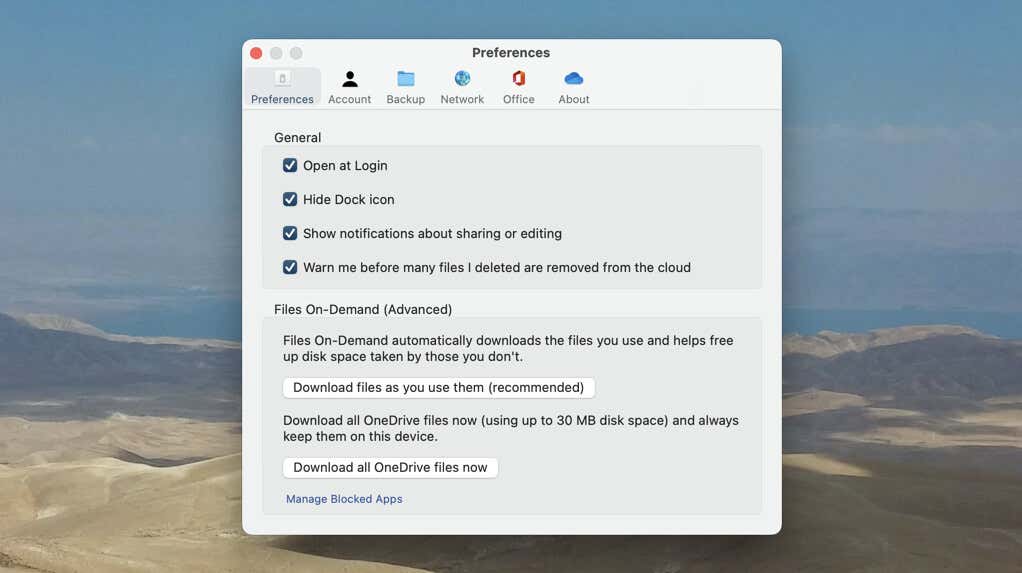
يمكنك أيضًا تغيير كيفية مزامنة الملفات والمجلدات مع جهاز Mac الخاص بك. احتفظ بالافتراضي تنزيل الملفات أثناء استخدامها (مستحسن) الإعداد إذا كنت تريد الاستمرار في استخدام الملفات عند الطلب أو اختر تحميل الكل ملفات ون درايف الآن لتنزيل ملفات OneDrive دائمًا على جهاز Mac الخاص بك.
ملحوظة: يجب أن تكون وحدة التخزين الداخلية لجهاز Mac لديك قادرة على استيعاب ملفات OneDrive الخاصة بك إذا قررت الاحتفاظ بجميع النسخ محليًا. إذا كنت تريد تبديل دليل المزامنة إلى محرك أقراص مختلف به مساحة كافية، فيجب عليك إلغاء ربط حساب Microsoft الخاص بك وإعداد OneDrive من البداية.
بعد ذلك، قم بالتبديل إلى حساب علامة التبويب، ويمكنك إضافة حسابات OneDrive إضافية، على سبيل المثال، ذات صلة بالعمل أو المدرسة. إذا قمت بذلك، فسوف تظهر كأيقونات حالة منفصلة على شريط القائمة الذي يمكنك الوصول إليه وإدارته. يمكنك أيضًا إدارة مساحة تخزين OneDrive الخاصة بك، وإلغاء ربط حسابات OneDrive، واختيار المجلدات التي تراها داخل دليل مزامنة OneDrive.
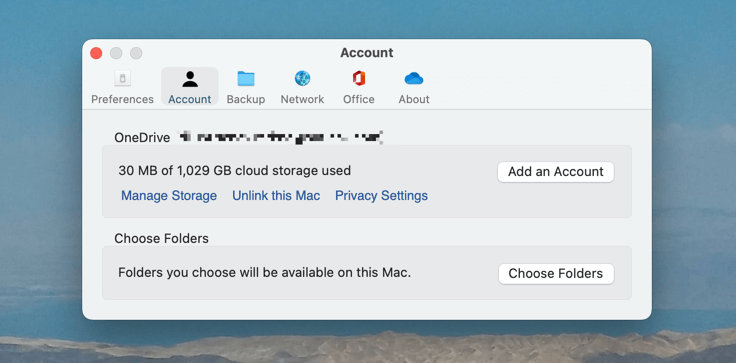
تحت دعم علامة التبويب، يمكنك اختيار إجراء نسخ احتياطي لأدلة سطح المكتب والمستندات الخاصة بجهاز Mac إلى OneDrive. ستتم مزامنة أي تغييرات تجريها بشكل مستمر في الوقت الفعلي.
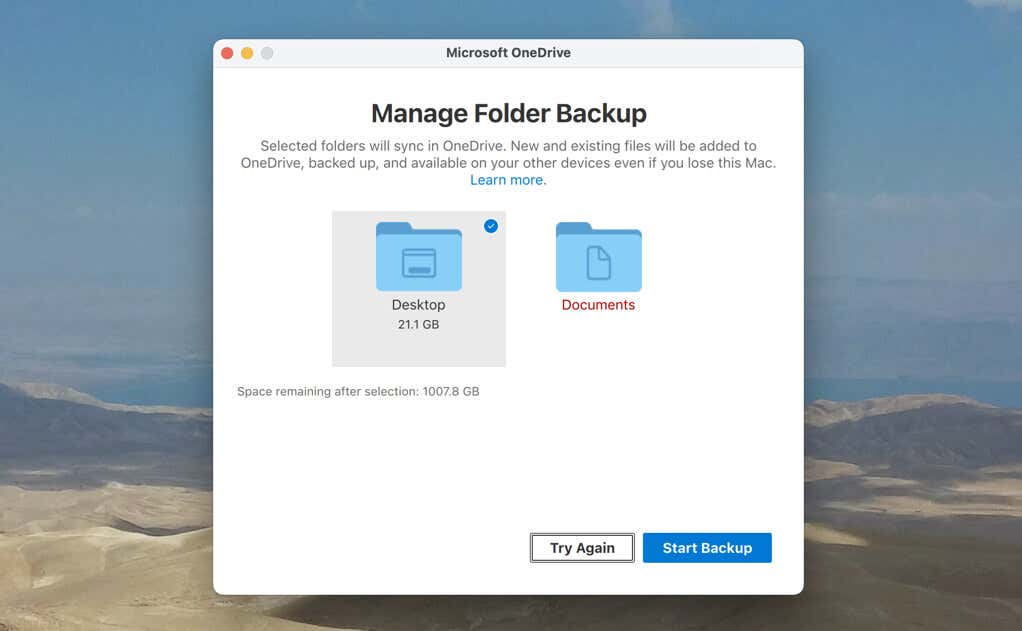
المضي قدما، شبكة تمنحك علامة التبويب خيار فرض قيود على معدلات التحميل والتنزيل في OneDrive لمنعها من زيادة النطاق الترددي. إذا كنت تستخدم اتصالاً سريعًا بالإنترنت ولم تكن هذه مشكلة، فاحتفظ بالإعداد الافتراضي لا تحد الاختيارات في مكانها.

وأخيرا، تحت مكتب علامة التبويب، يمكنك تكوين ما إذا كانت أي تطبيقات Office على جهاز Mac الخاص بك ستقوم بمزامنة الملفات التي تفتحها على OneDrive. وهذا يجعل الأمر أسهل مشاركة المستندات والتعاون فيها مع مستخدمي Office الآخرين. يمكنك أيضًا تحديد كيفية إدارة تعارضات المزامنة في مستندات Office — دمج الملفات أو الاحتفاظ بنسخ منفصلة.
مشاركة الملفات والمجلدات في OneDrive
يعمل تكامل OneDrive’s Finder على تسهيل مشاركة الملفات والمجلدات مع أشخاص آخرين. فقط يتحكم-انقر فوق عنصر متزامن وحدد يشارك (الخيار مع ون درايف أيقونة).
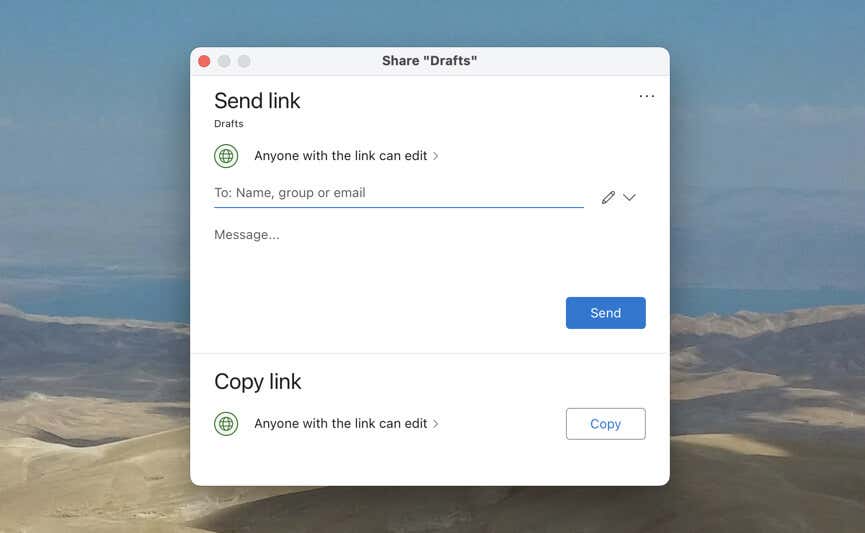
بعد ذلك، أضف أسماء جهات الاتصال أو عناوين البريد الإلكتروني وحدد الأذونات الخاصة بك – حدد يحرر أيقونة واختيار بين يمكن تحرير و يمكن أن يشاهد خيارات. ثم حدد يرسل أو ينسخ (يجب عليك مشاركة الرابط يدويًا إذا اخترت الخيار الأخير).
النسخ الاحتياطي ومزامنة الملفات باستخدام OneDrive لنظام التشغيل Mac
أنت الآن جاهز للاستفادة من OneDrive على جهاز Mac الخاص بك، وكما تعلمت للتو، فهو سهل الاستخدام والتخصيص للغاية. قد ترغب أيضًا في تثبيته على أي أجهزة سطح مكتب أو أجهزة محمولة أخرى تمتلكها للاستفادة من تجربة النسخ الاحتياطي والمزامنة متعددة المنصات التي توفرها خدمة التخزين السحابية من Microsoft.



