كيفية إصلاح مشكلة توقف تثبيت تحديث برنامج Mac

تتمتع تحديثات برامج النظام على أجهزة Mac بسمعة سيئة لأنها تستغرق وقتًا طويلاً حتى تكتمل. ويمكن أيضًا أن تزيد الأمور سوءًا من خلال التعطل أثناء مراحل التنزيل أو التثبيت.
إذا كان جهاز Mac الخاص بك يواجه مشكلة في إكمال تحديث برنامج النظام بنجاح، فيجب أن تقوم قائمة نصائح استكشاف الأخطاء وإصلاحها التالية بإصلاح هذه المشكلة.
إصلاح تعطل برامج النظام أثناء التنزيل على نظام Mac
قبل تثبيت تحديث برنامج النظام على جهاز Mac، يجب عليك تنزيله باستخدام أداة تحديث البرامج المضمنة. إذا بدا أنها تتعثر في مرحلة ما، فإليك ما يجب عليك فعله.
أنتظرها
عادةً لا تكتمل تنزيلات برامج النظام بالسرعات المثالية بسبب عوامل مختلفة مثل ازدحام الشبكة وتحميل الخادم. إذا بدأ مؤقت تحديث البرنامج في التوقف أو الزيادة، فإن أفضل إجراء هو الانتظار لمدة ساعة على الأقل؛ قد ينتهي التنزيل بشدة فجأة.
يجب عليك أيضًا توقع تنزيلات بطيئة أو متوقفة في يوم إصدار تحديث رئيسي لنظام التشغيل macOS.
إلغاء وإعادة المحاولة
إذا لم يكن الجلوس على يديك مفيدًا، فحاول إلغاء تحديث برنامج النظام وتنزيله من البداية. قم بتمرير المؤشر فوق شريط التقدم وحدد س– أيقونة على شكل إيقاف التنزيل. ثم حدد تحديث الآن/تحديث الان لإعادة تنزيله. في معظم الحالات، من المفترض أن يقوم جهاز Mac الخاص بك بإكمال المهمة دون مشاكل.
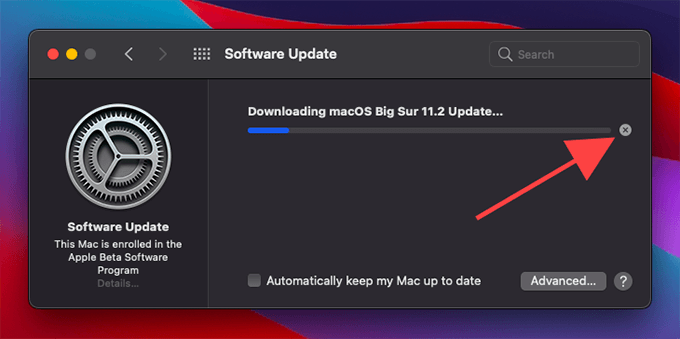
التحقق من حالة النظام
تعد المشكلات من جانب الخادم أحد الأسباب المهمة التي يمكن أن تؤدي إلى تنزيلات برامج النظام البطيئة أو المتوقفة أو الفاشلة على جهاز Mac. يمكنك التأكد من ذلك من خلال التوجه إلى متجر Apple حالة النظام صفحة. إذا رأيت أي مشاكل مدرجة بجوار تحديث برنامج ماك، يجب عليك الانتظار لبعض الوقت حتى تقوم Apple بحل هذه المشكلات قبل محاولة تنزيل آخر.
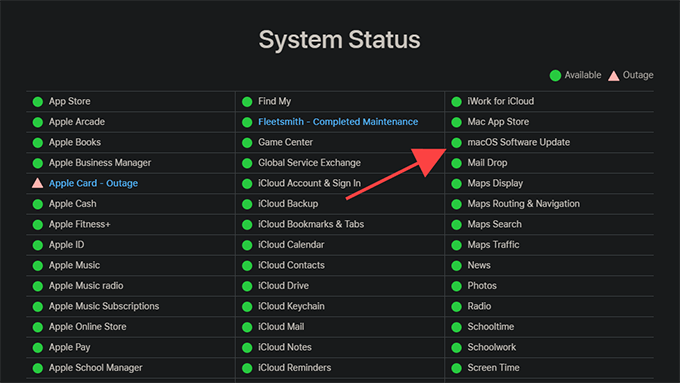
تحقق من الإنترنت الخاص بك
لا تستبعد أي مشكلات في الاتصال من جانبك. إذا كنت تواجه سرعات إنترنت بطيئة في مكان آخر (تحقق من ذلك عن طريق تنزيل شيء ما أو تشغيله في Safari)، فقم بما يلي:
- أعد تشغيل جهاز التوجيه الخاص بك.
- اجعل جهاز Mac الخاص بك قريبًا من جهاز التوجيه.
- اقطع الاتصال وأعد الاتصال بشبكة Wi-Fi.
- استخدم اتصال Wi-Fi مختلفًا.
- قم بمسح ذاكرة التخزين المؤقت لنظام DNS الخاص بجهاز Mac.
تغيير DNS
باستخدام DNS شائع (نظام اسم المجال) مثل Google DNS أو OpenDNS يمكنها تسريع الأمور من خلال مساعدة جهاز Mac الخاص بك في تحديد أفضل الخوادم للحصول على التحديثات.
اذهب إلى تفضيلات النظام > شبكة وحدد متقدم زر تحت علامة تبويب جانبية لشبكة Wi-Fi. ثم قم بالتبديل إلى DNS علامة التبويب واستبدال خوادم DNS الحالية بـ Google DNS أو OpenDNS:
جوجل DNS
- 8.8.8.8
- 8.8.4.4
أوبن دي إن إس
- 208.67.222.222
- 208.67.220.220
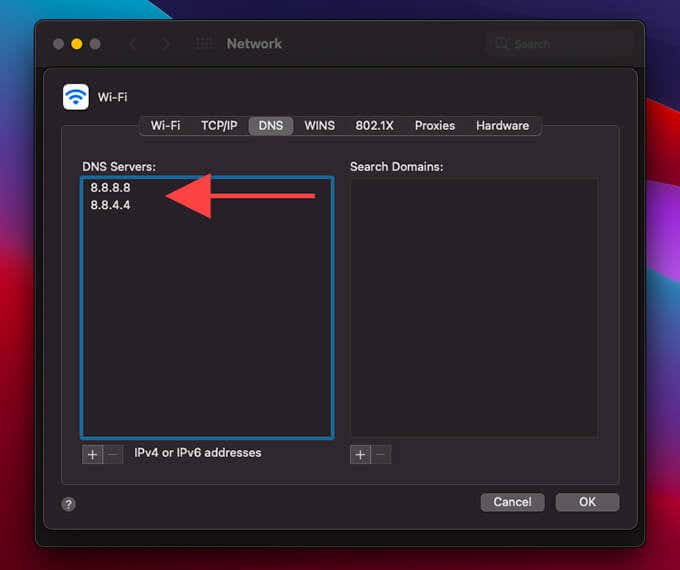
تحقق من مساحة القرص
سيرفض جهاز Mac الخاص بك تنزيل تحديث برنامج النظام إذا لم يكن به مساحة كافية على القرص. حتى لو كان لديك الحد الأدنى من مساحة التخزين اللازمة، فمن الجيد دائمًا أن يكون لديك مساحة للتنفس.
حاول القيام بعملية تنظيف الملفات غير المرغوب فيها لتحرير المزيد من مساحة القرص. يمكنك أيضًا النظر في تقليل مساحة تخزين نظام Mac ووحدات التخزين الأخرى.
إصلاح تعطل برامج النظام أثناء التثبيت على نظام Mac
بعد تنزيل تحديث برنامج النظام، سيبدأ جهاز Mac الخاص بك في التحقق منه وتثبيته. ولكن إذا تجمد البرنامج أو توقف في مرحلة ما من عملية التثبيت، فإليك ما يمكنك فعله لإعادة الأمور إلى مسارها الصحيح مرة أخرى.
أنتظرها
يبدو الأمر مملاً، لكن معظم التحديثات تستغرق وقتًا طويلاً حتى تكتمل. حتى إذا بدا أن مؤشر التقدم متوقف، فمن المحتمل أن يقوم جهاز Mac الخاص بك بالكثير من النشاط في الخلفية. انتظر حتى تتأكد من أن برنامج النظام متوقف قبل المتابعة مع بقية الإصلاحات. من الناحية المثالية، يجب أن تمنح جهاز Mac الخاص بك بضع ساعات على الأقل.

أعد تشغيل ماك
إذا كنت قد انتظرت بالفعل لفترة من الوقت ولكنك لا تزال ترى شريط تقدم برنامج النظام عالقًا أو شاشة سوداء، فيجب عليك إعادة تشغيل جهاز Mac الخاص بك. للقيام بذلك، اضغط مع الاستمرار على قوة الزر حتى يتم إيقاف تشغيل الجهاز. انتظر لمدة 10 ثوانٍ على الأقل ثم أعد تشغيله مرة أخرى.
في معظم الحالات، نأمل أن يتم استئناف تحديث برنامج macOS من حيث توقفت. إذا لم يكن الأمر كذلك، فسيقوم جهاز Mac الخاص بك بتمهيدك إلى نظام التشغيل، ويجب عليك بدء إجراء التثبيت من البداية. ومع ذلك، فمن الأفضل التحقق من وجود أخطاء في القرص قبل القيام بمحاولة أخرى.
التحقق من وجود أخطاء في القرص
تعد أخطاء القرص على جهاز Mac الخاص بك سببًا مهمًا لتوقف تحديثات برامج النظام أو فشلها. يمكنك استخدام Disk Utility في استرداد macOS للتحقق منها والتخلص منها.
اضغط مع الاستمرار يأمر+ر أثناء تشغيل جهاز Mac الخاص بك للدخول إلى استرداد macOS. إذا كنت تستخدم جهاز Apple Silicon Mac، فيجب عليك الضغط مع الاستمرار على قوة زر بدلاً من ذلك وحدد خيارات > يكمل على شاشة خيارات بدء التشغيل.
بمجرد الدخول إلى استرداد macOS، حدد فائدة القرص. ثم اختر المجلد الأخير من القرص من الشريط الجانبي، وحدد إسعافات أولية أيقونة، ثم اختر يجري.
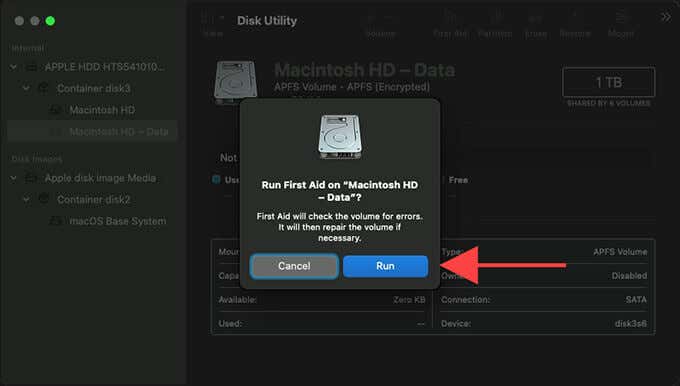
استمر في العمل في طريقك للأعلى وقم بتشغيل الإسعافات الأولية على أي وحدات تخزين أو حاويات أخرى لإصلاح القرص بأكمله.
إعادة تعيين NVRAM
تقوم NVRAM (ذاكرة الوصول العشوائي غير المتطايرة) الموجودة على جهاز Mac الخاص بك بتخزين إعدادات متنوعة مثل المنطقة الزمنية واختيار قرص بدء التشغيل ودقة العرض وما إلى ذلك. عادةً ما تساعد إعادة تعيينه في إصلاح تحديثات برامج النظام المتوقفة.
ملحوظة: يمكنك فقط إجراء إعادة تعيين NVRAM على أجهزة Mac المزودة بشرائح Intel.
لإجراء إعادة تعيين NVRAM، قم بإيقاف تشغيل جهاز Mac أولاً. ثم اضغط باستمرار على خيار, يأمر, ص، و ر المفاتيح حتى تسمع صوت بدء تشغيل جهاز Mac الخاص بك مرتين. على أجهزة Mac المزودة بشريحة Apple T2 Security، يجب عليك الاستمرار في الضغط على المفاتيح الأربعة حتى يظهر شعار Apple ويختفي للمرة الثانية.
إذا لم تؤد إعادة تعيين NVRAM إلى حل المشكلة، فقد ترغب في إعادة تعيين SMC (وحدة تحكم إدارة النظام) بدلاً من ذلك.
التثبيت في الوضع الآمن
الوضع الآمن هو إصدار بسيط من نظام التشغيل macOS يعمل فقط على تشغيل الأساسيات التي يحتاجها جهاز Mac للحفاظ على تشغيله. إذا كنت لا تزال تواجه مشكلات مع تحديث برنامج النظام، فيجب عليك تثبيته في الوضع الآمن بدلاً من ذلك.
ابدأ بإيقاف تشغيل جهاز Mac الخاص بك وانتظر لمدة 10 ثوانٍ. ثم قم بتشغيله ولكن اضغط لأسفل يحول اضغط على الفور حتى ترى شعار Apple.
إذا كنت تستخدم جهاز Apple Silicon Mac، فاضغط باستمرار على قوة زر بدلاً من ذلك حتى ترى شاشة خيارات بدء التشغيل. بعد ذلك، حدد قرص بدء التشغيل الذي يحتوي على macOS وحدد الاستمرار في الوضع الآمن أثناء الضغط باستمرار على يحول مفتاح.
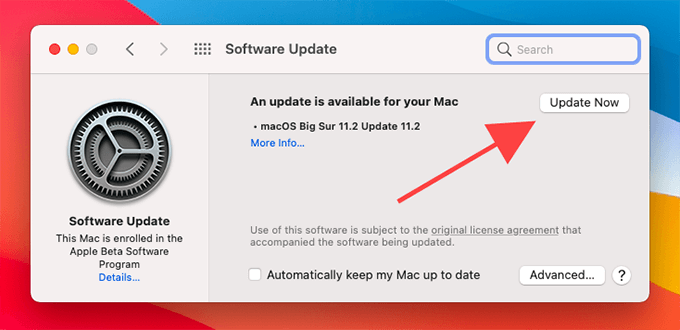
بعد الدخول إلى الوضع الآمن، انتقل إلى تفضيلات النظام > تحديث النظام لإعادة محاولة تحديث برنامج النظام.
أصبح جهاز Mac الخاص بك محدثًا الآن
في أغلب الأحيان، يمكنك التعامل مع تحديثات برامج النظام المتوقفة على جهاز Mac من خلال عدم القيام بأي شيء سوى الانتظار. وبالتالي، إنها فكرة رائعة أن تقوم بتطبيقها بين عشية وضحاها حتى لا ينتهي الأمر باختبار صبرك.
إذا لم يساعدك أي من الإصلاحات المذكورة أعلاه، فقد ترغب في النظر في إعادة ضبط نظام التشغيل Mac وإجراء التحديث بعد ذلك. إذا كان هذا يبدو معقدًا للغاية، ففكر في حجز موعد في أقرب Genius Bar أو Apple Store.



