كيفية تعيين محرك أقراص الشبكة في نظام التشغيل MacOS

إذا كان لديك محرك أقراص الشبكة أو جهاز التخزين المتصل بالشبكة (NAS).، يمكنك الوصول إليه من جهاز Mac الخاص بك.
يتيح لك تعيين محرك أقراص الشبكة في macOS إنشاء اختصار سريع وسهل لأي مجلدات وملفات مشتركة على شبكتك. بهذه الطريقة، لن يتوجب عليك إدخال عنوان الشبكة عندما تريد الولوج إليها.
إذا كنت تريد معرفة كيفية تعيين محرك أقراص الشبكة في نظام التشغيل macOS، فاتبع الخطوات أدناه.
كيفية تعيين محرك أقراص الشبكة في نظام التشغيل macOS باستخدام Finder
يمكنك تعيين محرك أقراص الشبكة في نظام التشغيل macOS باستخدام البرنامج المدمج مكتشف التطبيق باستخدام الشركات الصغيرة والمتوسطة بروتوكول الشبكة.
يتم دعم هذا البروتوكول الشائع على نظام التشغيل macOS ومعظم أجهزة Linux وأجهزة الكمبيوتر التي تعمل بنظام Windows. سيسمح لك تعيين محرك الأقراص بالوصول إليه كما لو كان متصلاً بجهاز Mac الخاص بك مباشرةً.
- لتعيين محرك أقراص الشبكة في نظام التشغيل macOS، افتحه أولاً مكتشف عبر أيقونات Dock أو من Launchpad.
- في مكتشف، يختار يذهب في شريط القائمة واختر اتصل بالخادم.
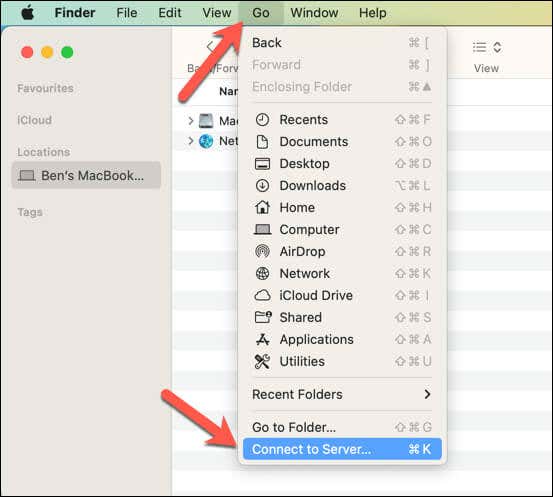
- أدخل عنوان الشبكة لمحرك الأقراص الخاص بك في عنوان المستقبل مجال. ينبغي أن تبدأ مع شخص ما: // متبوعًا بعنوان IP الخاص بمحرك الأقراص أو اسم المضيف واسم المجلد (على سبيل المثال، سمب://192.168.0.2/ملفات أو سمب://nas-drive.local/files).
- انقر يتصل. إذا تمت مطالبتك باسم المستخدم وكلمة المرور، فأدخلهما وانقر فوق يتصل مرة أخرى. قد تحتاج أيضًا إلى إدخال منطقة الشبكة أو مجموعة العمل الخاصة بمحرك الأقراص لديك إذا كان ذلك مطلوبًا.
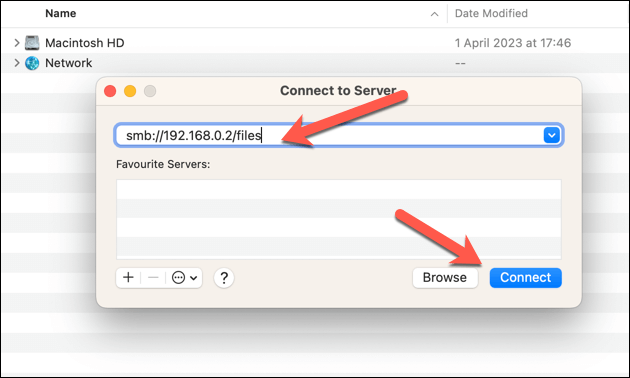
بمجرد الاتصال، سترى رمزًا جديدًا على سطح المكتب وفي ملف المواقع قسم الشريط الجانبي لـ Finder. هذا هو محرك أقراص الشبكة المعين — انقر نقرًا مزدوجًا فوق الرمز لفتح محرك الأقراص واستخدامه.
سيظل محرك الأقراص متصلاً حتى تتم إعادة تشغيل جهاز الكمبيوتر الخاص بك، ولكن ستحتاج إلى تكرار هذه الخطوات للاتصال به مرة أخرى بعد ذلك. وبدلاً من ذلك، اتبع الخطوات الموضحة أدناه لتعيين محرك الأقراص الخاص بك تلقائيًا بعد كل عملية إعادة تشغيل.
كيفية قطع الاتصال من محرك أقراص الشبكة المعين في نظام التشغيل macOS باستخدام Finder
إذا لم تعد بحاجة إلى الوصول إلى محرك أقراص الشبكة المعين، فيمكنك قطع الاتصال به باستخدام مكتشف التطبيق بسرعة. تأكد من إغلاق وحفظ أي ملفات مفتوحة من محرك الأقراص قبل المتابعة، وإلا فقد تخاطر بفقدان البيانات.
لقطع الاتصال بمحرك أقراص الشبكة المعين في نظام التشغيل macOS، حدد موقع محرك الأقراص في المواقع في الشريط الجانبي، ثم اضغط على إخراج أيقونة. وبدلاً من ذلك، انقر بزر الماوس الأيمن فوق أيقونة محرك الشبكة المعين على سطح المكتب أو في الشريط الجانبي لـ Finder واختر إخراج بدلاً من.

كيفية تعيين محرك أقراص الشبكة تلقائيًا في نظام التشغيل macOS
إذا كنت تريد أن يظل محرك أقراص الشبكة المعين لديك بعد إعادة تشغيل جهاز Mac، فأنت بحاجة إلى تمكينه التثبيت التلقائي. بعد ذلك، سيتصل جهاز Mac الخاص بك تلقائيًا بمحرك الأقراص عند تسجيل الدخول.
اتبع هذه الخطوات لتعيين محرك أقراص الشبكة في نظام التشغيل macOS Ventura والإصدارات الأحدث.
- اضغط على أيقونة قائمة أبل وحدد اعدادات النظام.
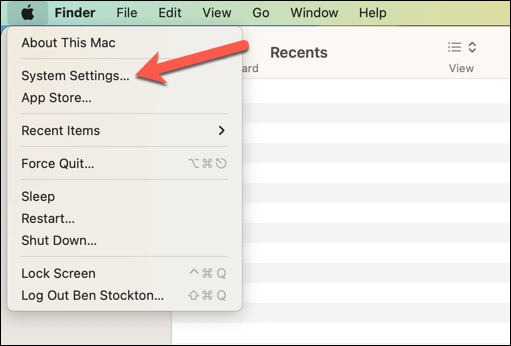
- في إعدادات، يضعط عام > عناصر تسجيل الدخول.
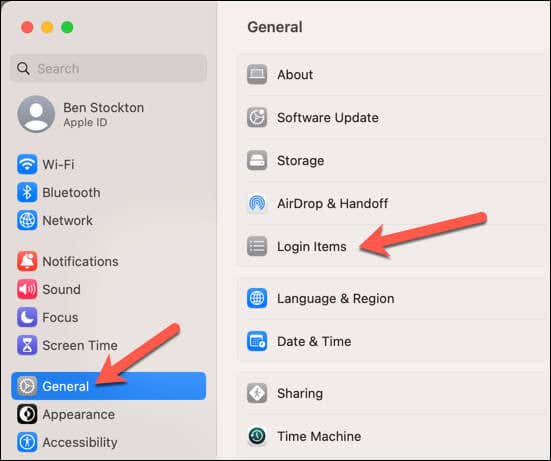
- انقر على زائد (+) في الجزء السفلي وانتقل إلى محرك أقراص الشبكة المعين.
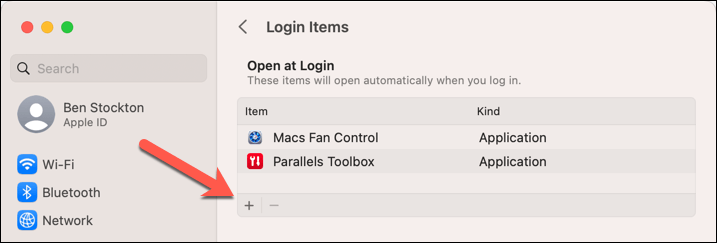
- حدد محرك الأقراص وانقر فوق يضيف أو يفتح.
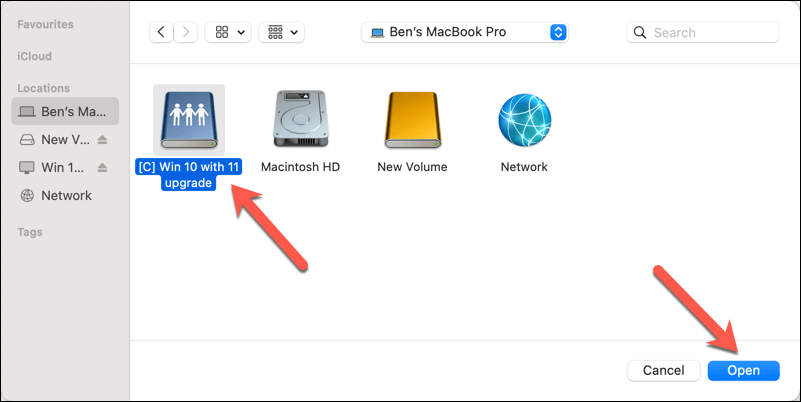
سيظل محرك أقراص الشبكة المعين متاحًا ومتصلاً في كل مرة تقوم فيها بتسجيل الدخول إلى جهاز Mac الخاص بك.
كيفية تعيين محرك أقراص الشبكة في نظام التشغيل macOS عبر المحطة الطرفية
يمكنك أيضًا تعيين محرك أقراص الشبكة في نظام التشغيل macOS باستخدام صالة برنامج. تتيح لك هذه الطريقة استخدام الأوامر للاتصال بمحرك أقراص الشبكة وقطع الاتصال به بسرعة.
- يفتح صالة من خدمات المجلد في Launchpad.
- يكتب Sudo mount_smbfs //اسم المستخدم:password@networkaddress/foldername /Volumes/foldername داخل ال صالة نافذة واضغط يدخل. استبدل اسم المستخدم وكلمة المرور وعنوان الشبكة واسم المجلد بالقيم الخاصة بك. على سبيل المثال، mount_smbfs //المستخدم:password@192.168.0.10/nas /Volumes/nas. سيؤدي هذا الأمر إلى إنشاء ملف ناس مجلد تحت /أحجام بنفس اسم محرك الشبكة الخاص بك وقم بتثبيته هناك.
- لقطع الاتصال بمحرك أقراص الشبكة، اكتب umount /وحدات التخزين/اسم المجلد في المحطة واضغط يدخل. يستبدل إسم الملف مع اسم محرك الشبكة الخاص بك.
كيفية قطع الاتصال بمحرك أقراص الشبكة المعين عبر المحطة الطرفية
لقطع الاتصال بمحرك أقراص معين باستخدام الجهاز، يمكنك استخدام umount يأمر. يقوم هذا الأمر بإلغاء تحميل المجلد المطابق لمحرك الشبكة الخاص بك من المجلد /أحجام الدليل.
لقطع الاتصال بمحرك أقراص معين باستخدام umount، اتبع هذه الخطوات.
- افتح تطبيق Terminal عبر خدمات المجلد في Launchpad.
- في ال صالة نافذة، اكتب ليرة سورية / مجلدات و اضغط يدخل لسرد كافة محركات الأقراص المثبتة على جهاز Mac الخاص بك.
- ابحث عن اسم محرك أقراص الشبكة في القائمة. يجب أن يكون هو نفس الجزء الأخير من عنوان شبكتك (على سبيل المثال، ناس).
- يكتب umount /وحدات التخزين/nas لقطع الاتصال من محرك أقراص الشبكة، حيث ناس هو اسم محرك الشبكة الخاص بك. إذا لم ينجح هذا، استخدم sudo لإجبار الأمر على التشغيل مع الامتيازات اللازمة (على سبيل المثال. Sudo umount /Volumes/nas).
- يضعط يدخل وأدخل كلمة المرور الخاصة بك (إذا طُلب منك ذلك).
- إذا لم ينجح هذا، اكتب diskutil unmount /Volumes/nas في نافذة المحطة الطرفية واضغط يدخل. قد تحتاج أيضًا إلى استخدام sudo الأمر هنا (على سبيل المثال. Sudo diskutil umount /Volumes/nas).
نصائح لاستكشاف الأخطاء وإصلاحها لتعيين محرك أقراص الشبكة في نظام التشغيل macOS
هل تواجه صعوبة في الاتصال بمحركات الأقراص المتصلة بالشبكة على جهاز Mac؟ إذا واجهت مشكلات أثناء محاولة تعيين محرك أقراص الشبكة في نظام التشغيل macOS، فإليك بعض النصائح لمساعدتك في إصلاحها:
- تأكد من وجود جهاز Mac ومحرك أقراص الشبكة لديك على نفس الشبكة وإمكانية الوصول إلى الإنترنت.
- تحقق مما إذا كان محرك أقراص الشبكة الخاص بك يدعم الشركات الصغيرة والمتوسطة البروتوكول الذي يستخدمه macOS للاتصال بالمجلدات والملفات المشتركة. تدعم معظم أجهزة NAS الحديثة الشركات الصغيرة والمتوسطة، كما تفعل معظم أنظمة التشغيل.
- تأكد من إدخال عنوان الشبكة الصحيح واسم المستخدم وكلمة المرور للوصول إلى الملفات الموجودة على محرك أقراص الشبكة.
- إذا لم تتمكن من العثور على محرك أقراص الشبكة في Finder، فحاول استخدام عنوان IP الخاص به بدلاً من اسم المضيف الخاص به (على سبيل المثال، سمب://192.168.0.2 بدلاً من سمب://nas-drive.local).
- اذا كان لديك جدار الحماية أو برامج مكافحة الفيروسات الموجودة على جهاز Mac أو محرك أقراص الشبكة لديك، تأكد من أنها لا تحظر اتصالات الشركات الصغيرة والمتوسطة.
إدارة الملفات على الشبكة باستخدام جهاز Mac الخاص بك
إذا كنت تريد إدارة ملفاتك عبر أجهزة متعددة، فيمكنك استخدام محرك أقراص الشبكة. يعد تعيين محرك أقراص الشبكة في نظام التشغيل macOS باستخدام الخطوات المذكورة أعلاه طريقة ملائمة للوصول إلى هذه المجلدات والملفات المشتركة عبر شبكتك.
بمجرد قيامك بإعداد محرك أقراص الشبكة، يمكنك نقل ملفاتك إليه أو منه. يمكنك أيضًا استخدام Google Drive على جهاز Mac الخاص بك كبديل للتخزين المحلي أو على الشبكة لحفظ ملفاتك الأساسية.



