النسخ واللصق لا يعمل على نظام Mac؟ 6 إصلاحات للمحاولة

ألا يمكنك نسخ أو لصق الملفات والنصوص والعناصر الأخرى على جهاز Mac المحمول أو سطح المكتب؟ سنشرح سبب حدوث ذلك ونوصي بالإصلاحات الممكنة لمشكلات النسخ واللصق في نظام التشغيل macOS.
قبل المتابعة، تأكد من أنك تستخدم مجموعات المفاتيح الصحيحة المخصصة لوظائف النسخ والقص واللصق. للتذكير: ينسخ “Command + C” البيانات، ويقطع “Command + X” البيانات، بينما يلصق “Command + V” البيانات المنسوخة.

قد لا تعمل هذه الاختصارات في حالة وجود مشكلة في لوحة مفاتيح جهاز Mac. ربما لا تعمل بعض المفاتيح بشكل صحيح على لوحة المفاتيح. إذا لم تعمل مفاتيح التشغيل السريع، فحاول نسخ البيانات ولصقها من شريط قوائم جهاز Mac.
حدد ملفًا أو نصًا، حدد يحرر في شريط القائمة، ثم حدد يقطع, ينسخ, معجون، أو لصق وتطابق النمط.
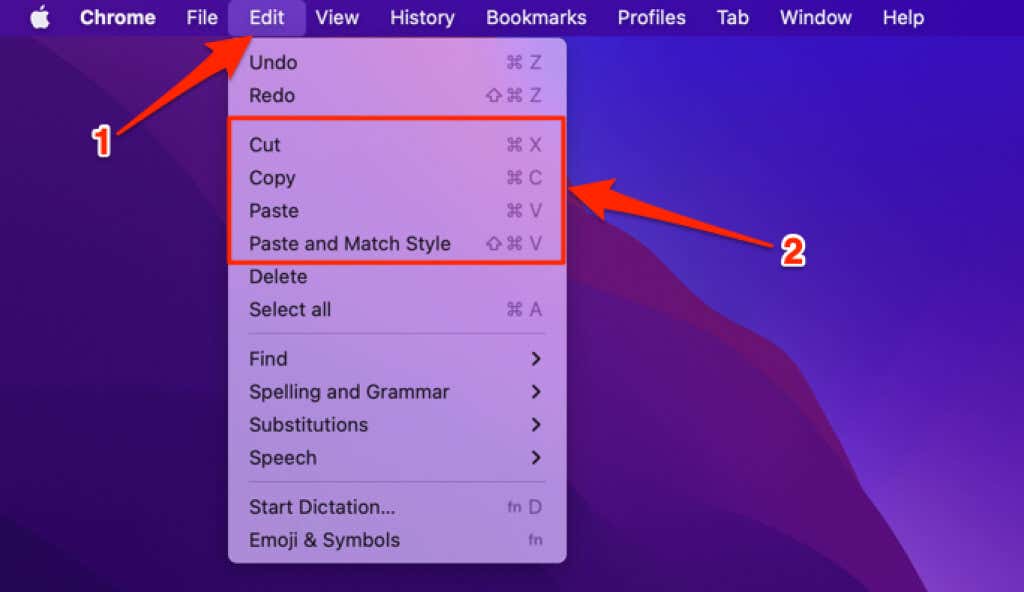
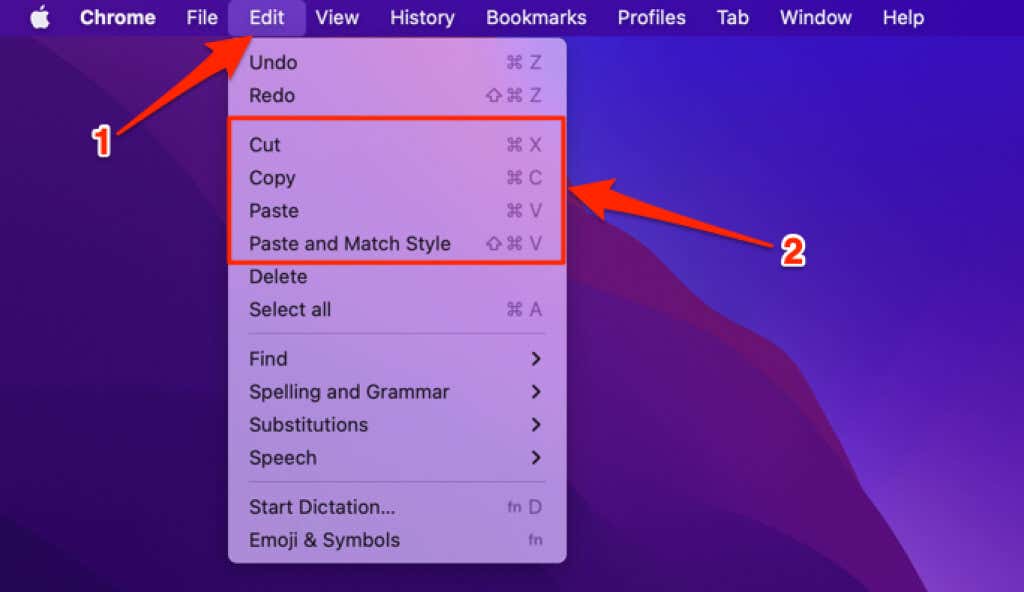
يمكنك أيضًا نسخ البيانات ولصقها من قائمة سياق macOS. حدد وانقر بزر الماوس الأيمن (أو انقر مع الضغط على مفتاح التحكم) على ما تريد نسخه، أو انقر بزر الماوس الأيمن أو اضغط يتحكم + انقر، وحدد ينسخ في قائمة السياق. توجه إلى المجلد الوجهة أو التطبيق أو حقل النص، ثم حدد معجون في قائمة السياق.
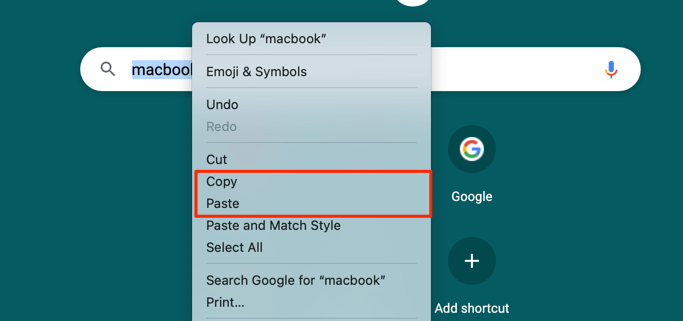
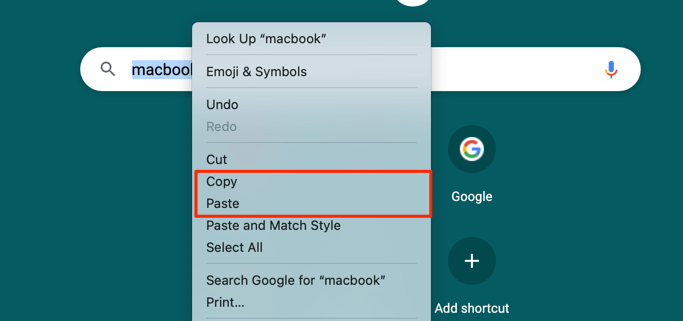
جرّب خطوات استكشاف الأخطاء وإصلاحها الواردة أدناه إذا لم تتمكن من النسخ واللصق على جهاز Mac الخاص بك باستخدام أي من هذه الطرق.
1. فرض الإغلاق وإعادة فتح تطبيقاتك
إذا كانت المشكلة خاصة ببعض تطبيقات Mac؛ فرض الإنهاء وإعادة فتح التطبيق (التطبيقات) المتأثرة. يؤدي هذا إلى تحديث التطبيق وربما استعادة وظيفة النسخ واللصق.
- يضعط يأمر + شريط الفضاء لبدء تشغيل بحث Spotlight. يدخل مراقب النشاط في مربع البحث، ثم اضغط يعود أو حدد مراقب النشاط.
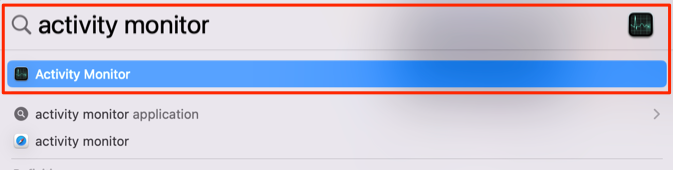
بدلا من ذلك، انتقل إلى مكتشف > التطبيقات > خدمات > مراقب النشاط.
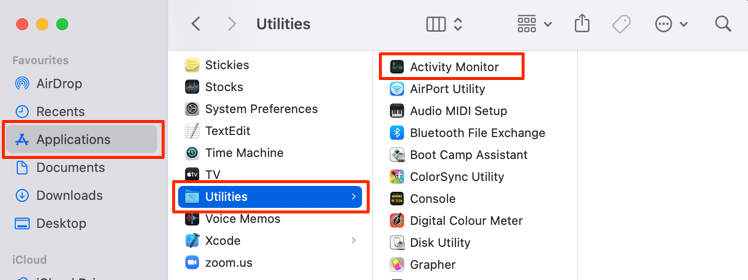
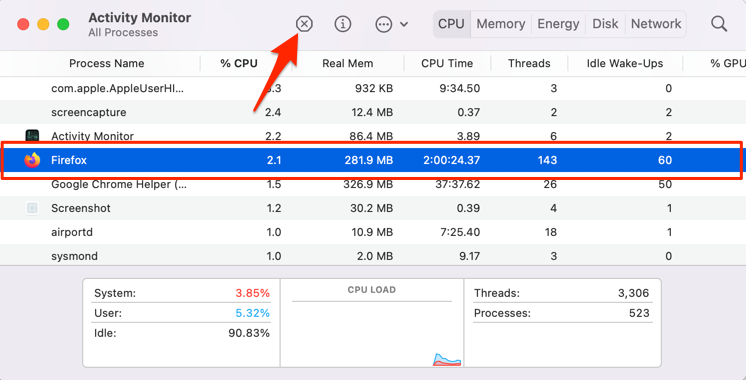
- يختار الخروج بالقوة في رسالة التأكيد.
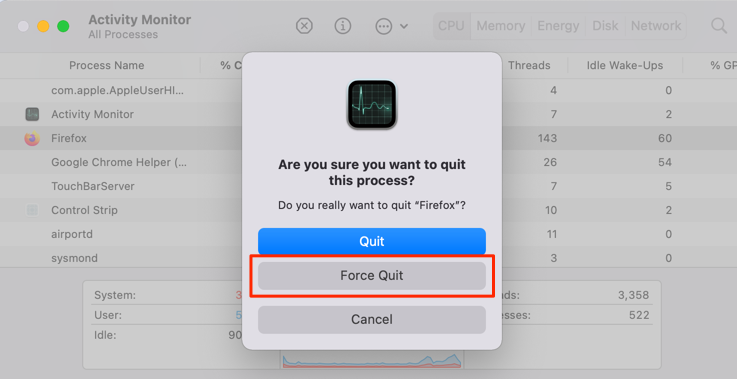
كرر هذه الخطوات لجميع التطبيقات المتأثرة. أعد تشغيل التطبيق (التطبيقات) وتحقق مما إذا كان بإمكانك نسخ المحتوى أو لصقه.
2. قم بإغلاق خادم Pboard بالقوة
يشير مصطلح “Pboard” إلى “Pasteboard”. يعد خادم Pasteboard بمثابة عملية خلفية مهمة تلعب دورًا كبيرًا في نسخ البيانات ولصقها على جهاز Mac الخاص بك. يعمل Pboard كبرنامج خفي للحافظة لنظام التشغيل macOS – وهو التخزين المؤقت الذي يحتفظ بالبيانات المنسوخة وينقلها من المصدر إلى المجلد أو التطبيق الوجهة.
قد لا يعمل النسخ واللصق على جهاز الكمبيوتر الخاص بك إذا كانت هناك مشكلة في خادم لوحة اللصق. سيؤدي إنهاء العملية بالقوة إلى مسح حافظة جهاز Mac الخاص بك، وتحديث وظيفة النسخ واللصق، والمساعدة في إعادة الأمور إلى نصابها الصحيح.
فرض إغلاق Pboard عبر مراقب النشاط
قم بإنهاء خادم لوحة اللصق في مراقب النشاط، وانتظر لبضع ثوان، وحاول نسخ المحتوى ولصقه عندما يقوم macOS بإعادة تشغيل العملية تلقائيًا.
- رئيس ل مكتشف > التطبيقات > خدمات وانقر نقرًا مزدوجًا مراقب النشاط.
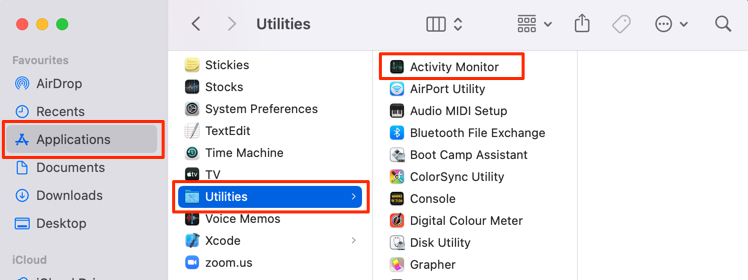
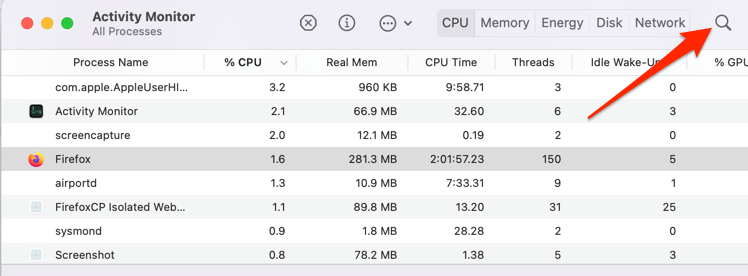
- يكتب com.pboard في شريط البحث وانقر نقرًا مزدوجًا com.pboard في نافذة مراقبة النشاط.

- يختار يترك.
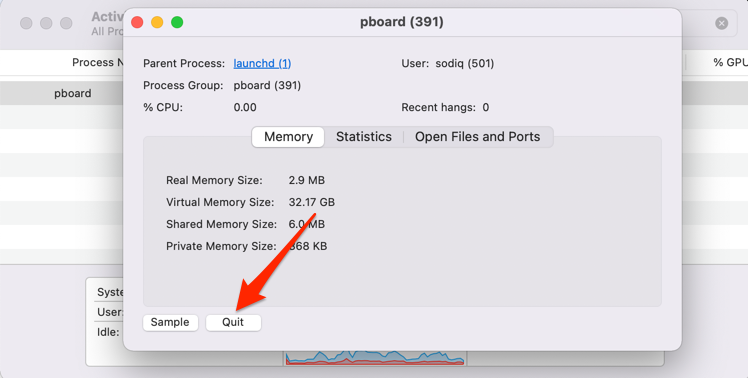
- حدد الخروج بالقوة زر.
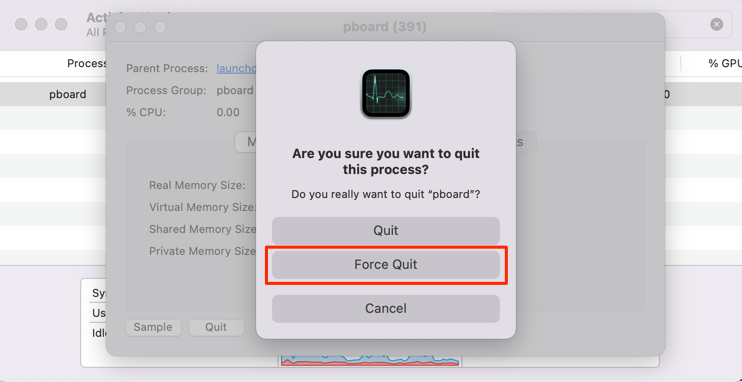
فرض إغلاق Pboard عبر المحطة
يمكنك أيضًا إنهاء عمليات النظام باستخدام Terminal في نظام التشغيل macOS. فيما يلي كيفية فرض إغلاق عملية pboard باستخدام أمر Terminal.
- اذهب إلى مكتشف > التطبيقات > خدمات وانقر نقرًا مزدوجًا صالة.
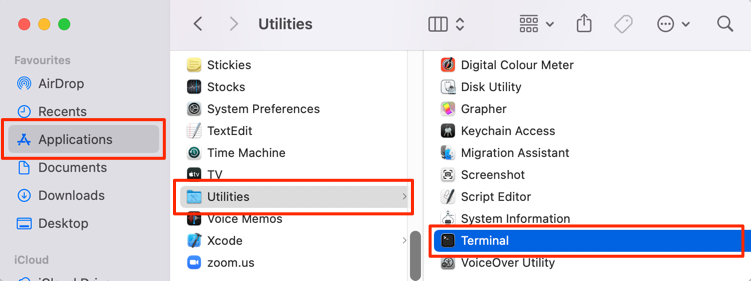
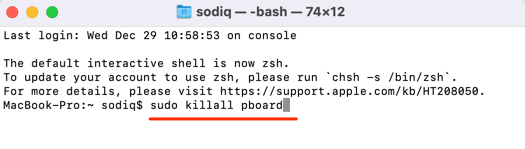
- أدخل كلمة مرور جهاز Mac الخاص بك، ثم اضغط على يعود.
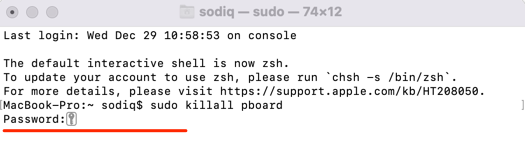
أغلق الوحدة الطرفية وتحقق مما إذا كان بإمكانك نسخ البيانات ولصقها عبر جميع التطبيقات.
3. قم بإغلاق WindowServer بالقوة
يعد WindowServer أحد مكونات النظام الأخرى التي تعتبر ضرورية لعمل نظام التشغيل Mac. يمكن أن يساعد إنهاء WindowServer في التخلص من الأخطاء على مستوى النظام والتي تتسبب في عدم عمل النسخ واللصق على جهاز Mac الخاص بك.
نوصي بإغلاق جميع التطبيقات النشطة وحفظ جميع الأعمال الجارية قبل فرض إنهاء WindowServer. وذلك لأن العملية ستعمل على تسجيل خروجك من جهاز Mac الخاص بك، وإغلاق جميع التطبيقات النشطة، وتحديث نظام التشغيل الخاص بجهاز Mac.
سيتم تشغيل جميع التطبيقات المغلقة تلقائيًا عند تسجيل الدخول إلى جهاز Mac الخاص بك، ولكن قد تفقد البيانات غير المحفوظة.
- افتح ال مراقب النشاط، يدخل خادم ويندوز في شريط البحث، ثم انقر نقرًا مزدوجًا WindowServer.
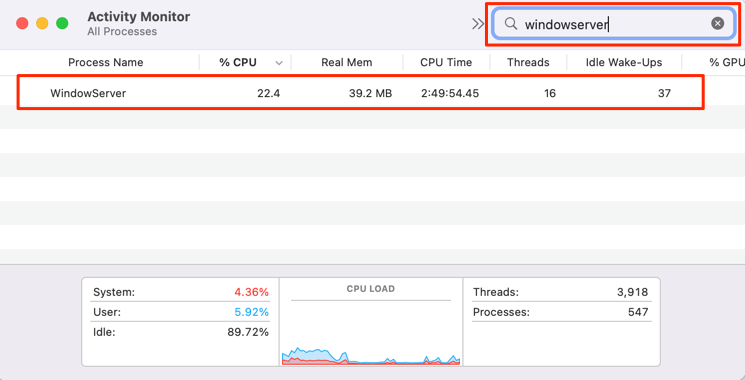
- يختار يترك.
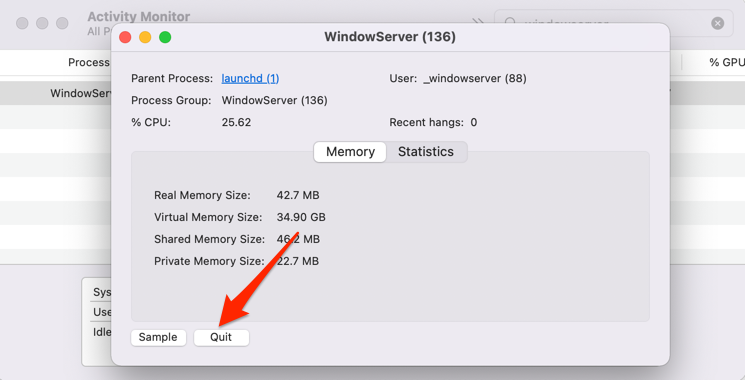
- يختار الخروج بالقوة.
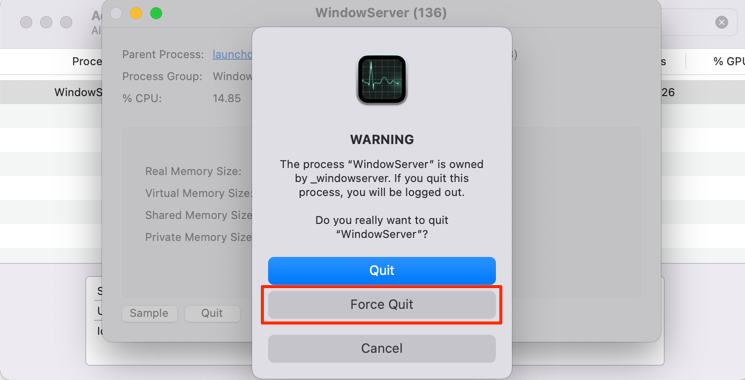
أدخل كلمة مرور جهاز Mac الخاص بك على شاشة تسجيل الدخول وتحقق مما إذا كان بإمكانك الآن نسخ البيانات ولصقها باستخدام اختصارات لوحة المفاتيح وطرق أخرى.
4. أعد تشغيل جهاز Mac الخاص بك
إذا كنت لا تزال غير قادر على النسخ واللصق بعد تجربة إصلاحات استكشاف الأخطاء وإصلاحها المذكورة أعلاه، فأعد تشغيل Mac وتحقق مرة أخرى. تأكد من إغلاق جميع التطبيقات المفتوحة قبل إعادة تشغيل جهاز Mac الخاص بك لتجنب فقدان البيانات غير المحفوظة.
حدد شعار أبل في شريط القائمة وحدد إعادة تشغيل.
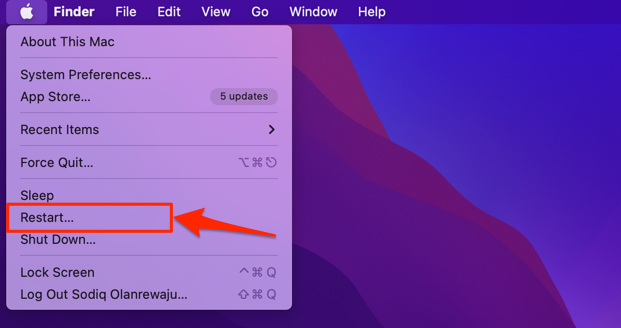 5. التمهيد في الوضع الآمن
5. التمهيد في الوضع الآمن
يمكن أن يساعد تشغيل جهاز Mac في “الوضع الآمن” في تحديد ما إذا كانت المشكلة ناجمة عن برامج خارجية تالفة أو غير واضحة، مثل الامتدادات وبرامج بدء التشغيل والخطوط وما إلى ذلك.
تختلف خطوات التشغيل في الوضع الآمن وفقًا لتكوين الأجهزة بجهازك — أجهزة Mac المستندة إلى Intel أو Apple Silicon. لقد أنشأنا برنامجًا تعليميًا مفصلاً يغطي كيفية تشغيل جهاز Mac واستخدامه في الوضع الآمن.
أعد تشغيل جهاز Mac الخاص بك في الوضع العادي وتحقق مما إذا كان النسخ واللصق يعمل الآن دون أي مشكلة.
6. قم بتحديث جهاز Mac الخاص بك أو الرجوع إلى إصدار سابق منه
عادةً ما يأتي الإصدار الأول من ترقيات macOS الرئيسية مزودًا بأسوأ الأخطاء والمشكلات. يعد خلل النسخ واللصق أحد أكبر المشكلات في نظام التشغيل macOS Big Sur.
بعض مستخدمي ماك الذين قاموا بالترقية مؤخرًا إلى macOS Big Sur لم يتمكنوا من العثور على خيار “لصق” في قائمة السياق عند استخدام Finder. أصدرت Apple منذ ذلك الحين تحديثًا أدى إلى إصلاح هذه المشكلة. قم بتحديث جهاز Mac الخاص بك وتحقق مما إذا كان ذلك يحل المشكلة.
يفتح تفضيلات النظام، يختار تحديث النظام، وتثبيت أي تحديث متاح على الصفحة.
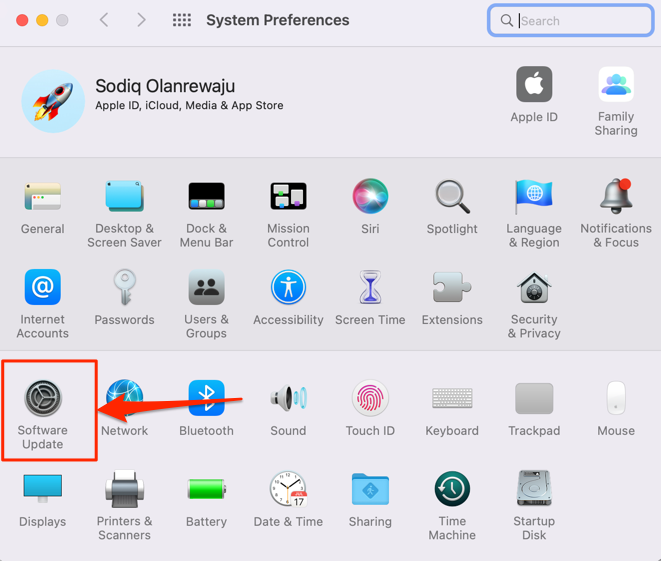 قم بصيانة جهاز Mac الخاص بك أو إصلاحه.
قم بصيانة جهاز Mac الخاص بك أو إصلاحه.



