كيفية مسح كافة المحتويات والإعدادات على ماك
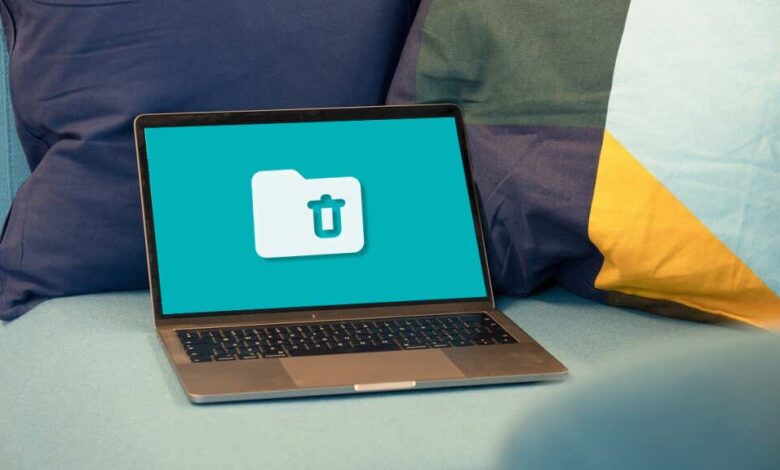
توفر Apple أدوات وتقنيات مختلفة لمسح أجهزة كمبيوتر Mac. تعتمد كيفية إعادة تعيين جهاز Mac الدفتري أو سطح المكتب على إصدار البرنامج وبنية مجموعة الشرائح. يغطي هذا البرنامج التعليمي طرقًا مختلفة لمسح جميع المحتويات والإعدادات الموجودة على أجهزة كمبيوتر Mac.
قبل مسح جهاز Mac الخاص بك، نوصي بعمل نسخة احتياطية من محتواه على جهاز تخزين خارجي — ويفضل أن يكون ذلك عبر Time Machine. ارجع إلى البرنامج التعليمي الخاص بنا حول إنشاء نسخة احتياطية لـ Time Machine للحصول على إرشادات خطوة بخطوة.

استخدم macOS Monterey Erase Assistant
يأتي macOS Monterey مزودًا بأداة مساعدة “Erase Assistant” التي تعيد ضبط جهاز Mac الخاص بك على إعدادات المصنع ببضع نقرات بالماوس. أفضل ما في الأمر هو أن الأداة المساعدة تحذف فقط بياناتك الشخصية وإعداداتك وتطبيقاتك وحساباتك وما إلى ذلك. ويظل نظام التشغيل الخاص بجهاز Mac الخاص بك كما هو بعد المحو.
يتوفر Erase Assistant فقط في نظام macOS Monterey على أجهزة كمبيوتر Mac التي تستخدم Apple silicon أو Apple T2 Security Chip. قم بتوصيل جهاز Mac الخاص بك بشبكة Wi-Fi أو Ethernet واتبع الخطوات التالية:
- حدد أيقونة العجلة المسننة في شريط القائمة لفتحه تفضيلات النظام.


وبدلاً من ذلك، حدد شعار أبل في الزاوية العلوية اليسرى من الشاشة، ثم حدد تفضيلات النظام في قائمة أبل.


- يختار تفضيلات النظام في شريط القائمة وحدد مسح كافة المحتويات والإعدادات.

- أدخل كلمة مرور جهاز Mac الخاص بك في مربع الحوار وحدد نعم لفتح مساعد المسح.

- ستجد قائمة بالإعدادات والبيانات والملفات التي سيزيلها Erase Assistant على جهاز Mac الخاص بك. سيقوم نظام التشغيل macOS بإغلاق جميع التطبيقات الأمامية والخلفية النشطة عندما تضغط على الزر يكمل زر. تقوم العملية أيضًا بفصل وإلغاء إقران جميع أجهزة Bluetooth من جهاز Mac الخاص بك.
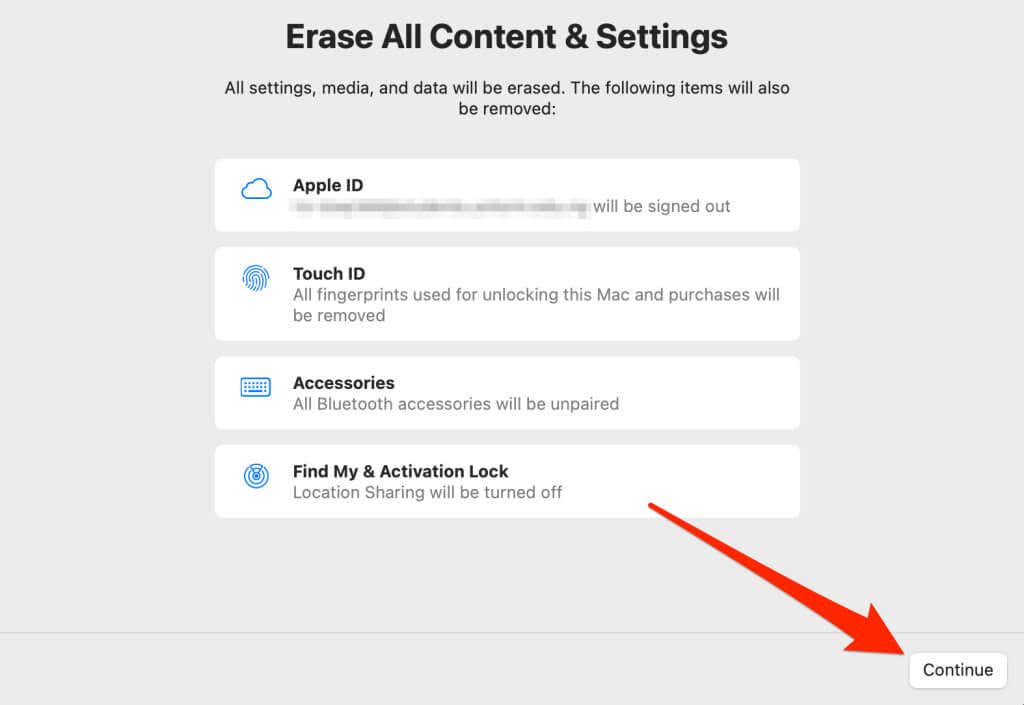
الخطوة التالية هي فصل حساب Apple ID الخاص بك عن جهاز Mac الخاص بك. سيؤدي القيام بذلك إلى تعطيل Find My وقفل التنشيط في نفس الوقت.
- ادخل كلمة مرور معرف أبل وحدد يكمل لتسجيل الخروج من معرف Apple الخاص بك.
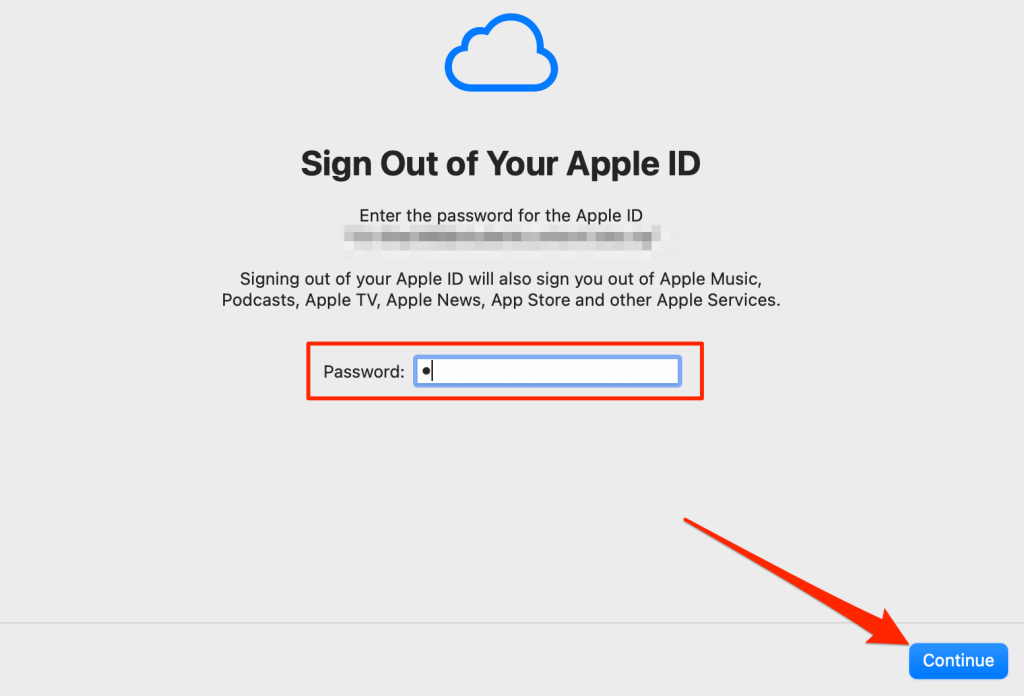
- يختار مسح كافة المحتويات والإعدادات لبدء مسح بياناتك.

قم بمسح محتوى وإعدادات Mac باستخدام Disk Utility
لا تدعم أجهزة كمبيوتر Mac المستندة إلى Intel الأداة المساعدة Erase Assistant. إذا كان جهاز Mac الخاص بك يفتقر إلى هذه الأداة، فاستخدم Disk Utility لإجراء إعادة ضبط المصنع. على عكس Erase Assistant، تقوم Disk Utility بإزالة كل شيء موجود على قرص جهاز Mac الخاص بك، بما في ذلك نظام التشغيل. لذلك، سيتعين عليك إعادة تثبيت macOS من البداية عند إعداد جهاز Mac الخاص بك بعد محو البيانات.
من الضروري أيضًا إنشاء نسخة احتياطية من Time Machine قبل مسح جهاز Mac الخاص بك باستخدام Disk Utility. لاستخدام Disk Utility لإجراء إعادة ضبط المصنع، يجب عليك إيقاف تشغيل جهاز Mac الخاص بك والتمهيد إلى وضع الاسترداد.
افصل جميع الملحقات غير الضرورية من جهاز Mac الخاص بك واتبع الخطوات التالية:
- اضغط مع الاستمرار على الخاص بك زر الطاقة الخاص بنظام ماك (لمدة 15 ثانية على الأقل) حتى تصبح شاشته فارغة. انتظر 10 ثوانٍ أخرى حتى يتم إيقاف تشغيل نظام التشغيل macOS تمامًا.
- اضغط على زر الطاقة مع الاستمرار يأمر + ر المفاتيح إذا كان لديك جهاز Mac يعمل بنظام Intel. استمر في الضغط على هذه المفاتيح حتى تظهر نافذة Recovery Assistant على الشاشة.

على أجهزة كمبيوتر Mac التي تستخدم شريحة Apple M1 أو Apple Silicon، اضغط مع الاستمرار على زر الطاقة حتى تظهر صفحة “خيارات بدء التشغيل” على الشاشة. يختار خيارات ثم حدد يكمل لتشغيل جهاز Mac الخاص بك في وضع الاسترداد.

- حدد حساب مسؤول جهاز Mac الخاص بك، وأدخل كلمة المرور الخاصة به، ثم حدد التالي.

ألا تستطيع تذكر كلمة مرور حساب المشرف الخاص بك؟ ارجع إلى برنامجنا التعليمي حول تهيئة أجهزة كمبيوتر Mac بدون كلمة مرور.
- يختار فائدة القرص وحدد يكمل زر للمتابعة.

- حدد وحدة تخزين القرص الداخلي المثبت عليه macOS—ماكنتوش HD – البيانات– على الشريط الجانبي وحدد محو على شريط الأدوات.

إذا لم تجد “Macintosh HD – Data” على الشريط الجانبي، فقم بتوسيع عرض القائمة المنسدلة وحدد إظهار كافة الأجهزة.
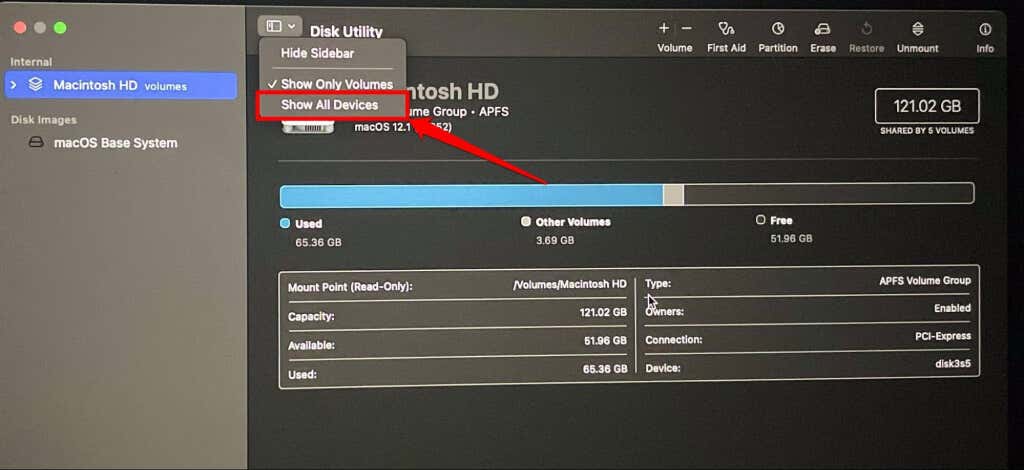
- استخدم “الاسم” و”التنسيق” الموصى بهما من قبل النظام وحدد محو مجموعة الحجم لحذف كافة البيانات المخزنة على القرص.
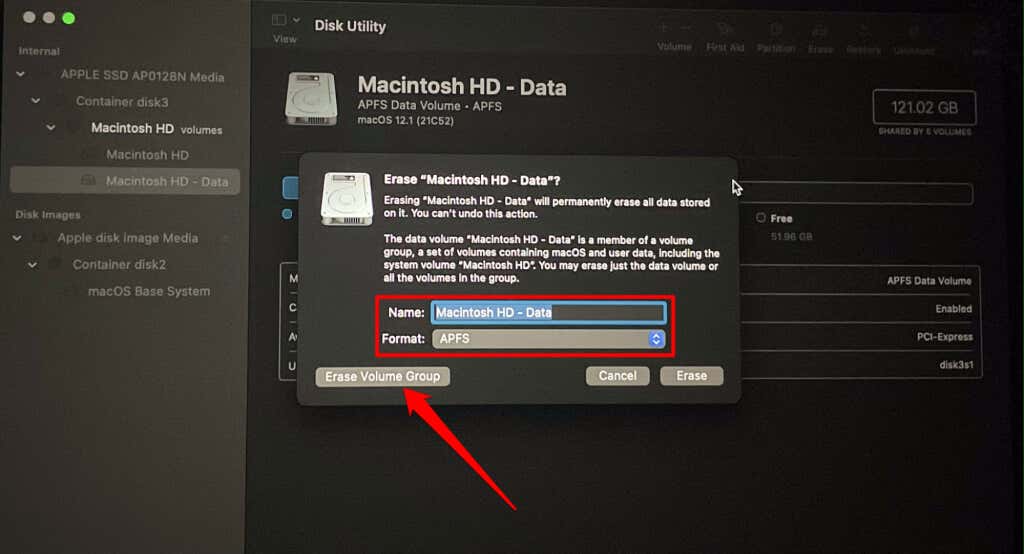
يختار محو إذا لم يكن خيار “Erase Volume Group” متاحًا لجهازك.

- ستتلقى مطالبة بإدخال كلمة مرور معرف Apple الخاص بك. سيؤدي ذلك إلى فصل حسابك عن جهاز Mac، وإيقاف تشغيل Find My، وتعطيل قفل التنشيط.
- على أجهزة Mac المزودة بشريحة Apple Silicon، حدد محو ماك وإعادة التشغيل في النافذة المنبثقة لبدء مسح القرص الصلب.
- عند إعادة تشغيل جهاز Mac، قم بإنهاء Disk Utility، ثم حدد أعد تثبيت نظام التشغيل MacOS [Monterey]، يختار يكمل، واتبع التعليمات التي تظهر على الشاشة.

افتراضيًا، سيقوم جهاز الكمبيوتر الخاص بك بتنزيل إصدار macOS المثبت مؤخرًا عند إعادة تثبيت macOS من الاسترداد. لتثبيت إصدار macOS الذي تم شحنه مع جهاز Mac الخاص بك، اضغط مع الاستمرار يحول + خيار + يأمر + ر أثناء بدء التشغيل.
قم بتوصيل جهاز الكمبيوتر الخاص بك بالإنترنت عبر شبكة Wi-Fi أو Ethernet (نوصي بالأخير). اشحن جهاز Mac الخاص بك وأبق غطاءه مفتوحًا أثناء تنزيل macOS وإعادة تثبيته. قد تتم إعادة تشغيل جهاز Mac الخاص بك وتظهر شاشة فارغة عدة مرات أثناء التثبيت. ستظهر نافذة مساعد الإعداد على الشاشة عند اكتمال التثبيت.
اتبع تعليمات مساعد الإعداد لإعداد جهاز Mac الجديد الخاص بك. أغلق مساعد الإعداد (اضغط يأمر + س) إذا كنت ترغب في بيع جهاز Mac أو استبداله أو التخلي عنه.
مسح جميع المحتويات والإعدادات باستخدام Find My

تظل أداة Erase Assistant Tool هي الطريقة الأسرع والأكثر أمانًا والأفضل لمسح أجهزة كمبيوتر Mac. ومع ذلك، إذا لم يعد بإمكانك الوصول إلى جهاز Mac الخاص بك، فإن Find My يوفر خيارًا لمسح بياناتك عن بُعد. استخدم تطبيق/خدمة التتبع هذه لمسح محتوى وإعدادات جهاز Mac الخاص بك فقط في حالة سرقتها أو فقدها.
- افتح ال iCloud ابحث عن بوابة الويب الخاصة بي وقم بتسجيل الدخول إلى حساب Apple ID المرتبط بجهاز Mac الخاص بك.
- التوسع في جميع الاجهزة القائمة وحدد جهاز MacBook الخاص بك في القائمة.
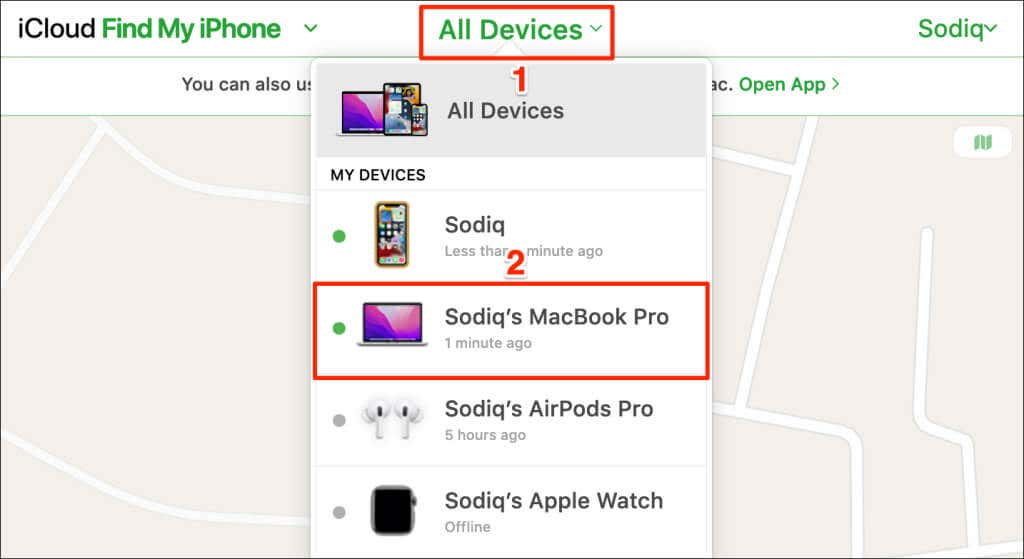
- حدد محو ماك رمز بن.

- ستتلقى تحذيرًا بأن العملية ستؤدي إلى حذف محتوى وإعدادات جهاز Mac الخاص بك. يختار محو المضي قدما.

يمكنك أيضًا مسح جهاز Mac الخاص بك من تطبيق Find My mobile على جهاز iPhone أو iPad. اتبع الخطوات أدناه إذا كان هاتفك وجهاز Mac يستخدمان نفس معرف Apple.
افتح Find My، ثم توجه إلى الأجهزة علامة التبويب، وحدد جهاز Mac الخاص بك، ثم انقر فوق مسح هذا الجهاز. يختار يكمل وأدخل الرسالة التي يجب أن تظهر على الشاشة إذا عثر أي شخص على جهاز Mac الخاص بك. يمكنك ترك مربع الرسالة فارغا إذا كنت ترغب في ذلك. مقبض محو لمسح محتوى وإعدادات جهاز Mac الخاص بك عن بُعد.

استعادة المحتوى والإعدادات المحذوفة
إذا كان لديك نسخة احتياطية من Time Machine، فيمكنك استعادة البيانات المحذوفة إذا عثرت على جهاز Mac الخاص بك أو استعادته. اتصل بدعم Apple إذا واجهت صعوبات في مسح جميع المحتويات والإعدادات الموجودة على جهاز Mac الخاص بك باستخدام هذه الأدوات.



