9 طرق لإصلاح تجميد Apple TV على نظام Mac

هل تستمر في رؤية كرة الشاطئ الدوارة في كل مرة تفتح فيها برنامجًا تلفزيونيًا أو فيلمًا أو تتصفحه أو تقوم بتشغيله على Apple TV لأجهزة Mac؟ إنها مشكلة مزعجة للغاية والتي تعكر تجربة بث الفيديو لديك.
يمكن أن تؤدي عدة أسباب إلى تجميد Apple TV على جهاز Mac الخاص بك، مثل وجود خطأ أو خلل في تطبيق TV، أو انقطاع الخادم، أو ذاكرة التخزين المؤقت للتطبيق الفاسدة. سيكشف دليل استكشاف الأخطاء وإصلاحها عن طرق متعددة للتعامل مع المشكلة.
1. فرض الإنهاء وإعادة تشغيل Apple TV
يمكن أن يؤدي فرض إيقاف Apple TV وإعادة تشغيله على جهاز Mac الخاص بك إلى حل مشكلات التجميد العشوائي عن طريق إعادة تعيين عمليات التطبيق ومسح الأخطاء المؤقتة. للقيام بذلك:
- افتح ال قائمة أبل وحدد الخروج بالقوة. إذا كانت قائمة Apple لا تستجيب، فاضغط على يأمر + خيار + يهرب.
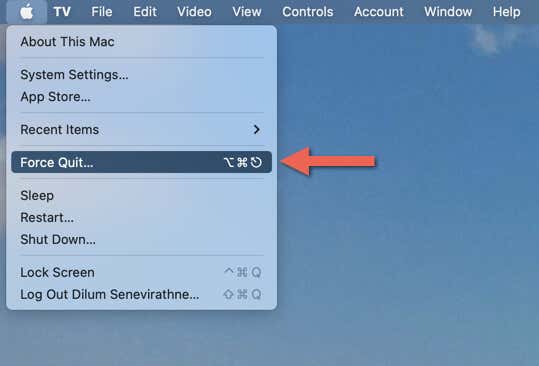
- تسليط الضوء تلفزيون من قائمة التطبيقات وحدد الخروج بالقوة.

- أعد تشغيل تطبيق Apple TV وتحقق مما إذا كان يعمل بشكل صحيح.
2. تحقق من حالة نظام Apple TV
يمكن أن تؤدي المشكلات من جانب الخادم إلى تجميد Apple TV على جهاز Mac حيث يواجه التطبيق صعوبة في جلب البيانات. لتأكيد ذلك، افتح Safari و تفضل بزيارة صفحة حالة نظام Apple. لو آبل القنوات و آبل+ معطلة بسبب صيانة الخادم أو فشل النظام، انتظر حتى يعودوا إلى الإنترنت مرة أخرى.

3. امسح ذاكرة التخزين المؤقت لتطبيق Apple TV
يؤدي مسح ذاكرة التخزين المؤقت لـ Apple TV إلى إزالة البيانات المؤقتة الفاسدة أو القديمة التي قد تؤدي إلى إبطاء أداء التطبيق. إذا ظل التطبيق مفتوحًا دون تجميده فورًا بعد تشغيله، فسارع إلى:
- يختار تلفزيون > إعدادات على شريط القائمة.
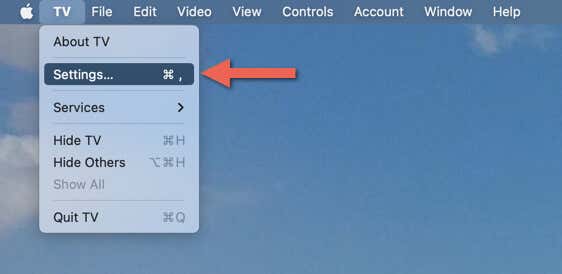
- التبديل إلى متقدم علامة التبويب وحدد إعادة تعيين ذاكرة التخزين المؤقت.

- يختار نعم.
احذف ذاكرة التخزين المؤقت للتطبيق عبر Finder إذا لم تتمكن من التفاعل مع Apple TV. للقيام بذلك، قم بإنهاء Apple TV بالقوة، ثم:
- افتح Finder وحدد يذهب > انتقل إلى المجلد على شريط القائمة.

- اكتب مسار دليل المجلد أدناه ثم اضغط يعود:
~/Library/Caches/com.apple.TV

- يضعط يأمر + أ لتحديد كافة الملفات والمجلدات داخل الدليل. ثم، يتحكم-انقر فوق أي عنصر مميز واختر ارسال الى سلة المحذوفات.

4. أعد تشغيل جهاز Mac الخاص بك
إذا استمرت مشكلات التجميد في Apple TV، فأعد تشغيل Mac لإزالة التعارضات المتعلقة بالنظام من التداخل مع التطبيق. للقيام بذلك:
- افتح ال قائمة أبل وحدد إعادة تشغيل.
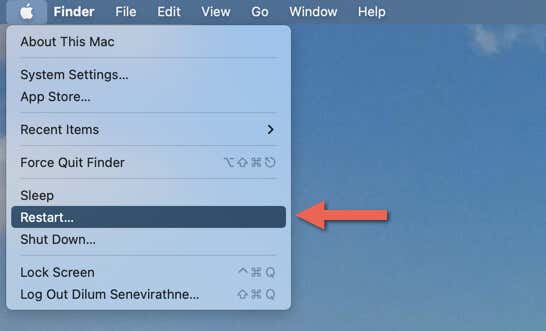
- في نافذة التأكيد المنبثقة، قم بإلغاء التحديد إعادة فتح شبابيك عند تسجيل الدخول مرة أخرى (يمنع هذا الخيار macOS من إعادة تحميل حالة تطبيق Apple TV المعطلة) ثم حدد إعادة تشغيل مرة أخرى.

5. قم بتحديث جهاز Mac الخاص بك
هناك حل فعال آخر لحل مشكلات التجميد في Apple TV وهو تحديث جهاز Mac الخاص بك. تعمل التحديثات الأحدث على تحسين استقرار برامج النظام، مما يسمح بأداء فائق للتطبيقات. بالإضافة إلى ذلك، غالبًا ما تتضمن تحديثات macOS تحسينات وإصلاحات مخصصة لجهاز Apple TV.
لتحديث جهاز Mac الخاص بك إلى أحدث إصدار:
- افتح ال قائمة أبل وحدد اعدادات النظام.

- اذهب إلى عام > تحديث النظام.

- يختار تحديث الان إذا كان هناك تحديث معلق.
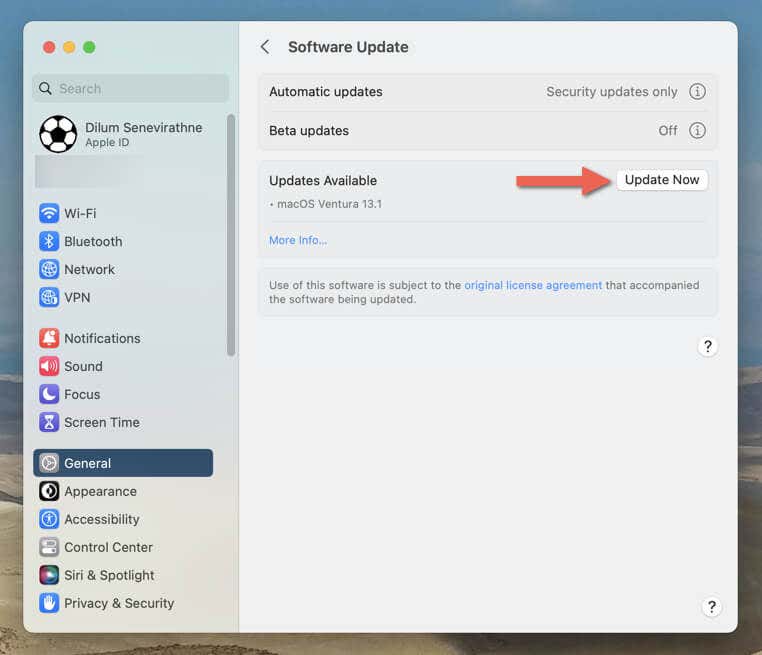
6. تحقق من سرعة الإنترنت لديك
إذا واجهت مشكلات التجميد مع Apple TV أثناء مشاهدة مقاطع الفيديو فقط، فمن المستحسن التحقق من اتصالك بالإنترنت بحثًا عن حالات التباطؤ. قم بتقييم سرعتها باستخدام أداة عبر الإنترنت مثل Speedtest.net.
إذا كشف الاختبار عن سرعات بطيئة، ففكر في إعادة التشغيل أو إعادة ضبط المصنع لجهاز التوجيه الخاص بك لتحسين الأداء. بالإضافة إلى ذلك، قد تؤدي إعادة ضبط إعدادات شبكة جهاز Mac إلى حل المشكلة إذا لم تتحسن سرعات الإنترنت.
لمزيد من النصائح حول استكشاف أخطاء الشبكة وإصلاحها، تحقق من موقعنا أدلة لإصلاح شبكة Wi-Fi البطيئة و إيثرنت.
7. قم بتعديل تفضيلات البث والتنزيل الخاصة بك
إذا كانت سرعة اتصالك بالإنترنت دائمًا على الجانب الأبطأ، فقم بخفض جودة البث في Apple TV وتحقق مما إذا كان ذلك يزيل التجميد أثناء تشغيل الفيديو. للقيام بذلك:
- افتح Apple TV وحدد تلفزيون > إعدادات على شريط القائمة.
- التبديل إلى التشغيل فاتورة غير مدفوعة.
- تعيين خيارات الدفق ل توفير البيانات وحدد نعم.

بالإضافة إلى ذلك، إذا واجهت مشكلات التجميد عند تنزيل مقاطع الفيديو، فافتح القائمة المنسدلة بجوار خيارات التنزيل وحدد تنزيلات سريعة.
8. تسجيل الخروج والعودة
يمكن أن يؤدي تسجيل الخروج والعودة إلى تطبيق Apple TV إلى إصلاح مشكلات التجميد عن طريق تحديث إعدادات حسابك وحل مشكلات المصادقة أو المزامنة المحتملة. للقيام بذلك:
- افتح Apple TV وحدد حساب > خروج على شريط القائمة.
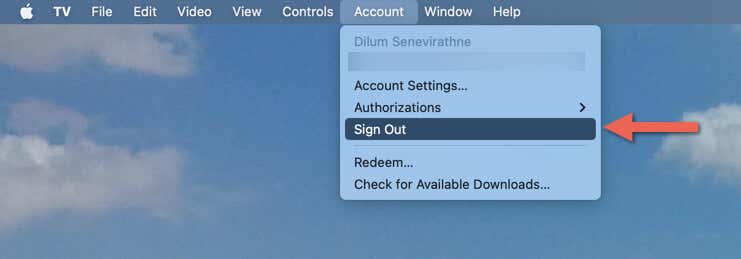
- قم بإنهاء تطبيق التلفزيون وإعادة فتحه، ثم حدد حساب > تسجيل الدخول في شريط القائمة، وقم بتسجيل الدخول مرة أخرى باستخدام بيانات اعتماد Apple ID الخاصة بك.

9. تحقق من التاريخ والوقت
يمكن أن يؤدي وجود تاريخ ووقت غير دقيقين على جهاز Mac الخاص بك إلى حدوث أخطاء في الاتصال مع Apple وتجميد جهاز Apple TV لاحقًا. لتصحيح الساعة:
- افتح ال اعدادات النظام وتذهب إلى عام > التاريخ والوقت.

- تعطيل وتمكين التبديل بجانب ضبط الوقت والتاريخ تلقائيًا لإعادة مزامنة الساعة مع خادم وقت Apple. وبدلاً من ذلك، قم بإلغاء تنشيط الخيار وضبط التاريخ والوقت يدويًا.

إذا كنت تستخدم جهاز Mac مزودًا بمجموعة شرائح Intel، فمن الأفضل المتابعة بإعادة تعيين NVRAM.
إصلاح أخطاء بث Apple TV على نظام Mac
تعتبر مشكلات تجميد Apple TV على أجهزة Mac سهلة نسبيًا لاستكشاف الأخطاء وإصلاحها. على سبيل المثال، يساعد فرض إنهاء التطبيق وإعادة تشغيله في معظم الحالات، كما هو الحال مع مسح ذاكرة التخزين المؤقت للتطبيق وإعادة اتصالك بالإنترنت إلى السرعة. يمكن للإصلاحات الأخرى مثل إعادة تشغيل جهاز Mac وتعديل تفضيلات التشغيل وتسجيل الخروج والعودة باستخدام معرف Apple الخاص بك أن تعمل أيضًا على تسهيل الأمور. اتصل بدعم Apple إذا استمرت حالات التجميد على الرغم من تنفيذ كل ما سبق.



