6 طرق للوصول إلى مجلد التطبيقات على جهاز Mac الخاص بك

يعد مجلد تطبيقات macOS هو المكان المناسب لجميع تطبيقاتك. سنعرض لك عدة طرق لفتح مجلد التطبيقات على جهاز Mac الخاص بك.
1. اعرض الشريط الجانبي لـ Finder
أسرع طريقة لفتح مجلد تطبيقات Mac هي من الشريط الجانبي لـ Finder.
فتح جديد مكتشف نافذة وعرض الشريط الجانبي. يمكنك القيام بذلك عن طريق التحديد منظر > إظهار الشريط الجانبي إذا كانت مخفية.
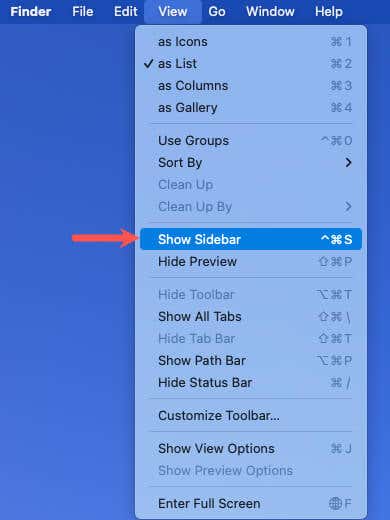
يختار التطبيقات في قسم المفضلة أسفل مجلد التنزيلات وستراه مفتوحًا في الأعلى.

2. افتح قائمة Finder Go
هناك طريقة سريعة أخرى لفتح مجلد التطبيقات وهي استخدام قائمة Finder Go. مع مكتشف نشط، حدد يذهب في شريط القائمة واختر التطبيقات.
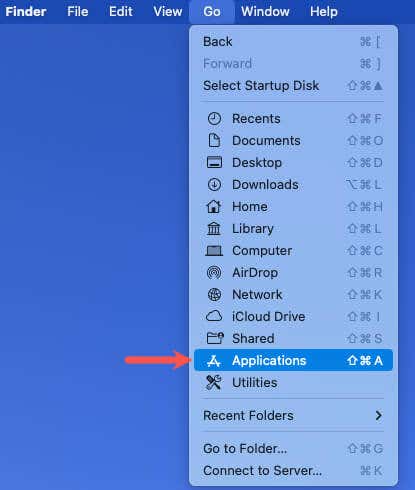
3. استخدم اختصار لوحة المفاتيح
هناك طريقة أخرى لاستخدام Finder لفتح مجلد التطبيقات وهي استخدام اختصار لوحة مفاتيح Mac. عندما يكون Finder نشطًا، استخدم الاختصار التحول + القيادة + أ وسترى المجلد مفتوحا.
4. افتح بحث Spotlight
إذا كنت تستخدم ميزة Spotlight Search لتحديد موقع العناصر الموجودة على جهاز Mac الخاص بك، فيمكنك أيضًا استخدامها لفتح مجلد التطبيقات.
حدد يبحث في شريط القائمة، أدخل “التطبيقات”، ثم اضغط على يعود.

سترى نتائج مختلفة لمصطلح البحث الخاص بك. قم بالتمرير لأسفل حتى ترى التطبيقات المجلد وحدده لفتح المجلد.

5. الوصول إلى Launchpad
هناك طريقة سهلة للوصول إلى التطبيق الذي تريده دون فتح مجلد التطبيقات تقنيًا باستخدام Launchpad.
حدد منصة الإطلاق أيقونة في قفص الاتهام الخاص بك. سترى بعد ذلك جميع تطبيقات Apple وتطبيقات الطرف الثالث والمجلدات الفرعية. يمكنك اختيار واحد لفتحه أو استخدام يبحث الحقل للعثور على الشخص الذي تريده.
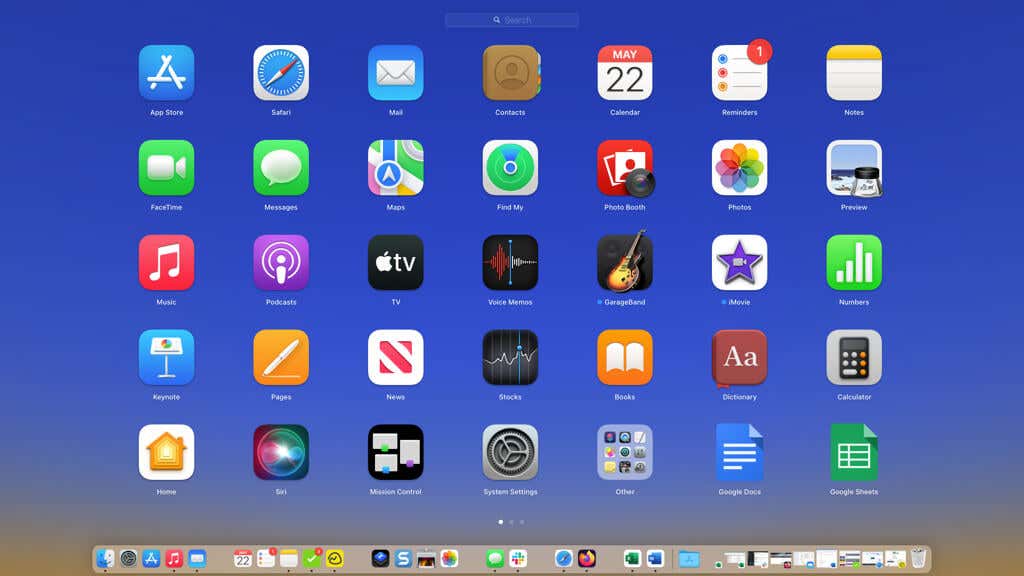
6. أضف مجلد التطبيقات إلى قفص الاتهام الخاص بك
إذا وجدت نفسك تفتح مجلد التطبيقات عدة مرات في اليوم، فيمكنك وضعه في Dock الخاص بك لتسهيل الوصول إليه.
يفتح مكتشف، اسحب مجلد التطبيقات إلى الجانب الأيمن من Dock الخاص بك، ثم حرره. يمكنك أيضًا النقر بزر الماوس الأيمن التطبيقات في الشريط الجانبي لـ Finder واختر أضف إلى قفص الاتهام في القائمة المنسدلة.
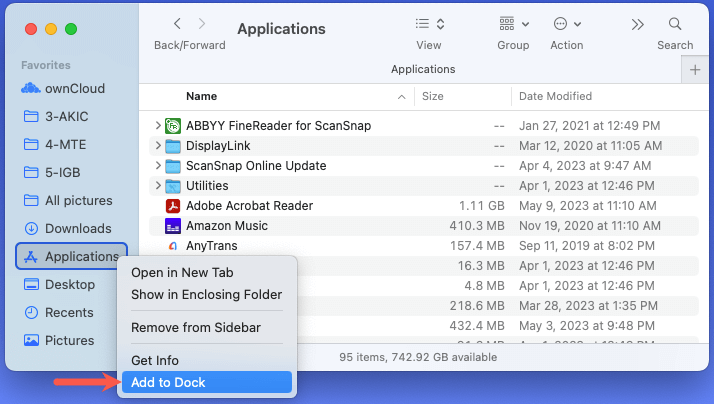
سترى بعد ذلك التطبيقات أيقونة في قفص الاتهام الخاص بك.
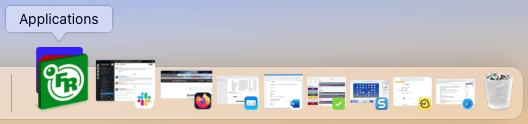
ما عليك سوى النقر لفتح وعرض جميع تطبيقات Mac وأدوات الطرف الثالث واختيار أحدها لتشغيله.
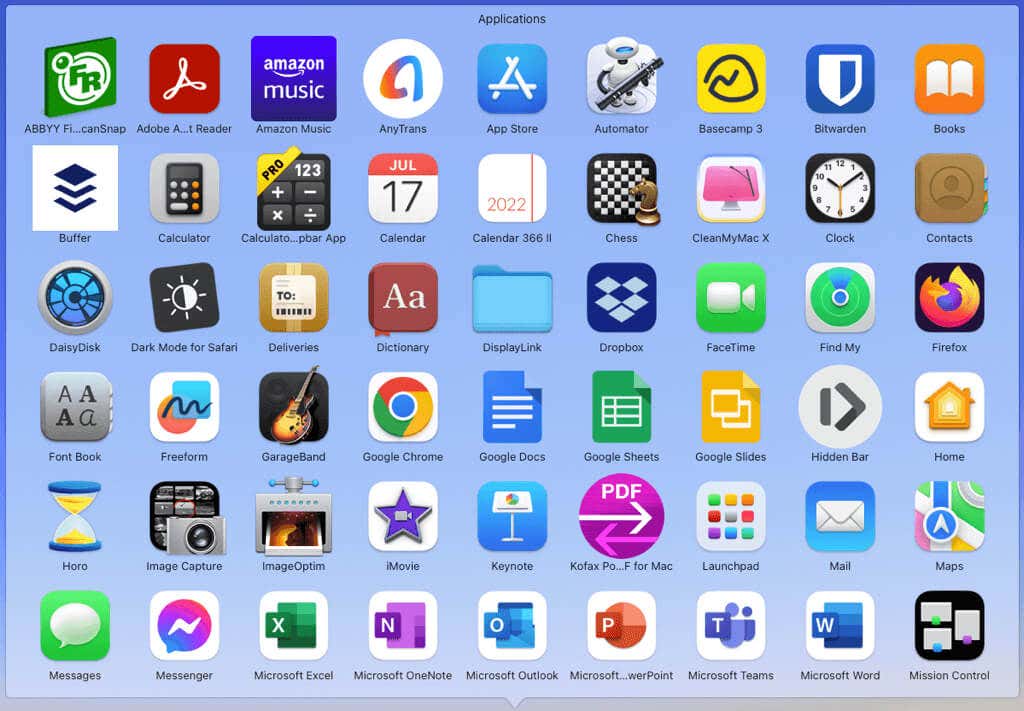
يمكنك أيضًا النقر بزر الماوس الأيمن فوق الرمز للقيام بأشياء مثل فرز المحتويات وعرض الرمز كمجلد وعرض المحتوى في تخطيط مختلف.
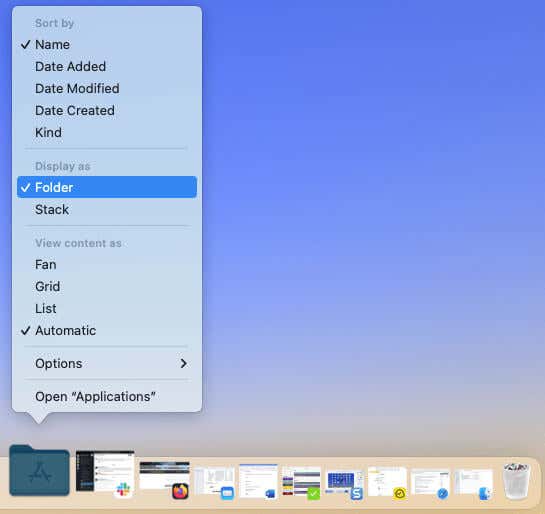
إذا قررت إزالة المجلد من هذا المكان لاحقًا، فانقر بزر الماوس الأيمن، وانتقل إلى خيارات، واختيار إزالة من قفص الاتهام.
باستخدام هذه الطرق البسيطة لفتح مجلد التطبيقات على جهاز Mac، سيكون لديك دائمًا التطبيقات التي تحتاجها في متناول يدك.



