كيفية كتم الرسائل على ماك

هل سئمت من الوابل الذي لا ينتهي من الأصوات والإشعارات من تطبيق الرسائل على نظام Mac؟ إنها تشتت الانتباه وتتسبب في فقدان التركيز. إذا كنت ترغب في إنجاز بعض الأعمال الجادة، فيجب عليك وضع حد لذلك عن طريق كتم صوتهم.
يتيح لك نظام Mac كتم صوت سلاسل المحادثات الفردية أو تطبيق الرسائل بالكامل. ستتعرف على جميع الطرق الممكنة لتجاهل الرسائل على نظام Mac أدناه.
كتم تطبيق الرسائل على نظام Mac
إذا كنت تريد كتم صوت تطبيق الرسائل بالكامل، فما عليك سوى النقر مع الضغط على زر التحكم على النص أو إشعار iMessage وتحديده تسليم بهدوء.
من المفترض أن يدفع ذلك جهاز Mac الخاص بك إلى تسليم الرسائل دون أي لافتات أو تنبيهات. وبدلاً من ذلك، ستظهر مباشرة داخل مركز الإشعارات. يمكنك طرحه عن طريق تحديد التاريخ والوقت مؤشر على شريط القائمة.

وبدلاً من ذلك، افتح تفاحة القائمة وانتقل إلى تفضيلات النظام > إشعارات. ثم اختر رسائل على الشريط الجانبي، ثم حدد لا أحد لتلقي إشعارات تطبيق الرسائل إلى مركز الإشعارات فقط.
تأكد من إلغاء تحديد تشغيل الصوت للإخطارات الخيار كذلك؛ إذا لم يكن الأمر كذلك، فسوف تستمر في سماع أصوات الإشعارات. بالإضافة إلى ذلك، يمكنك تعطيل رمز شارة الإشعارات لتطبيق الرسائل – والذي يعد في حد ذاته مصدر إلهاء كبير – عن طريق إلغاء تحديد المربع أيقونة تطبيق الشارة خيار.

إذا كنت تريد إلغاء كتم صوت تطبيق الرسائل في وقت لاحق، فما عليك سوى النقر مع الضغط على مفتاح التحكم على نص أو إشعار iMessage داخل مركز الإشعارات وتحديد تقديم بشكل بارز. او اذهب الى تفضيلات النظام > إشعارات > رسائل والتبديل إلى لافتات أو التنبيهات أنماط الإخطار.
كتم سلاسل المحادثات الفردية
بدلاً من كتم جميع الإشعارات المتعلقة بتطبيق الرسائل على جهاز Mac، يمكنك اختيار كتم سلاسل المحادثات بشكل فردي.
ابدأ بفتح تطبيق الرسائل على جهاز Mac الخاص بك. بعد ذلك، حدد المحادثة التي تريد كتمها، واسحب إلى اليسار على لوحة التتبع أو Magic Mouse، وحدد الشكل الذي على شكل الجرس إخفاء التنبيهات أيقونة. إذا كان الموضوع مثبتًا على الشريط الجانبي للتطبيق، فانقر مع الضغط على مفتاح التحكم وحدد إخفاء التنبيهات خيار قائمة السياق.
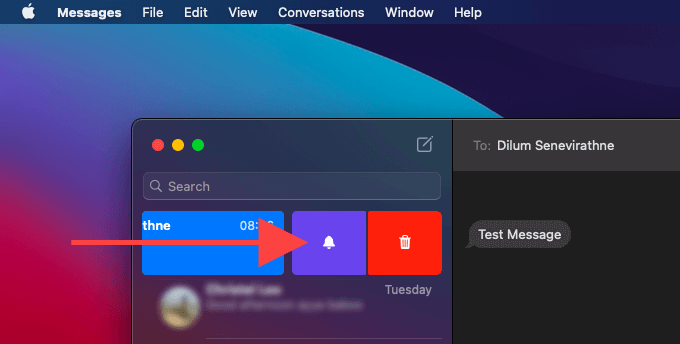
من المفترض أن ترى بعد ذلك رمزًا صغيرًا على شكل قمر في سلسلة المحادثة. يشير ذلك إلى أنك لن تتلقى أي إشعارات نصية أو إشعارات iMessage من الموضوع المذكور. ولن تظهر في مركز الإشعارات أيضًا، لذا يجب عليك تحديد الموضوع يدويًا لعرض الرسائل الجديدة.
يمكنك أيضًا تجاهل المحادثات الجماعية بنفس الطريقة. ومع ذلك، ستتلقى إشعارًا إذا رد أحد المشاركين بالإشارة إليك. يمكنك منع ذلك عن طريق تعديل تفضيلات تطبيق الرسائل — راجع القسم التالي لمعرفة كيفية القيام بذلك.
إذا كنت تريد إلغاء كتم محادثة ما، فما عليك سوى تمريرها إلى اليسار مرة أخرى وتحديد إخفاء التنبيهات أيقونة. أو، انقر مع الضغط على مفتاح التحكم على سلسلة المحادثة ثم حدد إظهار التنبيهات.
تعديل تفضيلات تطبيق الرسائل
يتيح لك جزء التفضيلات في الرسائل إجراء العديد من التعديلات فيما يتعلق بالإشعارات النصية وإشعارات iMessage.
افتح تطبيق الرسائل، ثم اختر رسائل في شريط القائمة، ثم اختر التفضيلات. تحت عام التبويب، يمكنك تعديل الإعدادات التالية:
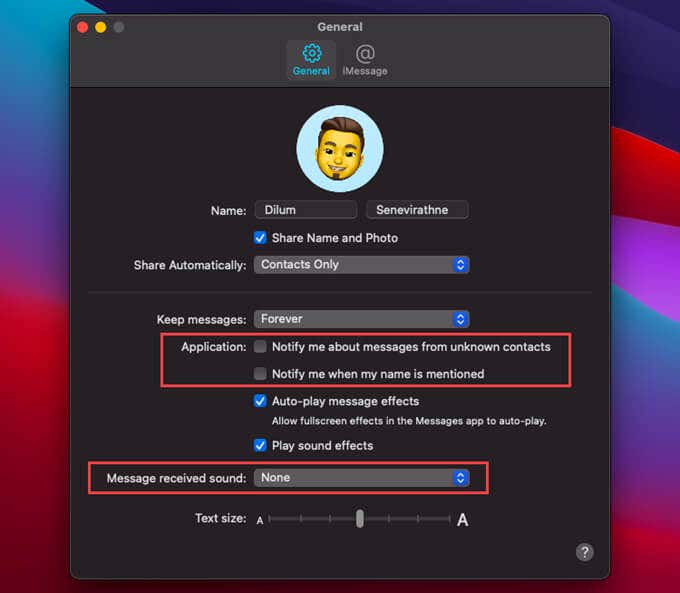
أعلمني بالرسائل الواردة من جهات اتصال غير معروفة – تعطيل الإشعارات المتعلقة بالرسائل الواردة من جهات اتصال غير معروفة. مثالي إذا كنت تريد فقط تجاهل الرسائل النصية أو تنبيهات iMessage من مرسلين غير مدرجين في تطبيق جهات الاتصال.
أعلمني عندما يتم ذكر اسمي – تعطيل الإخطارات من الإشارات في المحادثات الجماعية. إذا قمت بتجاهل سلسلة رسائل، فتأكد من إلغاء تحديد هذا الخيار لتجنب الإشعارات عندما يقوم شخص ما بالإشارة إليك في رسالة.
وصلت الرسالة الصوت: يتيح لك ذلك تحديد صوت الإشعارات. يمكنك إيقاف تشغيل الأصوات تمامًا، مع الاستمرار في تلقي الإشعارات كالمعتاد، أو تغييرها إلى شيء أقل تشتيتًا للانتباه.
إيقاف الرسائل مؤقتًا مع عدم الإزعاج
إذا كنت تريد إيقاف تشغيل جميع الشعارات والتنبيهات من تطبيق الرسائل بسرعة، بما في ذلك تلك الواردة من التطبيقات الأخرى على جهاز Mac الخاص بك، فيمكنك استخدام عدم الإزعاج. ستظل الإشعارات تصل إلى مركز الإشعارات، حتى تتمكن من التحقق منها في وقت فراغك.
افتح مركز التحكم الخاص بجهاز Mac وحدد لا تخل لتمكين الوظيفة. يمكنك أيضًا توسيع عنصر التحكم وتعيين مدة زمنية نشطة—لمدة 1 ساعة, حتى هذا المساء, حتى الغد، إلخ.
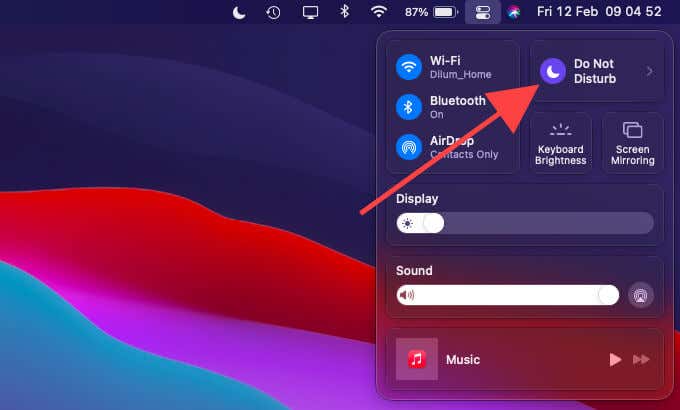
بالإضافة إلى ذلك، يمكنك إعداد عدم الإزعاج للعمل وفقًا لجدول زمني. افتح ال تفاحة القائمة وانتقل إلى تفضيلات النظام > إشعارات > لا تخل. ثم حدد من وتحديد وقت البدء والانتهاء.
تتيح لك الشاشة أيضًا إجراء تكوينات إضافية. على سبيل المثال، يجب عليك تمكين السماح بالمكالمات المتكررة إذا كنت تريد تجنب تفويت أي مكالمات FaceTime عاجلة على جهاز Mac الخاص بك مع تفعيل ميزة “عدم الإزعاج”.
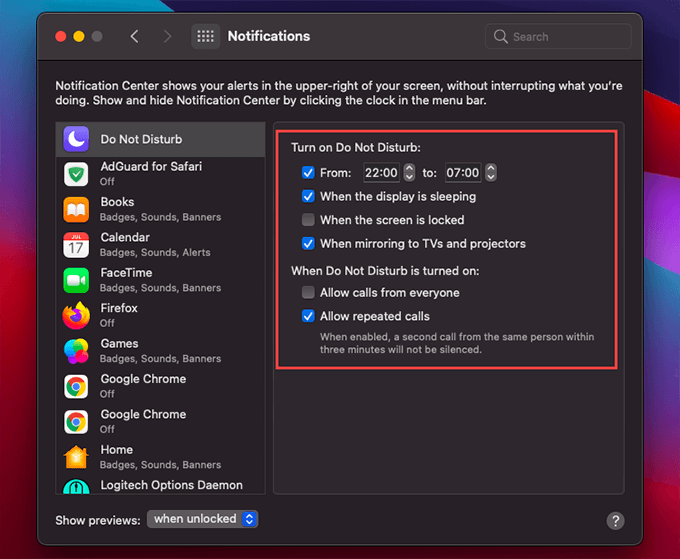
اخرج من جزء الإشعارات بعد إعداد كل شيء، وسيبدأ وضع عدم الإزعاج تلقائيًا في الوقت المحدد كل يوم.
قم بإلغاء تنشيط تطبيق الرسائل على نظام Mac
إذا كنت تفضل إرسال الرسائل النصية أو استخدام iMessage على iPhone فقط، فقد ترغب في التفكير في إلغاء تنشيط تطبيق الرسائل على جهاز Mac الخاص بك.
افتح تطبيق الرسائل. ثم حدد رسائل في شريط القائمة واختر التفضيلات. التبديل إلى iMessage علامة التبويب وحدد خروج لتعطيل تطبيق الرسائل على جهاز Mac الخاص بك.
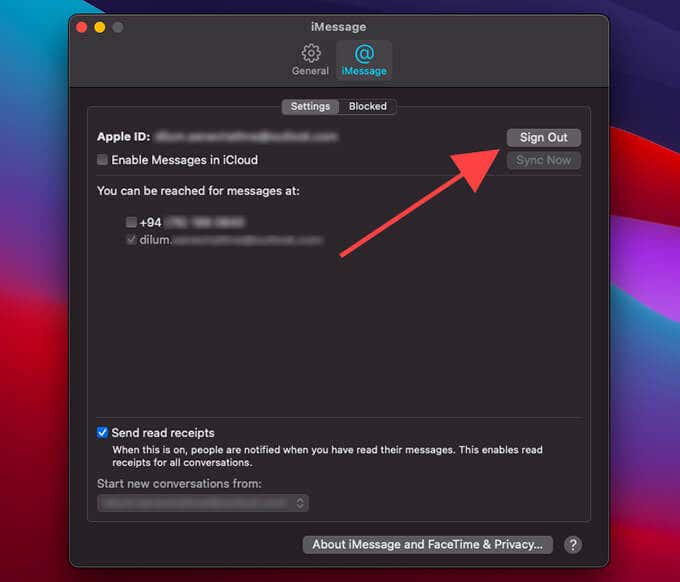
وبدلاً من ذلك، يمكنك تعطيل أرقام الهواتف أو حسابات البريد الإلكتروني التي لا تريد استخدامها لتلقي الرسائل على جهاز Mac من يمكنك الوصول للرسائل قسم.
للحصول على إرشادات كاملة، راجع هذا الدليل حول تعطيل تطبيق الرسائل على نظام Mac.
قطع الانحرافات
إذا كانت الإنتاجية لها الأولوية القصوى على جهاز Mac الخاص بك، فمن الضروري الحفاظ على غطاء على تطبيق الرسائل. خلاف ذلك، لا بد أن تنحرف عن مسارك بسهولة. كما رأيت، هناك طرق متعددة للتعامل مع إشعارات الرسائل المزعجة، والأمر متروك لك لتحديد الطريقة التي تناسبك بشكل أفضل.



