كيفية حذف التنزيلات على ماك

أثناء استخدامك لجهاز Mac الخاص بك، ستفاجأ بمدى سرعة تنزيلات المتصفح التي تستهلك مساحة التخزين الداخلية. يمكن أن يصل حجم أدوات تثبيت البرامج وأرشيفات ZIP المضغوطة وأنواع ملفات المستندات وما إلى ذلك بسرعة إلى عشرات أو حتى مئات الجيجابايت. ولكن هذا ليس كل شيء.
تسمح لك العديد من التطبيقات الأصلية وتطبيقات الجهات الخارجية (مثل Apple TV وSpotify) بتنزيل الوسائط المتعددة وأشكال المحتوى الأخرى للوصول إليها دون الاتصال بالإنترنت. ناهيك عن التنزيلات المتنوعة المتنوعة (مثل ملفات برامج نظام iPhone) التي يمكن لجهاز Mac إجراؤها أثناء الاستخدام المنتظم.
إذا كنت على وشك نفاد مساحة التخزين على جهاز Mac، فيمكنك الاعتماد على طرق متعددة لحذف التنزيلات على جهاز Mac الخاص بك وإخلاء مساحة بسرعة. سنستكشفها بالتفصيل أدناه.
تحقق من مجلد التنزيلات الخاص بنظام Mac
افتراضيًا، تقوم جميع متصفحات الويب الرئيسية الثلاثة على نظام Mac (Safari وGoogle Chrome وMozilla Firefox) بحفظ الملفات في مجلد التنزيلات المخصص لذلك داخل حساب المستخدم الخاص بك. يمكنك الوصول إليه على الفور باستخدام Finder.
ما عليك سوى فتح نافذة Finder وتحديدها التحميلات على الشريط الجانبي. إذا ظهر الخيار مفقودًا، فحدد يذهب في شريط القائمة واختر التحميلات الخيار بدلا من ذلك.
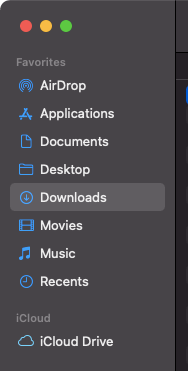
من المفترض أن تشاهد بعد ذلك قائمة بتنزيلات المتصفح على جهاز Mac. قد تستخدم التطبيقات غير الأصلية أيضًا نفس الدليل لحفظ الملفات (على سبيل المثال، سكايب و الانتقال)، لذا لا تتفاجأ برؤية التنزيلات الإضافية متناثرة بالداخل.
من الأفضل تبديل مجلد التنزيلات إلى قائمة عرض وفرز الملفات باستخدام تاريخ أو مقاس أعمدة. من المفترض أن يسهل ذلك تحديد الملفات التي توفر أكبر قدر من المساحة.
لحذف ملف، انقر مع الضغط على مفتاح التحكم ثم حدد ارسال الى سلة المحذوفات. يمكنك أيضًا الضغط باستمرار على يأمر مفتاح لتحديد ونقل ملفات متعددة إلى سلة المهملات لنظام التشغيل Mac في وقت واحد.
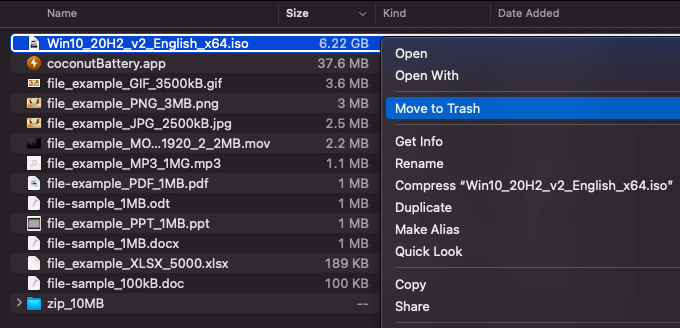
اتبع بإفراغ سلة المهملات. للقيام بذلك، انقر مع الضغط على مفتاح التحكم على نفاية أيقونة على قفص الاتهام وحدد سلة مهملات فارغة.
حذف سجل التنزيل
عندما تقوم بإجراء تنزيل على الإنترنت، يحتفظ Safari وChrome وFirefox تلقائيًا بسجل له. ومع ذلك، فإن حذف الملف الذي تم تنزيله باستخدام Finder لا يؤدي إلى إزالة الإدخال المقابل من متصفح الويب الخاص بك. إذا كانت الخصوصية مصدر قلق، فيجب عليك ذلك احذف سجل التنزيل بشكل منفصل.
حذف سجل التنزيل – سفاري
افتح ال منظر القائمة واختيار إظهار التنزيلات. ثم حدد واضح لحذف سجل تنزيل Safari. أو، انقر مع الضغط على مفتاح التحكم واختر ازله من القائمة لحذف الإدخالات الفردية من القائمة.
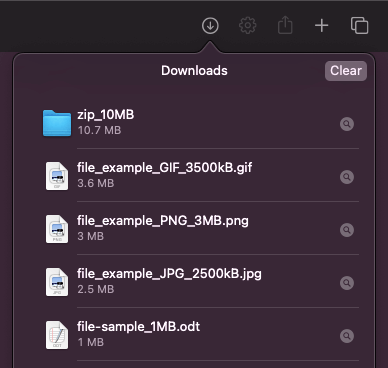
حذف سجل التنزيل – كروم
افتح ال كروم القائمة واختيار التحميلات. ثم حدد أكثر أيقونة في أعلى يمين الشاشة واختر امسح الكل لإزالة سجل تنزيل Chrome. إذا أردت، يمكنك حذف الإدخالات بشكل فردي عن طريق تحديد سأيقونة على شكل بجانب كل تنزيل.
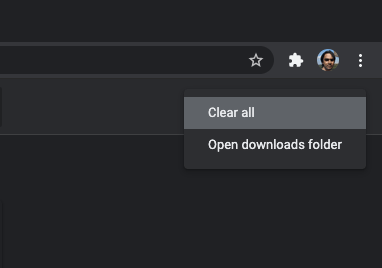
حذف سجل التنزيل – فايرفوكس
افتح ال ثعلب النار القائمة، أشر إلى مكتبة، وحدد التحميلات. ثم حدد مسح التنزيلات للتخلص من سجل التنزيل. لإزالة الإدخالات الفردية، انقر مع الضغط على مفتاح التحكم ثم حدد امحي من التأريخ بدلاً من.
استخدم الأداة المساعدة لإدارة التخزين
بغض النظر عن Finder، يمكنك استخدام الأداة المساعدة لإدارة التخزين المضمنة لحذف التنزيلات على جهاز Mac الخاص بك. يمكنك الوصول إليه عن طريق فتح تفاحة القائمة والاختيار حول هذا ماك > تخزين > يدير.
يختار وثائق على الشريط الجانبي لإدارة التخزين ثم قم بالتبديل إلى التحميلات علامة التبويب لإظهار قائمة التنزيلات على جهاز Mac الخاص بك.
فرز التنزيلات الخاصة بك باستخدام عطوف, آخر الوصول إليها، و مقاس أعمدة. ثم حدد ملفًا واستخدمه يمسح زر لإزالته من جهاز Mac الخاص بك. اضغط باستمرار على يأمر مفتاح لتحديد وإزالة عناصر متعددة.
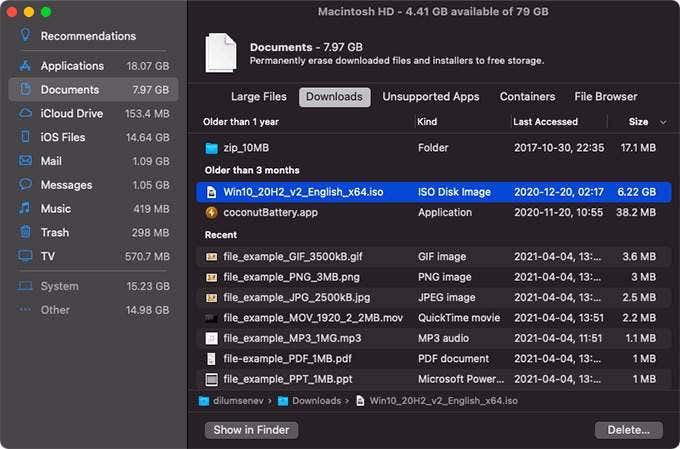
تتيح لك الأداة المساعدة لإدارة التخزين أيضًا التخلص من التنزيلات المختلفة غير المتعلقة بالمتصفح والموجودة خارج مجلد التنزيلات على جهاز Mac. شق طريقك من خلال خيارات الشريط الجانبي (رسائل, موسيقى, ملفات iOSوما إلى ذلك) لتحديد التنزيلات الخاصة بالتطبيقات والخدمات المتنوعة الموجودة على جهاز Mac الخاص بك.
على سبيل المثال، ملفات iOS يتيح لك إزالة مثبتات برامج نظام iPhone من وحدة التخزين الداخلية.
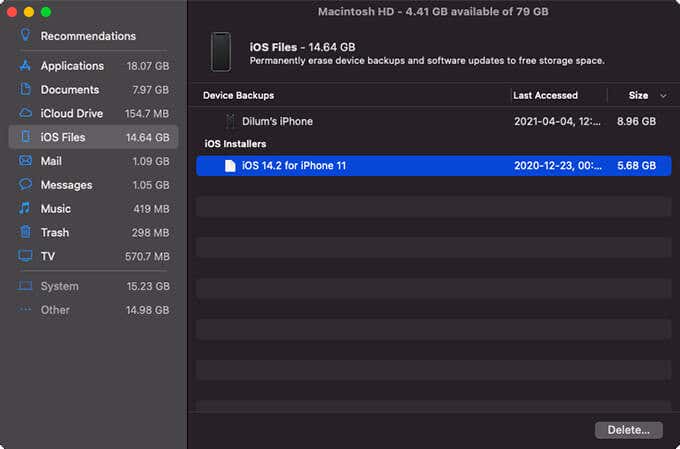
بالإضافة إلى ذلك، قد ترغب في التوجه إلى التوصيات الشاشة وتمكين تحسين التخزين. من المفترض أن يدفع ذلك جهاز Mac الخاص بك إلى توفير مساحة عن طريق إزالة تنزيلات فيديو Apple TV القديمة ومرفقات البريد الإلكتروني تلقائيًا.
إزالة أو إدارة التنزيلات داخل التطبيقات
توفر معظم التطبيقات التي تسمح لك بتنزيل المحتوى في وضع عدم الاتصال أيضًا خيارات مضمنة لحذفها. على سبيل المثال، في Apple Music، يمكنك تحديد ألبوم تم تنزيله واستخدام الملف إزالة التنزيل خيار حذف المسارات من جهاز Mac الخاص بك.
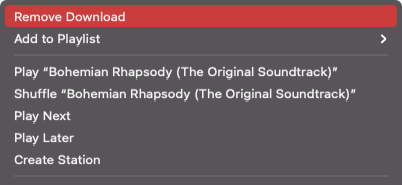
إذا لم يقدم التطبيق مثل هذا الخيار، فيمكنك التحقق من موقع التخزين غير المتصل في التطبيق التفضيلات أو إعدادات الصفحات. ثم قم بزيارة الدليل يدويًا باستخدام Finder لإزالة الملفات.
قد توفر التطبيقات والخدمات المستندة إلى السحابة والتي تقوم بمزامنة الملفات مع جهاز Mac الخاص بك أيضًا خيارات لتغيير كيفية تخزين الملفات محليًا. في iCloud Photos، على سبيل المثال، افتح ملف الصور القائمة، حدد التفضيلات، والتبديل إلى تحسين تخزين ماك.
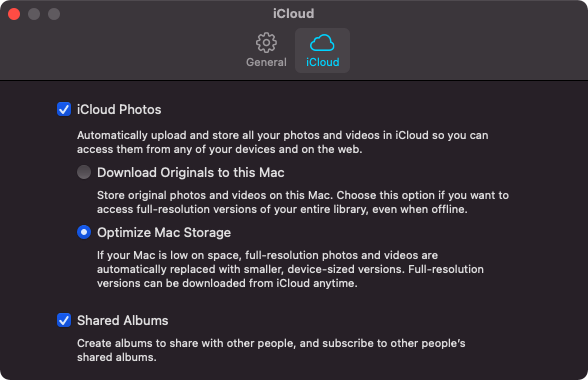
من المفترض أن يقوم ذلك تلقائيًا بحذف الصور المحلية واستبدالها بعناصر نائبة منخفضة الدقة عندما يقترب جهاز Mac من نفاد مساحة التخزين.
ابحث عن التنزيلات في Finder
إذا لم تتمكن من تحديد موقع ملف معين ضمن مجلد التنزيلات في Finder أو داخل الأداة المساعدة لإدارة التخزين، فيجب أن تحاول البحث عنه بدلاً من ذلك.
ابدأ بفتح نافذة Finder جديدة. ثم اكتب اسم الملف أو الامتداد في ملف يبحث الشريط الموجود في الزاوية العلوية اليمنى من النافذة. يجب أن يبدأ Finder في تصفية الملفات المطابقة على جهاز Mac الخاص بك على الفور.
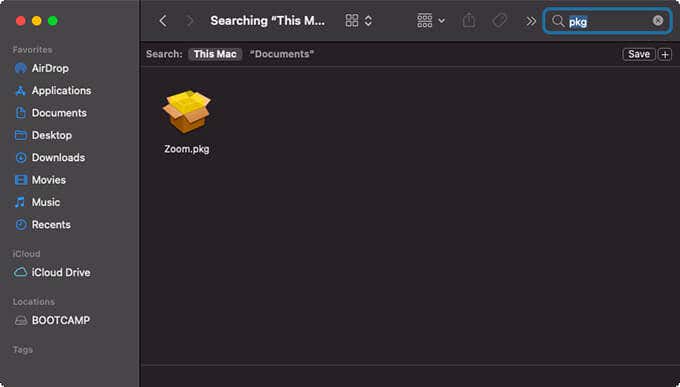
إذا رأيت الملف الذي تبحث عنه ضمن نتائج البحث، فانقر عليه مع الضغط على مفتاح التحكم ثم حدده ارسال الى سلة المحذوفات.
بالإضافة إلى ذلك، يمكنك الكتابة التحميلات في شريط البحث للكشف عن أي مجلدات تنزيل مخفية على جهاز Mac. على سبيل المثال، يمكنك تحديد موقع تنزيلات البريد المجلد (الذي يخزن مرفقات البريد الإلكتروني) بهذه الطريقة.
استخدم OmniDiskSweeper و Onyx
يساعدك OmniDiskSweeper وOnyx على التعامل مع التنزيلات بعيدة المنال على جهاز Mac. كلا التطبيقين خفيفان الوزن ومجانيان تمامًا للاستخدام.
OmniDiskSweeper
يوفر OmniDiskSweeper متصفحًا يعرض أحجام التخزين لكل ملف ومجلد على جهاز Mac الخاص بك. يتيح لك البحث بسهولة عن المواقع وتحديد أي شيء غير عادي (مثل دليل التنزيل المخفي). يمكنك بعد ذلك تحديد العناصر وحذفها نهائيًا باستخدام نفاية أيقونة.
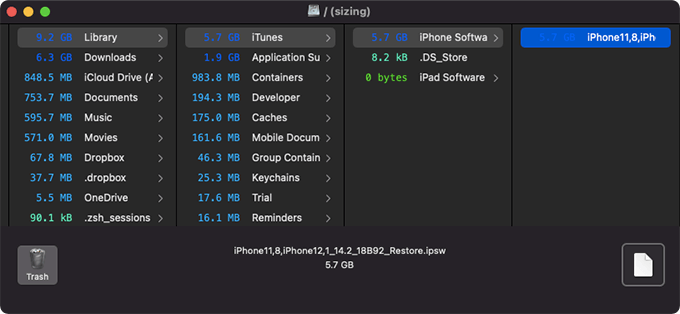
أونيكس
لا يسمح لك OnyX بالتفاعل مع الملفات الموجودة على جهاز Mac الخاص بك مباشرةً. ولكنه يمنحك القدرة على مسح المحتوى مثل ذاكرة التخزين المؤقت للمتصفح وسجل التنزيلات وتنزيلات البريد وما إلى ذلك بسهولة. كما يسمح لك بحذف تطبيقات نظام Mac وذاكرة التخزين المؤقت للنظام.
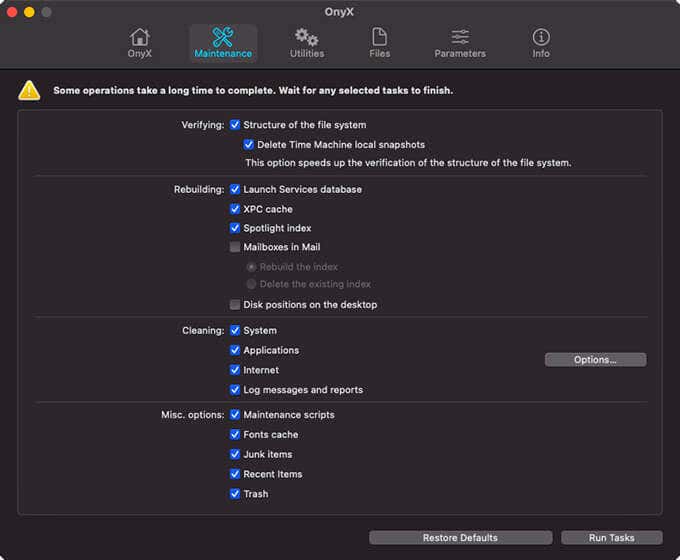
يمكن أن يكون OnyX تطبيقًا معقدًا إلى حد ما للاستخدام. نوصي بمراجعة دليل OnyX الخاص بنا لمزيد من التفاصيل.
تم حذف تنزيلات Mac
من المفترض ألا تواجه صعوبة في تحديد موقع تنزيلات المتصفح والتطبيقات المختلفة على جهاز Mac الخاص بك في أغلب الأحيان. لذلك من الجيد حذفها بشكل روتيني للحفاظ على وحدة التخزين الداخلية تحت السيطرة. إذا كنت لا تزال بحاجة إلى مساحة خالية إضافية، فيجب عليك التفكير في تقليل مساحة التخزين “أخرى” ومساحة تخزين “النظام” على جهاز Mac الخاص بك.



