كيفية تنزيل وتثبيت Google Chrome على جهاز Mac الخاص بك

يعد Google Chrome متصفح ويب شائعًا معروفًا بأدائه السريع وواجهته النظيفة والعديد من الميزات المضمنة. إذا كنت عالقًا في استخدام Safari، فقد يكون الوقت قد حان للتفكير في تثبيت Chrome على جهاز Mac الخاص بك.
ليس من الصعب تنزيل Chrome وتثبيته على جهاز Mac، ولكن قد تحتاج إلى مراعاة بعض الأشياء قبل ذلك (مثل متطلبات النظام لديك) وبعد ذلك (مثل أي تكوين إضافي). للبدء، اتبع الخطوات أدناه.
متطلبات النظام لمتصفح Chrome على جهاز Mac
قبل تنزيل Google Chrome وتثبيته على جهاز Mac، تأكد من أن نظامك يلبي المتطلبات الضرورية. سيضمن ذلك أن المتصفح يعمل بسلاسة وكفاءة على جهازك.
متطلبات النظام الرئيسية لـ Google Chrome على جهاز Mac هي أنك قيد التشغيل نظام التشغيل macOS 10.13 (High Sierra) أو الإصدارات الأحدث. تم إصدار High Sierra مرة أخرى في عام 2017، لذلك يجب على جهاز Mac الحديث تشغيل Chrome.
إذا لم تكن متأكدًا، فتحقق أولاً من إصدار macOS الذي تستخدمه قبل تنزيل Chrome. إذا لم تكن تستخدم High Sierra، فستحتاج إلى تحديث جهاز Mac الخاص بك إلى إصدار أحدث.

وبدلاً من ذلك، يمكنك تجربة وتنزيل إصدار أقدم من Chrome، ولكن هذا غير مستحسن. تأتي تحديثات المتصفح مزودة بإصلاحات أمنية وأخطاء مهمة قد تجعل جهاز Mac الخاص بك عرضة للبرامج الضارة، لذا يجب عليك دائمًا محاولة تشغيل أحدث إصدار من Chrome على جهاز Mac الخاص بك.
تنزيل جوجل كروم على جهاز ماك
قبل أن تتمكن من تثبيت Chrome، ستحتاج إلى تنزيل ملف التثبيت الخاص به أولاً. قبل أن تبدأ، تأكد من أن لديك اتصالاً ثابتًا بالإنترنت وأنك قادر على الوصول إلى الإنترنت باستخدام Safari أو متصفح ويب آخر.
كلمة تحذير واحدة ولكن. يجب عليك دائمًا التأكد من تنزيل أحدث إصدار من Chrome وقم بتنزيله فقط من موقع Google Chrome الرسمي. إن برنامج التثبيت من Google نفسه هو الوحيد الذي يمكنك الوثوق به، وإلا فقد ينتهي بك الأمر إلى تنزيل برامج ضارة بدلاً من ذلك.
لتنزيل Chrome، اتبع الخطوات التالية.
- افتح ال الموقع الرسمي لجوجل كرومe في Safari أو متصفح ويب آخر على جهاز Mac الخاص بك.
- سيظهر لك خيار تنزيل Google Chrome على الصفحة، اضغط على الزر تنزيل كروم زر لتبدأ.

- سيبدأ Chrome في تنزيل الملف googlechrome.dmg ملف. إذا لم يحدث ذلك، اضغط على قم بتنزيل Chrome يدويًا وصلة.
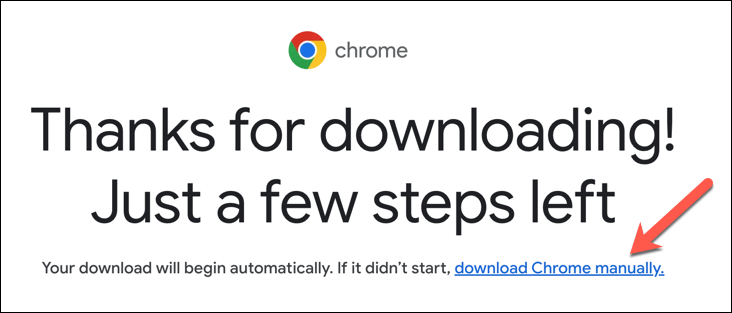
- بمجرد اكتماله، قم بتشغيل ملف التثبيت لبدء التثبيت.
تثبيت جوجل كروم على جهاز ماك
لتنزيل Google Chrome وتثبيته على جهاز Mac، اتبع هذه الخطوات البسيطة.
- إذا لم تكن قد فعلت ذلك بالفعل، قم بتنزيل ملف التثبيت من موقع Google Chrome على الويب باستخدام الخطوات المذكورة أعلاه.
- حدد موقع الملف الذي تم تنزيله (عادةً في مجلد التنزيلات) وانقر نقرًا مزدوجًا فوقه googlechrome.dmg ملف لفتحه.

- ستظهر نافذة تحتوي على أيقونة Chrome، اسحب أيقونة Chrome إلى داخل جهازك التطبيقات المجلد، والذي يجب أن يكون مرئيًا أيضًا في نفس النافذة.

- بمجرد اكتمال التثبيت، يمكنك تنظيف ملفات المثبت. اذهب إلى مكتشف > التحميلات واسحب googlechrome.dmg الملف إلى نفاية المجلد (ويسمى أيضًا سلة مهملات المجلد في مناطق معينة). بدلا من ذلك، انقر بزر الماوس الأيمن فوق الملف وحدد ارسال الى سلة المحذوفات (أو الانتقال إلى سلة المهملات).

- لتشغيل Google Chrome، انتقل إلى التطبيقات المجلد وانقر نقرًا مزدوجًا فوق كروم أيقونة. قد يسألك جهاز Mac عما إذا كنت تريد فتح التطبيق للمرة الأولى أم لا، اضغط على يفتح للتأكيد.

في هذه المرحلة، ستكون قد قمت بتثبيت Google Chrome بنجاح على جهاز Mac الخاص بك. تذكر تحديث المتصفح بانتظام للاستمتاع بأحدث الميزات والتحسينات الأمنية.
تكوين جوجل كروم
بمجرد تنزيل Google Chrome وتثبيته بنجاح على جهاز Mac الخاص بك، يمكنك تهيئته وفقًا لتفضيلاتك.
يتضمن ذلك تسجيل الدخول باستخدام حساب Google الخاص بك، وضبط إعدادات المتصفح المختلفة، وجعل Chrome المتصفح الافتراضي على جهاز Mac الخاص بك.
تسجيل الدخول باستخدام حساب جوجل الخاص بك
ل مزامنة الإشارات المرجعية والسجل والبيانات الأخرى في Chrome عبر جميع أجهزتك، ستحتاج إلى تسجيل الدخول إلى حسابك في Google باستخدام الخطوات أدناه.
- افتح Chrome واضغط على رمز الملف الشخصي بجوار قائمة النقاط الثلاث.
- في القائمة، حدد قم بتشغيل المزامنة.

- عندما يُطلب منك ذلك، أدخل عنوان البريد الإلكتروني وكلمة المرور لحساب Google الخاص بك، ثم اضغط على التالي.
بمجرد تسجيل الدخول، سيبدأ ملفك الشخصي في Chrome في المزامنة مع حسابك في Google. سيتم حفظ أي تغييرات تجريها في ملفك الشخصي، مما يسمح لك باستخدامها عبر أجهزة مختلفة.
ضبط إعدادات متصفح كروم
يمكنك أيضًا تخصيص عناصر مختلفة لمتصفح Chrome الخاص بك. على سبيل المثال، يمكنك تخصيص مظهر المتصفح وتكوين إعدادات الخصوصية واختيار محرك بحث بديل والمزيد. لكي تفعل هذا، اتبع هذه الخطوات.
- افتح Chrome واضغط على قائمة ثلاثية النقاط أيقونة في أعلى اليمين.
- من القائمة، حدد إعدادات.

- حدد أحد خيارات الإعدادات الموجودة على اليسار، والتي تتضمن مظهر, محرك البحث, الخصوصية والأمن، و اكثر.

- في القائمة، قم بإجراء أي تغييرات (كما هو مطلوب) على إعداداتك. سيتم تطبيق أي تغييرات تجريها على الفور.
اجعل Chrome المتصفح الافتراضي على جهاز Mac الخاص بك
إذا كنت تريد استخدام Google Chrome كمتصفح افتراضي لجهاز Mac، فستحتاج إلى تهيئة macOS أولاً حتى يتم فتح أي روابط خارجية تلقائيًا في Chrome.
- للقيام بذلك، اضغط على قائمة أبل في شريط القائمة وحدد اعدادات النظام (أو تفضيلات النظام في إصدارات macOS الأقدم).

- التالي، حدد سطح المكتب والإرساء (في فنتورا أو الأحدث) أو عام (في إصدارات macOS الأقدم).
- في ال متصفح الويب الافتراضي القائمة المنسدلة، اختر جوجل كروم من القائمة.

استكشاف مشكلات تثبيت Google Chrome وإصلاحها على نظام التشغيل macOS
قد تواجه مشكلات عرضية أثناء تنزيل Google Chrome أو تثبيته على جهاز Mac الخاص بك. ولمساعدتك، قمنا بإدراج بعض مشكلات التثبيت الشائعة وحلولها لمساعدتك في تشغيل Chrome على جهاز Mac الخاص بك.
- تأكد من أن إصدار macOS لديك متوافق مع Google Chrome: أولاً، تأكد من أن نظام التشغيل الخاص بجهاز Mac الخاص بك متوافق مع أحدث إصدار من Google Chrome. في الوقت الحالي، يدعم Chrome نظام التشغيل macOS 10.13 (High Sierra) والإصدارات الأحدث. إذا كان نظام التشغيل macOS الخاص بك لا يلبي هذا المطلب، ففكر في تحديث نظامك.
- قم بتنزيل الإصدار الصحيح لجهاز Mac الخاص بك: قد يبدو الأمر واضحًا، ولكن تأكد من تنزيل الإصدار المناسب من Chrome لنظام التشغيل macOS. يجب أن يكتشف موقع الويب جهازك تلقائيًا ويوفر رابط التنزيل وفقًا لذلك، ولكن إذا لم يحدث ذلك، فانتقل إلى أسفل صفحة التنزيل وحدد منصات أخرى، ثم اختر الإصدار الصحيح من النافذة المنبثقة.
- تأكد من تثبيت Chrome بشكل صحيح: لا تميل إلى النقر نقرًا مزدوجًا على أيقونة Chrome في نافذة Finder المنبثقة عند تشغيل googlechrome.dmg ملف. سيؤدي هذا إلى تشغيل Chrome مؤقتًا فقط، وليس تثبيته. إذا قمت بذلك، كرر عملية التثبيت مرة أخرى لتثبيت Chrome بشكل صحيح.
- تأكد من أن لديك إذن بالتثبيت: مسؤولو النظام فقط هم من يملكون الإذن بتثبيت التطبيقات الجديدة على نظام التشغيل macOS. إذا لم تتمكن من التثبيت، فانتقل إلى حساب مستخدم على جهاز Mac الخاص بك لديه الأذونات اللازمة.
- قم بإجراء عملية إلغاء التثبيت وإعادة التثبيت النظيفة: إذا لم يعمل Chrome بشكل صحيح بعد التثبيت، فيمكنك محاولة إلغاء تثبيته بالكامل ثم إعادة تثبيته مرة أخرى. للقيام بذلك، اسحب رمز Google Chrome من التطبيقات إلى مجلد سلة المهملات، ثم قم بإفراغ سلة المهملات. بعد ذلك، قم بتنزيل Chrome وتثبيته مرة أخرى باستخدام الخطوات المذكورة أعلاه.
استخدام Chrome على جهاز Mac
بفضل الخطوات المذكورة أعلاه، يمكنك التخلص من Safari وتثبيت Google Chrome بسرعة على جهاز Mac الخاص بك. بمجرد تثبيت Chrome، تأكد من التحقق من تحديث Chrome تلقائيًا للحصول على أحدث إصلاحات الأخطاء. بامكانك ايضا مسح ذاكرة التخزين المؤقت للمتصفح الخاص بك للحد من أي تباطؤ محتمل.
لا تستطيع تحديد المتصفح الجديد الذي تريد استخدامه؟ إذا كنت تفكر في استخدام Edge بدلاً من Chrome، على سبيل المثال، فجرّب سرعة المتصفح والتكامل مع الخدمات الأخرى (مثل Google أو Microsoft) وسهولة استخدام واجهة المتصفح قبل اتخاذ القرار.



