كيفية تغيير أيقونات المجلدات في نظام التشغيل macOS

هل سبق لك أن أردت تخصيص مجلدات معينة على جهاز Mac الخاص بك وجعلها متميزة عن بقية المجلدات؟ يعد تغيير أيقوناتها طريقة سهلة وممتعة للقيام بذلك، كما يساعدك على البقاء منظمًا وفعالاً من خلال إنشاء إشارات مرئية مميزة تعكس اهتماماتك أو مشاريع عملك.
سيستكشف هذا البرنامج التعليمي كيفية تغيير أيقونات المجلدات على أجهزة MacBook وiMac وMac mini من Apple باستخدام تقنيات macOS الأصلية، بما في ذلك تخصيص ألوان المجلدات وخلفياتها.
تعمل التقنيات التالية عبر جميع إصدارات برامج نظام Mac الحديثة، مثل macOS Monterey وBig Sur وVentura.
تغيير أيقونة المجلد مع صورة
يسمح لك macOS باستبدال الأيقونة الافتراضية للمجلد باستخدام أي ملف صورة متوافق على جهاز Mac الخاص بك، مثل JPG، وPNG، وHEIC. كما أنه يدعم ملفات الأيقونات القياسية — ICS.
نصيحة: هناك الكثير من الأماكن التي يمكنك من خلالها الحصول على الصور المناسبة والأيقونات المخصصة مجانًا، مثل فلاتيكون, أرشيف الأيقونات، و FreePik.
انسخ الصورة إلى حافظة جهاز Mac الخاص بك
يجب أن تبدأ بنسخ صورة أو رمز إلى حافظة جهاز Mac الخاص بك. هناك عدة طرق لتحقيق ذلك، ولكن الأسهل هو القيام بذلك يتحكم-انقر فوق الملف وحدد ينسخ.
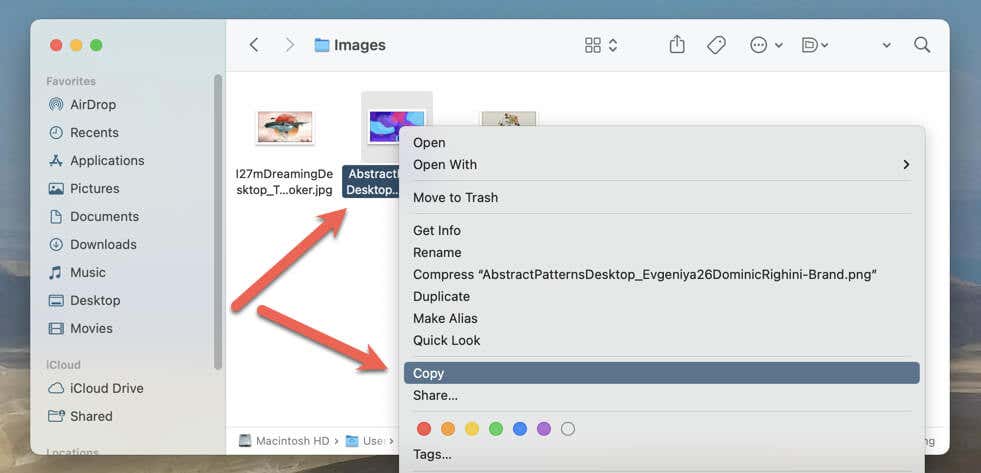
إذا واجهت أي مشكلات لاحقًا، فجرّب ما يلي:
- انقر نقرًا مزدوجًا فوق ملف الصورة أو الرمز لفتحه في تطبيق Preview.
- يختار يحرر > اختر الكل، وثم يحرر > ينسخ على شريط القائمة. إذا كنت تفضل اختصارات لوحة المفاتيح، فاضغط على يأمر + أ، ثم يأمر + ج.
- قم بإنهاء المعاينة.
يمكنك أيضًا استخدام الصور في تطبيق الصور على جهاز Mac، على سبيل المثال، الصور الملتقطة من جهاز iPhone أو iPad. فقط افتح الصورة يتحكم-انقر في أي مكان داخل الإطار، ثم اختر ينسخ.
استبدال أيقونة المجلد بالصورة
بعد أن أصبحت الصورة موجودة الآن في حافظة جهاز Mac، يمكنك استخدامها لاستبدال رمز المجلد. للقيام بذلك:
- قم بزيارة موقع المجلد الذي تريد تخصيصه.
- يتحكم-انقر فوق المجلد واختر يحصل على معلومات خيار.
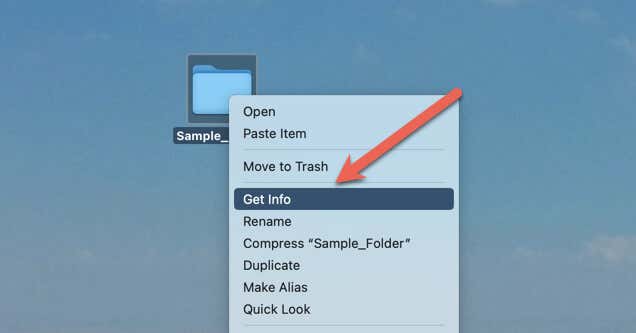
- حدد أيقونة المجلد الحالي في الزاوية العلوية اليسرى من نافذة المعلومات. يجب أن يظهر مخطط تفصيلي للإشارة إلى أنك قمت بتحديده.
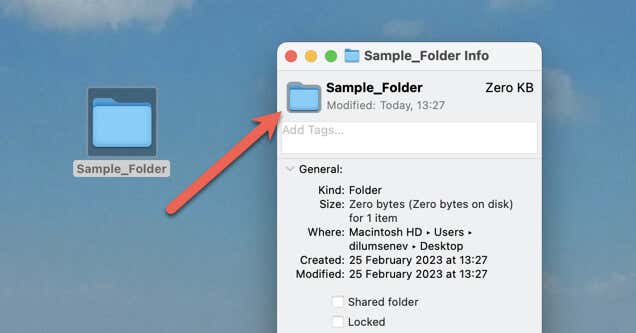
- يختار يحرر > معجون في شريط القائمة أو اضغط يأمر + الخامس. من المفترض أن يستبدل ذلك رمز المجلد بصورة الحافظة الخاصة بجهاز Mac.
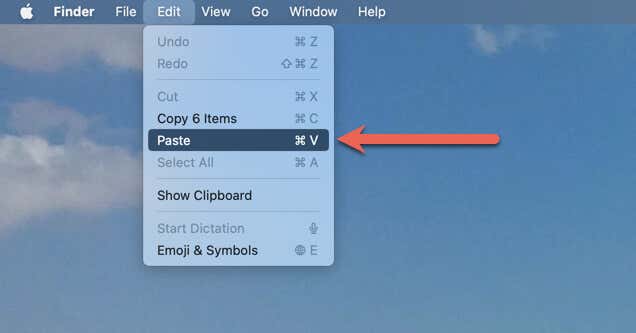
- اخرج من جزء الحصول على المعلومات. يجب أن يعرض المجلد رمزه الجديد على الفور.
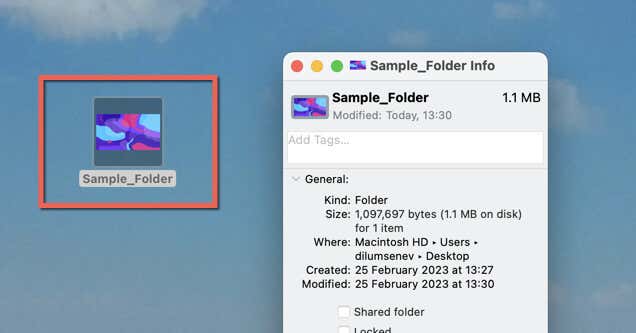
تغيير أيقونة المجلد بأيقونة من مجلد آخر
وبغض النظر عن الصور، يمكنك استبدال أيقونة المجلد بأيقونة من مجلد آخر. على سبيل المثال، تحتوي العديد من أيقونات مجلدات Mac الأصلية على صور رمزية محفورة، مثل مجلد حساب المستخدم الخاص بك أو مجلدات المستندات والتنزيلات والصور. يمكنك محاولة استخدام تلك. وبالمثل، يمكنك استخدام الرموز من الملفات والتطبيقات.
مرة أخرى، تحتاج فقط إلى نسخ الرمز إلى حافظة جهاز Mac الخاص بك. إليك الطريقة:
- انقر بزر الماوس الأيمن فوق المجلد أو الملف أو رمز التطبيق الذي تريده ثم حدده يحصل على معلومات.
- حدد الأيقونة الموجودة أعلى نافذة الحصول على المعلومات.
- يختار يحرر > ينسخ (أو اضغط يأمر + ج) على شريط القائمة لنسخ الرمز إلى حافظة جهاز Mac الخاص بك.
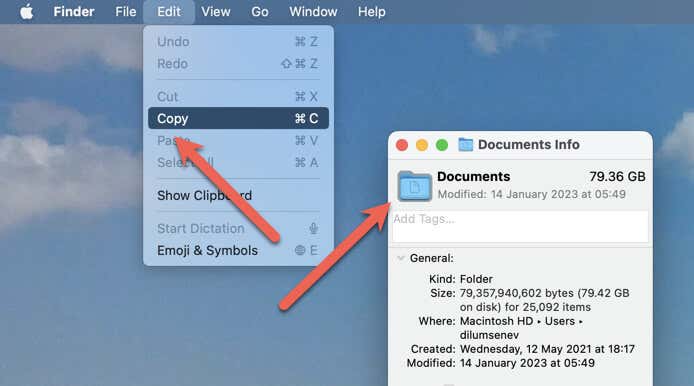
كل ما عليك فعله بعد ذلك هو فتح جزء المعلومات بالمجلد الذي تريد تخصيصه، وتحديد رمز المجلد الأزرق الحالي الموجود أعلى النافذة، ثم تحديد يحرر > معجون في شريط القائمة (أو اضغط على يأمر + الخامس). يجب أن تشاهد الرمز الجديد على الفور.
تغيير لون أيقونة المجلد
لا يوفر نظام التشغيل macOS خيارًا لتغيير لون رمز المجلد. ومع ذلك، يمكنك استخدام الحل البديل التالي المستند إلى المعاينة بدلاً من ذلك.
ويتضمن ذلك نسخ ولصق الرمز الأزرق الافتراضي في تطبيق Preview الخاص بنظام Mac، واستخدام أدوات ضبط الألوان الخاصة بالبرنامج لتعديل مظهره، ثم نسخ ولصق الرمز المعدل مرة أخرى.
إليك كيفية تغيير ألوان المجلدات في نظام التشغيل macOS:
- افتح جزء معلومات المجلد وانسخ الرمز الحالي إلى حافظة جهاز Mac الخاص بك.
- افتح Launchpad وحدد معاينة.
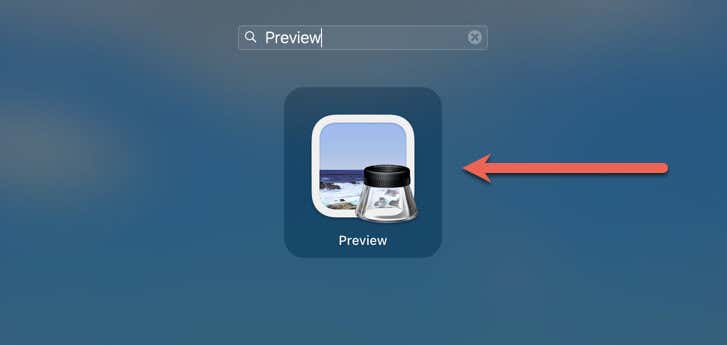
- يختار ملف > جديد من الحافظة على شريط القائمة. يجب أن يظهر رمز المجلد المنسوخ في نافذة معاينة جديدة.
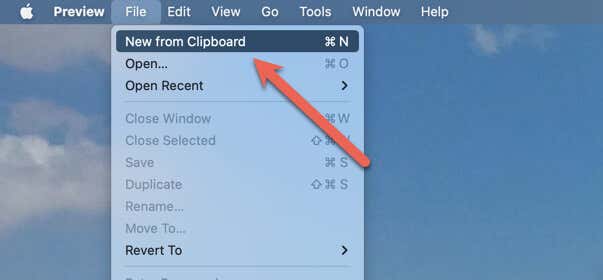
- حدد يعرض وضع علامة على شريط الأدوات الموجود في أعلى يمين النافذة، ثم اختر ضبط اللون (الزر الذي يحتوي على ثلاثة أشرطة تمرير مكدسة فوق بعضها البعض).
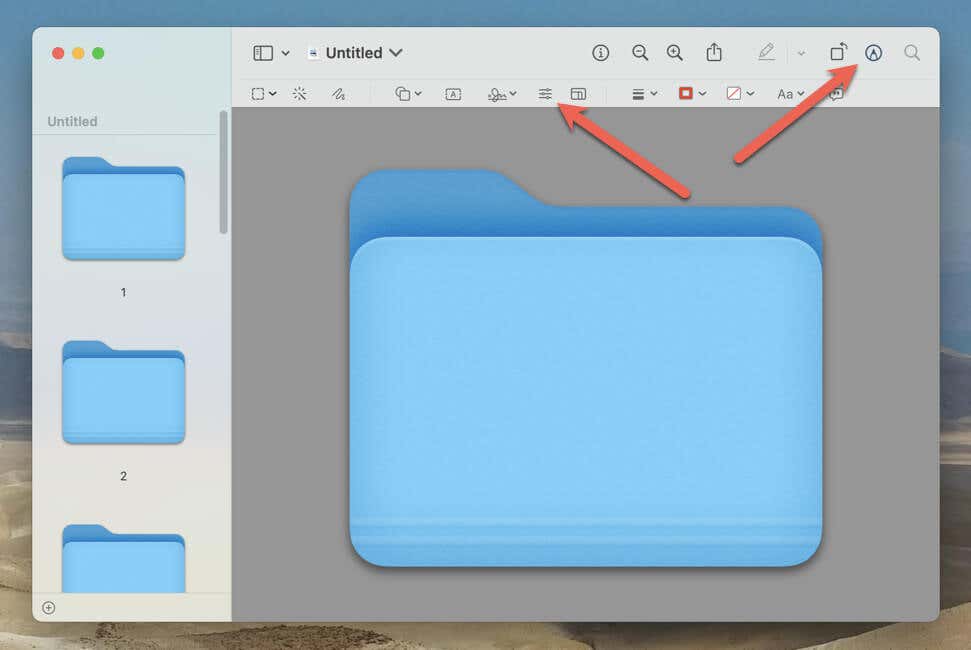
- استخدم الأدوات وشرائح التمرير الموجودة في نافذة ضبط اللون المنبثقة—التشبع, درجة حرارة, لونإلخ – لتعديل لون رمز المجلد.
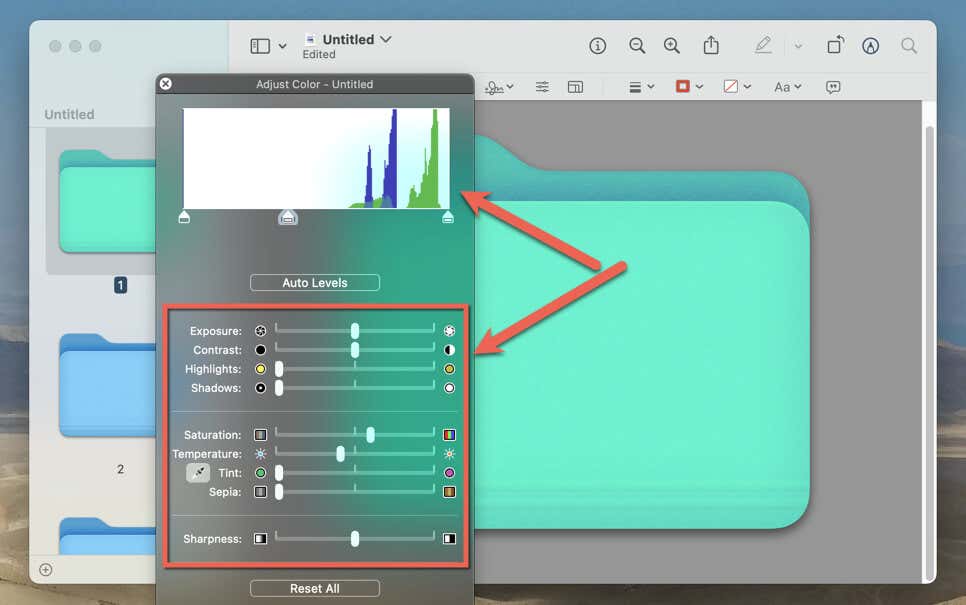
- يختار يحرر > ينسخ لنسخ الأيقونة المعدلة إلى حافظة جهاز Mac الخاص بك.
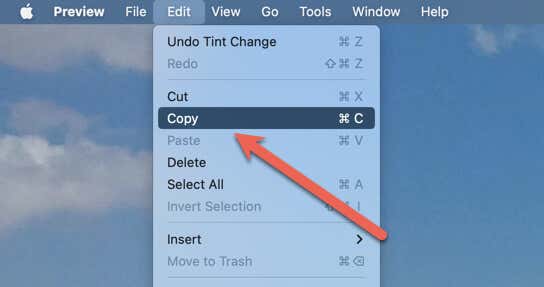
- أعد فتح جزء المعلومات بالمجلد الذي تريد تخصيصه، وحدد رمز المجلد الحالي في الأعلى، ثم اختر يحرر > معجون على شريط القائمة.
التراجع عن التغييرات إلى أيقونة المجلد
يمكنك التراجع عن أي تغييرات مخصصة على أيقونة المجلد في نظام التشغيل macOS وقتما تشاء. للتبديل مرة أخرى إلى الرمز الافتراضي ذو اللون الأزرق للمجلد، ما عليك سوى:
- يتحكم-انقر على أيقونة المجلد واختر يحصل على معلومات.
- حدد رمز المجلد الحالي في الجزء العلوي من جزء المعلومات.
- يضعط مسافة للخلف, يمسح، أو يأمر + X لإزالة الصورة المخصصة وإعادة رمز المجلد الافتراضي.
تغيير خلفية المجلد في نظام التشغيل macOS
على عكس تغيير رمز المجلد، يجعل نظام macOS تعديل خلفية المجلد (ما تراه عند فتحه في Finder) أمرًا سهلاً بشكل مدهش. للقيام بذلك:
- افتح المجلد في Finder، ثم حدد منظر في شريط القائمة، ثم اختر إظهار خيارات العرض في القائمة المنسدلة.
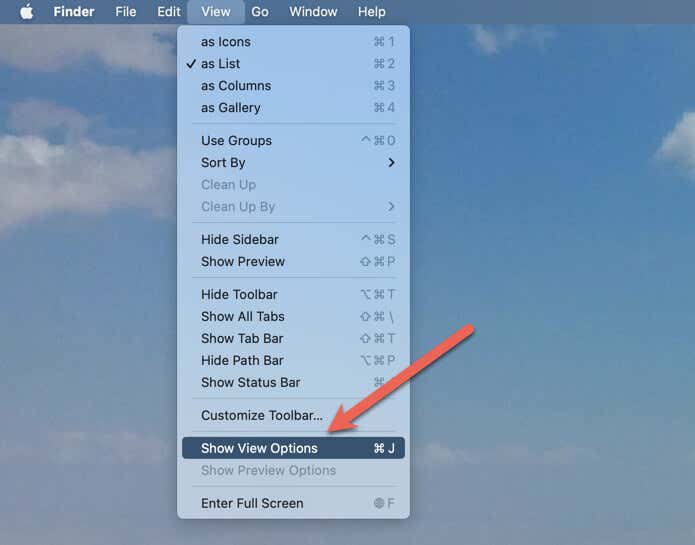
- يختار لون تحت خلفية قسم.
- استخدم عجلة الألوان لاختيار لون الخلفية.
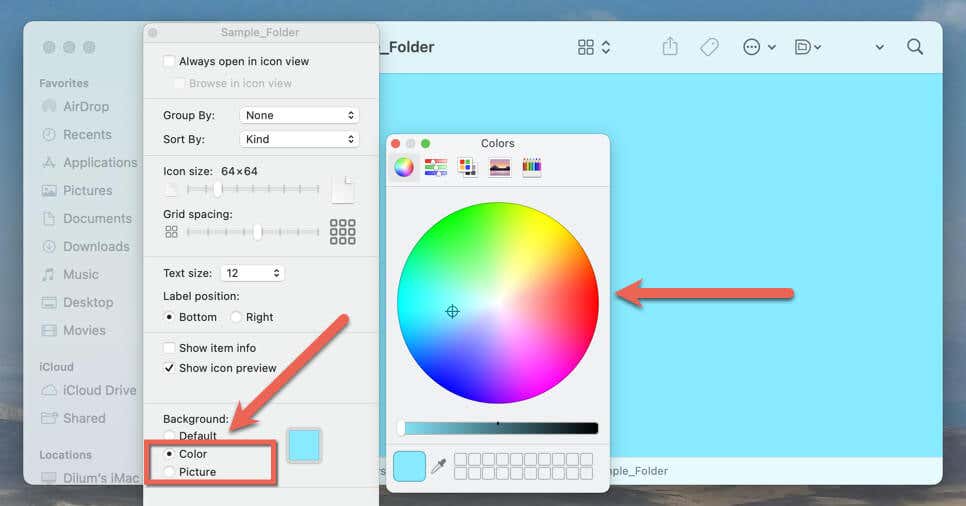
أو حدد صورة لتعيين صورة من جهاز Mac الخاص بك كخلفية للمجلد. يمكنك أيضًا استخدام ملفات الصور مثل JPG وPNG وHEIC استخدم صور GIF المتحركة.
أضف لمسة شخصية إلى مجلدات Mac الخاصة بك
يعد تغيير أيقونات المجلدات في نظام التشغيل macOS طريقة بسيطة لإضافة لمسة شخصية إلى جهاز كمبيوتر Mac الخاص بك وجعله ملكًا لك حقًا. يمكنك التراجع عن أي تغييرات بسرعة كبيرة، لذا لا تتردد في تجربة الطرق المذكورة أعلاه. إذا كنت تعرف طرقًا أخرى لتغيير أيقونات المجلدات على جهاز Mac، فلا تتردد في التعليق أدناه.



