كيفية إيقاف تشغيل (أو تشغيل) VoiceOver في نظام التشغيل macOS

هل يقرأ جهاز Mac الخاص بك بصوت عالٍ ما يظهر على الشاشة في كل مرة تتفاعل فيها مع زر أو مجلد أو أي عنصر آخر في واجهة المستخدم؟ وذلك بسبب ميزة إمكانية الوصول التي تسمى VoiceOver.
يمكن تشغيل VoiceOver وإيقافه باستخدام اختصار بسيط للوحة المفاتيح، مما يسهل الأمر على من يحتاجون إليه طوال الوقت ومن يحتاجون إليه في بعض الأحيان فقط. من السهل أيضًا التنشيط عن طريق الصدفة.
ما هو VoiceOver لنظام التشغيل Mac؟
VoiceOver هو قارئ شاشة يساعد المستخدمين ضعاف البصر على التنقل في نظام التشغيل والتطبيقات والإنترنت. إنها إحدى أدوات إمكانية الوصول العديدة المضمنة في نظام التشغيل macOS.
يستخدم VoiceOver تقنية التعرف على الكلام لقراءة النص وتحديد العناصر الموجودة على الشاشة وشرحها وإملاء ما يكتبه المستخدم. يمكن استخدامه مع إعداد لوحة المفاتيح والماوس ولوحة التتبع العادية أو مع لوحة المفاتيح فقط.
كما أنه يوفر ميزات مثل دعم برايل، مما يسمح للمستخدم بتوصيل شاشة برايل بجهاز MacBook أو iMac أو Mac mini وقراءة النص بطريقة برايل.
كيفية تمكين VoiceOver لنظام التشغيل Mac
هناك عدة طرق لتمكين VoiceOver على جهاز Mac، ولكن الطريقة الأسرع هي الضغط على الزر يأمر + F5 المفاتيح في وقت واحد. يظهر مربع حوار VoiceOver على الفور عندما تقوم بذلك، ويعلمك الصوت المسجل مسبقًا أنك تحاول تنشيط VoiceOver. يضعط الخامس أو حدد يستخدم تعليق صوتي لتنشيط VoiceOver على الفور.
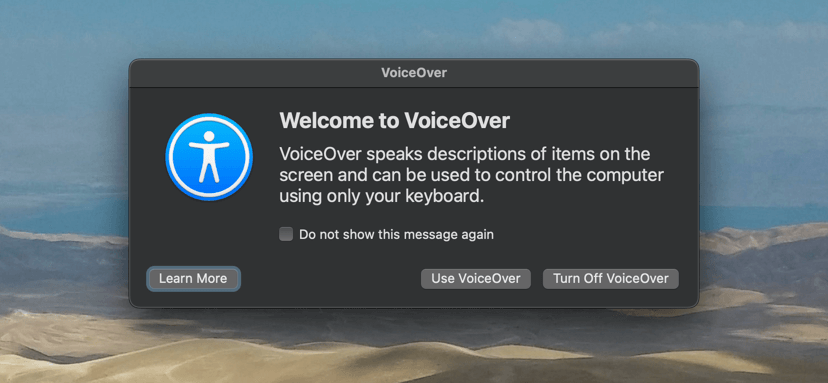
إذا كنت مستخدمًا جديدًا لـ VoiceOver، فاضغط على فضاء أو حدد يستخدم VoiceOver بدلاً من ذلك لبدء البرنامج التعليمي للبدء السريع في VoiceOver؛ تتميز هذه الميزة بمنحنى تعليمي صعب إلى حد ما، لذا نوصيك بشدة بالاطلاع عليه. ستتعلم كيفية تحديد العناصر التي تظهر على الشاشة باستخدام لوحة المفاتيح، وقراءة النص بصوت عالٍ، وتصفح صفحات الويب، وما إلى ذلك.

مفتاح تعديل VoiceOver — أو تعليق صوتي المفتاح — يلعب دورًا مهمًا أثناء استخدام الميزة. انها ملزمة لكلا Caps lock و يتحكم + خيار المفاتيح بشكل افتراضي (اختر ما يناسبك أكثر)، ويجب عليك استخدامه بجانب المفاتيح الأخرى اعتمادًا على ما تريد القيام به. على سبيل المثال، يجب الضغط تعليق صوتي + فضاء لتحديد/تنشيط العناصر.
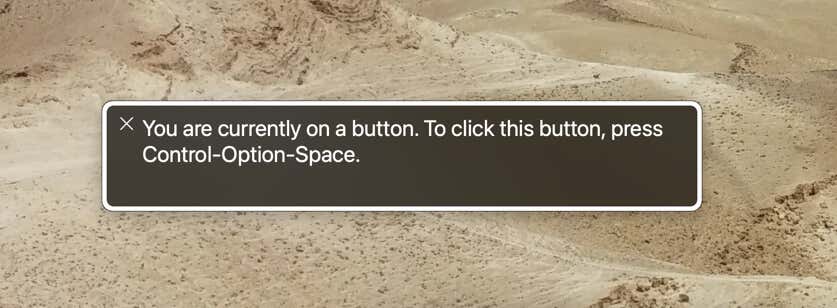
إذا كنت بحاجة إلى مساعدة أثناء استخدام VoiceOver، فاضغط على تعليق صوتي + ح لفتح قائمة تعليمات VoiceOver، حيث يمكنك الوصول بسرعة إلى قائمة أوامر VoiceOver الكاملة. يمكنك أيضًا تشغيل البرنامج التعليمي VoiceOver من نفس القائمة. إذا كنت بحاجة إلى مساعدة إضافية، دليل مستخدم VoiceOver من Apple مكان ممتاز للبدء.
إدارة كيفية عمل VoiceOver على نظام Mac
يوجد تطبيق على جهاز Mac الخاص بك يسمى VoiceOver Utility والذي يوفر خيارات متعددة لتخصيص كيفية عمل VoiceOver على جهاز Mac الخاص بك. لفتحه، قم بإحضار منصة الإطلاق وحدد آخر > الأداة المساعدة VoiceOver.
تحت الافتراضي عام علامة التبويب، يمكنك تحديد ما إذا كان VoiceOver يعرض مربع حوار الترحيب عند تنشيط الميزة، أو تغيير معدّل VoiceOver—تعليق صوتي—اضغط على المفتاح، وقم بتصدير تفضيلات VoiceOver لاستخدامها مع أجهزة Mac الأخرى.
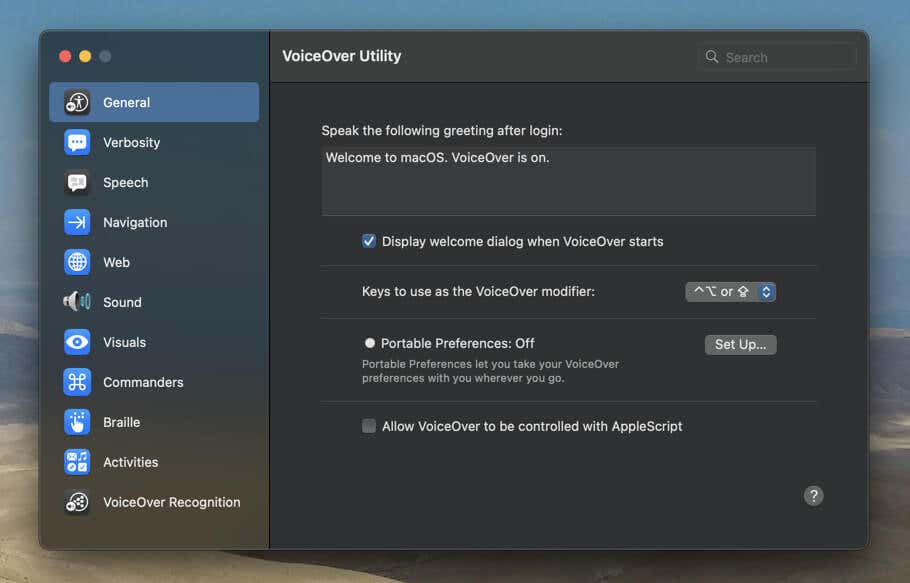
اعتمادًا على ما تريد تخصيصه، يمكنك تبديل الفئات على الشريط الجانبي لأداة VoiceOver. على سبيل المثال، اختر خطاب لتغيير كيفية ظهور صوت VoiceOver ومعدل التحدث الخاص به، أو ويب لتحديد كيفية قيام VoiceOver بتجميع عناصر صفحة الويب، وما إذا كان يجب أن ينطق أوصاف الصور، وما إلى ذلك.
طرق أخرى لفتح VoiceOver على نظام Mac
ال يأمر–F5 بغض النظر عن مفتاح التشغيل السريع، هناك طريقة سريعة أخرى لتمكين VoiceOver وهي استخدام Siri، على سبيل المثال يا سيري (أو حدد سيري على شريط قوائم Mac) ثم اتبع العبارة شغله تعليق صوتي.
إذا كان جهاز MacBook أو Magic Keyboard الخاص بك يدعم Touch ID، فاضغط باستمرار على يأمر مفتاح واضغط على معرف اتصال زر ثلاث مرات لاستدعاء VoiceOver.
يمكنك أيضًا تشغيل VoiceOver عبر تطبيق تفضيلات/إعدادات النظام على جهاز Mac الخاص بك. فقط افتح قائمة أبل وحدد تفضيلات النظام/إعدادات > إمكانية الوصول > تعليق صوتي. ثم قم بتشغيل المفتاح الموجود بجوار تعليق صوتي خيار.
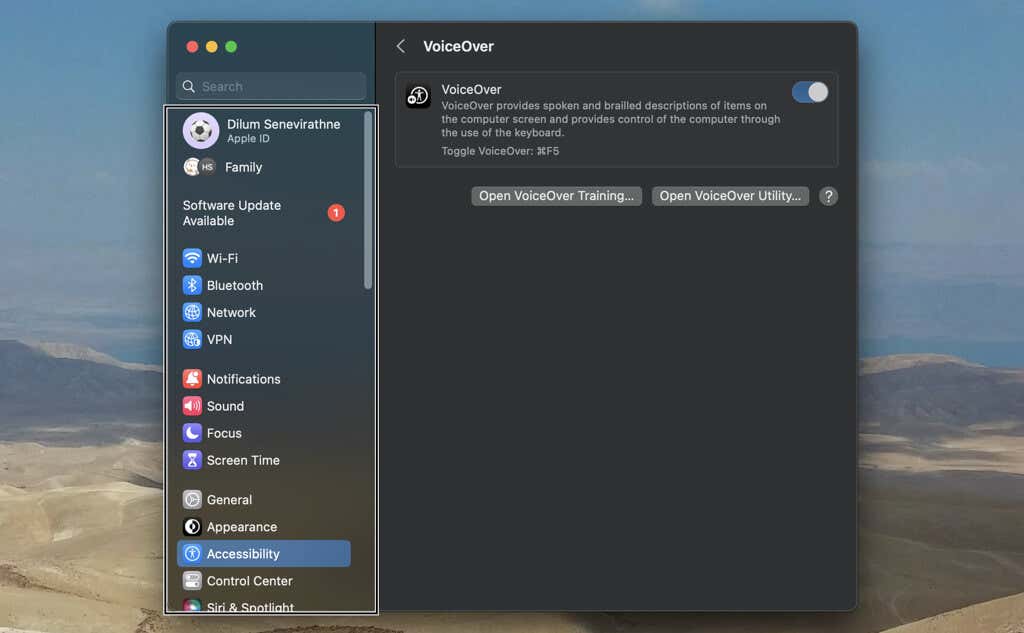
ملحوظة: إذا كنت تستخدم نظام التشغيل Mac OS X Lion أو إصدارًا أقدم، فافتح تفضيلات النظام، وانتقل إلى وصول الجميع > رؤية، وحدد على تحت تعليق صوتي.
وأخيرًا، يمكنك تمكين VoiceOver عبر قائمة خيارات إمكانية الوصول. يضعط يأمر + خيار + F5، اضغط على فاتورة غير مدفوعة المفتاح حتى تعليق صوتي تم تحديد خانة الاختيار، ثم اضغط على فضاء.
كيفية إيقاف تشغيل VoiceOver لنظام التشغيل Mac
يمكنك تعطيل VoiceOver باستخدام اختصار لوحة المفاتيح نفسه الذي تستخدمه لتشغيله —يأمر + F5. إذا كنت تواجه مشكلة في القيام بذلك، فاختر أيًا من الطرق البديلة أدناه:
- حدد X أيقونة على تعليق صوتي مربع النص في الزاوية السفلية اليسرى من الشاشة.
- ابدأ سيري وقل قم بإيقاف تشغيل VoiceOver.
- إذا كان جهاز Mac الخاص بك يستخدم Touch ID، فاضغط باستمرار على يأمر مفتاح واضغط على معرف اتصال الزر ثلاث مرات.
- يفتح تفضيلات النظام/إعدادات، يختار إمكانية الوصول، وأوقف تشغيل المفتاح المجاور تعليق صوتي.
- يضعط يأمر + خيار + F5 لفتح قائمة خيارات إمكانية الوصول في جهاز Mac الخاص بك وإلغاء تحديدها تعليق صوتي.
إذا كنت لا تريد استخدام VoiceOver ولكنك قمت بتشغيله عن غير قصد باستخدام يأمر–F5 مفتاح التشغيل السريع، يمكنك تعطيله. افتح ال تفضيلات النظام/إعدادات التطبيق، حدد لوحة المفاتيح، وتذهب إلى اختصارات لوحة المفاتيح > إمكانية الوصول. ثم قم بإلغاء تحديد دور تعليق صوتي تشغيل أو إيقاف خيار.
استخدم التكنولوجيا المساعدة عندما تحتاج إلى ذلك
يعد VoiceOver أداة قوية لتشغيل جهاز Mac الخاص بك إذا كنت – أو أي شخص آخر لديه إمكانية الوصول إليه – تعاني من أي درجة من فقدان البصر. ابدأ بالبرنامج التعليمي للبدء السريع في VoiceOver، واستخدم الميزة لفترة وجيزة، ثم اضبط كيفية عملها من خلال أداة VoiceOver.
بالمناسبة، هل تعلم أن هناك إصدار iOS من VoiceOver لأجهزة iPhone وiPod touch وiPad؟



