كيفية إلغاء تثبيت Python بالكامل على جهاز Mac الخاص بك

Python هي لغة برمجة شائعة وإطار عمل للتطبيقات على أنظمة التشغيل الحديثة (بما في ذلك macOS). ومع ذلك، غالبًا ما يتم تقسيم بايثون إلى نسختين مختلفتين — بايثون 2 وبايثون 3.
تم تضمين Python 2 في نظام التشغيل macOS، لكنه لم يعد مدعومًا لأسباب أمنية. يتم دعم Python 3 رسميًا فقط. على الرغم من أنه يمكنك تثبيته على جهاز Mac الخاص بك جنبًا إلى جنب مع Python 2، إلا أنه لا يوصى بتثبيت الإصدارين معًا.
قد لا تحتاج إلى Python على الإطلاق، أو قد ترغب فقط في تثبيت الإصدار الأحدث. إذا لم تكن متأكدًا، فمن الجيد أن تعرف كيفية إلغاء تثبيت Python بالكامل على جهاز Mac الخاص بك. لإزالة Python من جهاز Mac الخاص بك، اتبع الخطوات أدناه.
تحديد إصدارات Python على جهاز Mac الخاص بك
اعتمادًا على إصدار macOS لديك، قد يكون لديك إصداران (أو أكثر) مثبتان من Python. وعادة ما يتم تقسيمها بين إصدارات بايثون 2 و بايثون 3. تم تضمين Python 2 افتراضيًا في نظام التشغيل macOS حتى تمت إزالته في الإصدار Monterey 12.3 والإصدارات الأحدث.
إذا كنت تريد إزالة Python من جهاز Mac الخاص بك، فستحتاج إلى تحديد الإصدار المثبت أولاً. يمكنك القيام بذلك باتباع الخطوات أدناه.
باستخدام المحطة
- افتح Terminal على جهاز Mac الخاص بك بالضغط على يأمر + فضاء لإظهار شريط بحث Spotlight.
- في دائرة الضوء، اكتب صالة و اضغط يدخل.
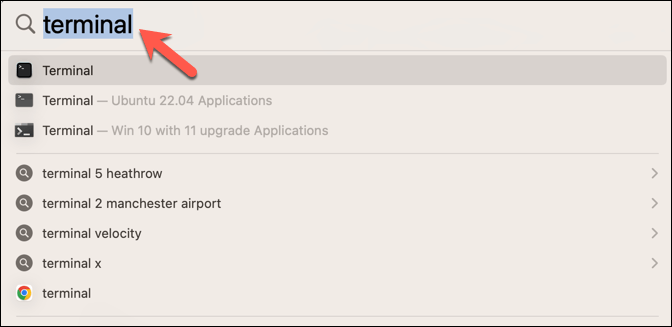
- اكتب وتشغيل بيثون – الإصدار في الوحدة الطرفية لرؤية إصدار Python 2 المثبت على جهاز Mac الخاص بك (إن وجد). إذا لم ينجح هذا، فهذا يعني أنه لم يتم تثبيت Python 2.
- بعد ذلك، اكتب وقم بالتشغيل بيثون3 – الإصدار في الوحدة الطرفية لمعرفة ما إذا كان Python 3 مثبتًا على جهاز Mac الخاص بك، وإذا كان الأمر كذلك، فما هو إصداره.

ضع في اعتبارك أنه إذا كان لديك العديد من عمليات تثبيت Python، فستعرض هذه الأوامر إصدار تثبيت Python المرتبط بتكوين المسار الحالي.
التحقق من مجلد التطبيقات
يمكنك أيضًا التحقق من وجود أي عمليات تثبيت يدوية لـ Python في ملف التطبيقات مجلد. لكي تفعل هذا، اتبع هذه الخطوات.
- افتح Finder على جهاز Mac الخاص بك.
- انتقل إلى مجلد التطبيقات بالنقر فوق يذهب القائمة في Finder ثم التحديد التطبيقات من القائمة المنسدلة.

- ابحث عن أي مجلدات تطبيقات متعلقة بـ Python، مثل “بايثون 3.x” أو “بايثون 2.x“، أين س يشير إلى رقم إصدار محدد (على سبيل المثال. بايثون 3.11).

تذكر أن إصدارات Python المختلفة يمكن أن تتواجد معًا على كمبيوتر Mac الخاص بك، لذا من المهم تحديد الإصدارات المثبتة قبل محاولة إجراء أي تعديلات.
إلغاء تثبيت Python يدويًا من نظام التشغيل macOS
ستتطلب إزالة Python يدويًا من جهاز Mac الخاص بك إزالة الملفات من موقعين مختلفين. يتضمن ذلك ملفات إطار العمل (الملفات الأساسية اللازمة لتشغيل تطبيقات Python) وملفات Python القابلة للتنفيذ نفسها.
إزالة ملفات إطار عمل بايثون
لإلغاء تثبيت ملفات إطار عمل Python يدويًا من جهاز Mac الخاص بك، اتبع الخطوات التالية.
- افتح الباحث، اضغط يذهب > انتقل إلى المجلد، ثم اكتب وحدد /Library/Frameworks/Python.framework في المربع المنبثق.
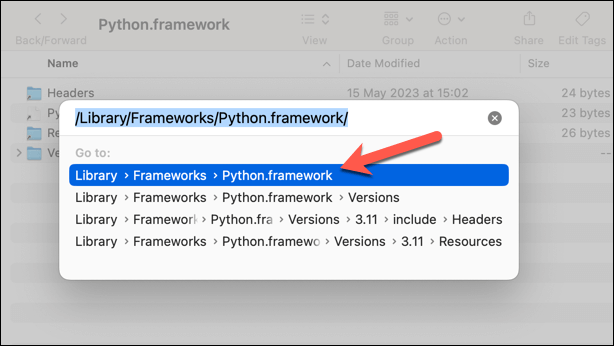
- إذا كان لديك إصدارات متعددة من Python مثبتة، فحدد مجلد الإصدار المحدد الذي ترغب في إلغاء تثبيته، مثل بايثون 2 أو بايثون 3.xx، في ال الإصدارات المجلد الفرعي.
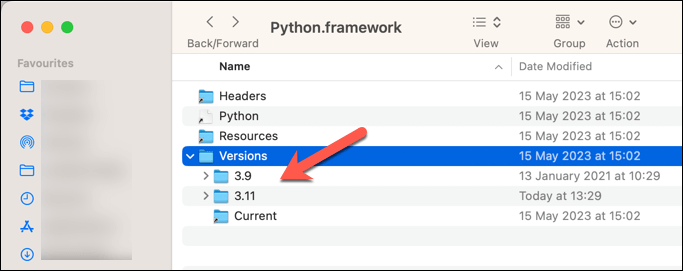
- قبل متابعة الحذف، تأكد من عمل نسخة احتياطية لأي بيانات أو مشاريع أساسية قد تكون قمت بتطويرها باستخدام هذا الإصدار من Python.
- بعد ذلك، افتح صالة برنامج.
- في المحطة الطرفية، اكتب الأمر التالي وقم بتشغيله لإزالة مجلد Python، واستبداله /المسار/إلى/Python.framework بالمسار الفعلي لمجلد Python الذي ترغب في حذفه واستخدامه الحذر الشديد عدم الكتابة في مسار المجلد الخاطئ: sudo rm -rf /Path/To/Python.framework (على سبيل المثال. Sudo rm -rf /Library/Frameworks/Python.framework/Versions/3.9/).
- قد يُطلب منك إدخال كلمة مرور المسؤول لتنفيذ هذا الأمر. أدخل كلمة المرور الخاصة بك وأكد الحذف للمتابعة.

إزالة بايثون من دليل /usr/local/bin
عادةً ما يضيف تثبيت Python الملفات التنفيذية إلى ملف /usr/local/bin مجلد. إذا قمت بإزالة ملفات Python باستخدام الخطوات المذكورة أعلاه، فستحتاج إلى إزالة أي ملفات تنفيذية أو روابط نظام متطابقة لـ Python (اختصارات الوحدة الطرفية لها) لتجنب مشكلات التوافق لاحقًا.
- لإزالة هذه الملفات التنفيذية، افتح Terminal، وأدرج جميع الملفات المتعلقة بـ Python في ملف /usr/local/bin الدليل عن طريق إدخال الأمر التالي في المحطة الطرفية: ls -l /usr/local/bin | جريب “بيثون”
- سيعرض هذا الأمر جميع الملفات التي تحتوي على الكلمة ‘بيثون.’ حدد الملفات المرتبطة بإصدار Python الذي ترغب في إلغاء تثبيته.
- لإزالة هذه الملفات، أدخل الأمر التالي وقم بتشغيله في الوحدة الطرفية، مع استبدال اسم الملف بالاسم الفعلي للملف الذي تريد حذفه وتوخي الحذر الشديد قبل تنفيذ الأمر: sudo rm -rf /usr/local/bin/file_name
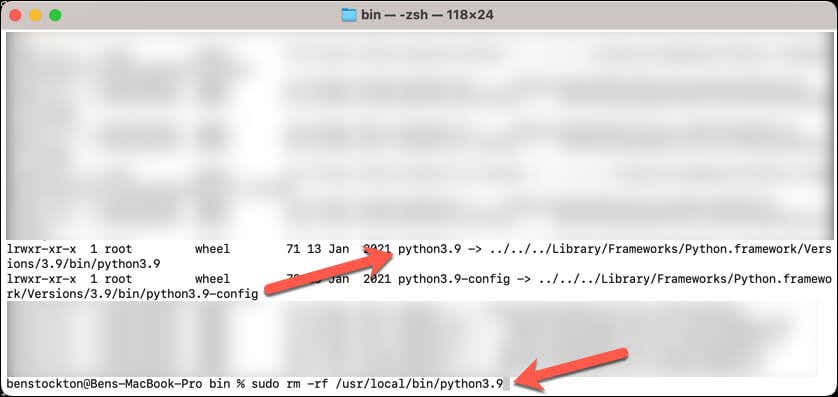
في هذه المرحلة، ستتم إزالة جميع الملفات ذات الصلة بإصدار Python الذي اخترته. كرر هذه الخطوات لإزالة كل ملف متعلق بـ Python مرتبط بالإصدار المحدد الذي تقوم بإلغاء تثبيته. يمكنك أيضًا تكرار هذه الخطوات مع إصدارات Python الأخرى التي ترغب في إزالتها.
استخدام Homebrew لإلغاء تثبيت Python
تعد Homebrew أداة شائعة لإدارة الحزم تابعة لجهة خارجية لنظام التشغيل macOS والتي يمكنك استخدامها من الوحدة الطرفية. ستستخدمه غالبًا إذا كنت تريد تثبيت تطبيقات Mac التابعة لجهات خارجية دون استخدام App Store.
إذا قمت بتثبيت Python على جهاز Mac الخاص بك باستخدام Homebrew، فيمكنك إلغاء تثبيته بسهولة باستخدام نفس الأداة باتباع الخطوات التالية.
- افتح ال صالة التطبيق على جهاز Mac الخاص بك.
- في المحطة الطرفية، اكتب وتشغيل قائمة المشروب يأمر. سيؤدي هذا إلى إدراج أي حزم مثبتة قمت بتثبيتها مسبقًا عبر Homebrew (على سبيل المثال. بيثون@3.11 لبيثون 3.11).

- لإلغاء تثبيت حزم Python هذه، اكتب الملف قم بإلغاء تثبيت python_package الأمر في المحطة، واستبدال python_package باسم الحزمة المناسب الذي حددته في الخطوة السابقة (على سبيل المثال. الشراب إلغاء تثبيت python@3.9).
- بعد إزالة الحزم، اكتب وقم بتشغيل تنظيف الشراب python_package لإزالة أي ملفات إضافية (وغير ضرورية الآن)، واستبدالها python_package بالاسم الصحيح (على سبيل المثال. تنظيف الشراب بيثون @ 3.9).
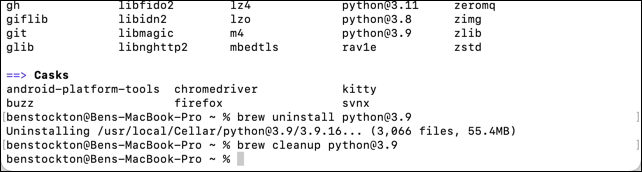
في هذه المرحلة، تمت إزالة إصدار Python الذي قمت بتثبيته باستخدام Homebrew. ومع ذلك، إذا قمت بتثبيت إصدارات متعددة، فقد تحتاج إلى تكرار هذه الخطوات لإزالة هذه الإصدارات بعد ذلك.
استخدام بايثون على جهاز Mac الخاص بك
إذا كنت بحاجة إلى إلغاء تثبيت Python بالكامل على جهاز Mac الخاص بك، فستساعدك الخطوات المذكورة أعلاه في إنجاز المهمة. ومع ذلك، لا تخف من ذلك جرب بايثون إذا كنت تتطلع إلى إنشاء تطبيقاتك الخاصة، فهي إحدى هذه التطبيقات أسهل لغات البرمجة للتعلم.
إحدى الطرق الجيدة لتوسيع معرفتك ببايثون هي تجربة حزم بايثون الجديدة. يمكنك القيام بذلك عن طريق تثبيت بايثون PIP، أداة تثبيت الحزمة التي تتيح لك تثبيت وحدات الطرف الثالث وإدارتها بسهولة.
ومع ذلك، ستحتاج إلى أن تكون مرتاحًا عند استخدام تطبيق Terminal. يمكنك تجربة بعض الأوامر الطرفية المهمة لإدارة نظام macOS الخاص بك بعد ذلك.



