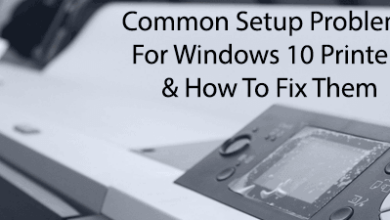كيفية إصلاح التأخير أو التأخر عند الكتابة في نظام التشغيل Windows

قد يؤدي ظهور الأحرف على الشاشة بعد ثوانٍ من الضغط عليها على لوحة المفاتيح إلى إبطائك وتقليل إنتاجيتك. هناك العديد من العوامل التي تجعل الكتابة تبدو غير متزامنة على أجهزة Windows. يعد الكمبيوتر البطيء ومنافذ USB الخاطئة وبرامج تشغيل لوحة المفاتيح القديمة وإعدادات لوحة المفاتيح التي تم تكوينها بشكل غير صحيح من بين أسباب تأخر لوحة المفاتيح.
دعنا نستكشف عشر خطوات لاستكشاف الأخطاء وإصلاحها يمكنها إصلاح تأخير لوحة المفاتيح عند الكتابة.
أغلق التطبيقات غير المستخدمة
قد يبدأ وقت استجابة لوحة المفاتيح في التأخر عندما الكمبيوتر يعمل ببطء. بتعبير أدق، عندما تكون موارد النظام الأساسية منخفضة (وحدة المعالجة المركزية و/أو ذاكرة الوصول العشوائي). أغلق التطبيقات غير المستخدمة وتحقق مما إذا كان ذلك يؤدي إلى تحسين سرعة إدخال لوحة المفاتيح.
يمكنك أيضًا الرجوع إلى هذا دليل على زيادة سرعة ويندوز لمعرفة سبب تباطؤ جهاز الكمبيوتر الخاص بك وكيفية إصلاح مشكلات الأداء.
استكشاف أخطاء اتصال لوحة المفاتيح وإصلاحها
إذا كنت تستخدم لوحة مفاتيح خارجية سلكية، فتأكد من توصيل الكابل بإحكام بمنفذ USB بجهاز الكمبيوتر لديك. افصل لوحة المفاتيح وأعد توصيلها بالمنفذ، أو قم بتبديل لوحة المفاتيح إلى منفذ USB مختلف. يمكنك أيضًا استخدام لوحة المفاتيح على كمبيوتر آخر. إذا استمر تأخير الكتابة، فمن المحتمل أن تكون لوحة المفاتيح معيبة.
يمكن أن تتداخل ملحقات USB الأخرى أيضًا مع اتصال لوحة المفاتيح لديك وتتسبب في تأخره. افصل أجهزة USB الأخرى المتصلة بجهاز الكمبيوتر الخاص بك وتحقق مما إذا كان ذلك يعمل على إصلاح التأخير في سرعة الكتابة.

ل لوحات المفاتيح اللاسلكيةتأكد من توصيل جهاز استقبال/دونجل USB بشكل صحيح بالكمبيوتر. إذا قمت بتوصيله بموزع USB، فقم بتوصيله مباشرة بالكمبيوتر. بالإضافة إلى ذلك، تأكد من أن بطارية لوحة المفاتيح ليست منخفضة. بخلاف ذلك، قم بتوصيل لوحة المفاتيح بمصدر طاقة أو استبدل بطارياتها.
تأكد أيضًا من وجود لوحة المفاتيح بالقرب من جهاز الدونجل/جهاز الاستقبال أو جهاز الكمبيوتر الخاص بك. ينطبق هذا أيضًا على لوحات المفاتيح التي تعمل بتقنية Bluetooth. قد يؤدي استخدام لوحة مفاتيح لاسلكية على بعد عدة ياردات من جهاز الكمبيوتر الخاص بك إلى تأخير الإدخال.
تعطيل مفاتيح التصفية
هل تضغط غالبًا على أحد المفاتيح عدة مرات قبل أن يتلقى جهاز الكمبيوتر الخاص بك الإدخال؟ هل يفشل جهاز الكمبيوتر الخاص بك في تسجيل ضغطات المفاتيح عند الضغط على أحد المفاتيح لفترة وجيزة؟ ربما تكون قد قمت بتنشيط “مفاتيح التصفية” عن طريق الصدفة؛ يؤدي الضغط على مفتاح Shift الأيمن لمدة 8 ثوانٍ إلى تمكين هذه الميزة. تمنع مفاتيح التصفية ضغطات المفاتيح غير المرغوب فيها عن طريق تقليل سرعة إدخال لوحة المفاتيح.
صممت Microsoft وظيفة تصفية المفاتيح لتسهيل الكتابة على المستخدمين الذين يعانون من إعاقات عصبية مثل ارتعاش اليد أو التيبس. إذا كانت ميزة تصفية المفاتيح نشطة على جهاز الكمبيوتر الخاص بك، فأوقف تشغيلها وتحقق مما إذا كان ذلك يؤدي إلى ضبط سرعة استجابة لوحة المفاتيح.
1. افتح قائمة إعدادات Windows وحدد سهولة الوصول.
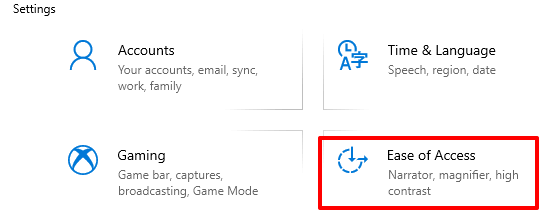
2. قم بالتمرير خلال الشريط الجانبي وحدد لوحة المفاتيح.
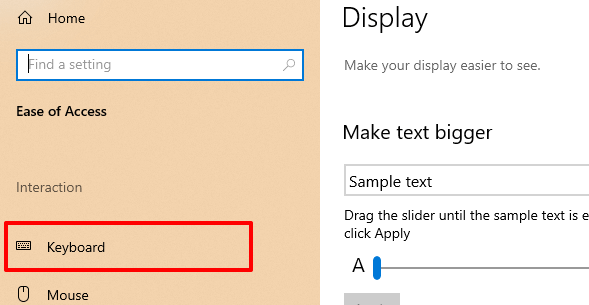
3. في قائمة إعدادات لوحة المفاتيح، قم بإيقاف التشغيل مفاتيح الترشيح وقم بإلغاء تحديد “السماح لمفتاح الاختصار ببدء تصفية المفاتيح”.
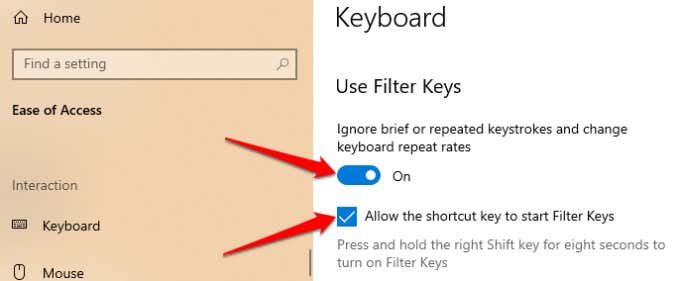
بدلاً عن ذلك، إطلاق لوحة التحكم، يختار مركز سهولة الوصول، وحدد جعل الكمبيوتر أسهل في الاستخدام.
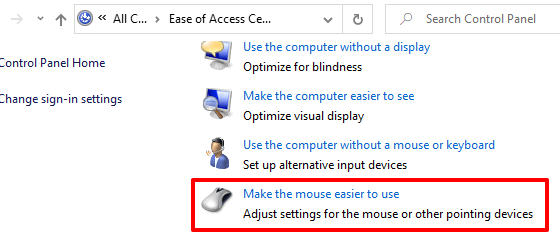
قم بإلغاء تحديد قم بتشغيل تصفية المفاتيح الخيار وانقر نعم للحفظ ثم التغيير.
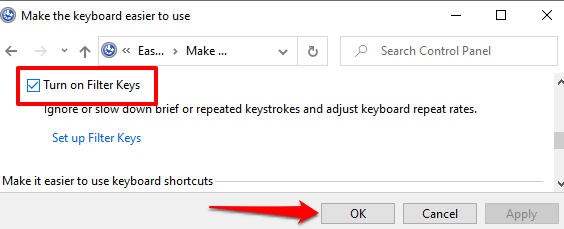
قم بتشغيل مستكشف أخطاء أجهزة Windows ومصلحها
يمكن لـ Windows إصلاح نفسه في بعض الأحيان حسب طبيعة المشكلة. يأتي Windows 10 مزودًا بأداة مضمنة لاستكشاف الأخطاء وإصلاحها يمكنها تشخيص وإصلاح حالات التأخير في الكتابة باستخدام لوحة مفاتيح الكمبيوتر. استخدم هذه الأداة ل حل المشكلات باستخدام مفتاح معين أو لوحة المفاتيح بأكملها.
اذهب إلى إعدادات > التحديث والأمن > استكشاف الاخطاء > لوحة المفاتيح وحدد قم بتشغيل مستكشف الأخطاء ومصلحها زر.
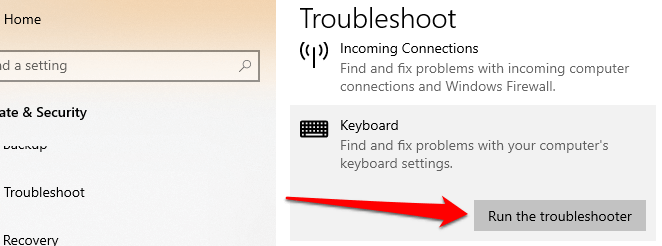
انتظر حتى تقوم عملية استكشاف الأخطاء وإصلاحها بفحص جهاز الكمبيوتر الخاص بك – قد يستغرق ذلك حوالي 1-5 دقائق – واتبع الإرشادات الموجودة في الصفحة التالية. جرب التوصية التالية إذا لم يكتشف مستكشف الأخطاء ومصلحها أي مشكلة في لوحة المفاتيح.
أعد تشغيل جهاز الكمبيوتر الخاص بك
أغلق جميع التطبيقات والمستندات (حتى لا تفقد التغييرات غير المحفوظة) وأعد تشغيل الكمبيوتر. إذا كنت تستخدم لوحة مفاتيح خارجية أو لاسلكية، فافصلها عن جهاز الكمبيوتر الخاص بك قبل إجراء إعادة التشغيل. قم بتوصيل لوحة المفاتيح أو إعادة توصيلها عندما يعود جهاز الكمبيوتر الخاص بك إلى العمل ومعرفة ما إذا كان ذلك يحل تأخير الكتابة.
تحديث برنامج تشغيل لوحة المفاتيح
تحدد برامج تشغيل الأجهزة كيفية تواصل مكونات الأجهزة الداخلية والخارجية لجهاز الكمبيوتر الخاص بك (مثل شاشة العرض ولوحة المفاتيح ومكبرات الصوت ومحركات الأقراص وما إلى ذلك) مع Windows. قد يتعطل الجهاز إذا كان برنامج التشغيل الخاص به قديمًا.
إذا كانت لوحة المفاتيح لديك تؤخر إدخال ضغطات المفاتيح عند الكتابة، فتوجه إلى Windows Device Manager وتحقق من تحديث برنامج تشغيل لوحة المفاتيح.
1. انقر بزر الماوس الأيمن فوق أيقونة قائمة ابدأ (أو اضغط على مفتاح ويندوز + X) وحدد مدير الجهاز.
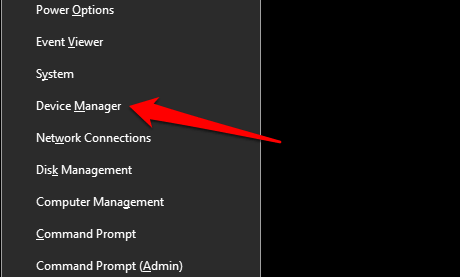
2. قم بتوسيع فئة لوحات المفاتيح، وانقر بزر الماوس الأيمن فوق برنامج تشغيل لوحة المفاتيح، ثم حدد تحديث الجهاز.
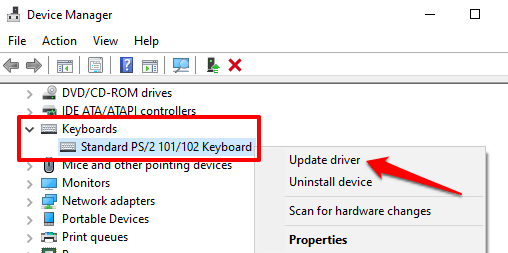
3. اختر ابحث تلقائيًا عن برنامج التشغيل المحدث.
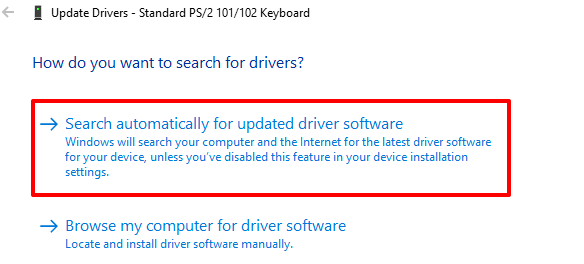
قم بتوصيل جهاز الكمبيوتر الخاص بك بالإنترنت للحصول على أفضل نتيجة. انتظر حتى يكمل Windows عملية الفحص وتثبيت أي تحديث متوفر لبرنامج التشغيل. إذا أخبرك Windows أن لديك أحدث إصدار من برنامج التشغيل، فقم بإلغاء تثبيت برنامج التشغيل (راجع الخطوات أدناه) وحاول مرة أخرى.
أعد تثبيت برنامج تشغيل لوحة المفاتيح
قد تواجه تأخيرات عند الكتابة إذا كان برنامج تشغيل لوحة المفاتيح بجهاز الكمبيوتر الخاص بك تالفًا أو غير متوافق مع لوحة المفاتيح. قم بإصلاح ذلك عن طريق إلغاء تثبيت برنامج التشغيل؛ سيقوم Windows بتثبيت نسخة جديدة بعد ذلك.
1. قم بتشغيل “إدارة الأجهزة”، وانقر بزر الماوس الأيمن فوق برنامج تشغيل لوحة المفاتيح، ثم حدد إلغاء تثبيت الجهاز.
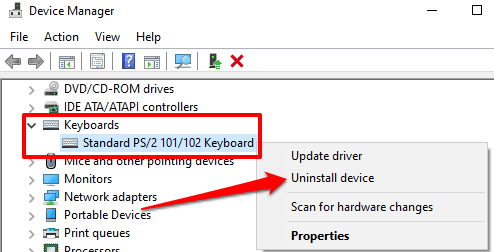
2. اختر الغاء التثبيت في رسالة التأكيد للمتابعة.
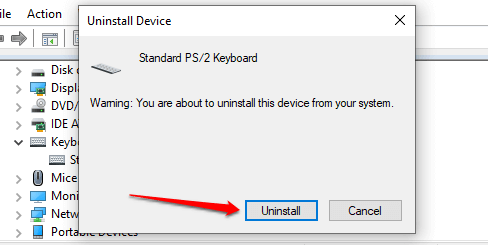
.٣ لإعادة تثبيت برنامج تشغيل لوحة المفاتيح، اختر فعل في شريط قوائم إدارة الأجهزة وحدد تفحص تغييرات الأجهزة.
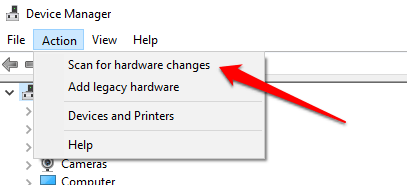
ستؤدي إعادة تشغيل جهاز الكمبيوتر الخاص بك أيضًا إلى إعادة تثبيت برنامج تشغيل لوحة المفاتيح.
تعديل خصائص لوحة المفاتيح
أحد الأشياء الجيدة في Windows هو أنه يوفر خيارات تخصيص واسعة النطاق. إذا حدث التأخير عند الضغط باستمرار على أحد المفاتيح أو الضغط عليه عدة مرات، فاتبع الخطوات الموضحة أدناه لضبط “إعدادات تكرار الأحرف” بلوحة المفاتيح.
1. اضغط مفتاح ويندوز + ر لتشغيل مربع تشغيل Windows.
2. اكتب أو الصق لوحة مفاتيح التحكم في مربع الحوار وانقر فوق نعم.
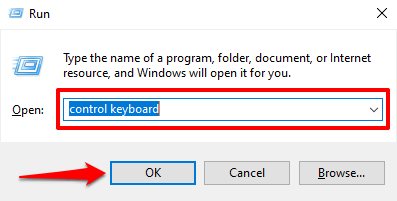
3. اضبط شريط التمرير “تأخير التكرار” أو “معدل التكرار” لإصلاح التأخير عند الكتابة. قبل أن تفعل ذلك، إليك ما يعنيه كلا الخيارين:
- تكرار التأخير: يصف هذا المدة التي يتعين عليك فيها الضغط باستمرار على المفتاح قبل أن يقوم Windows بتكرار الإدخال على شاشتك.
- معدل التكرار: يصف هذا الخيار السرعة التي تريد من Windows أن يكرر بها إدخال ضغطة المفتاح عندما تضغط باستمرار على المفتاح.
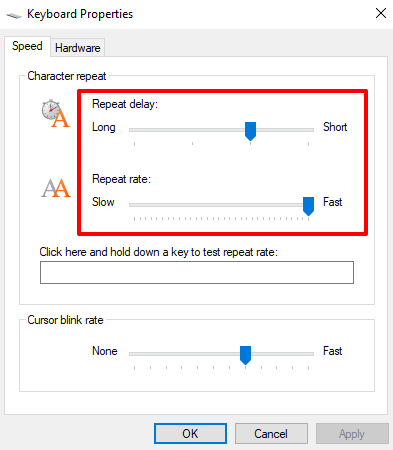
لإصلاح تأخير لوحة المفاتيح عند الكتابة، قم بزيادة “معدل التكرار” (من بطيء إلى سريع) وتقصير “تأخير التكرار” (من طويل إلى قصير). لاحظ أن معدل التكرار السريع وتأخير التكرار القصير قد يؤدي أيضًا إلى التكرار غير المقصود لضغطات المفاتيح. قم بتجربة هذه الخيارات حتى تجد التوازن المثالي.
4. انقر فوق مربع الحوار الفارغ واضغط باستمرار على أي مفتاح لاختبار معدل تكرار لوحة المفاتيح قبل إغلاق النافذة. يختار نعم لحفظ التغييرات.
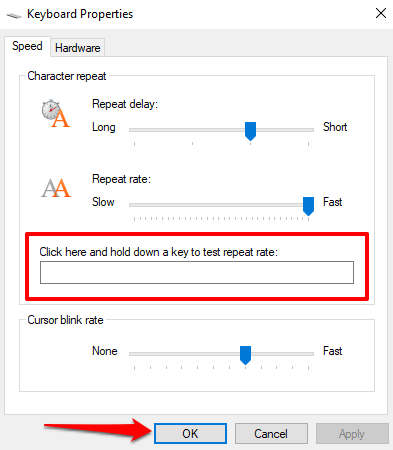
استكشاف أخطاء تداخل Wi-Fi وإصلاحها
قد تواجه تأخيرًا عند الكتابة على لوحة المفاتيح اللاسلكية إذا كان موجه Wi-Fi الخاص بك قريبًا من جهاز الكمبيوتر الخاص بك. وذلك لأن الإشارة الصادرة من جهاز التوجيه الخاص بك قد تتداخل مع إشارة لوحة مفاتيح Bluetooth. لمنع ذلك، يمكنك إما تعطيل Wi-Fi أو نقل جهاز الكمبيوتر الخاص بك بعيدًا عن جهاز التوجيه. هذا حل المشكلة ل بعض مستخدمي ويندوز 10.
إجراء إعادة تشغيل نظيفة
يتم تشغيل العديد من تطبيقات وخدمات النظام (والجهات الخارجية) تلقائيًا عند تشغيل جهاز الكمبيوتر الخاص بك. على الرغم من أن بعض هذه الخدمات تساعد جهاز الكمبيوتر الخاص بك على العمل، إلا أنها قد تؤدي في بعض الأحيان إلى إبطاء جهاز الكمبيوتر والتطبيقات الأخرى.
سيؤدي التمهيد النظيف إلى تحميل Windows بالتطبيقات وبرامج التشغيل والبرامج الأساسية فقط. قد يؤدي ذلك إلى حل التعارض ويساعدك على تحديد ما إذا كان التطبيق أو الخدمة مسؤولاً عن التأخير عند الكتابة. تشير إلى هذا الدليل حول إجراء تمهيد نظيف في نظام التشغيل Windows 10 لتعلم المزيد.
تحقق من وجود الأوساخ وأضرار الأجهزة
قد تفشل لوحة المفاتيح في تسجيل ضغطات المفاتيح في حالة وجود أوساخ أو غبار أو أي مواد غريبة أخرى عالقة أسفل المفاتيح. قد تكون المشكلة أيضًا بسبب تلف مادي في لوحة المفاتيح أو وحدة الذاكرة بجهاز الكمبيوتر لديك.
تنظيف لوحة المفاتيح، وإذا أمكن، أخرج وحدة الذاكرة بجهاز الكمبيوتر الخاص بك وأعد توصيلها بشكل صحيح. نوصي بأخذ جهاز الكمبيوتر الخاص بك إلى مركز خدمة معتمد لإنجاز هذه الأمور. لا تحاول القيام بذلك بنفسك حتى لا تلحق المزيد من الضرر بلوحة المفاتيح ومكونات الجهاز الأخرى.
استمتع بالكتابة الخالية من التأخر
إذا استمر تأخير لوحة المفاتيح، حاول إعادة ضبط إعدادات لوحة المفاتيح على إعدادات المصنع الافتراضية. يمكنك أيضًا محاولة إجراء استعادة النظام إذا بدأت المشكلة بعد تثبيت برنامج تشغيل جديد أو تحديث نظام التشغيل أو برنامج تابع لجهة خارجية.