كيفية إخفاء (وإظهار) الملفات والمجلدات على جهاز Mac الخاص بك

ليس كل ملف ومجلد على جهاز Apple Mac الخاص بك يجب أن يكون على مرأى من الجميع. إذا كنت تهدف إلى حماية المعلومات الحساسة أو الحفاظ على مساحة عمل خالية من الفوضى، فمن الطبيعي أن ترغب في الحفاظ على سرية بعض العناصر.
المشكلة؟ لا يقع إخفاء الملفات والمجلدات وإظهارها ضمن قسم البديهية في نظام التشغيل macOS إلا إذا كنت تأخذ الوقت الكافي للتعرف على العملية.
يوفر هذا البرنامج التعليمي دليلاً شاملاً حول إخفاء العناصر وكشفها، سواء كنت تستخدم جهاز MacBook أو iMac أو Mac mini.
إخفاء ملفات ومجلدات Mac باستخدام Terminal
إذا كنت الانتقال من ويندوز، قد تجد أنه من المفاجئ أن نظام التشغيل macOS لا يقدم خيار GUI (واجهة المستخدم الرسومية) لإخفاء الملفات والمجلدات. وبدلاً من ذلك، فإن أداة الانتقال لهذه المهمة هي Terminal الخاص بنظام Mac (وهو ما يعادل CMD في نظام التشغيل macOS).
لا تقلق، فالأمر ليس معقدًا، وستتقنه بسرعة. إذا لم يكن الأمر كذلك، ستجد تقنيات أخرى أدناه.
لإخفاء ملف أو مجلد باستخدام Terminal:
- افتح Launchpad وحدد آخر > صالة.

- يكتب chflags مختفي و اضغط فضاء.

- اسحب الملف أو المجلد إلى نافذة الوحدة الطرفية – يقوم هذا الإجراء بإدراج مسار الملف/المجلد.
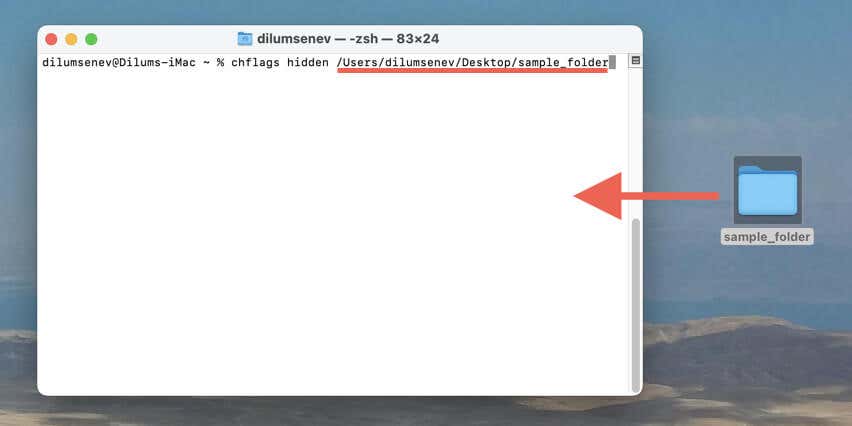
ملحوظة: بدلاً من ذلك، يمكنك نسخ المسار ولصقه يدويًا. فقط يتحكم-انقر فوق العنصر الموجود في Finder أو سطح المكتب، واستمر في الضغط خيار، وحدد ينسخ [File or Folder Name] كاسم المسار. بعد ذلك، اختر نافذة المحطة الطرفية واضغط يأمر + الخامس.
- يضعط يعود لتنفيذ الأمر. إذا لم يختفي العنصر من العرض، فما عليك سوى إعادة تشغيل Finder — افتح قائمة Apple، ثم اضغط باستمرار يحول، و اختار الخروج بالقوة مكتشف.
للكشف عن العناصر المخفية على جهاز Mac الخاص بك، قم بتنفيذ الأمر التالي:
الكتابة الافتراضية com.apple.finder AppleShowAllFiles -صحيح منطقي؛ مكتشف Killall
الأمر الطرفي أعلاه ليس مناسبًا للتنفيذ. بدلاً من ذلك، هناك طريقة مباشرة تستخدم اختصار لوحة المفاتيح فقط – سنصل إلى ذلك بعد ذلك.
استخدم اختصار لوحة المفاتيح لإظهار الملفات المخفية
على عكس إخفاء الملفات، يعد الكشف عن العناصر المخفية في نظام التشغيل macOS أسهل كثيرًا. بدلاً من استخدام سطر الأوامر، كل ما عليك فعله هو فتح Finder أو تحديد منطقة فارغة على سطح المكتب والضغط على يأمر + يحول + فترة.

تظهر العناصر المخفية بشكل شفاف مقارنة بالملفات والمجلدات العادية، مما يساعدك على تمييزها بسهولة. ومع ذلك، يمكنك الوصول إليها وإعادة تسميتها وحذفها كما تفعل عادةً. لإخفاء كافة العناصر المخفية تمامًا، ما عليك سوى استخدام نفس الاختصار مرة أخرى.
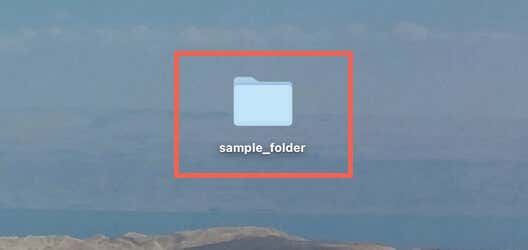
ملحوظة: يقوم macOS أيضًا بإخفاء الكثير من ملفات النظام بشكل افتراضي، لذا من الجيد تجنب التفاعل مع العناصر غير المألوفة.
إذا كنت تريد إظهار ملف أو مجلد مخفي على جهاز Mac الخاص بك بشكل دائم، فيجب عليك استخدام Terminal مرة أخرى. فقط:
- استخدم ال يأمر + يحول + فترة اختصار لوحة المفاتيح للكشف عن كافة العناصر المخفية.
- افتح الطرفية، اكتب chflags noخفي، و اضغط فضاء.
- قم بسحب وإسقاط الملف أو المجلد الذي تريد إظهاره في نافذة الوحدة الطرفية ثم اضغط يدخل.
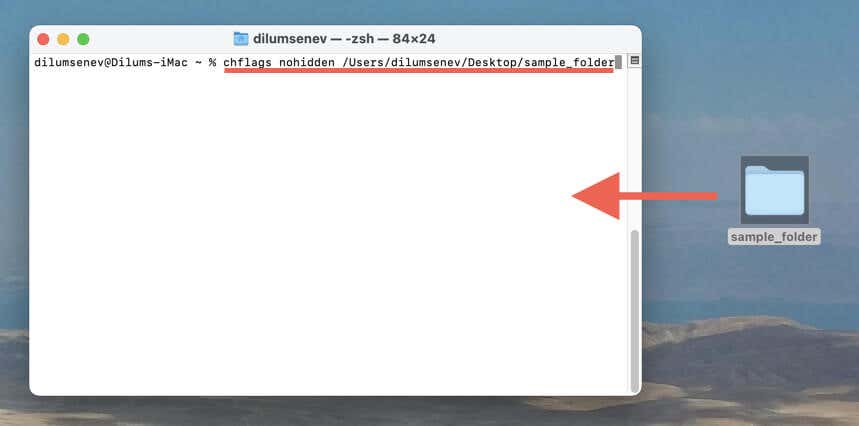
ابدأ اسم الملف/المجلد بنقطة
هل تعلم أن اصطلاحات التسمية تلعب دورًا في رؤية الملفات والمجلدات على جهاز Mac؟ ما عليك سوى إضافة نقطة إلى بداية اسم الملف أو المجلد، وسيقوم macOS بإخفائها تلقائيًا.
إليك العملية خطوة بخطوة التي يجب عليك اتباعها:
- قم بإظهار كافة العناصر المخفية باستخدام يأمر + يحول + فترة الاختصار.
- حدد الملف أو المجلد الذي تريد إخفاءه ثم اضغط عليه يعود. أو، يتحكم-انقر وحدد إعادة تسمية.

- أدخل نقطة (نقطة) في بداية الاسم، على سبيل المثال، .sample_file.txt.

- يضعط يعود وحدد نعم في نافذة التأكيد المنبثقة. يؤدي هذا إلى إخفاء الملف/المجلد تلقائيًا في نظام التشغيل macOS.
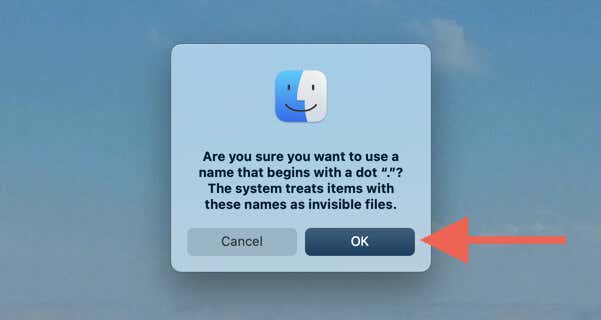
- يضعط يأمر + يحول + فترة لإخفاء كافة الملفات المخفية من العرض.
إذا كنت تريد إظهار العنصر نهائيًا لاحقًا، فاستخدم تعليمات الوحدة الطرفية من القسم أعلاه.
نقل العناصر إلى مجلد المكتبة المخفية
يحتوي حساب مستخدم Mac الخاص بك على مجلد يسمى Library الذي يقوم بتخزين ذاكرة التخزين المؤقت للتطبيقات والبيانات الأخرى المتعلقة بنشاط macOS العام. إنه مخفي بشكل افتراضي، مما يجعله مكانًا رائعًا لتجميع العديد من العناصر التي تريد إخفائها بسرعة.
لنقل العناصر إلى مجلد المكتبة المخفية:
- افتح Finder وحدد يذهب > انتقل إلى المجلد على شريط القائمة.

- يكتب ~/المكتبة/ و اضغط يعود للوصول إلى مجلد المكتبة.
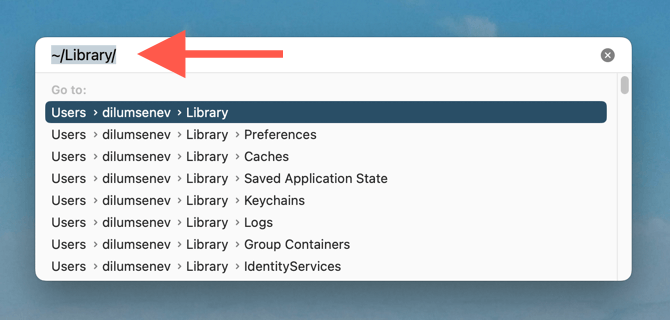
- انقل العناصر التي ترغب في إخفاءها إلى مجلد المكتبة.

يمكنك دائمًا سحب أي عناصر قمت بنقلها إلى مجلد المكتبة وقتما تشاء لاحقًا. إذا كانت هناك عناصر متعددة ترغب في نقلها، ففكر في إنشاء مجلد فرعي داخل مكتبة مجلد (يتحكم-انقر فوق منطقة شاغرة وحدد ملف جديد) لتحسين التنظيم.
نصيحة: هناك طريقة بديلة للوصول إلى مجلد مكتبة حساب المستخدم الخاص بك وهي فتح Finder، والانتقال إلى ماكنتوش اتش دي > المستخدمين > [Your Username]، و اضغط يأمر + يحول + فترة.
استخدم Onyx لإخفاء الملفات والمجلدات على نظام Mac
Onyx هي أداة مساعدة لصيانة النظام موجودة منذ أيام نظام التشغيل Mac OS X. وهي مجانية وخفيفة الوزن ومتوافقة تمامًا مع أحدث نظام تشغيل — macOS Ventura — في وقت كتابة هذا التقرير.
بصرف النظر عن قدرة Onyx على تحسين جهاز Mac الخاص بك، توفر الأداة أسلوبًا يعتمد على واجهة المستخدم الرسومية لإخفاء الملفات والمجلدات وإظهارها، بما في ذلك التطبيقات ووحدات تخزين محركات الأقراص الثابتة/SSD بالكامل. فقط:
- قم بتنزيل Onyx وتثبيته من الموقع الرسمي للمطور —برامج التيتانيوم.

- قم بتشغيل Onyx وقم بتوفير الامتيازات الإدارية للعمل على جهاز Mac الخاص بك.
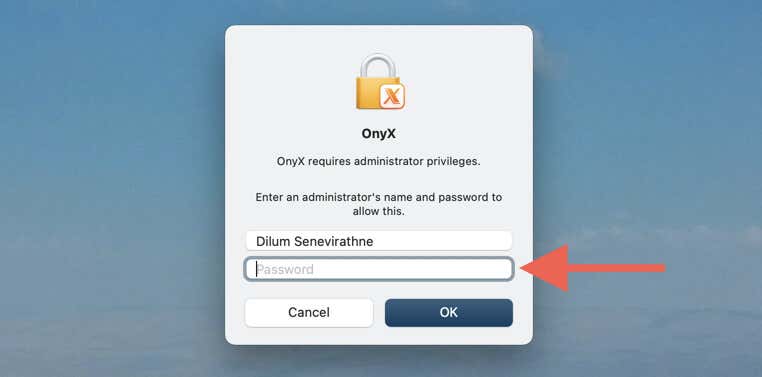
- التبديل إلى ملفات علامة التبويب وحدد إخفاء المجلد أو إخفاء الملف زر.
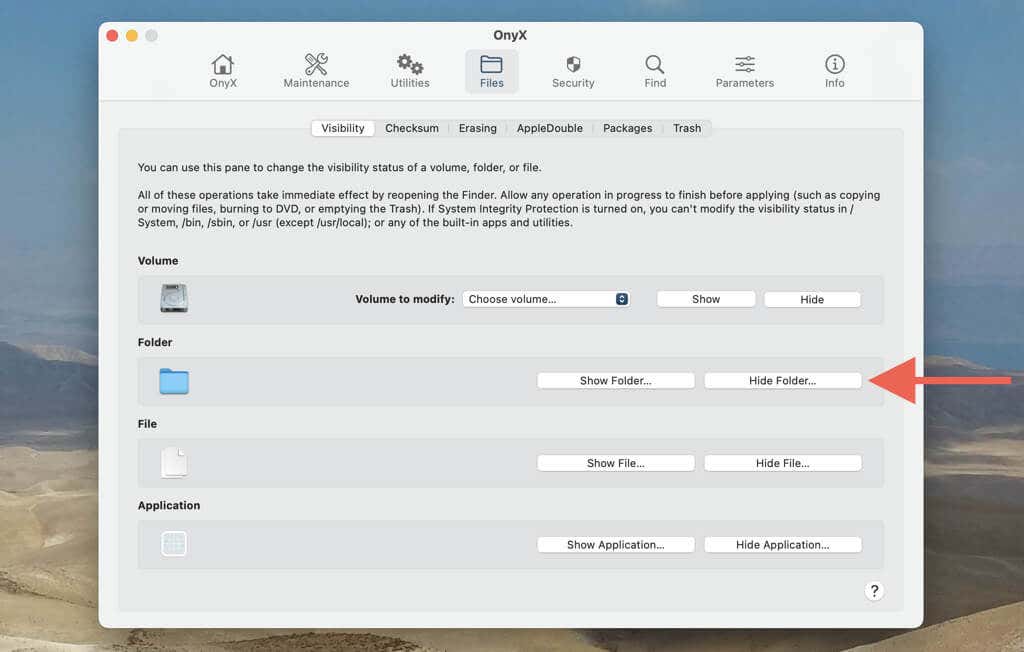
- يختار يكمل لتأكيد رغبتك في إنهاء Finder وإعادة فتحه.
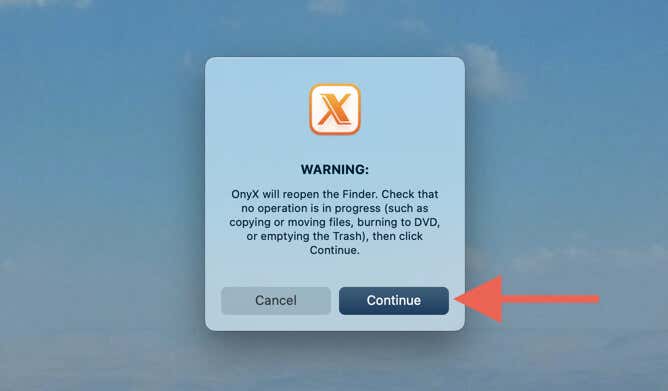
- انتقل إلى نافذة Finder المنبثقة، وقم بتمييز الملف أو المجلد الذي تريد إخفاءه، ثم حدده يختار.
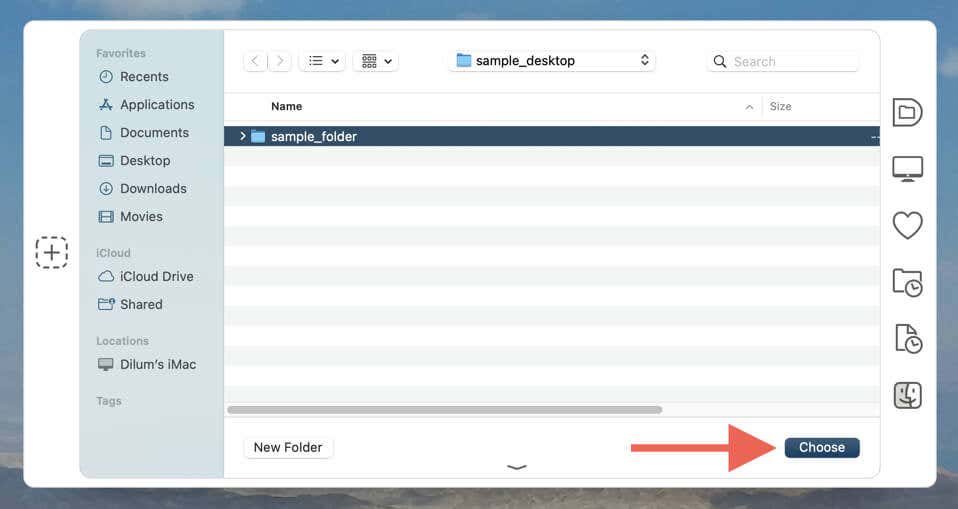
يمكن الكشف عن المجلدات والملفات المخفية على الفور عبر يأمر + يحول + فترة الاختصار الذي تعلمته سابقًا. لإظهار عنصر بشكل دائم، قم بزيارة ملفات علامة التبويب في أونيكس، حدد إظهار المجلد أو إظهار الملف الزر، ثم اختر الملف أو المجلد.
بالإضافة إلى ذلك، استخدم عناصر التحكم ضمن مقدار و طلب أقسام لإخفاء وإظهار الأقراص والبرامج في نظام التشغيل macOS. لمزيد من المعلومات، راجع دليل Onyx الكامل لنظام التشغيل Mac.
لديك خيارات
كما تعلمت للتو، لديك طرق متعددة لإخفاء الملفات والمجلدات في نظام التشغيل macOS. يمكنك استخدام الوحدة الطرفية، أو إضافة نقطة إلى بداية أسماء الملفات، أو رمي العناصر داخل مجلد المكتبة. إذا كنت تفضل أسلوبًا أكثر وضوحًا، فاستخدم Onyx.
قبل أن نختتم، تجدر الإشارة إلى أن إخفاء الملفات والمجلدات على كمبيوتر Mac وحده ليس أفضل طريقة لحماية البيانات المهمة – يمكن لأي مستخدم Mac ماهر في التكنولوجيا إظهارها وعرضها بسهولة. الحل هو استخدام ميزات الأمان مثل FileVault لتقليل فرص وصول الأشخاص الآخرين إلى جهاز Mac الخاص بك.



