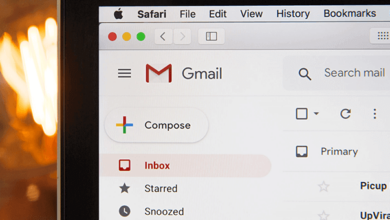كيفية إضافة الصوت إلى شرائح جوجل

إذا كنت تريد إضافة صوت إلى العرض التقديمي الخاص بك في Google Slides، فيمكنك القيام بذلك بسهولة. قد تحتاج إلى سرد تعليمي، أو موسيقى خلفية هادئة، أو مؤثر صوتي يطابق الصورة. مهما كانت المتعة التي تفضلها، فإليك كيفية إضافة الصوت إلى العروض التقديمية من Google.
أضف الصوت إلى شرائح Google على الويب
يمكنك إضافة ملف MP3 أو WAV إلى شريحة على شرائح Google على الويب. للقيام بذلك، ستحتاج إلى تحميل الملف إلى Google Drive أولاً. لا توفر العروض التقديمية خيار التحميل المباشر من جهاز الكمبيوتر الخاص بك في الوقت الحالي.
قم بتحميل الملف الصوتي إلى Google Drive على الويب
إذا كنت معتادًا على تحميل الملفات إلى Google Drive، فيمكنك تخطي هذا القسم ولكن إذا كانت هذه هي المرة الأولى لك، فما عليك سوى اتباع هذه الخطوات البسيطة.
- تفضل بزيارة Google Drive وقم بتسجيل الدخول باستخدام حساب Google نفسه الذي تستخدمه في العروض التقديمية من Google.
- يختار جديد في أعلى اليسار واختيار تحميل الملف.
- استعرض بحثًا عن الملف الصوتي واختره، ثم حدده يفتح.
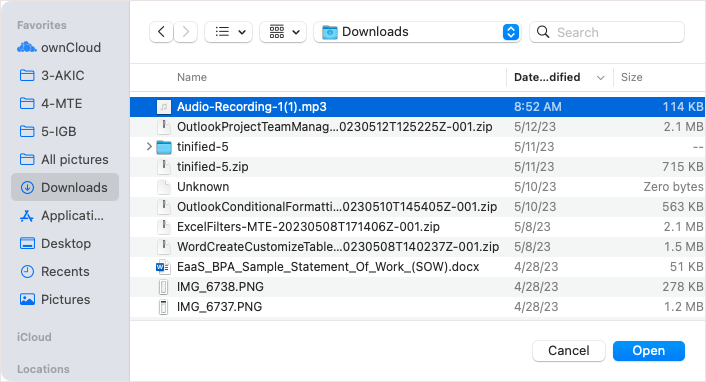
- تأكد من تحميل ملفك على حسابك في Google Drive. يمكنك أن تبحث في الخاص بك قيادتي، اذهب إلى مؤخرًا القسم باستخدام الرابط الموجود على اليسار، أو استخدم يبحث في القمة.
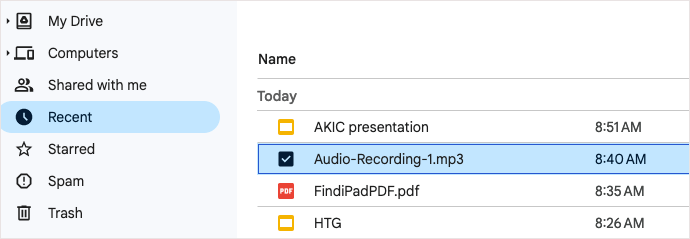
بعد ذلك، يمكنك التوجه إلى شرائح Google لإدراج الملف الصوتي.
أضف الملف الصوتي إلى شرائح Google على الويب
بمجرد وجود ملفك الصوتي في Google Drive، يمكنك إدراجه على أي شريحة في العرض التقديمي الخاص بك بسهولة.
- تفضل بزيارة العروض التقديمية من Google وقم بتسجيل الدخول باستخدام حساب Google نفسه الذي تستخدمه في Google Drive.
- انتقل إلى الشريحة التي تريد الملف الصوتي فيها واختر مكانًا لإدراجه.
- افتح ال إدراج القائمة واختيار صوتي.
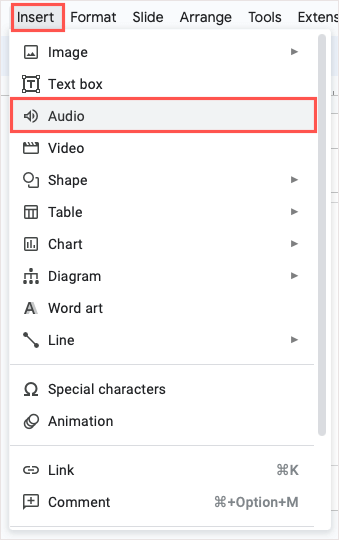
- في النافذة المنبثقة “إدراج الصوت”، استخدم إما قيادتي أو مؤخرًا علامة التبويب لتحديد موقع الملف الصوتي الخاص بك.
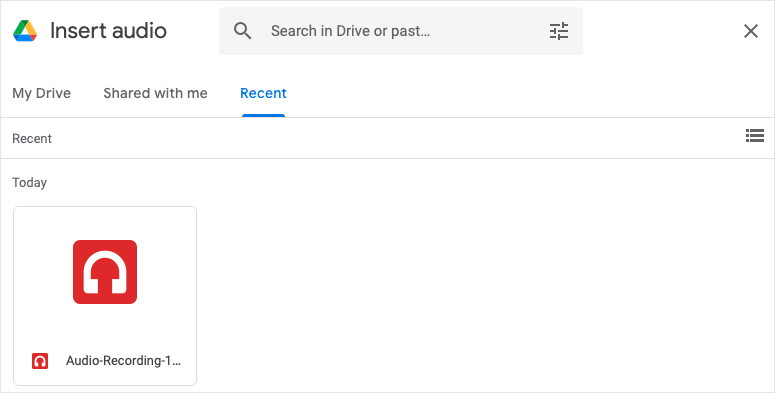
- حدد الملف واختر إدراج.
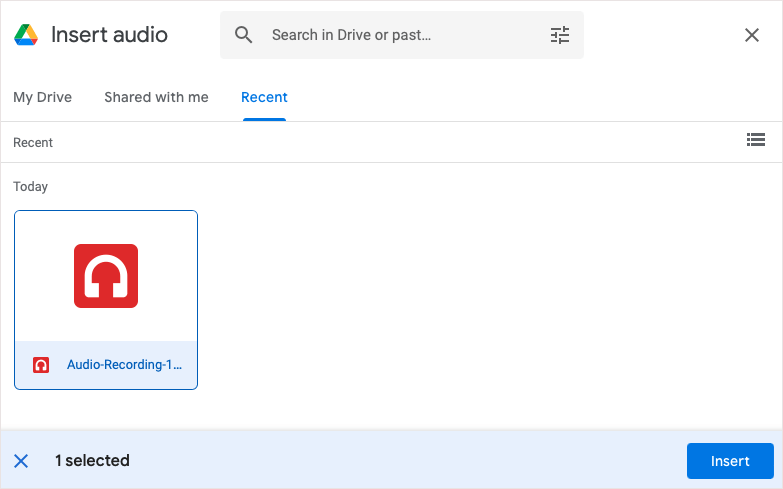
- ستشاهد الملف معروضًا على شريحتك كرمز مكبر الصوت. يمكنك تحديد هذا الرمز والضغط على يلعب زر للاستماع إلى الصوت.

عند تقديم عرض الشرائح الخاص بك، ما عليك سوى تحديد الرمز لتشغيل الموسيقى أو السرد. يمكنك أيضًا تخصيص بعض خيارات التشغيل أولاً.
تخصيص تشغيل الملفات الصوتية
إذا كنت ترغب في تشغيل الملف الصوتي تلقائيًا أو تكراره للتكرار، فيمكنك ضبط خيارات التشغيل هذه.
حدد رمز الصوت وقم بأحد الإجراءات التالية:
- يختار شكل > خيارات التنسيق في القائمة.
- انقر بزر الماوس الأيمن واختر خيارات التنسيق.
- يختار خيارات التنسيق في شريط الأدوات في الأعلى.
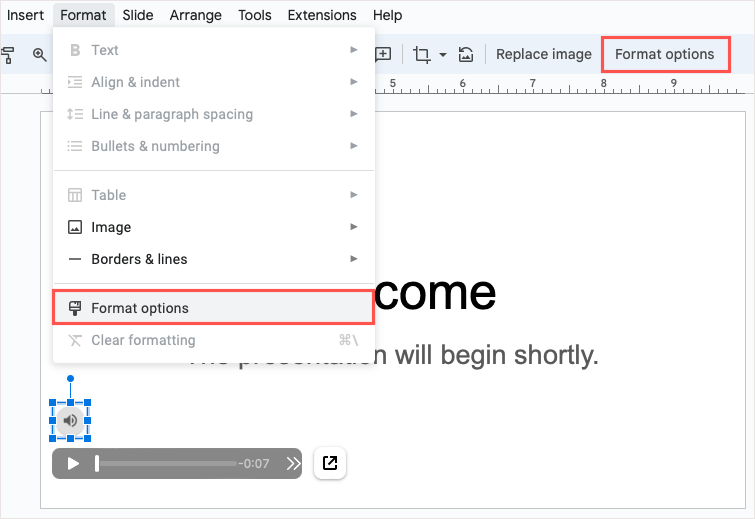
سترى الشريط الجانبي للتنسيق مفتوحًا. التوسع في تشغيل الصوت قسم.
أسفل ابدأ اللعب، يمكنك الاختيار من بينها عند النقر أو تلقائيا لكيفية تشغيل الصوت. إذا اخترت عند النقر، ستحتاج إلى تحديد الرمز لتشغيل الصوت. إذا اخترت تلقائيا، سيتم تشغيل الصوت بمجرد الانتقال إلى الشريحة.
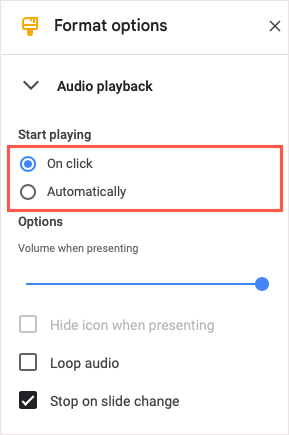
أسفل الخيارات، استخدم شريط التمرير لضبط مستوى الصوت أثناء العرض التقديمي.
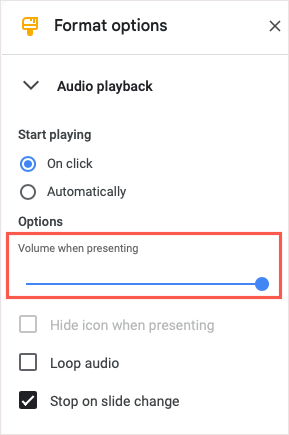
التالي، إذا اخترت تلقائيا في قسم بدء اللعب، سترى أن إخفاء الأيقونة عند العرض يصبح الخيار متاحا. حدد المربع لإخفاء الرمز عن جمهورك أثناء العرض.
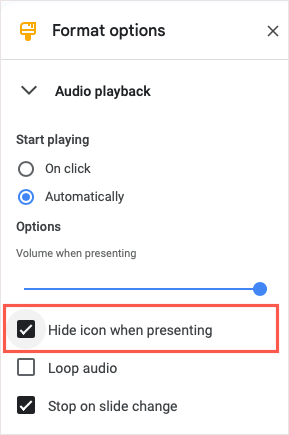
يمكنك أيضًا تحديد المربعات لـ حلقة الصوت لإعادة تشغيل الصوت تلقائيًا عند انتهائه و توقف عند تغيير الشريحة إذا كنت تريد إيقاف تشغيل الصوت عند الانتقال إلى الشريحة التالية.
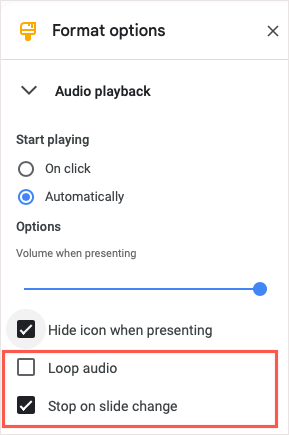
عند الانتهاء، يمكنك استخدام X في أعلى يمين الشريط الجانبي لإغلاقه.
أضف الصوت إلى شرائح Google على iPhone وiPad وAndroid
إذا كنت تستخدم العروض التقديمية من Google على جهاز iPhone أو iPad أو Android، فيمكنك إدراج ملف صوتي ولكن بطريقة مختلفة قليلاً. حتى كتابة هذه السطور، لا يوجد خيار الصوت في قائمة “إدراج”؛ ومع ذلك، هناك حلا.
لإضافة الصوت الخاص بك، عليك إنشاء رابط إليه باستخدام نص أو صورة أو أي كائن آخر على شريحتك. عند تحديد العنصر المرتبط، يمكنك تشغيل الصوت.
قم بتحميل الملف الصوتي إلى Google Drive على الهاتف المحمول
لإضافة الملف الصوتي إلى العرض التقديمي الخاص بك، يمكنك تحميله على تطبيق Google Drive للجوال بسهولة.
- افتح Google Drive وانتقل إلى بيت علامة التبويب (أندرويد) أو ملفات علامة التبويب (iPhone وiPad).
- حدد علامة زائد في أسفل اليمين واختر رفع.

- يختار تصفح ثم حدد موقع الملف الصوتي وحدده.
- بمجرد تحميل الملف إلى Google Drive، حدد أكثر أيقونة (ثلاث نقاط) بجانبها واختر نسخ الوصلة. يؤدي هذا إلى وضع الرابط في الحافظة الخاصة بك حتى تتمكن من لصقه في شرائح Google.
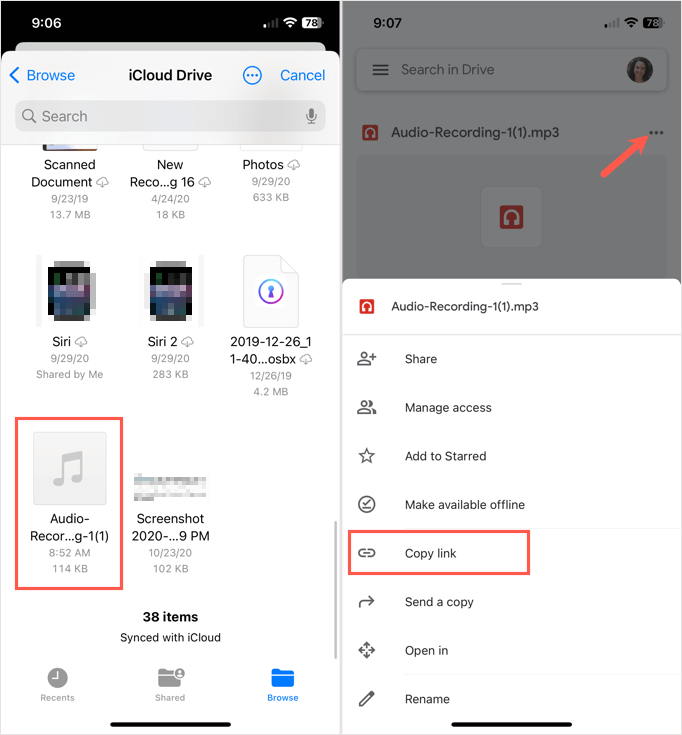
أضف رابط الملف الصوتي إلى شرائح Google على الهاتف المحمول
لإضافة الرابط إلى شرائح Google، توجه إلى هناك وافتح الشريحة. إذا لم يكن لديك العنصر الذي تريد ربطه مثل نص أو صورة أو كائن، فاستمر في إضافته.
- حدد العنصر الذي تريد ربطه. إذا كنت تريد استخدام نص، فانقر فوق أو انقر نقرًا مزدوجًا لتحديد الكلمة أو العبارة أو الجملة.
- عندما يظهر شريط الأدوات أسفل العنصر، انقر فوق سهم على اليمين حتى ترى أدخل الرابط الخيار ثم حدده.
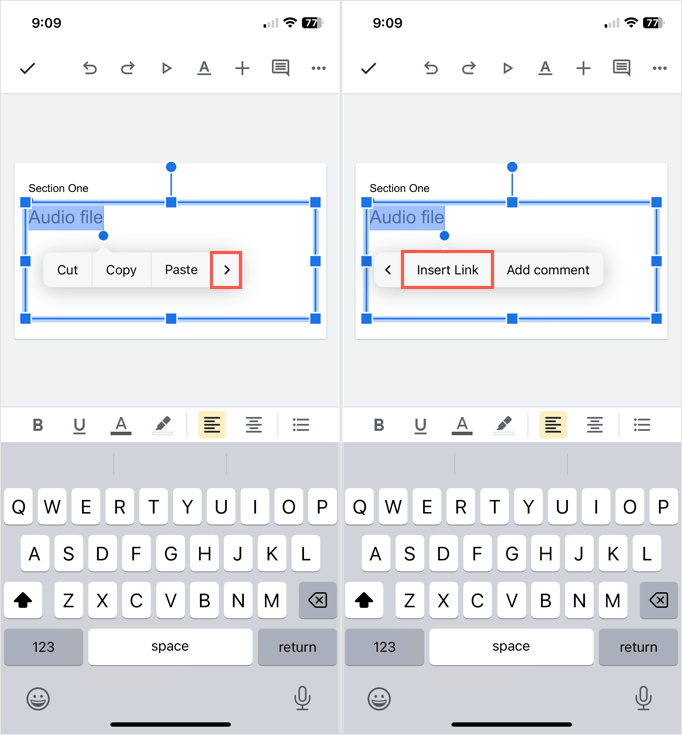
- في الشاشة التالية، اضغط داخل وصلة الحقل وانقر مرة أخرى إذا لزم الأمر للعرض معجون واختره.
- استخدم ال علامة الاختيار في أعلى اليمين لإرفاق الرابط الخاص بالعنصر.
عند تشغيل العرض التقديمي، حدد الارتباط أو العنصر المرتبط لفتح الصوت وتشغيله.
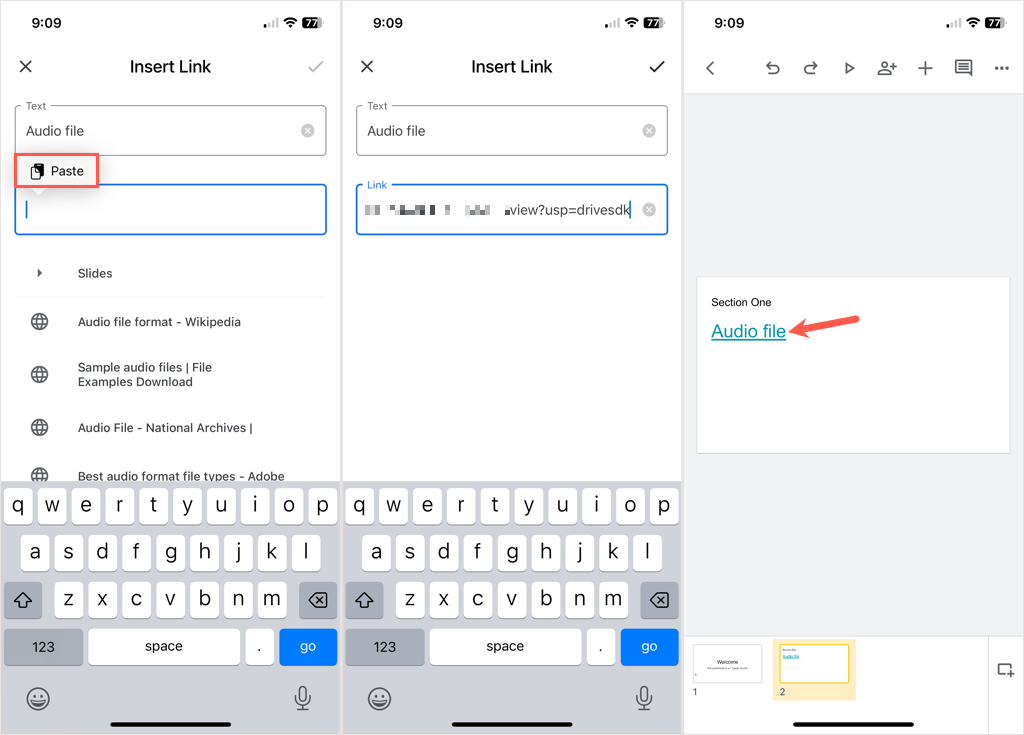
ضع في اعتبارك أنه نظرًا لأن هذا حل بديل، فإن تحديد الارتباط لن يؤدي فقط إلى تشغيل الموسيقى أو التعليق الصوتي أو التسجيل الصوتي، بل سيفتح الملف الصوتي لتتمكن من الضغط على الزر يلعب زر.
قبل أن تطبق Google ميزة الصوت في العروض التقديمية على الويب، كان عليك استخدام ميزة مختلفة طريقة لإضافة الموسيقى إلى العروض التقديمية من Google. نأمل أن تحذو Google حذوها وتقدم خيار الصوت لتطبيق الهاتف المحمول الخاص بها في المستقبل أيضًا.