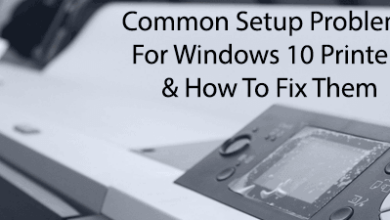كيفية إجراء فحص الفيروسات دون اتصال بالإنترنت لإصلاح جهاز كمبيوتر مصاب
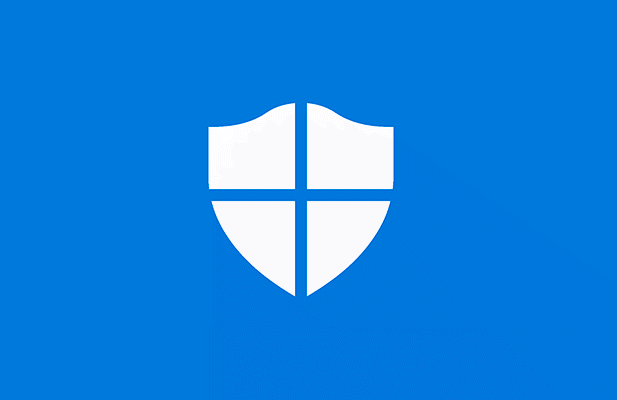
اذا أنت تعتقد أنك مصاب ببرامج ضارة، أفضل ما يمكنك فعله هو تجنب الذعر. في كثير من الحالات، يمكنك استرداد جهاز الكمبيوتر الخاص بك وإزالة الإصابة باستخدام أداة Microsoft Defender الخاصة بنظام التشغيل Windows أو باستخدام برنامج مكافحة فيروسات تابع لجهة خارجية مثل Avast للبحث عن الإصابة وإزالتها.
حتى عدوى البرامج الضارة العنيدة يمكن إزالتها باستخدام هذه الأدوات، ولكن قد تحتاج إلى إجراء فحص على مستوى التمهيد باستخدام برنامج محمول على محرك أقراص USB، خاصة إذا لم يكن Windows آمنًا للتشغيل مع البرامج الضارة. لإجراء فحص الفيروسات في وضع عدم الاتصال باستخدام Microsoft Defender أو حل مكافحة فيروسات تابع لجهة خارجية، ستحتاج إلى اتباع هذه الخطوات.
تشغيل فحص الفيروسات دون اتصال باستخدام Microsoft Defender على نظام التشغيل Windows 10
إذا كان Windows لا يزال قيد التشغيل وكانت الإصابة بالبرامج الضارة ليست خطيرة، فقد تتمكن من استخدام Microsoft Defender لتشغيل فحص مكافحة الفيروسات القابل للتمهيد دون استخدام أداة Windows Defender Offline المحمولة (والقديمة).
ومع ذلك، يوصى بهذا الخيار فقط إذا كان Windows لا يزال قادرًا على التشغيل ويظل معزولًا عن أجهزة الكمبيوتر الأخرى الموجودة على شبكتك.
على سبيل المثال، إذا كنت تنوي استخدام هذه الطريقة، فتأكد من فصل جهاز الكمبيوتر الخاص بك عن شبكتك المحلية. سيؤدي هذا إلى منع انتشار أي برامج ضارة إلى أجهزة الكمبيوتر الأخرى قبل أن تتمكن من إزالة العدوى. قد ترغب في إعادة تشغيل Windows في الوضع الآمن قبل المتابعة.
- للبدء، انقر بزر الماوس الأيمن فوق القائمة “ابدأ” ثم اختر إعدادات.

- في ال إعدادات النافذة القائمة، حدد التحديث والأمن > أمن ويندوز > الحماية من الفيروسات والتهديدات.
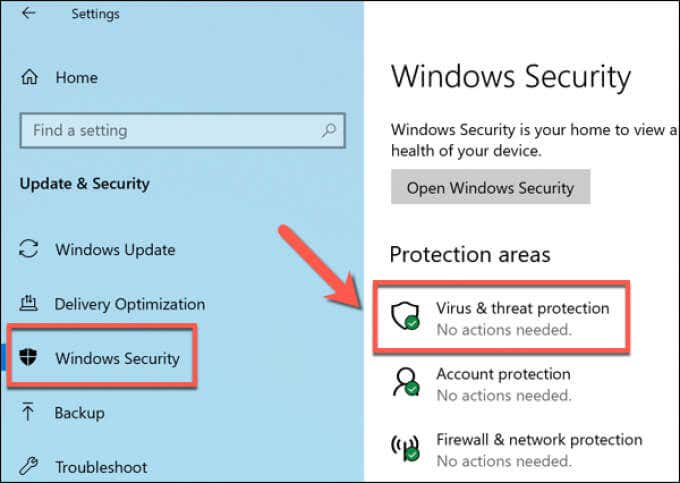
- في ال الحماية من الفيروسات والتهديدات القائمة، حدد اختيارات المسح.
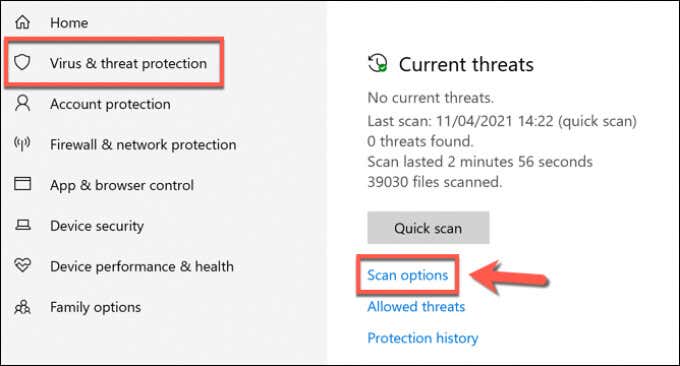
- يختار فحص Microsoft Defender دون اتصال من القائمة المتوفرة، ثم اختر إفحص الآن لجدولة الفحص.
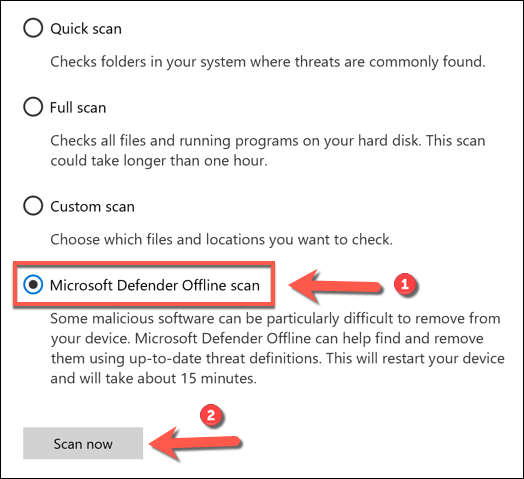
- سيؤكد Windows أن جهاز الكمبيوتر الخاص بك سيحتاج إلى إعادة التشغيل. أغلق أي تطبيقات غير محفوظة في هذه المرحلة، ثم حدد مسح لإعادة تشغيل جهاز الكمبيوتر الخاص بك وبدء فحص مكافحة الفيروسات القابل للتمهيد باستخدام Microsoft Defender.
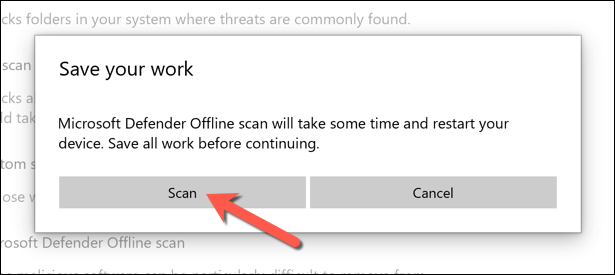
- بعد لحظات قليلة، سيتم إعادة تشغيل Windows والتمهيد إلى قائمة فحص تمهيد Microsoft Defender. سيبدأ Microsoft Defender تلقائيًا في فحص جهاز الكمبيوتر الخاص بك بحثًا عن البرامج الضارة — اسمح لهذه العملية بفحص جهاز الكمبيوتر الخاص بك بشكل كامل. إذا اكتشف أي برامج ضارة، فاتبع أي تعليمات إضافية تظهر على الشاشة لتأكيد الطريقة التي ترغب بها في إصلاح أي ملفات مصابة أو إزالتها أو عزلها.
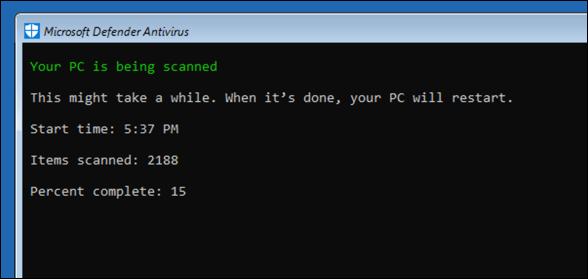
بمجرد اكتمال فحص الفيروسات دون الاتصال بالإنترنت، سيتم إعادة تشغيل جهاز الكمبيوتر الخاص بك مرة أخرى إلى Windows. ستتم إزالة أي برامج ضارة أو عزلها بناءً على الإجراءات التي اتخذتها أعلاه. في هذه المرحلة، من المفترض أن يتم حل الإصابة بالبرامج الضارة، ولكن قد تحتاج إلى اتباع خطوات إضافية لإصلاحها إصلاح أو استعادة تثبيت Windows الخاص بك (حسب الضرر).
استخدام أداة Windows Defender Offline Tool الأقدم للبحث عن البرامج الضارة (الإصدارات الأقدم من Windows)
على الرغم من أن نظام التشغيل Windows 10 يسمح لك بإجراء فحص الفيروسات دون الاتصال بالإنترنت باستخدام Microsoft Defender دون أي أدوات أو أجهزة إضافية، إلا أنه يمكنك أيضًا استخدام الإصدار الأقدم ويندوز المدافع غير متصل أداة على محرك أقراص USB محمول أو قرص DVD لإجراء فحص على مستوى التمهيد عندما يتعذر على Windows (أو لا ينبغي) التمهيد.
على الرغم من أن هذا الإصدار المحمول من Defender تم تصميمه في الأصل لنظامي التشغيل Windows 7 و8.1، إلا أنه لا يزال من الممكن استخدامه للبحث عن البرامج الضارة على بعض أجهزة الكمبيوتر التي تعمل بنظام Windows 10، حسب الإصدار. ومع ذلك، فإن الأداة نفسها قديمة (على الرغم من أن تعريفات الفيروسات محدثة) ولن تعمل مع الإصدارات الأحدث من Windows.
لهذا السبب، يجب استخدام هذه الأداة فقط على أجهزة الكمبيوتر القديمة التي تعمل بإصدار أقدم من Windows 10 (أو إصدار سابق من Windows). إذا لم ينجح الأمر، فقد تحتاج إلى استخدام برنامج مكافحة فيروسات تابع لجهة خارجية كبديل، أو جدولة فحص Microsoft Defender Offline في الوضع الآمن باستخدام الخطوات المذكورة أعلاه بدلاً من ذلك.
إنشاء أداة Windows Defender Offline Tool USB أو DVD Media
- إذا كنت ترغب في تجربة هذه الطريقة، فسوف تحتاج إلى ذلك قم بتنزيل الإصدار 64 بت من Windows Defender Offline من موقع Microsoft على الويب من جهاز كمبيوتر غير مصاب يعمل بنظام Windows. بمجرد تنزيل الملف، قم بتشغيل الأداة وحددها التالي.

- في المرحلة التالية، قم بتأكيد قبول اتفاقية الترخيص عن طريق تحديد أنا أتفق زر.
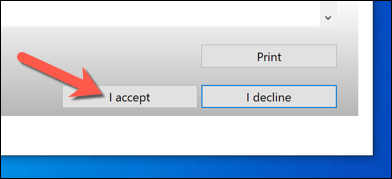
- ستحتاج إلى تحديد المكان الذي تريد تثبيت Windows Defender Offline عليه. حدد الخيار المناسب (مثل على محرك أقراص USB محمول غير محمي بكلمة مرور) ثم حدد التالي للتأكيد.
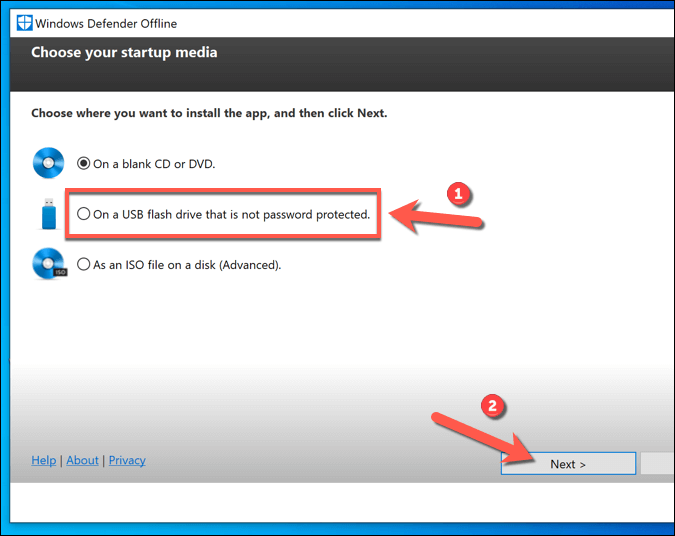
- إذا كنت تستخدم طريقة محرك أقراص USB المحمول وكان لديك أكثر من جهاز USB متصل، فحدد الجهاز الذي ترغب في استخدامه بناءً على حرف محرك الأقراص المخصص باستخدام القائمة المنسدلة، ثم حدد الزر التالي خيار.
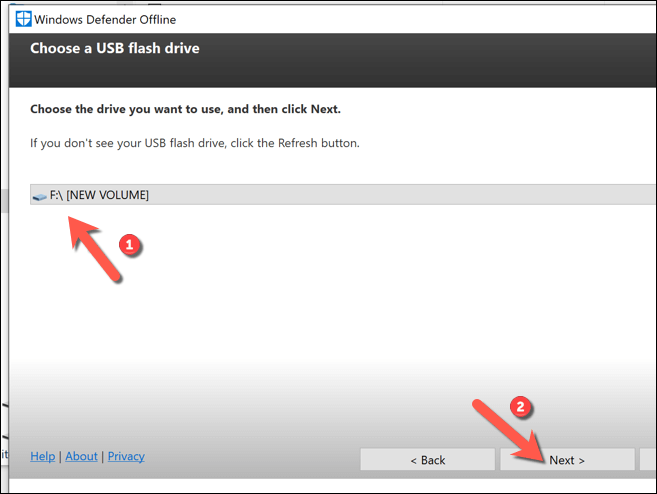
- ستقوم الأداة بتهيئة محرك أقراص USB الذي حددته وإعادة تحميله. تأكد من عمل نسخة احتياطية لأي ملفات تم حفظها مسبقًا على الجهاز أولاً، ثم حدد التالي لاستكمال.
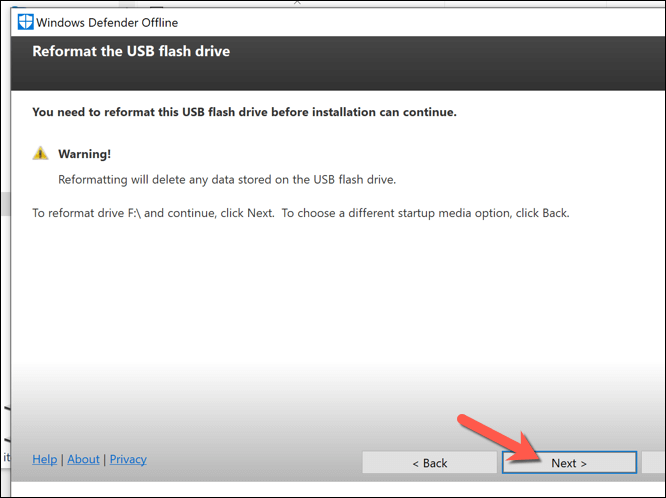
- ستقوم أداة إنشاء Windows Defender Offline بتنزيل الملفات الضرورية لتحديث محرك أقراص USB أو قرص DVD (بما في ذلك تعريفات الفيروسات الحديثة). بمجرد اكتمال العملية، ستحتاج إلى إعادة تشغيل جهاز الكمبيوتر الخاص بك.
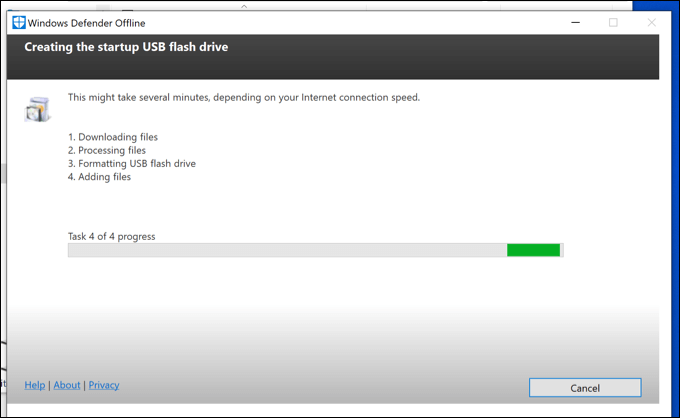
فحص جهاز الكمبيوتر الخاص بك باستخدام وسائط USB أو DVD غير المتصلة بنظام Windows Defender
- عند إعادة تشغيل جهاز الكمبيوتر الخاص بك، ستحتاج إلى تكوين BIOS أو أداة تحميل التشغيل UEFI للتمهيد من محرك أقراص USB أولاً، بدلاً من محرك أقراص نظام Windows لديك. ستحتاج عادةً إلى تحديد مفتاح لوحة المفاتيح مثل F1, F12, أو ديل للتشغيل في هذه القائمة وتغيير هذه الإعدادات – راجع دليل مستخدم جهاز الكمبيوتر الخاص بك للحصول على معلومات إضافية حول كيفية القيام بذلك، حيث تختلف الخطوات حسب الشركة المصنعة.
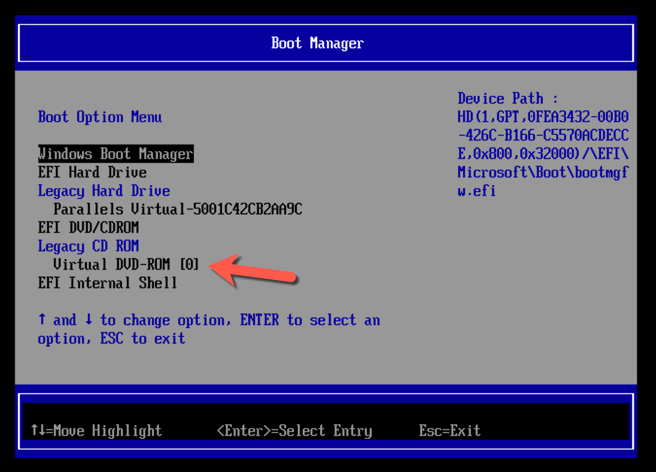
- بمجرد قيامك بتغيير ترتيب التمهيد، سيتم تشغيل بيئة Windows بسيطة ومعزولة تعمل بنظام Windows Defender. إذا كان إصدار Windows 10 لديك يدعم هذه الأداة، فستصبح خيارات الفحص متاحة لك. خلاف ذلك، أ 0x8004cc01 سيظهر خطأ، وستحتاج إلى تجربة طريقة بديلة.
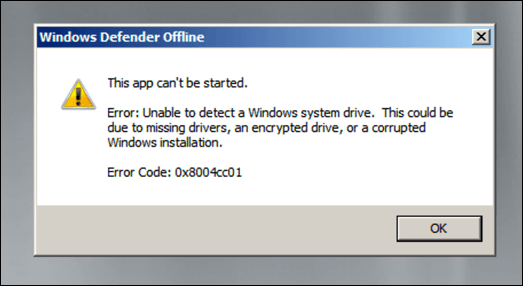
- إذا كان من الممكن تشغيل أداة Windows Defender على إصدار Windows 10 لديك، فاتبع الإرشادات التي تظهر على الشاشة لفحص جهاز الكمبيوتر الخاص بك والتعامل مع أي ملفات مصابة. بمجرد الانتهاء من العملية، سيتم إعادة تشغيل جهاز الكمبيوتر الخاص بك ويجب إزالة البرامج الضارة. تأكد من إزالة محرك أقراص USB أو قرص DVD في هذه المرحلة واستعادة ترتيب التمهيد الصحيح في إعدادات BIOS أو UEFI للتأكد من تشغيل Windows بشكل صحيح بعد ذلك.
تشغيل فحص الفيروسات دون اتصال بالإنترنت باستخدام برنامج مكافحة فيروسات تابع لجهة خارجية
على الرغم من أن Microsoft Defender هو برنامج مكافحة فيروسات مدمج مناسب لمستخدمي نظام التشغيل Windows 10، إلا أنه يمكنك أيضًا استخدام أدوات مكافحة الفيروسات التابعة لجهات خارجية لإجراء فحص فيروسات لجهاز الكمبيوتر الخاص بك دون اتصال بالإنترنت. يدعم جميع موفري برامج مكافحة الفيروسات الرئيسيين هذه الميزة، بما في ذلك برنامج Avast Antivirus المجاني للاستخدام بدائل لأفاست متوفرة ومناسبة تماما.
- للبدء، ستحتاج إلى تنزيل Avast وتثبيته على جهاز كمبيوتر غير مصاب (أو، إذا لم يكن ذلك ممكنًا، على جهاز الكمبيوتر المصاب إذا كان جهاز الكمبيوتر الخاص بك لا يزال يعمل). بمجرد التثبيت، افتح واجهة مستخدم Avast عن طريق تحديد أيقونة Avast على شريط المهام. من قائمة أفاست، اختر حماية > عمليات فحص الفيروسات.
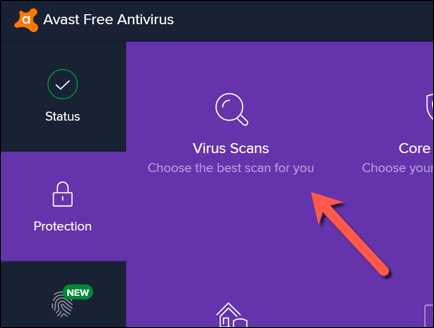
- في ال عمليات فحص الفيروسات القائمة، حدد قرص الإنقاذ خيار.
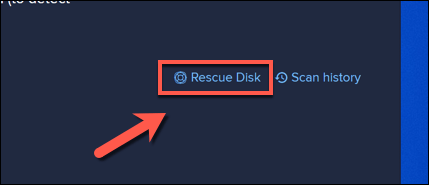
- إذا كنت تفضل إنشاء قرص إنقاذ باستخدام قرص مضغوط أو قرص DVD، فحدد إنشاء قرص مضغوط. بخلاف ذلك، قم بتوصيل محرك أقراص USB محمول وحدد إنشاء يو إس بي بدلاً من.
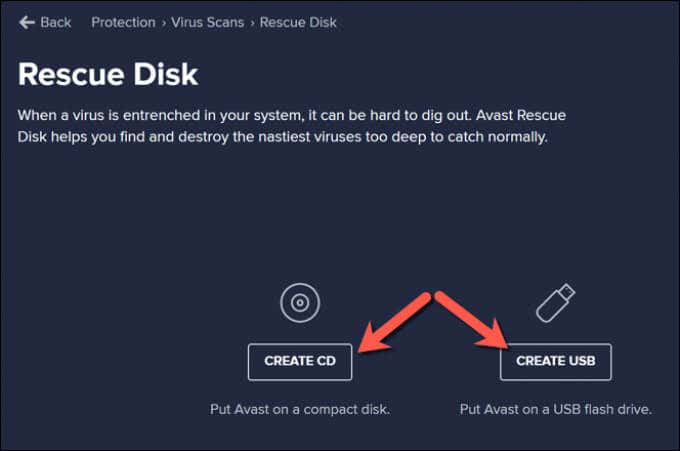
- سيحتاج Avast إلى تهيئة محرك الأقراص وإعادة تحميله بالملفات الصحيحة. قم بعمل نسخة احتياطية من أي ملفات ترغب في حفظها من محرك الأقراص أولاً، ثم حدد نعم، الكتابة الفوقية زر للمتابعة.
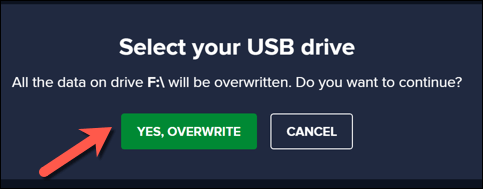
- اترك بعض الوقت حتى تكتمل العملية. بمجرد قيام Avast بإنشاء قرص الإنقاذ الخاص بك، قم بإزالته بأمان من جهاز الكمبيوتر الذي تستخدمه وقم بتوصيله بجهاز الكمبيوتر المصاب. إذا استخدمت جهاز الكمبيوتر الخاص بك المصاب لإنشاء قرص إنقاذ Avast، فأعد تشغيل جهاز الكمبيوتر الخاص بك في هذه المرحلة.
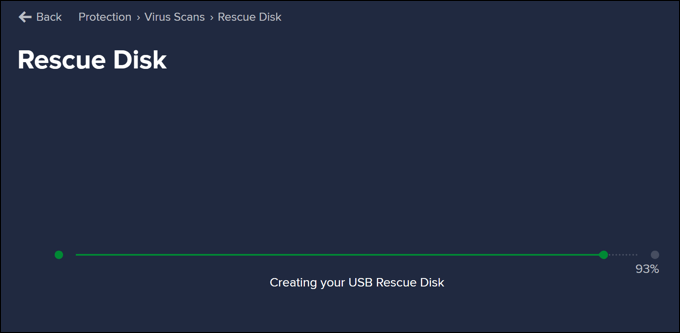
- قبل التمهيد في قرص إنقاذ Avast، ستحتاج إلى تغيير ترتيب التمهيد في إعدادات BIOS أو UEFI عن طريق تحديد F1، F12، ديلأو مفتاح مشابه (حسب جهازك) للتمهيد في هذه القائمة. تأكد من إعطاء الأولوية لمحرك أقراص DVD أو محرك أقراص USB المحمول الذي قمت بإنشائه، ثم أعد تشغيل جهاز الكمبيوتر الخاص بك.
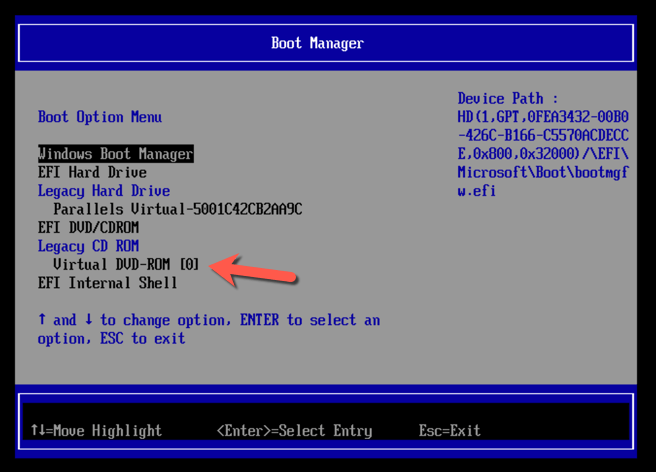
- بمجرد إعادة التشغيل، حدد أي مفتاح على لوحة المفاتيح للتمهيد إلى قرص إنقاذ Avast. باستخدام الماوس، حدد مضاد الفيروسات أفاست بي.
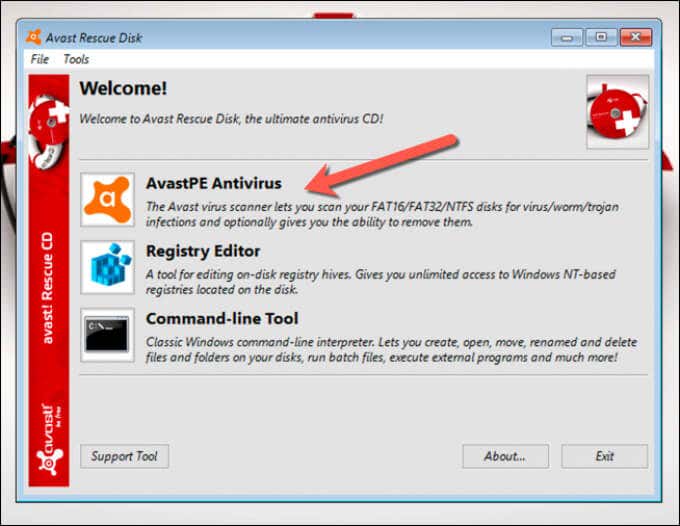
- في ال أفاست مكافحة الفيروسات من قائمة الخيارات التي تظهر بعد ذلك، يمكنك اختيار فحص جميع محركات الأقراص المتصلة أو فحص مجلدات/ملفات معينة فقط. حدد الخيار المفضل لديك، ثم حدد التالي.
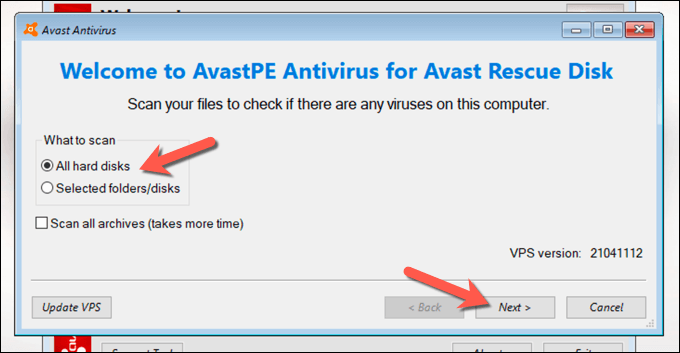
- سيبدأ Avast في فحص محركات الأقراص لديك للبحث عن البرامج الضارة. اتبع أي تعليمات إضافية تظهر على الشاشة لتأكيد الطريقة التي ترغب بها في التعامل مع الملفات المصابة، مثل إصلاحها أو عزلها أو إزالتها.
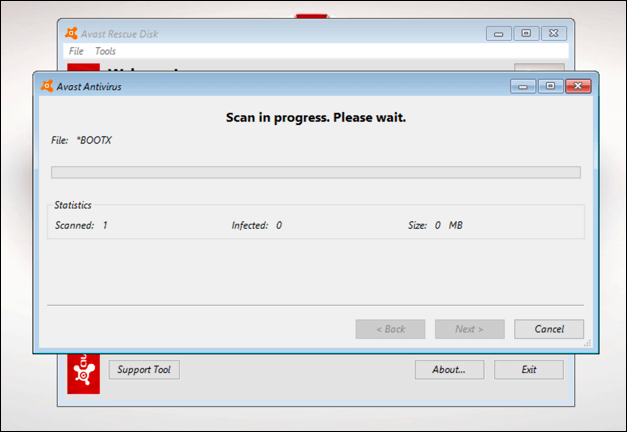
بمجرد اكتمال العملية، اخرج من برنامج قرص الإنقاذ Avast، وأعد تشغيل جهاز الكمبيوتر الخاص بك، وأزل قرص الإنقاذ للتمهيد إلى Windows. ومع ذلك، قد تحتاج إلى تكرار الخطوات المذكورة أعلاه لاستعادة ترتيب التمهيد الأصلي في قائمة إعدادات BIOS أو UEFI قبل أن تتمكن من القيام بذلك.
الحفاظ على نظام التشغيل Windows 10 خاليًا من البرامج الضارة
سواء كنت تستخدم Microsoft Defender أو برنامج مكافحة فيروسات تابع لجهة خارجية مثل Avast، فمن المفترض أن تكون قادرًا على استخدام هذه الأدوات لتحرير جهاز الكمبيوتر الخاص بك من الإصابة بالبرامج الضارة الضارة. ومع ذلك، إذا كنت لا تزال تواجه مشكلات، فقد تحتاج إلى التفكير في مسح محرك الأقراص الثابتة لديك و إعادة تثبيت ويندوز للبدء مرة أخرى مع عدم وجود ملفات مصابة.
على الرغم من أننا أوضحنا كيفية استخدام Avast لإزالة البرامج الضارة، إلا أنه ليس خيار الطرف الثالث الوحيد المتاح. يمكنك بسهولة إلغاء تثبيت Avast على نظام التشغيل Windows وجرب حلاً آخر مثل Webroot بدلاً من ذلك. إذا فشلت كل الخطوات الأخرى، فلا تنس استخدام Microsoft Defender للقيام بذلك إزالة البرامج الضارة بسرعة من جهاز الكمبيوتر الخاص بك الذي يعمل بنظام Windows.