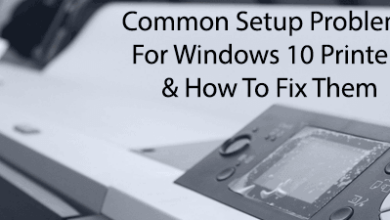كيفية بدء تشغيل Windows 10 في الوضع الآمن

يتيح لك الوضع الآمن في نظام التشغيل Windows 10 استكشاف المشكلات المختلفة على جهاز الكمبيوتر وإصلاحها. يمكنك استخدام إحدى الطرق العديدة لتشغيل جهاز الكمبيوتر الذي يعمل بنظام Windows 10 في الوضع الآمن.
يمكنك استخدام تطبيق مدمج، وتحديد خيار على شاشة تسجيل الدخول، وحتى استخدام محرك التثبيت لبدء تشغيل Windows 10 في الوضع الآمن.
استخدم الإعدادات لتشغيل Windows 10 في الوضع الآمن
يستخدم إعدادات لتشغيل جهاز الكمبيوتر الخاص بك في الوضع الآمن إذا كنت قادرًا على تشغيل جهاز الكمبيوتر الخاص بك وتسجيل الدخول إليه دون أي مشاكل.
تأكد من حفظ عملك غير المحفوظ وإغلاق جميع تطبيقاتك قبل تنفيذ هذا الإجراء.
- إطلاق إعدادات التطبيق بالضغط شبابيك + أنا المفاتيح في نفس الوقت. يمكنك أيضًا البحث عن إعدادات في ال يبدأ القائمة لتشغيل هذا التطبيق.
- يختار التحديث والأمن في الأسفل.
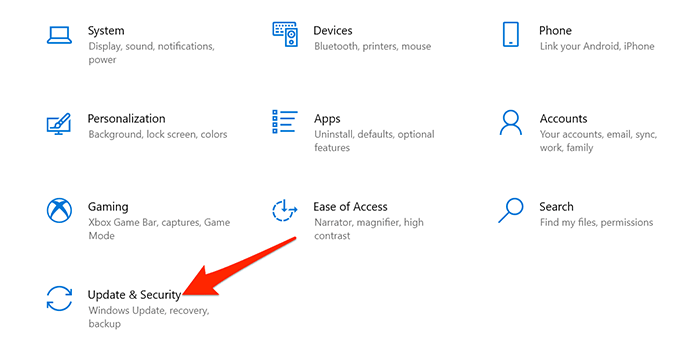
- يختار استعادة من الشريط الجانبي الأيسر على شاشة التحديث والأمان.
- حدد اعد البدء الان زر تحت انطلاقة متقدمة في منتصف شاشة الاسترداد.
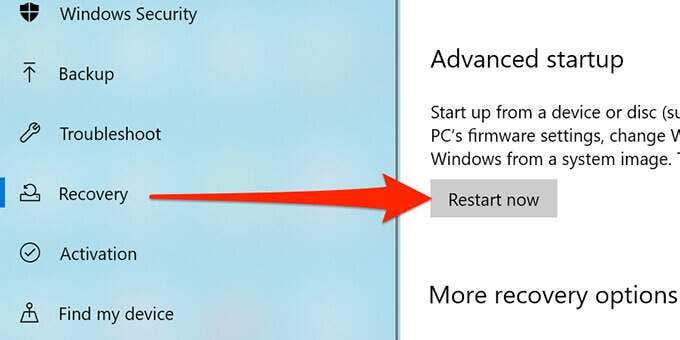
- على ال إختر خيار الشاشة، حدد استكشاف الاخطاء.

- يختار خيارات متقدمة على الشاشة التالية.
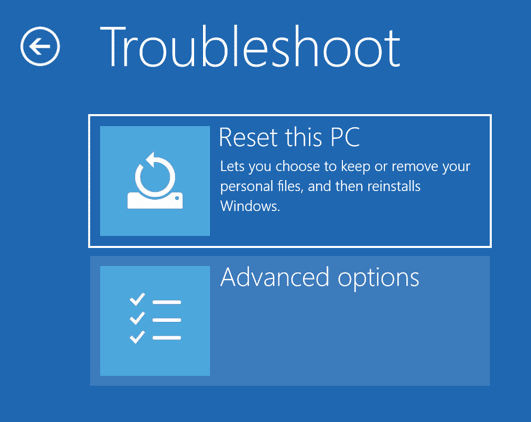
- يختار إعدادات البدء.
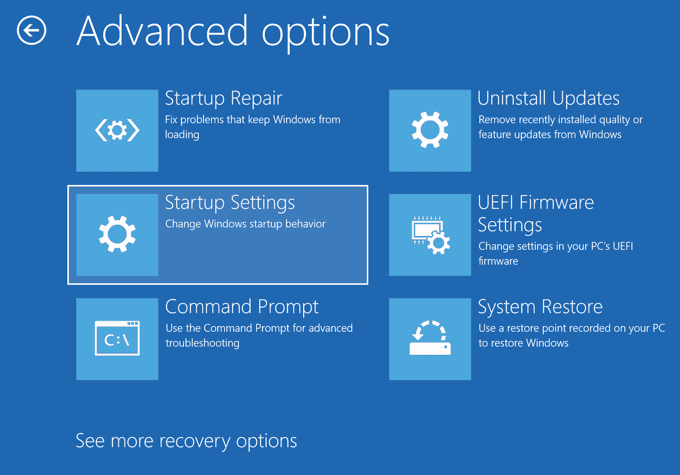
- حدد إعادة تشغيل زر.
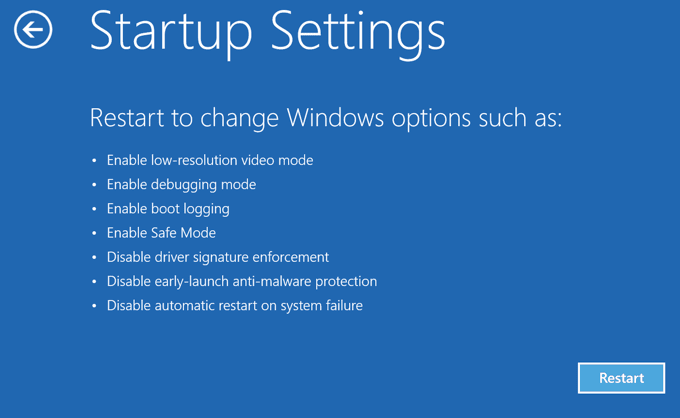
- في الشاشة التالية، اكتب 4 للدخول إلى الوضع الآمن. يكتب 5 للتمهيد في الوضع الآمن مع الشبكات. استخدم رقما 6 للدخول إلى الوضع الآمن مع الوصول إلى موجه الأوامر.
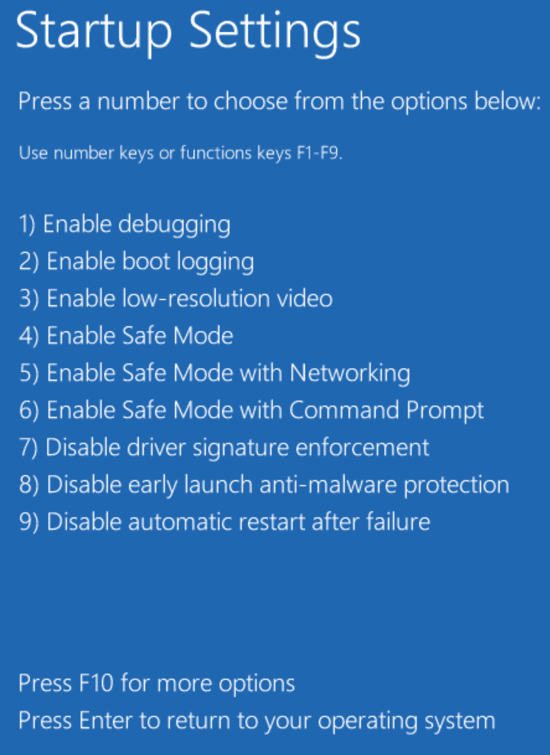
قم ببدء تشغيل Windows 10 في الوضع الآمن من شاشة تسجيل الدخول
إذا تم تشغيل جهاز الكمبيوتر الخاص بك ولكن لن تتجاوز شاشة تسجيل الدخول، يمكنك استخدام أحد الخيارات الموجودة على هذه الشاشة نفسها للتشغيل في الوضع الآمن.
- أثناء تواجدك على شاشة تسجيل الدخول على جهاز الكمبيوتر الخاص بك، اضغط باستمرار على يحول على لوحة المفاتيح، حدد رمز الطاقة في الزاوية اليمنى السفلية، واختر إعادة تشغيل.
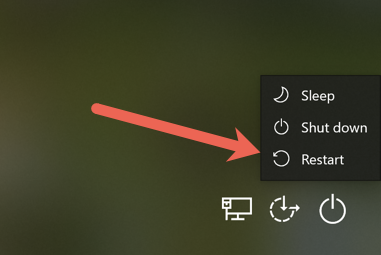
- عندما تصل إلى إختر خيار الشاشة، حدد استكشاف الاخطاء > خيارات متقدمة > إعدادات البدء > إعادة تشغيل.
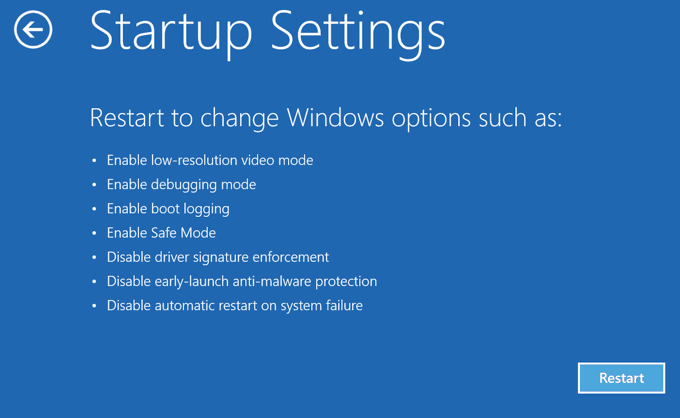
- أدخل مفتاح BitLocker عند مطالبتك بذلك إذا قمت بتشفير محتوياتك باستخدام BitLocker.
- لديك الآن خيارات متنوعة لإعادة تشغيل جهاز الكمبيوتر الخاص بك. اضغط على الرقم 4 للدخول إلى الوضع الآمن، الرقم 5 لاستخدام الوضع الآمن مع الشبكات، والرقم 6 لاستخدام موجه الأوامر في الوضع الآمن.
استخدم تكوين النظام لتشغيل نظام التشغيل Windows 10 في الوضع الآمن
يتضمن Windows 10 أداة مساعدة تسمى System Configuration حيث يمكنك تشغيل جهاز الكمبيوتر الخاص بك في الوضع الآمن باتباع الخطوات الموضحة أدناه.
ملحوظة: سيتم تشغيل جهاز الكمبيوتر الخاص بك دائمًا في الوضع الآمن حتى تقوم بتعطيل خيار الوضع الآمن في الأداة المساعدة لتكوين النظام.
- افتح ال يبدأ الموجودة على جهاز الكمبيوتر الخاص بك، ابحث عن أعدادات النظام، وحدد الأداة المساعدة في نتائج البحث.
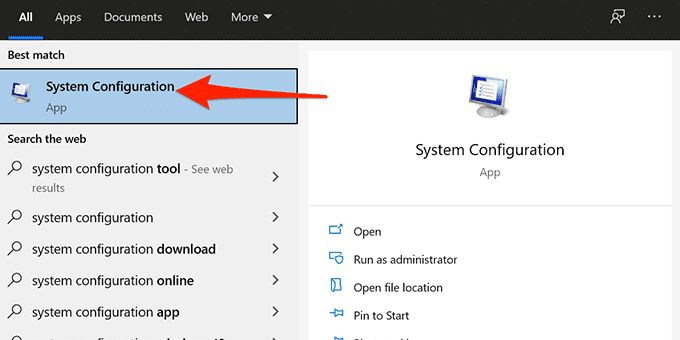
- حدد حذاء طويل علامة التبويب في الأعلى.
- تمكين المربع ل التمهيد الآمن تحت خيارات التمهيد. علاوة على ذلك، اختر شبكة الخيار إذا كنت تريد الوصول إلى الشبكة المحلية أو الإنترنت في الوضع الآمن.
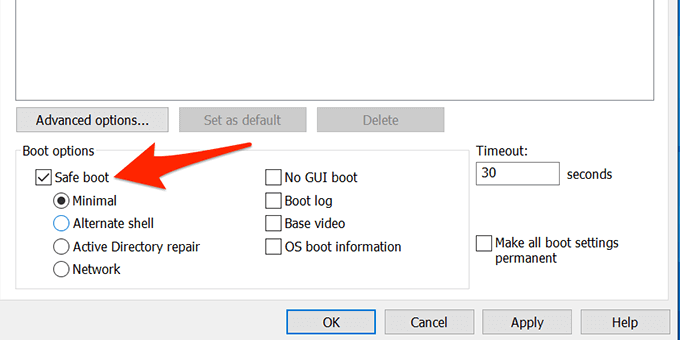
- يختار يتقدم ثم حدد نعم في أسفل النافذة.
- ستظهر مطالبة تطلب منك إعادة تشغيل جهاز الكمبيوتر الخاص بك. يختار إعادة تشغيل في هذه المطالبة لتشغيل جهاز الكمبيوتر الخاص بك في الوضع الآمن.
لإيقاف تشغيل الكمبيوتر في الوضع الآمن، افتح أعدادات النظام، اذهب إلى حذاء طويل علامة التبويب، وتعطيل التمهيد الآمن خيار. ثم حدد يتقدم وحدد نعم لحفظ تغييراتك.
أدخل الوضع الآمن لنظام التشغيل Windows 10 من شاشة فارغة
إذا كان لديك يعرض الكمبيوتر شاشة فارغة أو سوداء فقط، لا يزال بإمكانك إعادة تشغيل جهاز الكمبيوتر الخاص بك في الوضع الآمن.
- قم بإيقاف تشغيل جهاز الكمبيوتر الذي يعمل بنظام Windows 10.
- اضغط على قوة زر لتشغيل جهاز الكمبيوتر الخاص بك.
- كرر الخطوتين 1 و2، 3 مرات.

- عند تشغيل الكمبيوتر للمرة الثالثة، سينقلك Windows إلى إختر خيار شاشة. يختار استكشاف الاخطاء > خيارات متقدمة > إعدادات البدء > إعادة تشغيل.
- في الشاشة التالية، اضغط على الرقم المعروض بجوار الوضع الآمن لتشغيل جهاز الكمبيوتر الخاص بك في الوضع الآمن.
قم ببدء تشغيل Windows 10 في الوضع الآمن من محرك التثبيت
في حالة تعذر تشغيل جهاز الكمبيوتر الخاص بك وعدم قدرتك على الوصول إلى شاشة تسجيل الدخول، يمكنك استخدام وسائط تثبيت Windows 10 للدخول إلى الوضع الآمن.
قم بتوصيل الوسائط القابلة للتمهيد لنظام التشغيل Windows 10 بجهاز الكمبيوتر الخاص بك واتبع الخطوات التالية:
- على ال إعداد ويندوز الشاشة، وحدد لغة، واختر تنسيقات الوقت والعملة، وحدد طريقة لوحة المفاتيح، ثم حدد التالي في الأسفل.
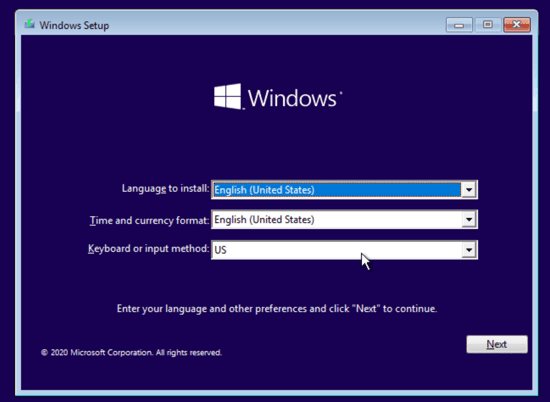
- يختار إصلاح جهاز الكمبيوتر الخاص بك في الأسفل.
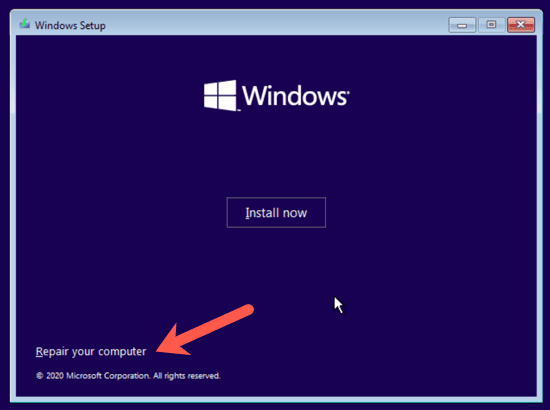
- يختار استكشاف الاخطاء > خيارات متقدمة > موجه الأمر لفتح نافذة موجه الأوامر.
الآن هنا تصبح الأمور صعبة بعض الشيء. اعتمادًا على إصدار نظام التشغيل Windows 10 الخاص بك وكيفية إعداد أقسام التمهيد بجهاز الكمبيوتر الخاص بك، قد تحتاج إلى تنفيذ بعض الخطوات الإضافية قبل تجربة الخطوة 4. أولاً، تابع وحاول كتابة الأمر أدناه من محرك الأقراص الافتراضي، والذي سيعمل بشكل أكبر من المحتمل أن يكون X: كما هو موضح أدناه.
- يكتب bcdedit /set {default} Safeboot الحد الأدنى في نافذة موجه الأوامر ثم اضغط يدخل.
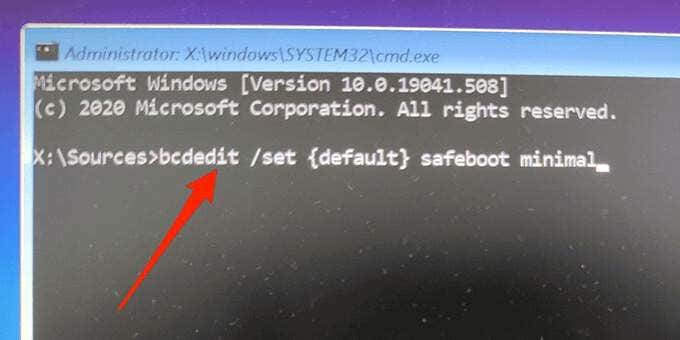
إذا تلقيت رسالة تفيد بأنه لا يمكن العثور على الأمر “bcdedit”، فيجب عليك تجربة أحرف محركات أقراص أخرى والوصول إلى دليل Windows/System32. للقيام بذلك، يمكنك البدء بمحرك الأقراص C.
في الموجه، اكتب ج: و اضغط يدخل. ثم اكتب دير و اضغط يدخل. إذا كنت لا ترى دليل Windows، فجرب الحرف التالي، د: وثم ه: تليها دير يأمر. في النهاية، سترى أن أحدهم يحتوي على دليل Windows حيث تم تثبيت Windows 10.
الآن اكتب مؤتمر نزع السلاح ويندوز/System32. سينقلك هذا إلى الدليل الذي يوجد به bcdedit.exe. يمكنك الآن كتابة الأمر في الخطوة 4 مرة أخرى وسيعمل.
- إغلاق إطار موجه الأوامر.
- يختار يكمل على شاشتك ويجب أن يقوم جهاز الكمبيوتر الخاص بك بالتمهيد إلى الوضع الآمن.
في البداية، لم تنجح هذه الطريقة معنا في الاختبار، ومع ذلك، بمجرد العثور على قسم Windows وانتقلنا إلى المجلد الصحيح، تمكنا من تشغيل الأمر.
نصيحة إضافية: كيفية الخروج من الوضع الآمن
لإعادة تشغيل جهاز الكمبيوتر الخاص بك إلى الوضع العادي:
- افتح ال يبدأ القائمة بينما يكون جهاز الكمبيوتر الخاص بك في الوضع الآمن.
- اكتب في تكوين النظام وانقر على أعدادات النظام.
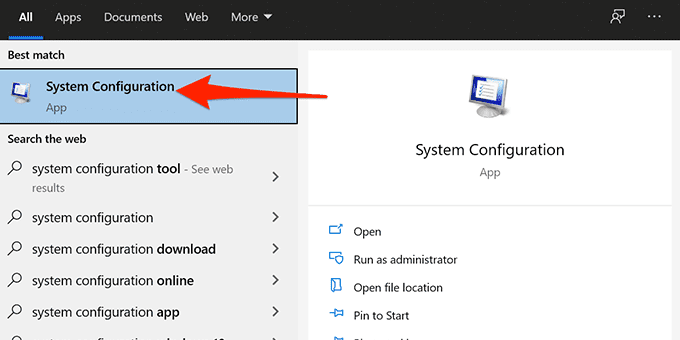
- على ال عام علامة التبويب، والمضي قدما وحدد بدء تشغيل عادي زر الراديو.
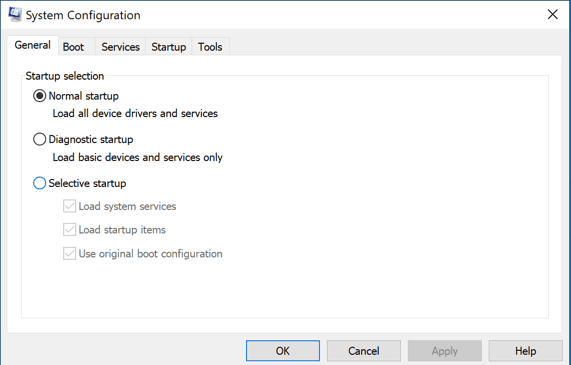
- على ال حذاء طويل علامة التبويب، والمضي قدما وإلغاء تحديد التمهيد الآمن صندوق.
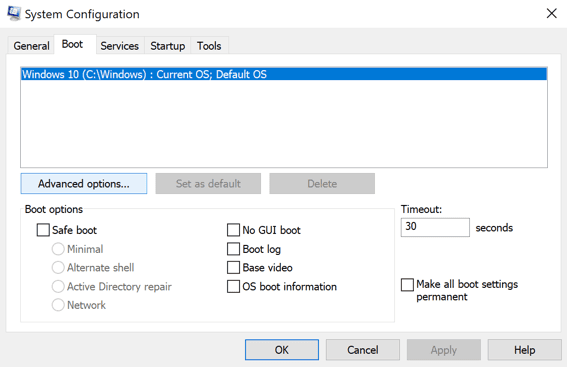
- وأخيرا، انقر على ابدأ، حدد قوة الخيار واختيار إعادة تشغيل.
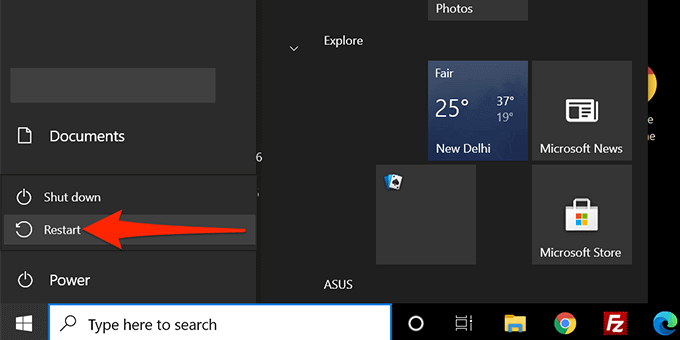
- سيتم إعادة تشغيل جهاز الكمبيوتر الخاص بك إلى الوضع العادي.
هل مكنتك أي من هذه الطرق من تشغيل جهاز الكمبيوتر الذي يعمل بنظام Windows 10 في الوضع الآمن؟ اسمحوا لنا أن نعرف الطريقة التي نجحت في التعليقات أدناه!