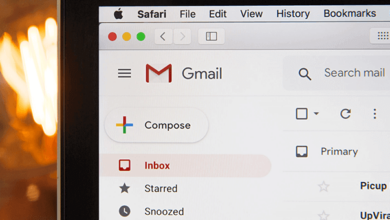12 حلا لعدم عمل YouTube في Google Chrome

إذا كان YouTube لا يعمل على Chrome، فهناك عدة طرق لإصلاح المشكلة. وإليك كيفية القيام بذلك إصلاح المشكلات الأكثر شيوعًا في YouTube على كروم.
هناك عدة عوامل تؤثر على كيفية عمل Google Chrome وكيفية تواصله مع YouTube. قد يكون السبب هو سرعة الإنترنت لديك أو مشكلة في بيانات المتصفح الفاسدة. لذا اتبع خطوات استكشاف الأخطاء وإصلاحها الموضحة أدناه حتى يعمل YouTube مرة أخرى على أنظمة Windows PC أو Mac أو Android أو iOS.
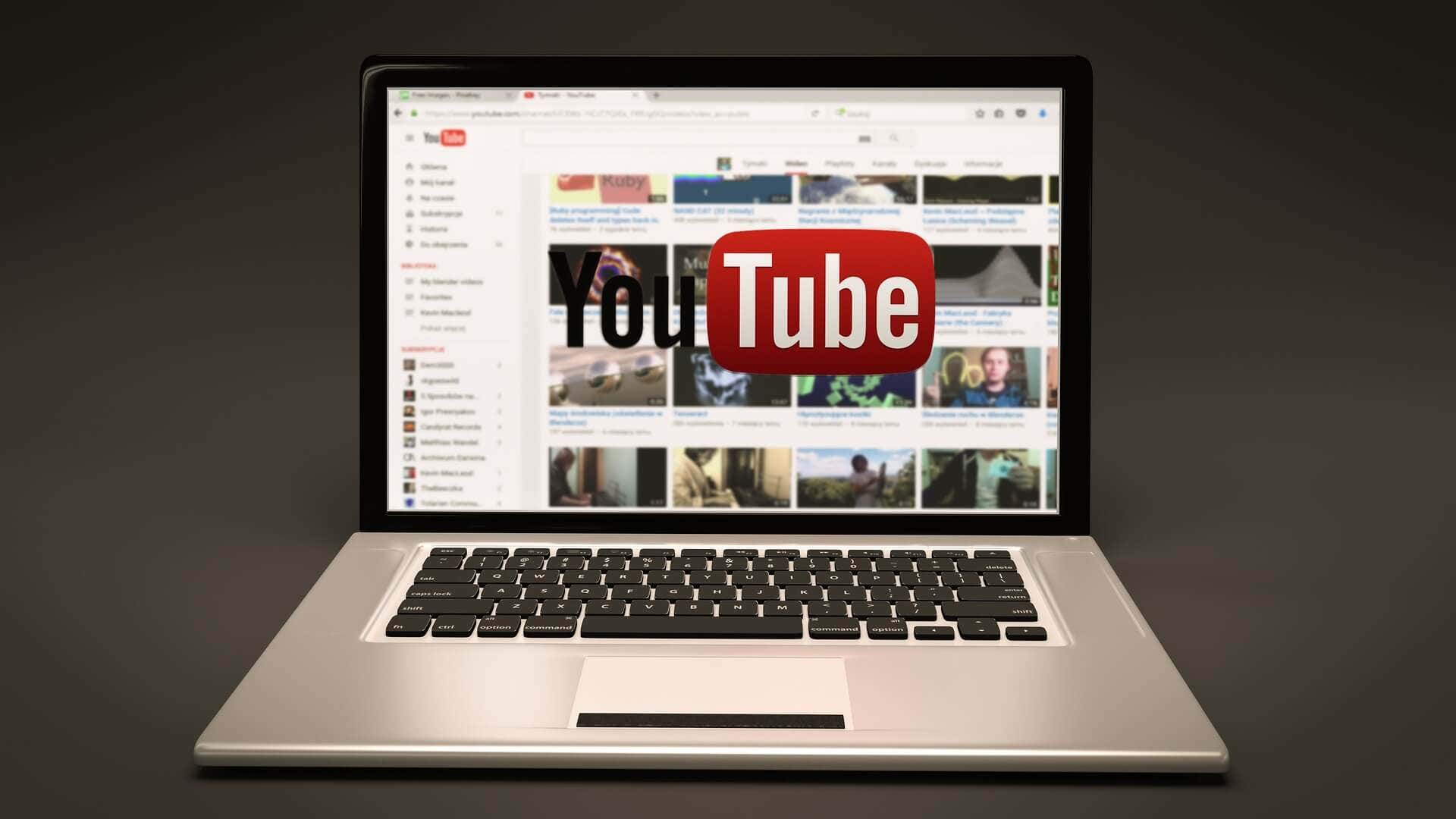
1. تحقق من اتصالك بالإنترنت
ستؤدي سرعة الإنترنت البطيئة أو عدم الاتصال بالإنترنت إلى عدم تشغيل مقاطع فيديو YouTube في Google Chrome. تأكد من أن جهاز الكمبيوتر الخاص بك متصل بالإنترنت بشكل صحيح. تحقق من الكابلات، أو إذا كنت تستخدم Wi-Fi، فتحقق من قوة الاتصال.
استخدم اختبار سرعة الإنترنت المجاني مثل اختبار السرعة بواسطة Ookla للتحقق من اتصالك. عند تحميل الصفحة، حدد يذهب وانتظر النتائج.
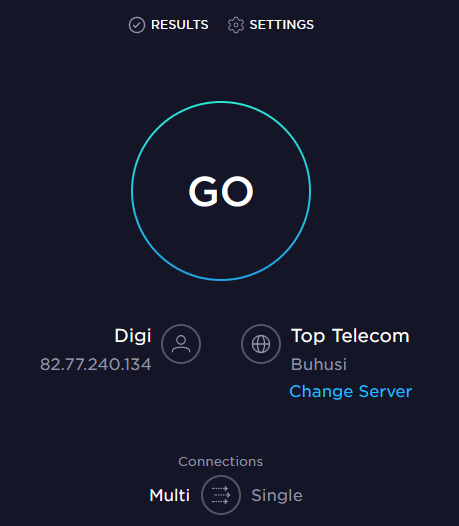
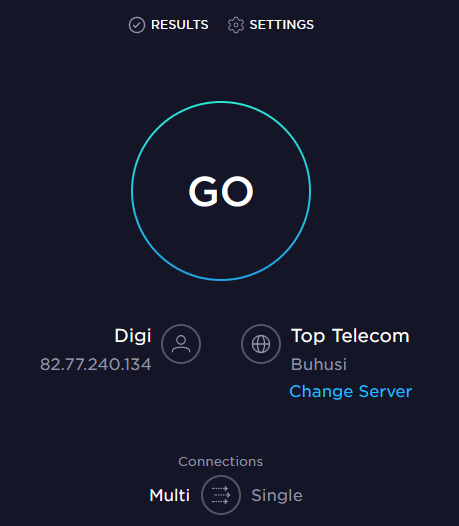
يوضح لك اختبار السرعة هذا سرعات التنزيل والتحميل. إذا تطابقت النتيجة مع خطة الاشتراك الخاصة بك مع مزود الإنترنت، فيجب أن يكون كل شيء على ما يرام. ولكن إذا أظهر الاختبار أن الإنترنت لديك أبطأ مما ينبغي، فستحتاج إلى التحقق من سبب مشكلة الشبكة. يحاول إعادة تشغيل جهاز التوجيه الخاص بك والكمبيوتر الشخصي ومعرفة ما إذا كان هذا يؤدي إلى إصلاح اتصال الإنترنت البطيء.
2. استخدم وضع التصفح المتخفي
في بعض الأحيان، قد لا يكون سبب مشكلات YouTube هو الاتصال بالإنترنت أو متصفح Chrome. يمكن أن يكون حسابك في Google. لاختبار ما إذا كانت هذه هي المشكلة، حاول استخدام Chrome في وضع التصفح المتخفي.
- افتح Google Chrome وانتقل إلى قائمة الإعدادات من خلال النقر على قائمة النقاط الثلاث الموجودة في الزاوية اليمنى العليا من المتصفح.
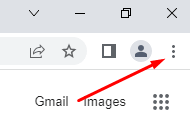
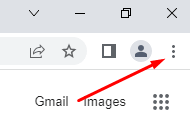
- يختار نافذة التصفح المتخفي الجديد. سيتم فتح علامة تبويب جديدة للتصفح المتخفي. حاول تصفح اليوتيوب عليه.
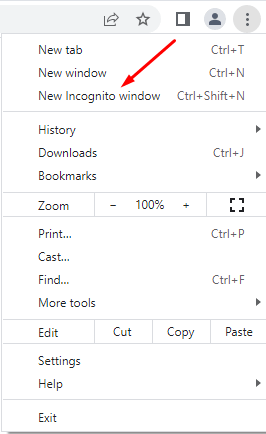
3. تحقق مما إذا كانت خوادم YouTube تعمل بشكل صحيح
في بعض الأحيان قد لا تكون مشكلة عدم عمل YouTube في Google Chrome من جانبك. تتعطل خوادم YouTube أحيانًا، لذا قد تواجه انقطاعًا في الخدمة. يمكنك التحقق من حالة YouTube والأنظمة الأساسية الأخرى عبر الإنترنت من خلال زيارة صفحة الويب DownDetector.
- يزور downdetector.com.
- اكتب “YouTube” في شريط البحث، وحدد خدمة YouTube التي تريد التحقق منها (الخيارات هي YouTube، أو YouTube Music، أو YouTubeTV)، وانتظر النتائج.
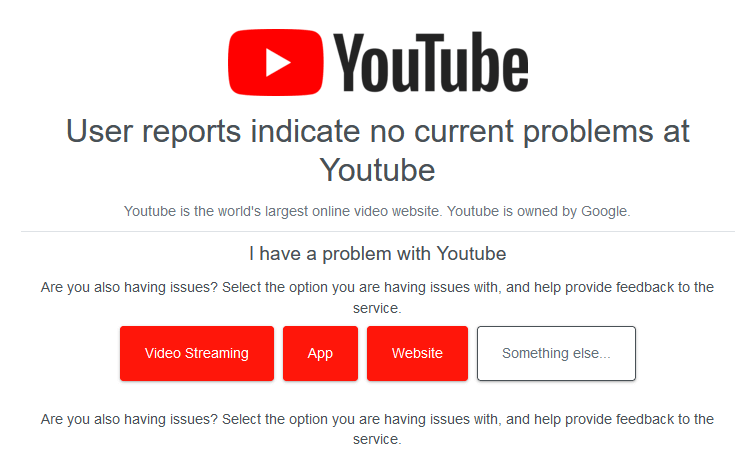
4. تعطيل أو إزالة ملحقات المتصفح والمكونات الإضافية
تعمل ملحقات Google Chrome على تحسين ميزات المتصفح وتجعل التصفح أسهل. ومع ذلك، قد تسبب هذه الملحقات مشاكل في بعض الأحيان. على سبيل المثال، قد تتعارض أدوات حظر الإعلانات أحيانًا مع بعض وظائف موقع الويب. حاول تعطيل جميع ملحقات Chrome الخاصة بك.
- قم بتشغيل Google Chrome وحدد النقاط الثلاث لفتح قائمة الإعدادات.
- اذهب إلى أدوات أكثر، وعندما تفتح القائمة الجانبية، حدد ملحقات.
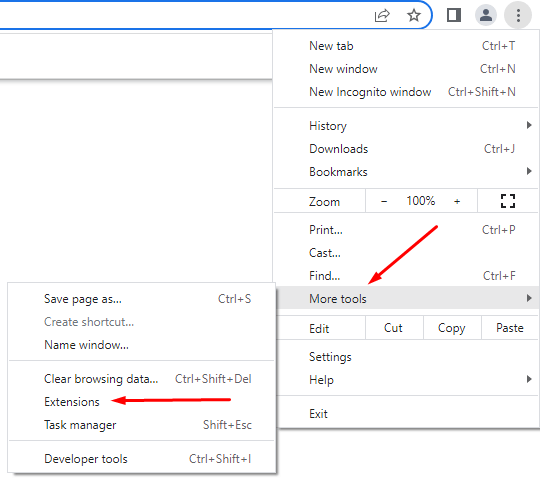
- سيتم فتح نافذة جديدة تحتوي على جميع الإضافات التي قمت بتثبيتها. يمكنك إزالتها أو تعطيلها عن طريق تشغيل شريط التمرير أو إيقافه.
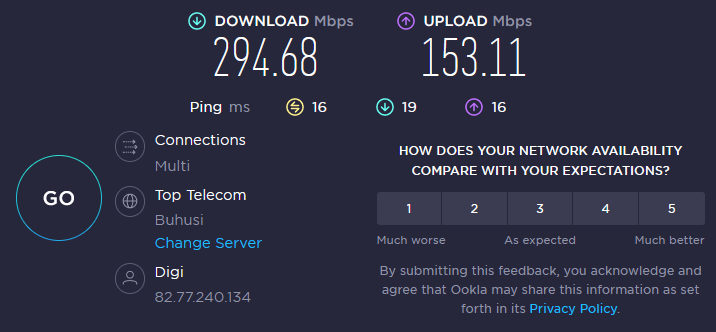
إذا أدى تعطيل جميع الملحقات إلى حل مشكلتك، فحاول تمكينها واحدة تلو الأخرى لمعرفة ما إذا كان بإمكانك معرفة أي منها يسبب المشكلة. إذا لم يؤد هذا إلى حل مشكلة عدم عمل YouTube في Google Chrome، فجرّب الخطوة التالية.
5. مسح ذاكرة التخزين المؤقت وملفات تعريف الارتباط
عادةً ما تقوم متصفحات الويب بتخزين الصور المخزنة مؤقتًا، وبالتالي يتم تحميل مواقع الويب التي تزورها بشكل متكرر بشكل أسرع. في بعض الأحيان، تتلف هذه الملفات وتسبب مشاكل في المرة التالية التي تحاول فيها فتح موقع ويب. يمكنك حل هذه المشكلة بسرعة عن طريق مسح ذاكرة التخزين المؤقت وملفات تعريف الارتباط للمتصفح. فيما يلي دليل سريع حول كيفية القيام بذلك:
- افتح Google Chrome وانتقل إلى قائمة النقاط الثلاث. يختار أدوات أكثر، ثم اختر محو بيانات التصفح.
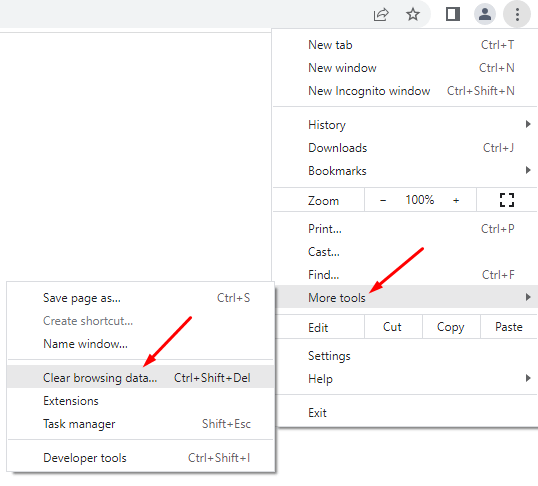
- في النافذة المنبثقة، يجب عليك اختيار النطاق الزمني للبيانات التي تريد مسحها. إذا كانت لديك مشكلات تتعلق بعدم فتح YouTube في Google Chrome، فنوصيك بالتحديد كل الوقت لأنه لا يمكنك معرفة متى تعرضت ملفات البيانات للتلف على وجه التحديد.
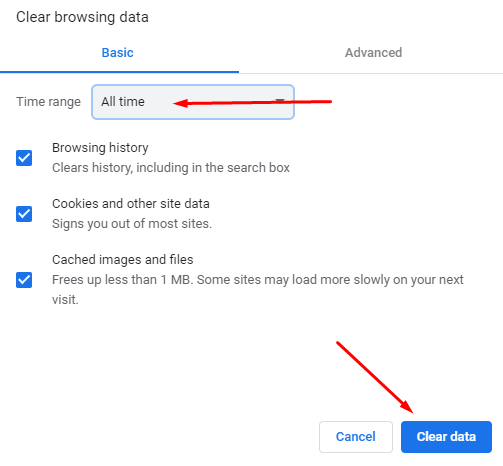
- بعد تحديد النطاق الزمني، حدد امسح البيانات في الزاوية اليمنى السفلى.
أعد تشغيل متصفح Chrome وحاول فتح YouTube مرة أخرى. معرفة ما إذا كان هذا حل مشكلتك. إذا لم يكن الأمر كذلك، مواصلة القراءة.
6. تعطيل تسريع الأجهزة
يستخدم Chrome والمتصفحات الأخرى تسريع الأجهزة للاستفادة من وحدة معالجة الرسومات الخاصة بك عند معالجة العناصر الرسومية الثقيلة. لكن هذه الميزة قد تسبب أحيانًا مشكلات في YouTube. حاول إيقاف تشغيله لمعرفة ما إذا كان هذا سيساعدك في عدم عمل YouTube في Chrome. إليك الطريقة:
- افتح متصفح Chrome وانتقل إلى رمز قائمة النقاط الثلاث في الزاوية اليمنى العليا. يختار إعدادات.

- في شريط البحث، اكتب “تسريع الأجهزة”. سيوفر لك المتصفح خيارات لجميع الوظائف التي تستخدم هذه الكلمات الرئيسية. يجد استخدم تسريع الأجهزة عندما يكون ذلك متاحًا، وانقر فوق زر شريط التمرير المجاور له لإيقاف تشغيله.
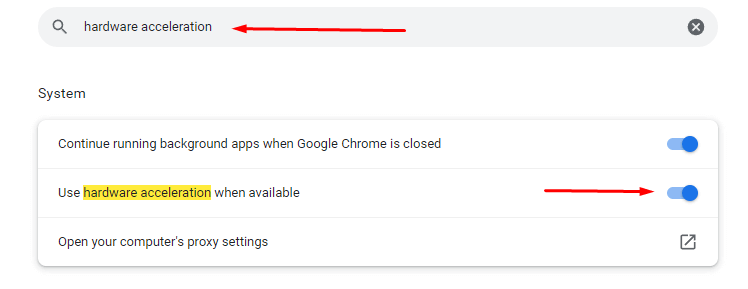
بعد تعطيل هذه الميزة، قم بتشغيل YouTube لمعرفة ما إذا كان قد ساعد في حل مشكلتك.
7. تمكين جافا سكريبت
تحتاج إلى التأكد من تمكين JavaScript (JS) لمتصفح Chrome الخاص بك إذا كنت تريد تشغيل مقاطع فيديو YouTube دون مشكلة. تعد JavaScript إحدى التقنيات الأساسية لشبكة الويب العالمية؛ وبدون ذلك، لن تعمل مقاطع الفيديو عبر الإنترنت بسلاسة أبدًا. هل تعلم أن حوالي 98% من مواقع الويب تستخدم JavaScript؟ هذا هو مدى أهمية ذلك.
- افتح متصفح Google Chrome وانتقل إلى قائمة النقاط الثلاث لفتحها إعدادات.
- استخدم شريط البحث لكتابة “JavaScript”. ابحث عن خيار JS في محتوى قائمة طعام.
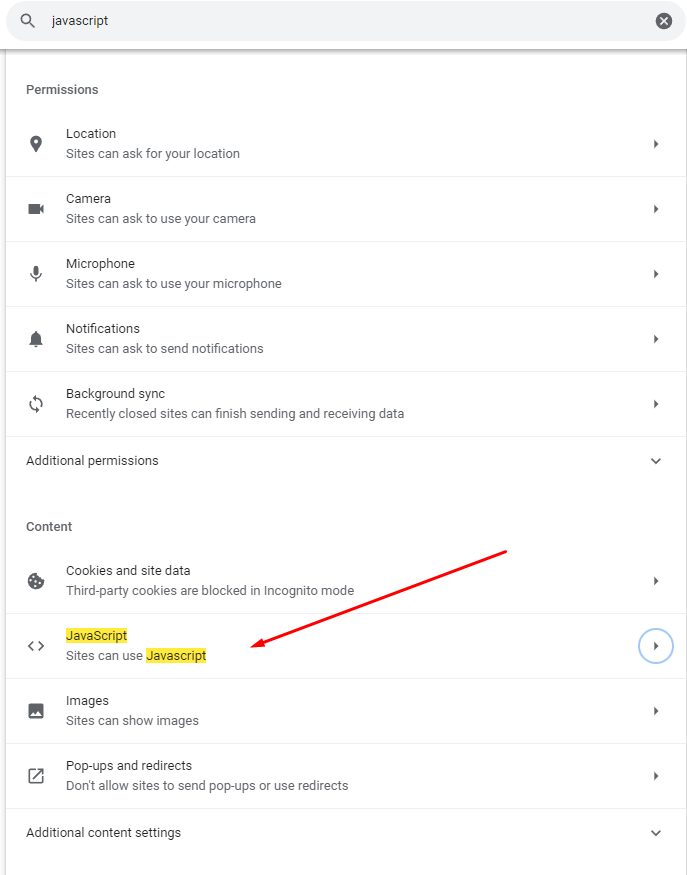
- يختار جافا سكريبت. إذا كان معطلاً، فانقر على يمكن للمواقع استخدام جافا سكريبت خيار.
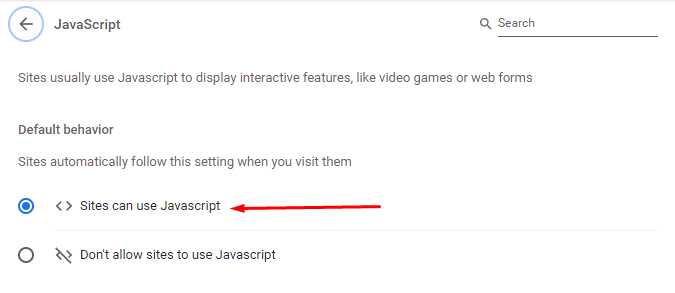
- أعد تشغيل متصفح Google Chrome وحاول مشاهدة مقطع فيديو على YouTube.
8. قم بتحديث كروم
سيحتوي الإصدار الأحدث من متصفح Chrome على أحدث مُحسِّنات الأداء. سيأتي أيضًا مع إصلاحات الأخطاء التي من شأنها أن تجعل YouTube يعمل بشكل صحيح. لذا تأكد دائمًا من تحديث Google Chrome الخاص بك. إذا لم يكن الأمر كذلك، فإليك كيفية إجراء التحديث بنفسك:
- افتح متصفح Chrome وانقر على قائمة النقاط الثلاث. اذهب إلى يساعد > حول جوجل كروم.
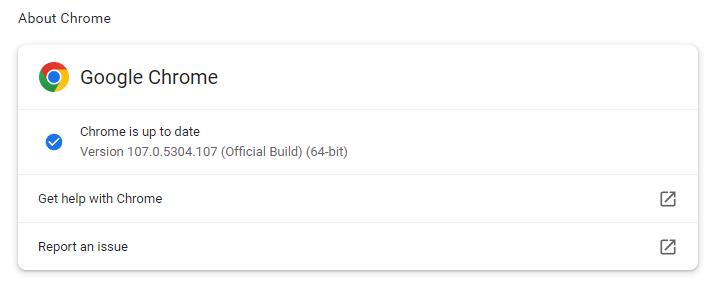
- اختر ال تحديث جوجل كروم خيار. إذا لم تتمكن من رؤيته، فهذا يعني أن لديك الإصدار الأحدث. سيشير المتصفح إلى ذلك برسالة تقول Chrome محدث.
9. أعد ضبط متصفح Chrome على الإعدادات الافتراضية
قد تتداخل بعض إعدادات Google Chrome مع YouTube وتؤدي إلى عدم عمله بشكل صحيح. يمكن أن يحدث هذا إذا قمت بالتجول وتخصيص إعدادات المتصفح. ولإصلاح هذه المشكلة، يمكنك إعادة ضبط Chrome على الإعدادات الافتراضية.
- افتح متصفح Chrome الخاص بك وافتح قائمة النقاط الثلاث. اذهب إلى إعدادات، وفي القائمة الجانبية، حدد إعادة تعيين وتنظيف.
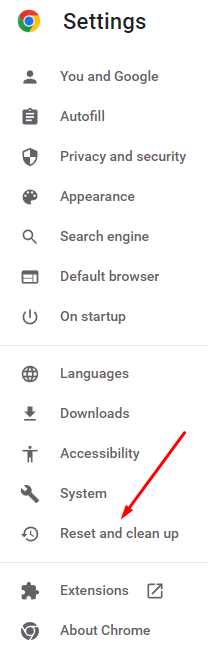
- يختار استعادة الإعدادات إلى إعداداتها الافتراضية الأصلية.
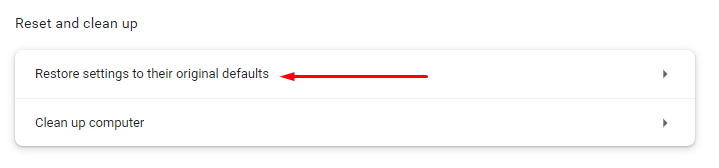
- في النافذة الجديدة التي تظهر، حدد اعادة الضبط. من خلال إعادة تعيين إعدادات Chrome، ستقوم أيضًا بتعطيل جميع الإضافات وحذف إعدادات موقعك وسجل التصفح والإشارات المرجعية وبيانات الموقع الأخرى.
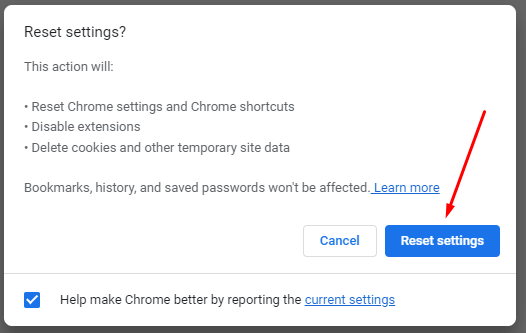
10. أعد تثبيت جوجل كروم
إذا جربت كل شيء حتى الآن ولكن لا تزال تواجه مشكلة في فتح مقاطع فيديو YouTube في Chrome، فيجب أن تفكر في إعادة تثبيت المتصفح.
11. تحديث برامج تشغيل الرسومات
في بعض الأحيان، لا تكمن المشكلة في متصفح Chrome، بل في برامج التشغيل لديك. يجب أن تحاول تحديث جهاز الكمبيوتر الخاص بك. قد يؤدي هذا إلى حل مشكلة YouTube لديك.
- في شريط بحث Windows، اكتب مدير الجهاز.
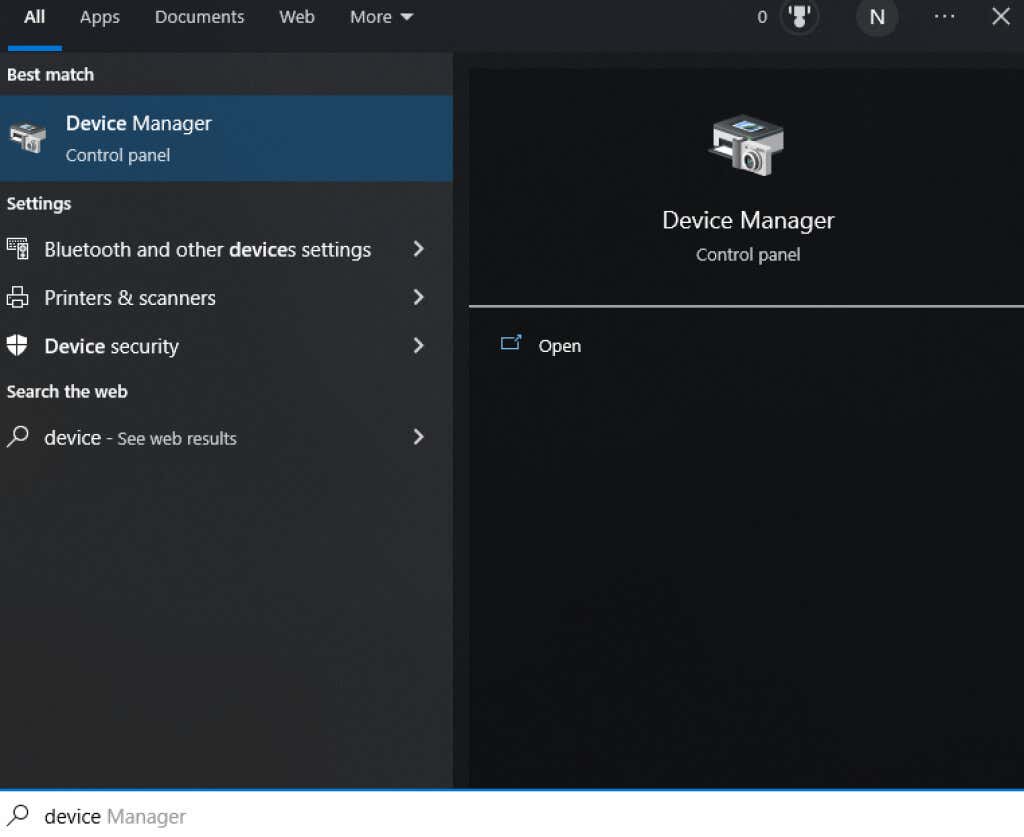
- يفتح مدير الجهاز، وفي القائمة، ابحث عن محولات أجهزة العرض.
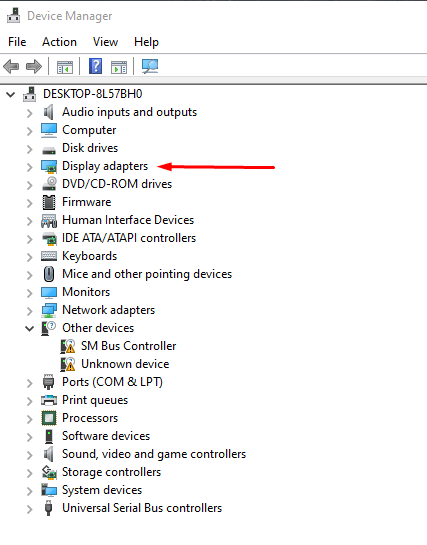
- يختار محولات أجهزة العرض; تحته، يجب أن ترى اسم بطاقة الرسومات الخاصة بك. انقر بزر الماوس الأيمن عليه واختر تحديث برنامج التشغيل. سيبدأ Windows التحديث تلقائيًا.
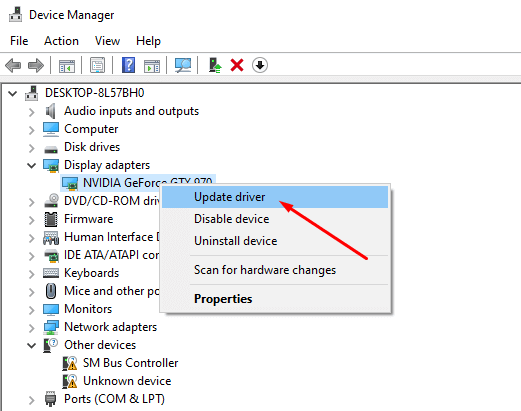
سيكون لديك الآن أحدث برامج تشغيل بطاقة الرسومات، وهذا من شأنه أن يضمن عمل YouTube بشكل صحيح في أي متصفح، بما في ذلك Google Chrome.
12. استخدم متصفحًا آخر
أخيرًا، إذا كان YouTube لا يزال لا يعمل في Chrome، فاختر متصفحًا بديلاً. جرب Brave أو Opera أو Firefox أو Microsoft Edge. يجب أن تقوم هذه المتصفحات بتشغيل مقاطع فيديو YouTube دون أي خلل إذا كان Chrome هو الذي يسبب المشكلة.
هل يعمل YouTube الآن في متصفح Chrome لديك؟ ما هو الحل المناسب لك؟ يرجى إعلامنا بذلك في قسم التعليقات أدناه!