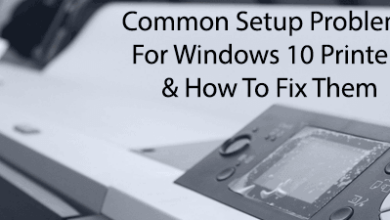كيفية تغيير اقترانات الملفات في نظام التشغيل Windows 10

كيف يعرف Windows التطبيق أو البرنامج الذي يجب استخدامه لفتح جميع أنواع الملفات المختلفة على جهاز الكمبيوتر الخاص بك؟ يتعلق الأمر بجمعيات الملفات. يقوم Windows بربط كل نوع ملف ببرنامج قادر على فتح هذا النوع من الملفات، ولكن لديك بعض الاختيار في هذا الشأن أيضًا!
تخيل، على سبيل المثال، أنك قمت للتو بتثبيت Adobe Photoshop على جهاز الكمبيوتر الخاص بك. من الآن فصاعدًا، تريد أن يستخدم Windows Photoshop لفتح ملفات .jpg، ولكن حاليًا يفتح Windows دائمًا ملفات .jpg باستخدام تطبيق الصور الافتراضي المضمن في Windows 10.
سنعرض لك أدناه عدة طرق لتغيير اقترانات الملفات في نظام التشغيل Windows 10 بحيث يتم فتح ملفاتك باستخدام التطبيق الذي تفضله.
كيفية تغيير اقترانات ملفات Windows 10 في مستكشف الملفات
إحدى الطرق لإخبار Windows بالتطبيق الذي يجب أن يفتح نوعًا معينًا من الملفات هي من خلال File Explorer. في المثال أدناه، يتم فتح ملفات JPG في Microsoft Photos، وسنقوم بتغيير اقتران الملف بحيث يتم فتح ملفات JPG في Adobe Photoshop.
- افتح مستكشف الملفات. طريقة سهلة للقيام بذلك هي الضغط فوز + إي.
- انتقل إلى مجلد يحتوي على الملف الذي تريد تغيير اقترانه.
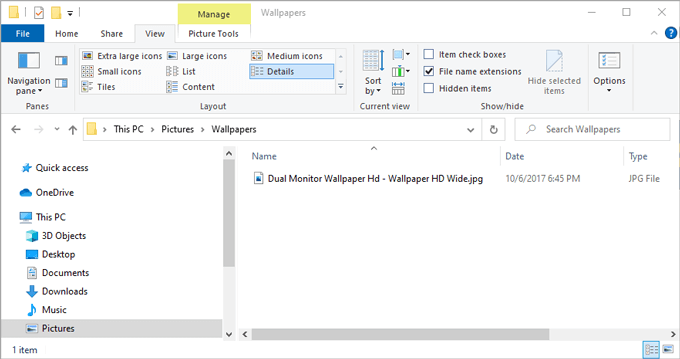
- انقر على اليمين الملف وحدد مفتوحة مع. (ملاحظة: إذا كنت لا ترى مفتوحة مع، اضغط باستمرار على يحول المفتاح ثم انقر بزر الماوس الأيمن فوق الملف.)
- حتى إذا رأيت البرنامج الذي تريد ربطه بنوع الملف هذا في القائمة، فحدد اختر تطبيقًا آخر. (إذا قمت فقط بتحديد البرنامج من القائمة المعروضة، فسيتم فتح الملف في هذا التطبيق هذه المرة، لكن اقتران الملف الافتراضي سيبقى دون تغيير.
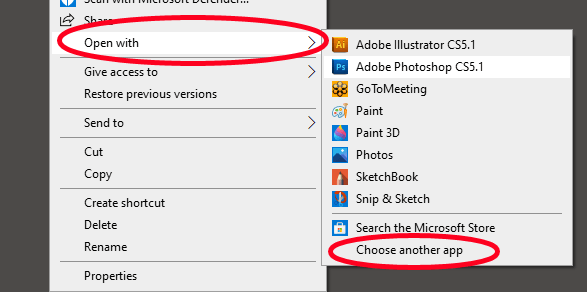
- ستظهر نافذة منبثقة تسألك عن الطريقة التي تريد بها فتح هذا الملف. حدد التطبيق الذي تريد ربطه بنوع الملف الخاص بك وحدد المربع المجاور له استخدم هذا التطبيق دائمًا لفتح (نوع الملف).

- ملاحظة: إذا كنت لا ترى التطبيق الذي تريد ربطه بنوع الملف هذا في ملف خيارات أخرى القائمة، ثم قم بالتمرير لأسفل ثم حدد ابحث عن التطبيق في متجر مايكروسوفت. وبدلاً من ذلك، إذا كان لديك بالفعل برنامج مثبت ولا يظهر في القائمة، فاختر تطبيقات أكثر وانتقل إلى التطبيق الذي تريده.
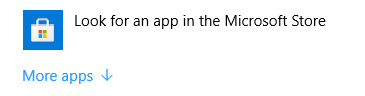
- بمجرد تحديد البرنامج الذي تريد ربطه بنوع الملف هذا، حدد نعم. من الآن فصاعدًا، سيتم فتح الملفات من هذا النوع تلقائيًا في التطبيق الذي حددته.
طريقة أخرى لتغيير اقترانات ملفات Windows 10 في مستكشف الملفات
يقدم Windows File Explorer طريقة ثانية لتحديد البرنامج الذي يجب أن يفتح ملفات من نوع معين. تعمل هذه التقنية تمامًا مثل الطريقة المذكورة أعلاه. الأمر متروك لك لاختيار الطريقة التي تريد القيام بها.
- افتح File Explorer وانتقل إلى مجلد يحتوي على الملف الذي تريد تغيير اقترانه.
- يختار الملف وتأكد من بيت علامة تبويب القائمة نشطة. على شريط الأدوات، حدد ملكيات. (بدلاً عن ذلك، انقر على اليمين في الملف وحدد ملكيات.)

- في لوحة الخصائص، حدد يتغير زر.

- تابع من الخطوة 5 في الطريقة (أ) أعلاه.
قم بتغيير اقترانات الملفات عبر لوحة التحكم
يمكنك أيضًا استخدام لوحة التحكم لتغيير اقترانات الملفات في نظام التشغيل Windows 10. وإليك الطريقة.
- افتح ال لوحة التحكم. طريقة سهلة للقيام بذلك هي عن طريق الضغط فوز + رالكتابة يتحكم ومن ثم الاختيار نعم.
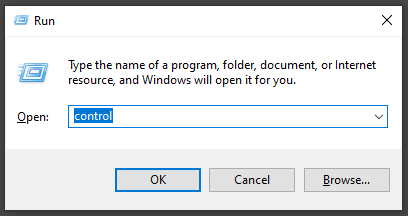
- يختار البرامج الافتراضية.

- التالي، حدد ربط نوع ملف أو بروتوكول ببرنامج.
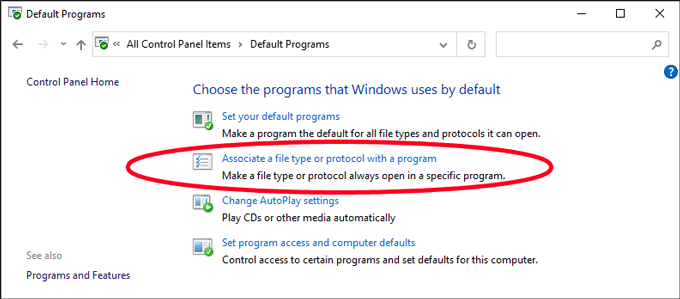
- في ال التطبيقات الافتراضية النافذة التي تظهر، حدد اختر التطبيقات الافتراضية حسب نوع الملف.
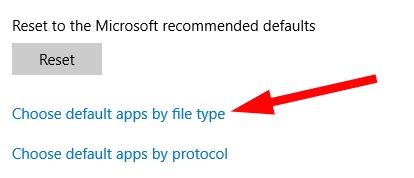
- بعد ذلك، ابحث عن نوع الملف في القائمة الموجودة على اليسار أسفل اسم. في مثالنا، سنبحث عن .jpg.
- حدد البرنامج الافتراضي الموجود على يمين اقتران نوع الملف الذي تريد تغييره. ال اختر تطبيقًا سوف تظهر لوحة. حدد التطبيق الذي تريد ربطه بنوع الملف، وبذلك تكون قد انتهيت!

تغيير اقترانات الملفات في إعدادات Windows
في بعض الأحيان قد ترغب في أن يقوم أحد التطبيقات بفتح كل أنواع الملفات التي يمكنه فتحها. في هذه الحالة، بدلاً من ربط أنواع الملفات بالتطبيق واحدًا تلو الآخر، يمكنك إخبار Windows باستخدام هذا التطبيق لفتح أي نوع من الملفات يمكنه التعامل معه.
على سبيل المثال، قد ترغب في أن يقوم متصفح الويب المفضل لديك بفتح صفحات الويب، بغض النظر عن نوع الملف. وإليك كيفية القيام بذلك.
- افتح إعدادات Windows بالضغط فوز + أنا.
- يختار تطبيقات.

- في القائمة الموجودة على اليسار، حدد التطبيقات الافتراضية.
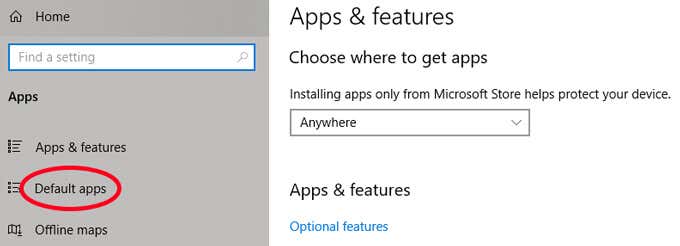
- يمكنك الآن اختيار التطبيقات الافتراضية لأشياء مثل البريد الإلكتروني أو الخرائط أو الموسيقى أو الصور أو مقاطع الفيديو أو متصفح الويب. لنغير متصفح الويب الافتراضي من Google Chrome بحيث ترتبط جميع أنواع ملفات صفحات الويب بـ Firefox بدلاً من ذلك. تحت متصفح الإنترنت، حدد التطبيق الافتراضي المدرج. في هذه الحالة، إنه جوجل كروم.

- بعد ذلك، حدد التطبيق الذي تريده من القائمة. سنختار فايرفوكس.
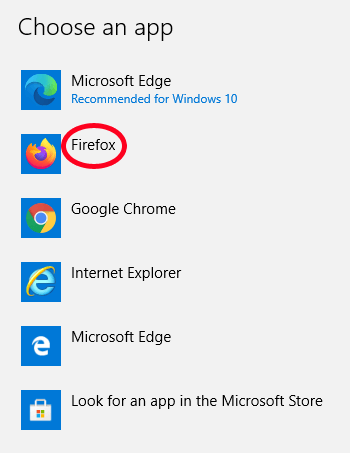
هذا كل شيء! أصبح لدى Firefox الآن ارتباط بجميع أنواع الملفات التي يمكنه التعامل معها.
المكافأة: كيفية عرض امتدادات الملفات في مستكشف ملفات Windows 10
في القسم السابق، بحثنا عن امتدادات الملفات في القائمة. إذا كنت تستخدم هذه الطريقة، فستحتاج إلى معرفة امتداد الملف الذي تريد ربطه بتطبيق معين.
يعد تكوين Windows File Explorer لعرض امتدادات الملفات في أسماء الملفات أمرًا سريعًا وسهلاً. فقط افتح مستكشف الملفات بالضغط فوز + إي. ثم حدد منظر علامة التبويب على شريط القائمة. وأخيرًا، حدد المربع المجاور لـ ملحقات أسماء الملفات.
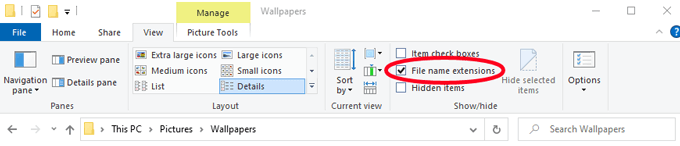
ستتمكن الآن من رؤية امتداد الملف لأي ملف في هذا المجلد.

وفر لنفسك بعض الوقت
باتباع إحدى الطرق المذكورة أعلاه، ستوفر على نفسك بعض الوقت الإضافي والغضب. إن تخصيص بعض الوقت لتغيير ارتباطات الملفات الخاصة بك بحيث يتم فتح ملفاتك في التطبيقات التي تريدها هو هدية يمكنك تقديمها لنفسك في المستقبل!