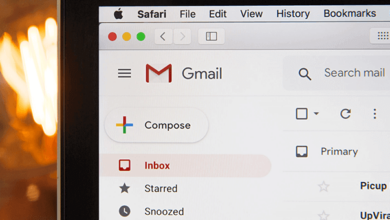كيفية الحصول على محرر مستندات Google لقراءة المستندات بصوت عالٍ

قد ترغب في الاستماع إلى مستند في محرر مستندات Google بدافع الضرورة أو للحصول على طريقة جيدة لمراجعته. لديك عدة طرق لسماع قراءة مستند Google بصوت عالٍ مع تحويل النص إلى كلام (تحويل النص إلى كلام).
قم بتشغيل أداة تحويل النص إلى كلام في محرر مستندات Google
إذا كان لديك بالفعل قارئ شاشة، فستحتاج إلى تشغيل قارئ الشاشة أداة إمكانية الوصول في محرر مستندات Google لسماع المستند يقرأ لك.
- افتح مستندك في المستندات وحدد أدوات في القائمة.
- يختار إمكانية الوصول.
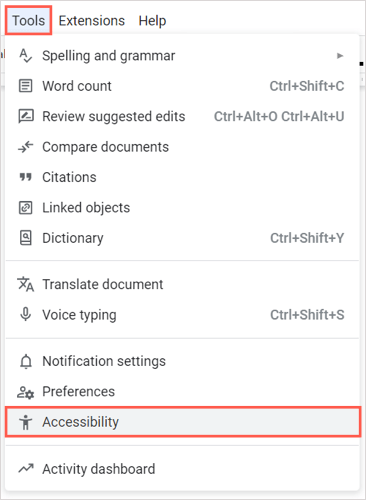
- حدد المربع في الأعلى لـ قم بتشغيل دعم قارئ الشاشة. اختياريًا، حدد المربعات الإضافية حسب تفضيلاتك.
- يختار نعم.


يجب أن تسمع بعد ذلك “تم تمكين دعم قارئ الشاشة”. يمكنك استخدام عناصر التحكم الخاصة بقارئ الشاشة لديك أو تلك الموجودة في إعدادات إمكانية الوصول للاستماع إلى محتوى المستند.


استخدم قارئ الشاشة لمتصفح Google Chrome
إذا كنت تبحث عن خيارات التمديد، فإن أول من يطلع عليها هو قارئ الشاشة (ChromeVox) من جوجل لمتصفح كروم. الأداة أيضاً يأتي مع نظام التشغيل Chrome لتحويل النص إلى كلام على تلك المنصة.
بعد تثبيت الوظيفة الإضافية، تبدأ في التحدث إلى صفحة الويب التي تزورها على الفور، بما في ذلك المستند الموجود في محرر مستندات Google.
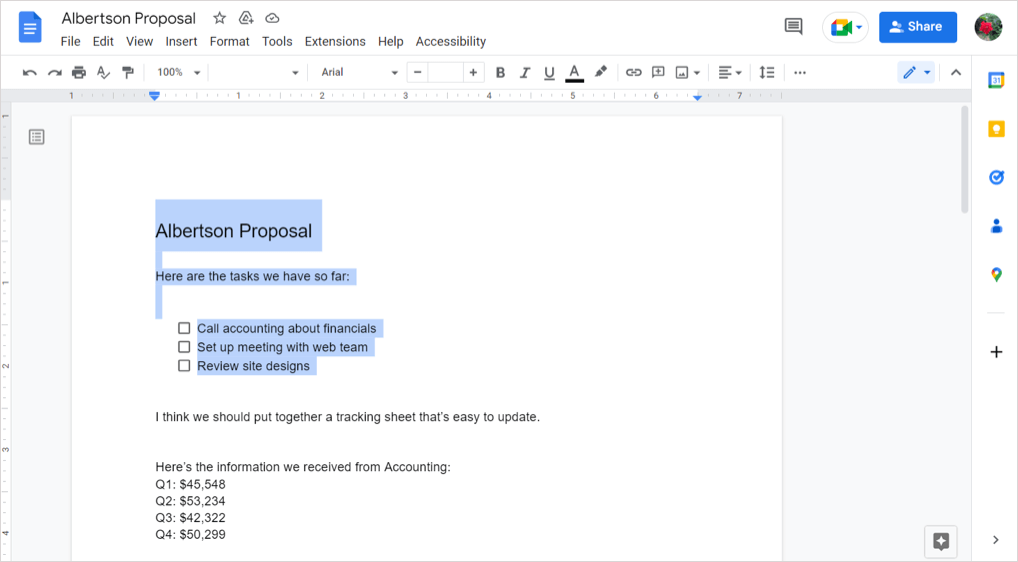
لإدارة إعدادات ملحق Chrome، حدد الزر الخاص به في شريط الأدوات ثم حدد خيارات. يمكنك بعد ذلك ضبط إعدادات إجراءات الصوت والماوس ومراجعة اختصارات لوحة المفاتيح المتوفرة.

لإيقاف تشغيل قارئ الشاشة، حدد زر شريط الأدوات واختر إدارة الامتداد. ثم قم بتعطيل التبديل.

استخدم القراءة بصوت عالٍ لمتصفحات Chrome وFirefox وEdge
ملحق متصفح قوي آخر هو اقرأ بصوت عالي. إنه مجاني لمتصفحات Google Chrome وMozilla Firefox وMicrosoft Edge.
الجميل في هذا الخيار هو أنك تتحكم عندما تريد تشغيله. توجه إلى مستندك في محرر مستندات Google، وحدد زر الوظيفة الإضافية في شريط الأدوات، واستخدم يلعب زر للاستماع إلى المستند الخاص بك.
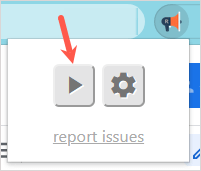
ستسمع المستند وسترى النص المميز في نافذة الامتداد. في الجزء العلوي من تلك النافذة، لديك أزرار للإيقاف المؤقت أو التوقف أو التقدم للأمام أو الرجوع للخلف.
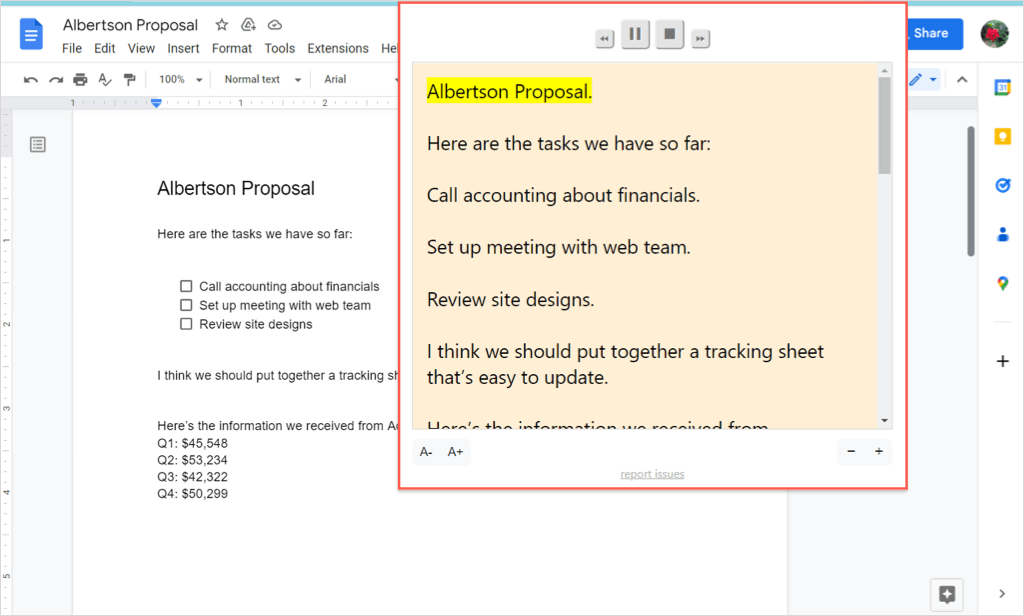
لضبط إعدادات الوظيفة الإضافية، حدد هيأ أيقونة. يمكنك بعد ذلك تغيير الصوت والسرعة ودرجة الصوت ومستوى الصوت وإبراز النص.

استخدم VoiceOver على نظام Mac
إذا كنت تستخدم نظام التشغيل macOS، فيمكنك الاستفادة منه ميزة إمكانية الوصول من Apple، تعليق صوتي. اتبع الخطوات الموجودة في بداية هذه الطريقة لتشغيل ميزة إمكانية الوصول إلى محرر مستندات Google. ثم قم بالتشغيل تعليق صوتي مع الخطوات التالية.
- يفتح تفضيلات النظام وحدد إمكانية الوصول.
- يختار تعليق صوتي ثم قم بتشغيل تعليق صوتي تبديل.

- قم بتأكيد رغبتك في تمكين الميزة عن طريق التحديد استخدم VoiceOver.
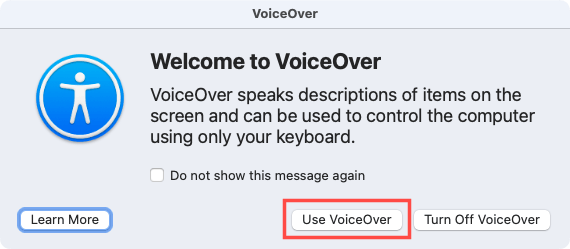
- ثم توجه إلى المستند الخاص بك في محرر مستندات Google. إذا لزم الأمر، ضع المؤشر في المستند ليبدأ القارئ. سوف تسمع وترى النص من المستند الخاص بك.

لإيقاف تشغيل VoiceOver عند الانتهاء، استخدم X في الجزء العلوي الأيسر من نافذة VoiceOver.
قد تكون لديك إعاقة بصرية تجعل من الصعب عليك قراءة مستندك، أو قد ترغب في سماع قراءة مستند Google بصوت عالٍ أثناء قيامك بأشياء أخرى. وفي كلتا الحالتين، يجب أن تغطيك خيارات تحويل النص إلى كلام هذه.
للمزيد، انظر إلى كيفية استخدام ميزة تحويل النص إلى كلام على TikTok.