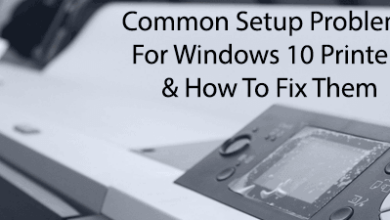قم بتعيين المجلد الافتراضي عند فتح Explorer في نظام التشغيل Windows 10

بعد الترقية إلى Windows 10 مؤخرًا ، لاحظت أنه كلما فتحت Explorer ، سيظهر لي دائمًا وصولاً سريعًا. تعجبني ميزة الوصول السريع الجديدة ، لكنني فضلت أن يكون Explorer مفتوحًا على هذا الكمبيوتر بدلاً من ذلك.
بالنسبة لي ، كانت القدرة على الوصول إلى محركات الأقراص المختلفة على الكمبيوتر وأجهزة الشبكة الخاصة بي أكثر أهمية بكثير من الوصول إلى المجلدات المستخدمة بشكل متكرر أو الملفات المفتوحة مؤخرًا. إنها ميزة مفيدة ، لكنني لا أمانع في النقر عليها مرة واحدة للوصول إليها.
في هذا المنشور ، سأوضح لك كيفية تغيير المجلد الافتراضي من الوصول السريع ل هذا الكمبيوتر عند فتح Explorer. بالإضافة إلى ذلك ، سأعرض لك أيضًا خدعة يمكنك من خلالها تعيين أي مجلد ليكون المجلد الافتراضي عند فتح Explorer في نظام التشغيل Windows 10.
قم بتعيين المجلد الافتراضي على هذا الكمبيوتر
لتغيير الإعداد ، افتح Explorer ، انقر فوق ملف ثم انقر فوق تغيير خيارات المجلد والبحث.
في مربع الحوار المنبثق ، يجب أن تكون بالفعل في ملف عام فاتورة غير مدفوعة. في الجزء العلوي ، سترى افتح مستكشف الملفات إلى حيث يمكنك الاختيار من هذا الكمبيوتر و الوصول السريع.
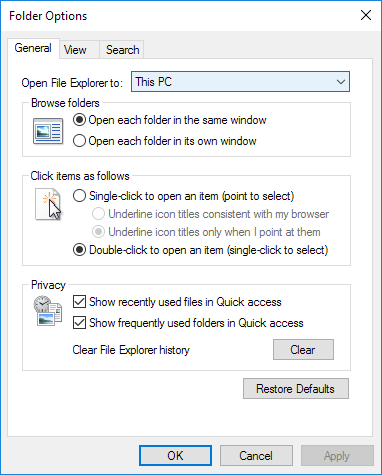
ما عليك سوى اختيار المجلد الذي تفضله وأنت على ما يرام! الآن عند فتح Explorer ، يجب أن تراه مفتوحًا على هذا الكمبيوتر المحدد بدلاً من الوصول السريع.

إذا كنت بحاجة إلى القيام بذلك على العديد من الأجهزة في بيئة الشركة ، فسيسعدك معرفة أن هناك إدخال سجل يتحكم في هذا الإعداد أيضًا. ما عليك سوى الانتقال إلى المفتاح التالي:
HKEY_CURRENT_USER\SOFTWARE\Microsoft\Windows\CurrentVersion\Explorer\Advanced
على الجانب الأيمن ، ابحث عن مفتاح DWORD المسمى إطلاق إلى. 1 يعني هذا الكمبيوتر الشخصي و 2 يعني الوصول السريع.
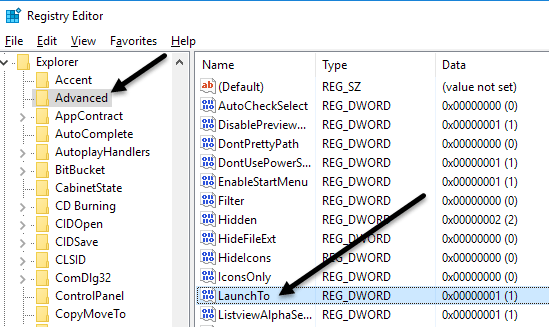
أخيرًا ، دعنا نتحدث عن كيفية تكوين Explorer لفتح أي مجلد كمجلد افتراضي.
قم بتعيين أي مجلد كافتراضي لـ Explorer
نظرًا لعدم وجود أي طريقة رسمية للقيام بذلك ، يتعين علينا اختراق نظام Windows لجعله يفعل ما نريد. لقد اختبرت ذلك ويبدو أن العملية تعمل بشكل جيد. للبدء ، ابحث عن المجلد الخاص بك وأنشئ اختصارًا للمجلد الموجود على سطح المكتب.
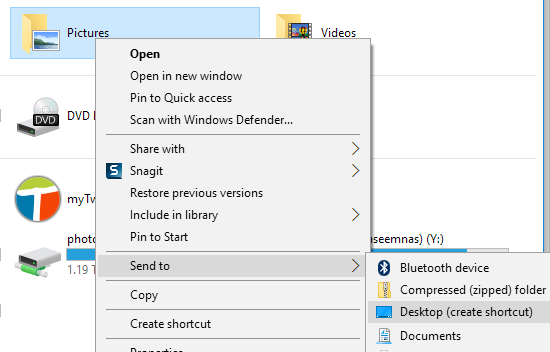
على سبيل المثال ، إذا كنت أرغب في استخدام مجلد الصور كمجلد افتراضي ، فسأضغط بزر الماوس الأيمن فوقه ، ثم اختر ارسل إلى ثم انقر فوق سطح المكتب (إنشاء اختصار). بعد ذلك ، نحتاج إلى نسخ هذا الاختصار إلى موقع خاص في Windows. أولاً ، دعنا نفتح Explorer وننتقل إلى هذا الموقع الخاص. ما عليك سوى نسخ المسار التالي ولصقه في شريط العناوين في نافذة مستكشف أخرى:
%APPDATA%\Microsoft\Internet Explorer\Quick Launch\User Pinned\TaskBar
تأكد من الضغط على Enter بعد لصق المسار في Explorer. بناءً على ما تم تثبيته أيضًا على شريط المهام ، قد ترى اختصارات للعديد من البرامج هنا ، ولكن يجب أن ترى دائمًا مستكشف الملفات الاختصار.
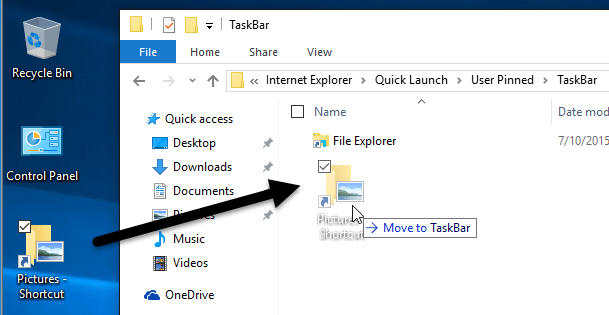
انتقل الآن واسحب الاختصار الذي أنشأناه للتو من سطح المكتب إلى المجلد الخاص الذي فتحته في Explorer. الآن علينا القيام بشيء أخير. انطلق واحذف اختصار File Explorer وأعد تسمية ملف اختصار الصور ل مستكشف الملفات. إذا اخترت مجلدًا مختلفًا عن مجلد الصور ، فقم بتغيير اسم هذا الاختصار إلى مستكشف الملفات.
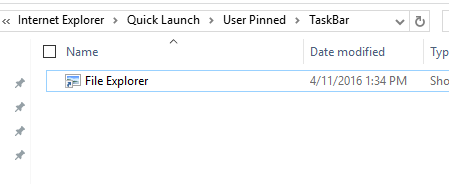
هذا عن ذلك! افتح الآن مستكشف الملفات من شريط المهام الخاص بك ويجب أن تشاهد محتويات أي مجلد تختاره ليكون المجلد الافتراضي.
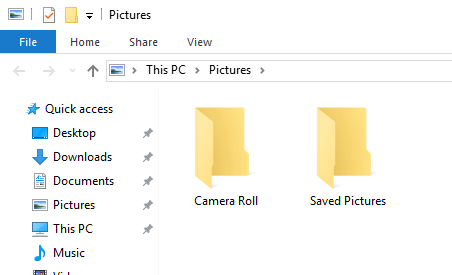
تجدر الإشارة إلى أن هذه الحيلة الصغيرة ستنجح فقط عند النقر فوق أيقونة Explorer على شريط المهام. إذا فتحت Explorer بالنقر نقرًا مزدوجًا فوق هذا الكمبيوتر على سطح المكتب أو بالنقر فوق ابدأ ثم مستكشف الملفات ، فسترى هذا الكمبيوتر الشخصي أو الوصول السريع ، اعتمادًا على الخيار الذي تم اختياره في الإعدادات.
إذا كنت تريد التراجع عن ما فعلناه أعلاه ، فكل ما عليك فعله هو النقر بزر الماوس الأيمن فوق Explorer في شريط المهام واختيار قم بإلغاء التثبيت من شريط المهام. بعد ذلك ، ما عليك سوى سحب رمز جهاز الكمبيوتر هذا من سطح المكتب وإفلاته على شريط المهام مرة أخرى. سيؤدي هذا إلى إنشاء اختصار Explorer جديد وسيعمل بشكل طبيعي.
تثبيت المجلدات للوصول السريع
إذا لم يعجبك أي من الخيارين أعلاه ، فلديك خيار آخر في Windows 10. يمكنك استخدام ميزة المجلدات المثبتة الجديدة المرتبطة بالوصول السريع. عند فتح Explorer ، سترى رمز دبوس بجوار عدة مجلدات ضمن الوصول السريع.
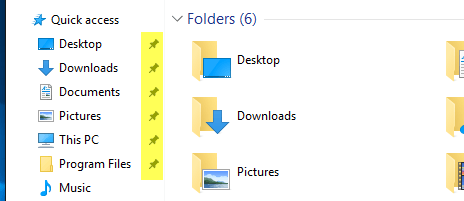
يتم تثبيت مجلدات سطح المكتب والتنزيلات والمستندات والصور وجهاز الكمبيوتر والموسيقى هذا افتراضيًا في Windows 10. إذا كنت تريد إزالة أي منها ، فما عليك سوى النقر بزر الماوس الأيمن واختيار قم بإلغاء التثبيت من الوصول السريع.
ومع ذلك ، إذا كنت تريد الوصول بنقرة واحدة إلى أي مجلد على جهاز الكمبيوتر الخاص بك ، فانتقل إلى هذا المجلد ، ثم انقر بزر الماوس الأيمن فوق الوصول السريع واختر تثبيت المجلد الحالي للوصول السريع.
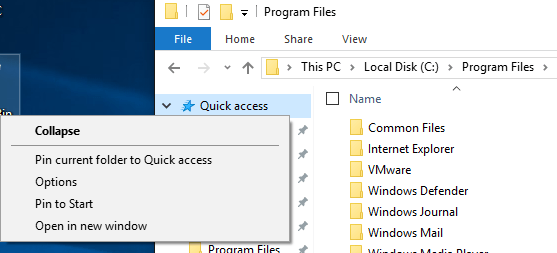
كما ترى ، هذه هي الطريقة التي قمت بها بتثبيت مجلد Program Files في قسم الوصول السريع الخاص بي. باستخدام هذه الطريقة ، لن تضطر إلى اللجوء إلى أي عمليات اختراق ويمكنك أيضًا الوصول بسرعة إلى أي مجلد على نظامك بنقرتين.
أخيرًا ، يمكنك أيضًا الوصول إلى هذا المجلد المثبت بسرعة عن طريق النقر بزر الماوس الأيمن على أيقونة File Explorer في شريط المهام واختيار المجلد المثبت ، والذي سيظهر في قائمة jumplist.
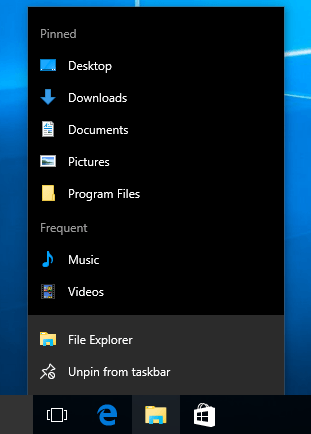
باختصار ، إذا كنت تريد تغيير المجلد الافتراضي على مستوى النظام ، فيمكنك فقط الاختيار بين هذا الكمبيوتر والوصول السريع. إذا كنت تستخدم الطريقة الثانية التي تتضمن اختراق الاختصار ، فعليك استخدام الاختصار من شريط المهام.
أخيرًا ، إذا كنت تحتاج فقط إلى وصول سريع إلى مجلد ، فحاول استخدام خيار Pin to Quick Access حيث سيكون ذلك أيضًا على مستوى النظام وسيظل في الجانب الأيسر حتى أثناء تصفحك للمجلدات الأخرى. إذا كان لديك أي أسئلة ، فقم بإرسال تعليق. يتمتع!