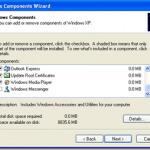كيفية تثبيت Windows 11 على VirtualBox: الدليل الكامل

في هذه المقالة، سوف نتعلم كيفية تثبيت Windows 11 على VirtualBox. لقد قدمنا كل الأشياء المطلوبة (روابط التنزيل لملف Windows 11 ISO وVirtualBox).
بغض النظر عما إذا كنت مستخدمًا حقيقيًا لنظام التشغيل Mac أو Linux، فقد فكرت دائمًا في تجربة Windows. يعد Windows بلا شك نظام التشغيل الأكثر استخدامًا على الإطلاق على كوكب الأرض. إنه جيد جدًا، وهو في الواقع مفضل لدى معظم المستخدمين. ليس هذا فحسب، بل إنها أيضًا مختلفة تمامًا عن واجهة macOS. فهو يتمتع بميزات ممتازة جدًا غير موجودة في معظم أنظمة التشغيل الأخرى، مثل كونه أكثر قابلية للتخصيص. إليك كيفية تثبيت Windows 11 على VirtualBox.
تثبيت Windows 11 على VirtualBox: الأشياء المطلوبة
- ملف صورة Windows 11 ISO – يمكنك ذلك تحميل ملف ويندوز 11 ISO من هنا. (الروابط مذكورة في الخطوة رقم 1). يمكنك أيضًا تنزيل ملف Windows 11 ISO مباشرة من برنامج Insider من شركة مايكروسوفت.
- VirtualBox – الأجهزة الافتراضية رائعة وكذلك VirtualBox. مهما كان نظام التشغيل الذي تستخدمه، يمكننا تثبيت VirtualBox واستخدامه. والشيء الجيد هو أنه مجاني تمامًا للاستخدام ويدعم أيضًا تثبيت نظام التشغيل macOS. عند الانتهاء من التنزيل، يمكنك تثبيته بسهولة تامة دون اختلاف كبير عن تثبيت البرامج الأخرى. عند التثبيت، إذا واجهت خطأ في حظر ملحق النظام، فيمكنك إصلاحه عن طريق السماح للتطبيق من تفضيلات النظام > الأمان والخصوصية > السماح لـ VirtualBox من هناك.
قبل المتابعة، تحتاج إلى التأكد من تثبيت Virtual Box على نظامك وتثبيت ملحقات Virtualbox. إذا كنت بحاجة إلى مساعدة في ذلك، فإليك هذه الأدلة التي يمكنك استخدامها-
- كيفية تثبيت فيرتثلبوإكس
- كيفية تثبيت حزمة ملحق VirtualBox
تثبيت Windows 11 على VirtualBox: دليل خطوة بخطوة
أولاً، افتح VirtualBox وانقر مباشرة على جديد.
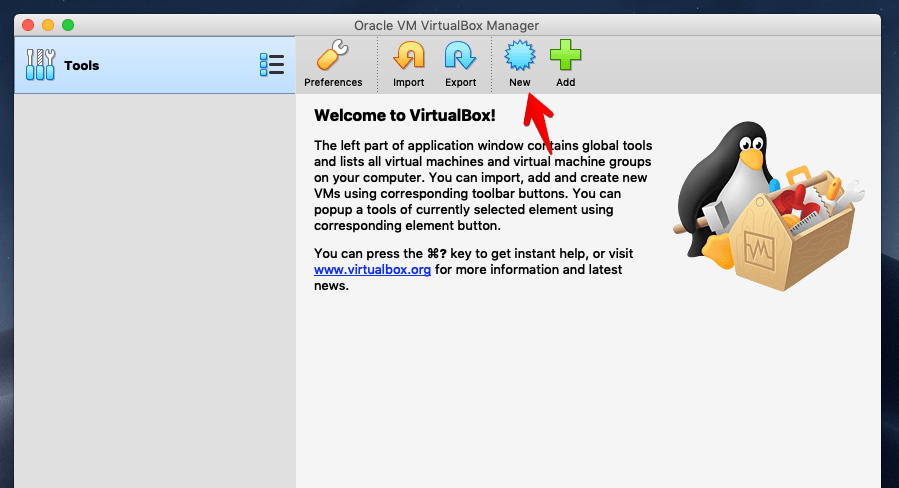
يعطي ال الاسم إلى الجهاز الظاهري، وحدد مكان وضع الجهاز الافتراضي ثم اختر مايكروسوفت ويندوز حسب نوع النظام وإصداره ويندوز 10 (64 بت)، ثم اضغط يكمل.
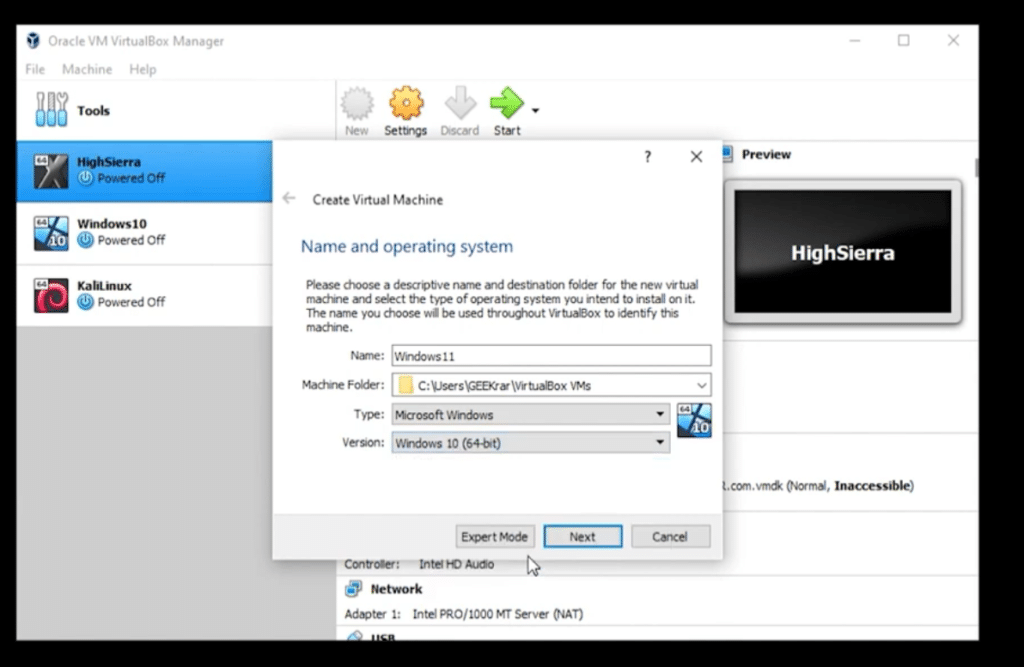
بعد ذلك، خصص أ كمية جيدة من حجم الذاكرة، ثم اضغط يكمل. نوصي بتخصيص 50 إلى 65% من ذاكرة نظامك.
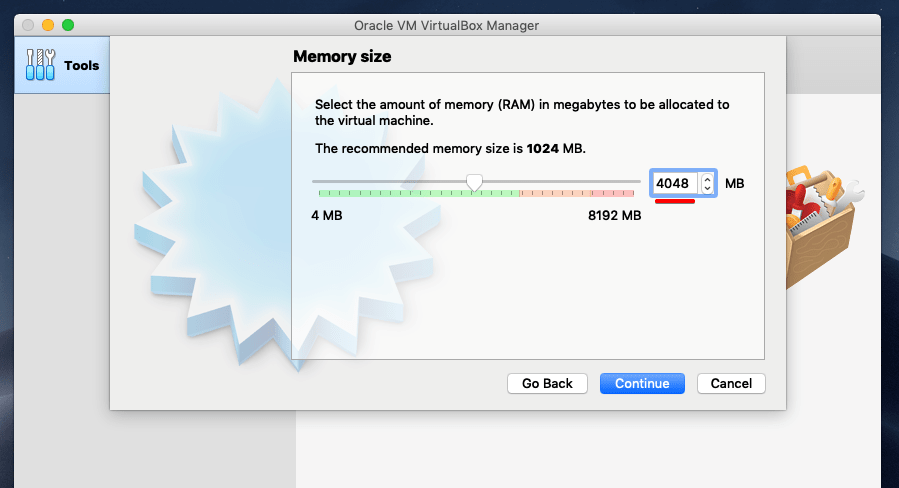
الآن حدد إنشاء قرص ثابت افتراضي جديد وانقر يكمل.
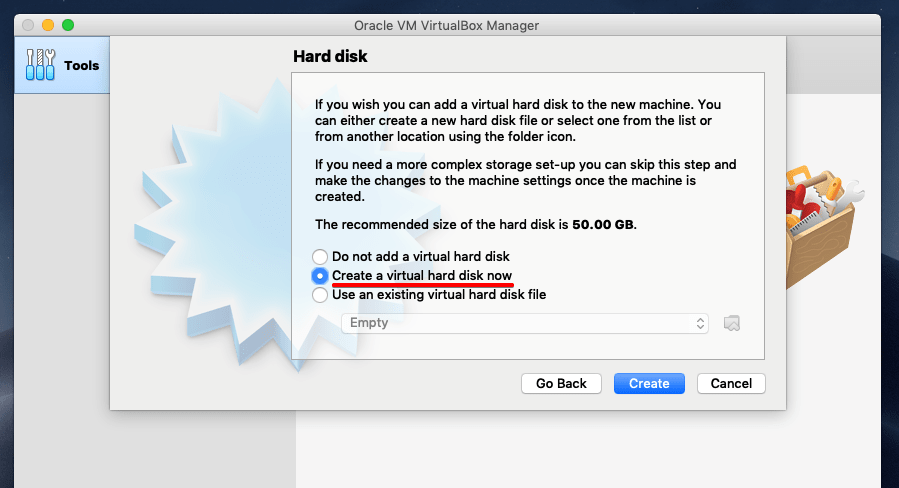
حدد نوع ملف القرص الصلب بشكل افتراضي وانقر فوق يكمل.
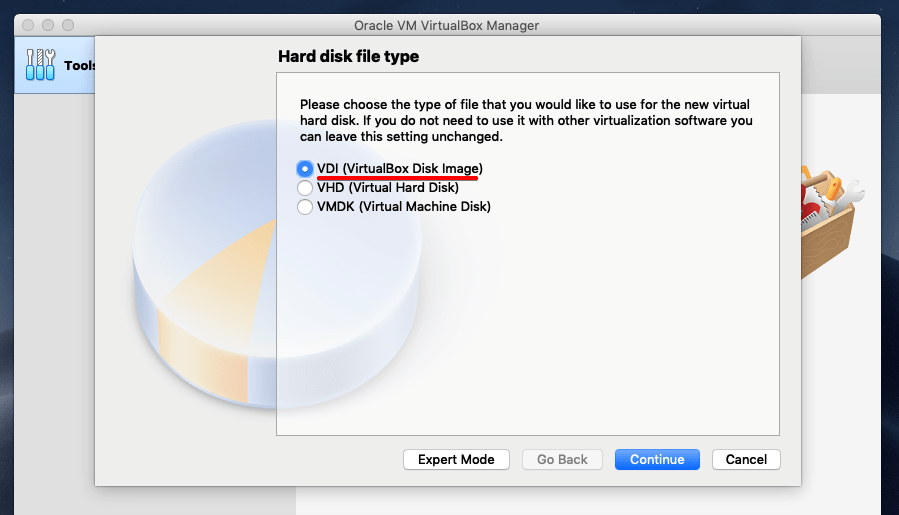
ال com.dynamically يتسع القرص الثابت المخصص إلى مساحة القرص المحددة، حدده وانقر فوقه يكمل.
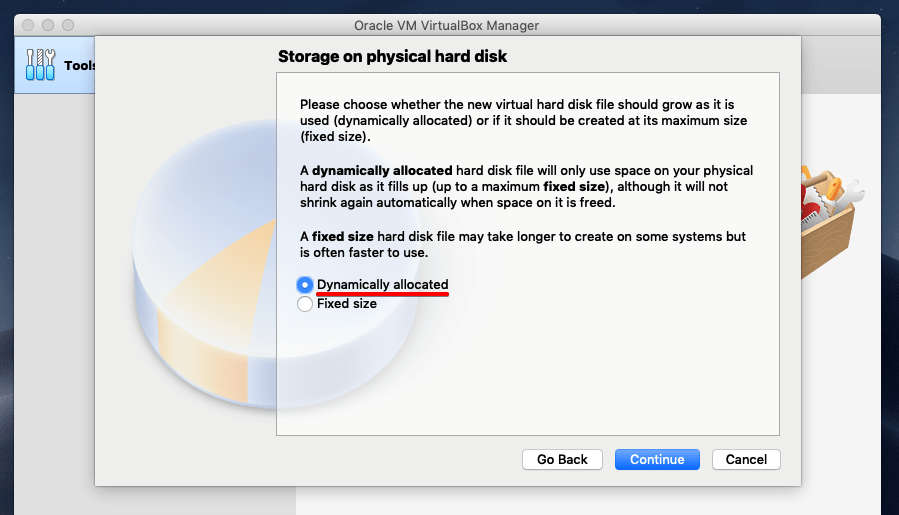
في هذه النافذة، حدد الفضيلةموقع الجهاز وحجم القرص الصلب الذي تريد إنشاءه، ثم انقر فوق يخلق. سيؤدي هذا إلى إنشاء الجهاز الظاهري على الفور.
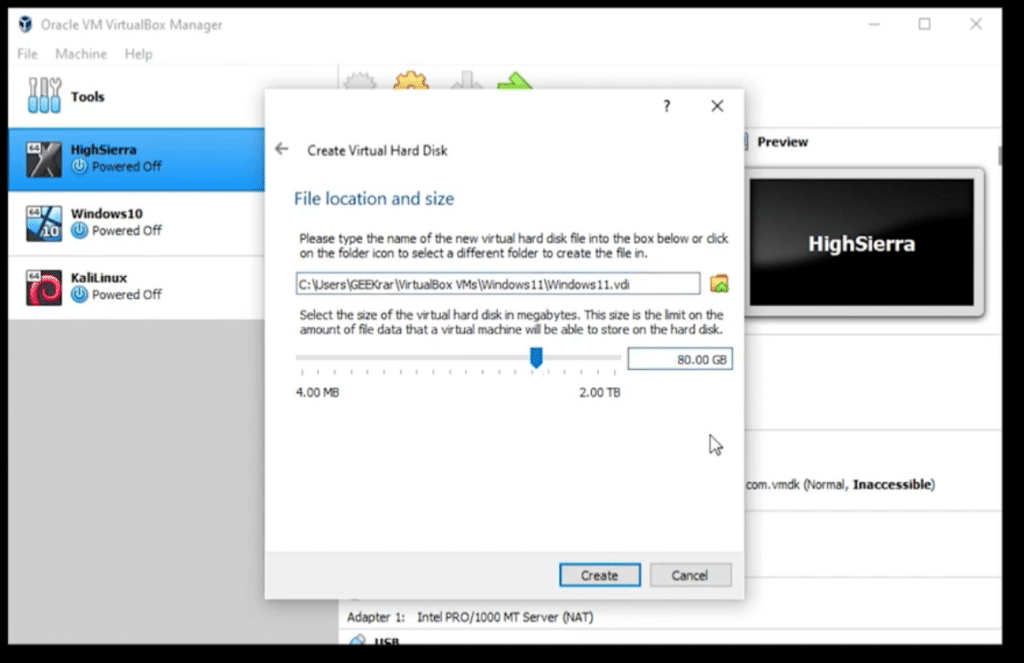
بعد إنشاء الجهاز، على شاشة VirtualBox، انقر فوق إعدادات.
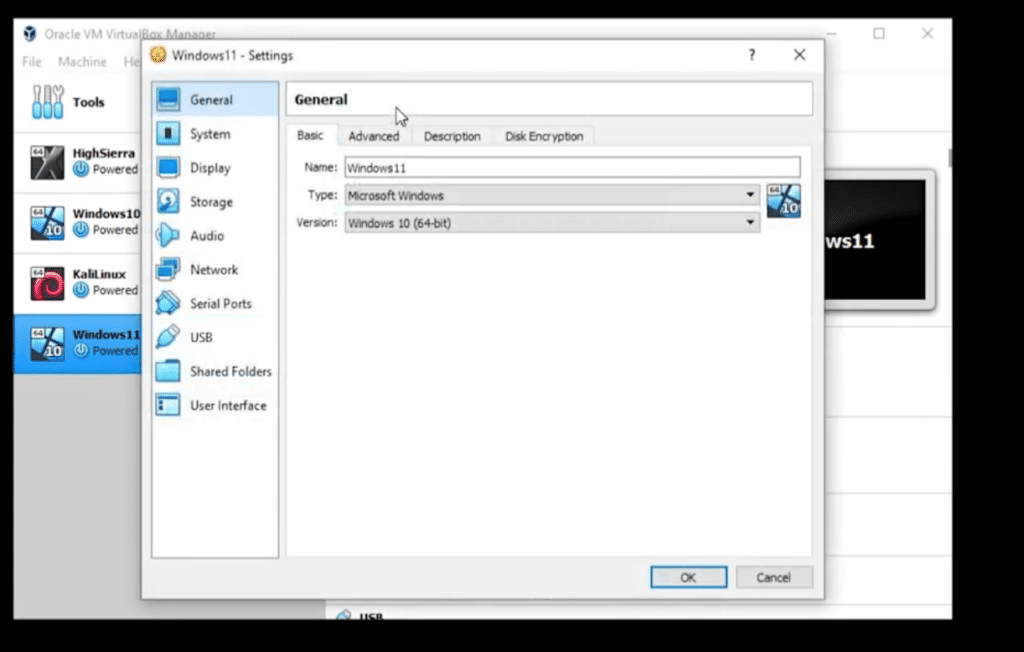
اذهب إلى معالجات وحدد 4 معالجات.
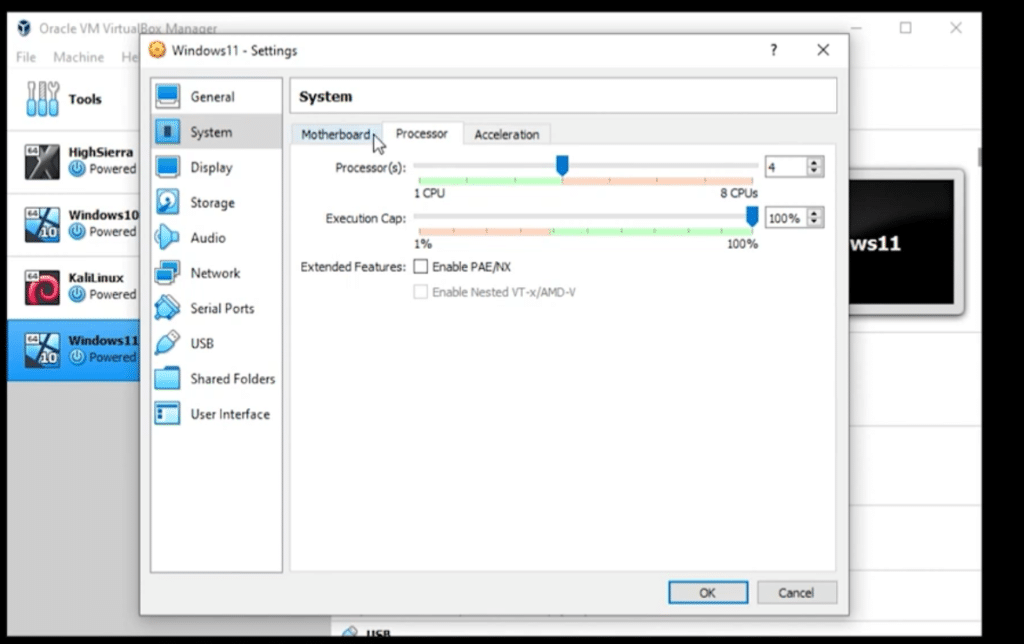
الآن، اذهب إلى تخزين وانقر على الزر الأزرقن في الزاوية اليمنى العليا. يختار يختار ملف القرص.
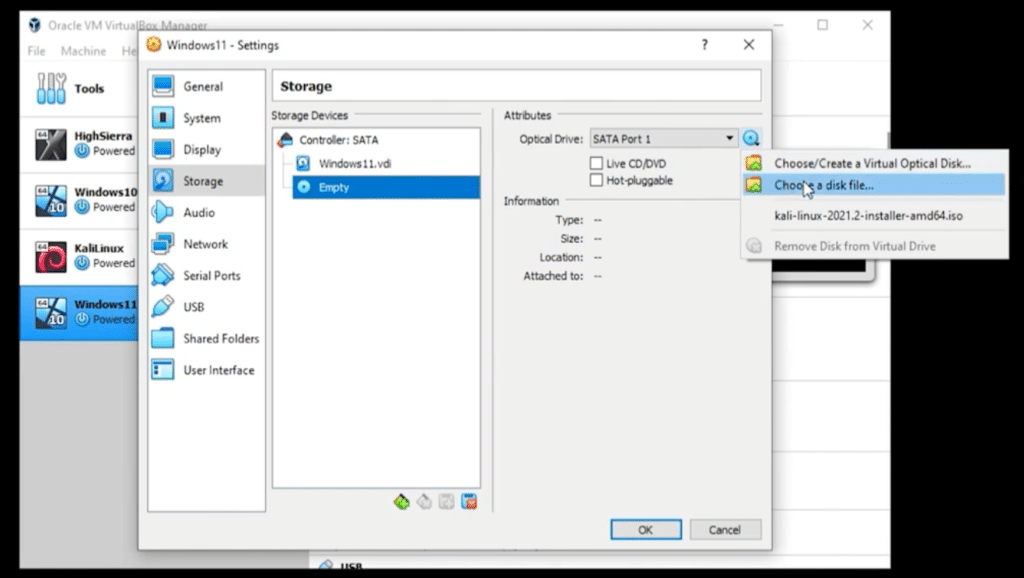
الآن، حدد ملف ISO التي قمت بتنزيلها وانقر فوق يفتح.
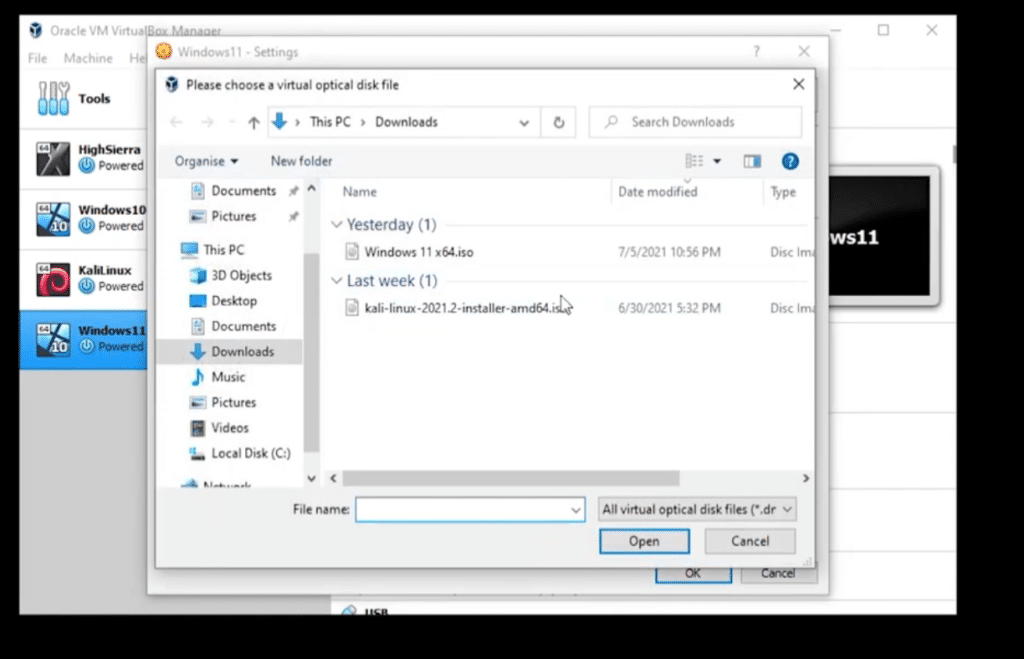
يرجى الاحتفاظ بجميع التكوينات الأخرى كما هي.
الآن، انتقل إلى Virtualbox الخاص بك وانقر يبدأ.
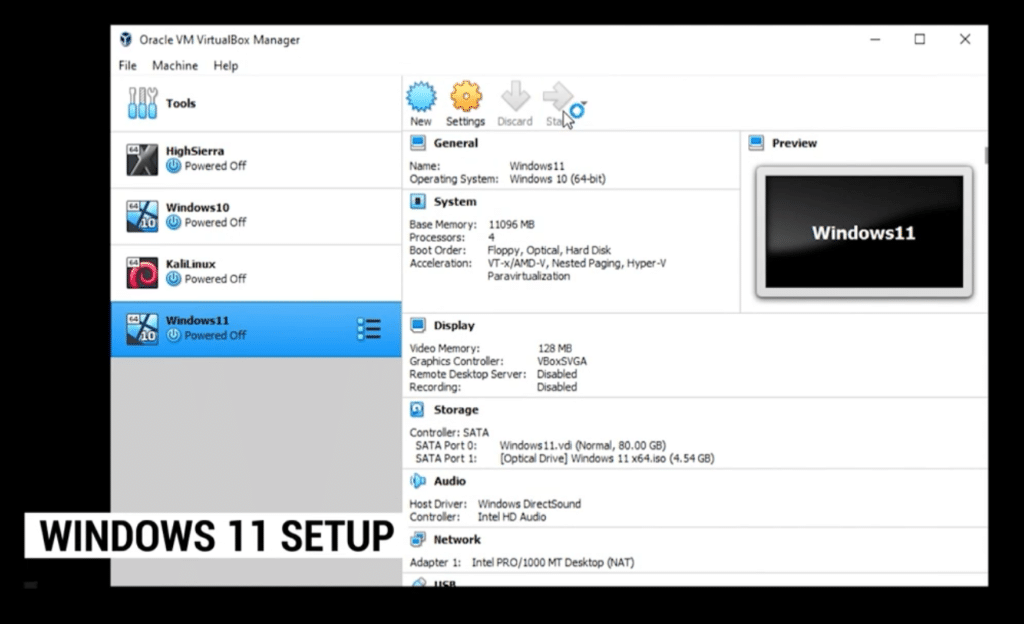
ستظهر لك نافذة قم بالتصفح صورة ويندوز 11 ISO، حدده، ثم انقر فوق يفتح. تأكد من اختيار الصورة 64 بت التي اخترتها عند إنشاء الجهاز الظاهري.
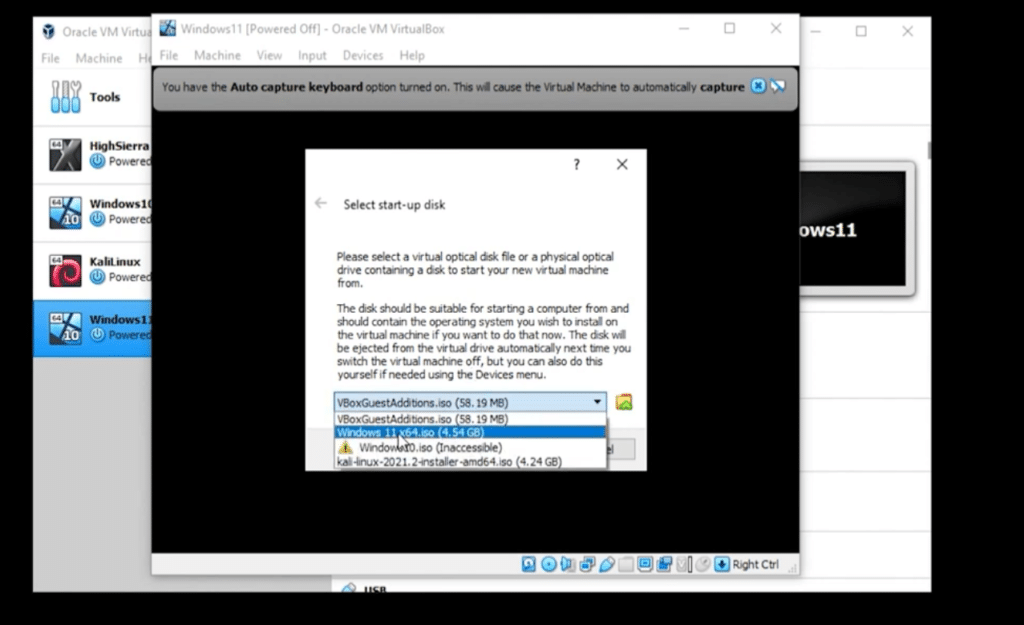
شاشة VirtualBox موجودة. المضي قدما وانقر يبدأ. أنت جاهز تمامًا!
عند الانتهاء من ذلك، سيتم تشغيلك مباشرة في تثبيت Windows. في إعداد Windows، حدد اللغة والوقت والعملة باستخدام لوحة المفاتيح وانقر فوق التالي.
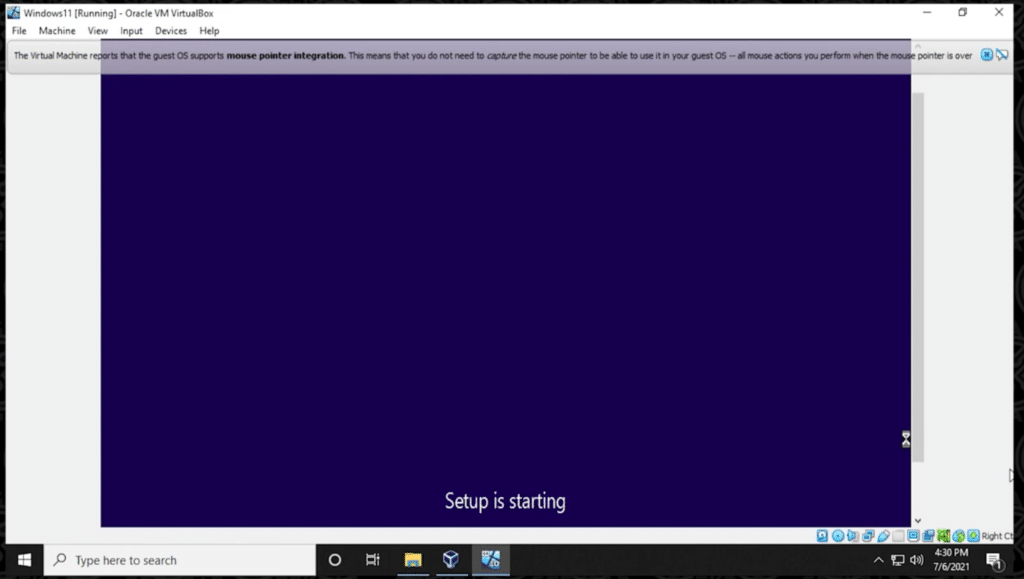
بعد ذلك، انقر فوق التثبيت الآن.
الآن أدخل مفتاح المنتج وانقر فوق “التالي”. اذا أنت ليس لديك منتجإذا كنت ترغب في المحاولة، يمكنك النقر فوق ليس لدي مفتاح المنتج. لن يمنعك.
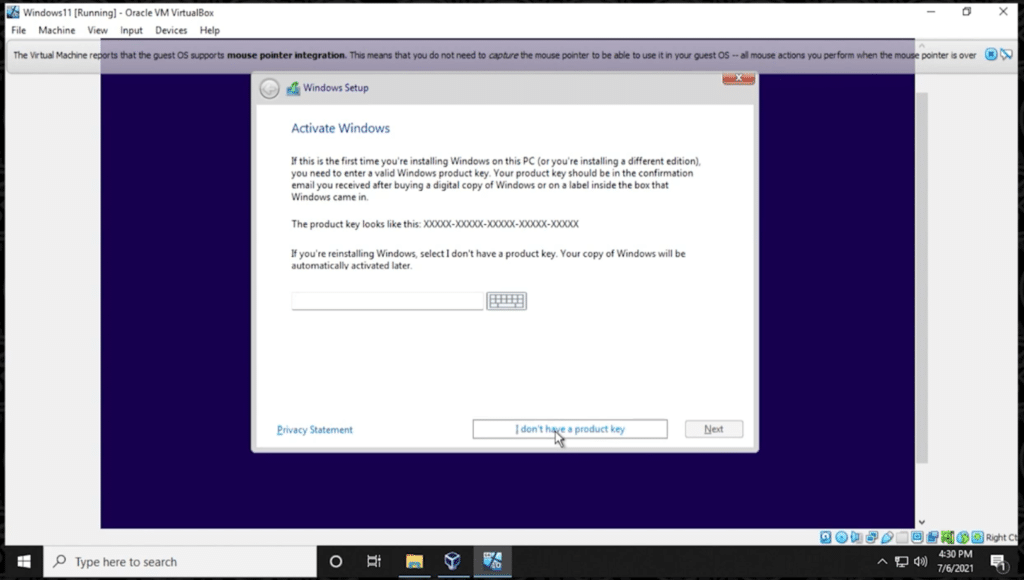
في هذه الشاشة التي تظهر، قم باختيار نسخة ويندوز 11 ترغب في التثبيت والنقر التالي.
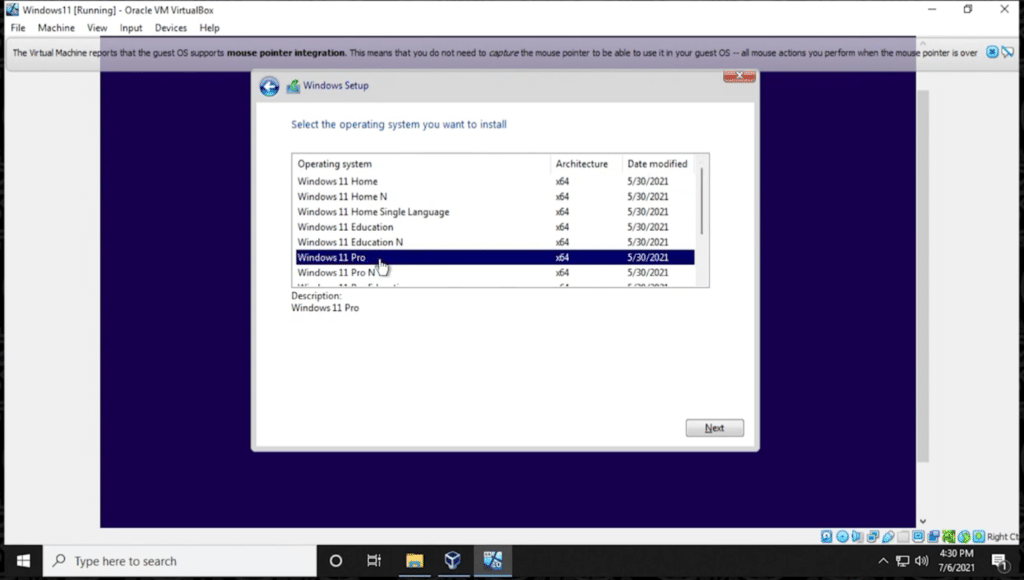
امنح بعض الوقت لقراءة الترخيص، أو إذا كنت لا تهتم، فانقر فوق اوافق على شروط الترخيص ثم انقر فوق التالي.
بما أننا نريد التثبيت، اختر مخصص: تثبيت Windows فقط (متقدم) لنوع التثبيت.
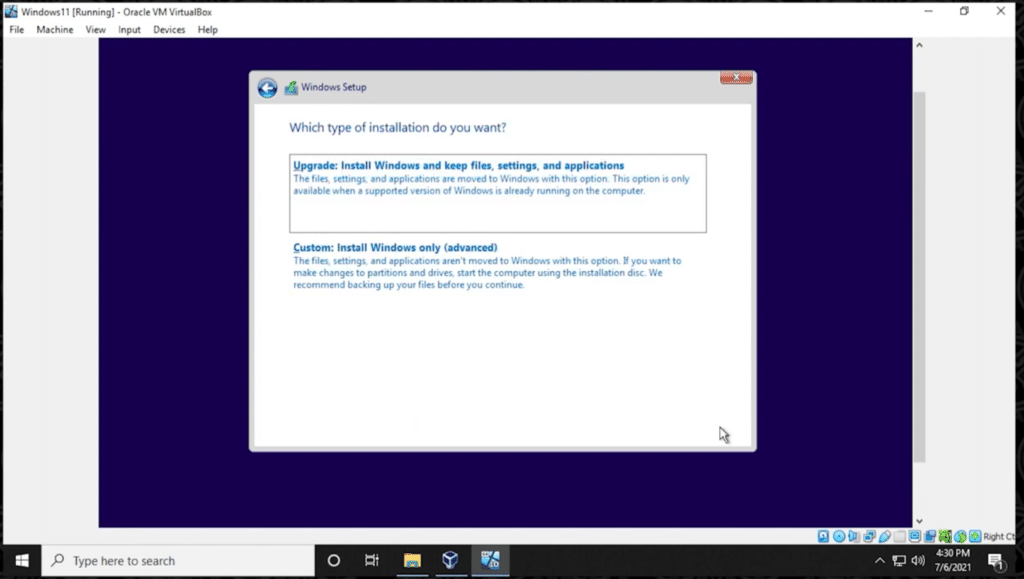
للتثبيت، سوف تحتاج إلى إنشاء قسم. بما أن لدينا قرص واحد، انقر فوق جديد، ثم اضغط يتقدم وفي نهاية انقر فوق التالي. إذا طُلب منك إنشاء قسم، فاقبله.
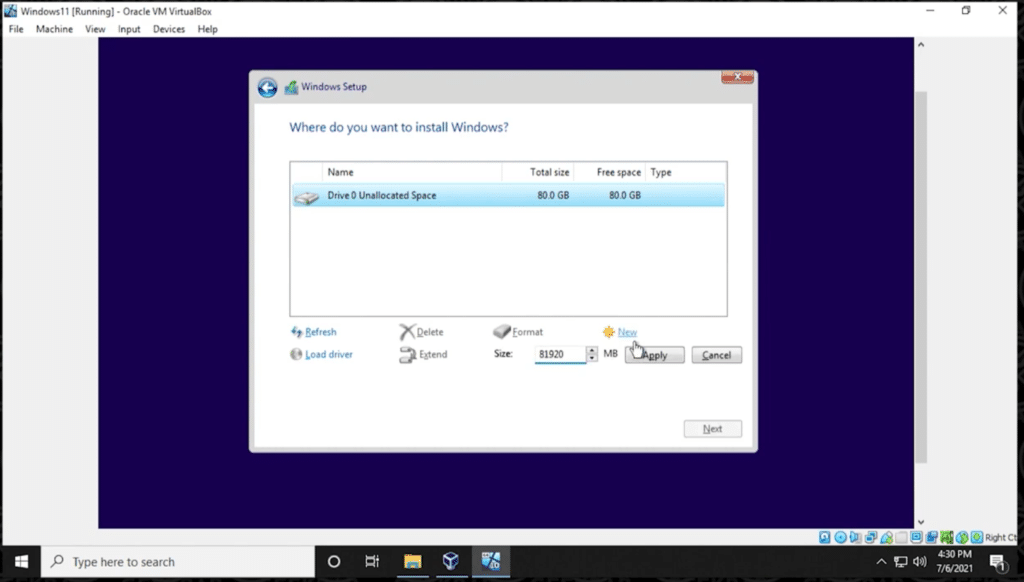
وبعد الانتهاء، سيتم تثبيت Windows. فقط إجلس و إسترخ. سيستغرق الأمر بعض الوقت، وسيتم إعادة تشغيله عدة مرات.
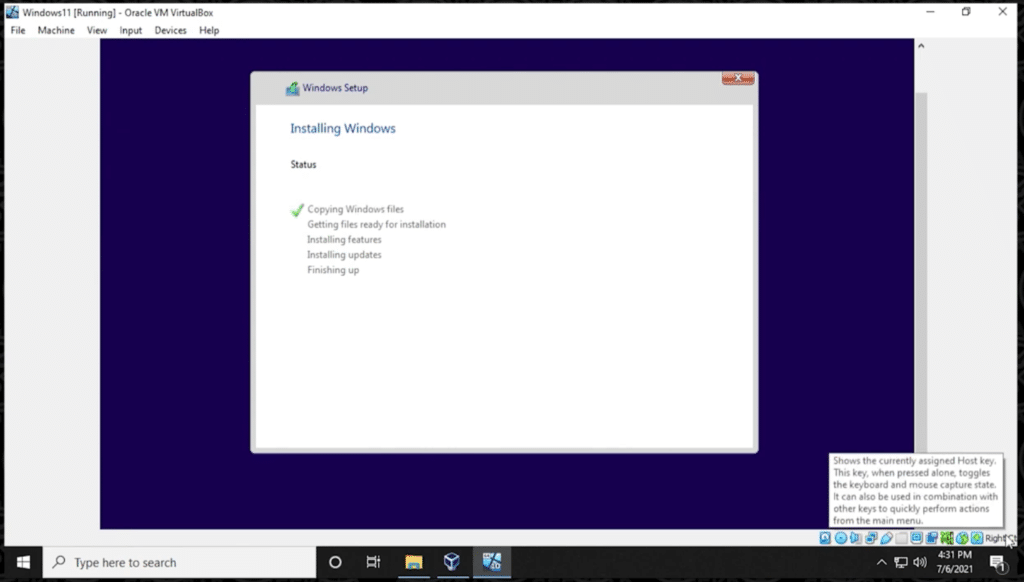
وبهذا تكون قد وصلت إلى نظام التشغيل Windows مباشرةً، حدد خيارك منطقةوانقر فوق نعم.
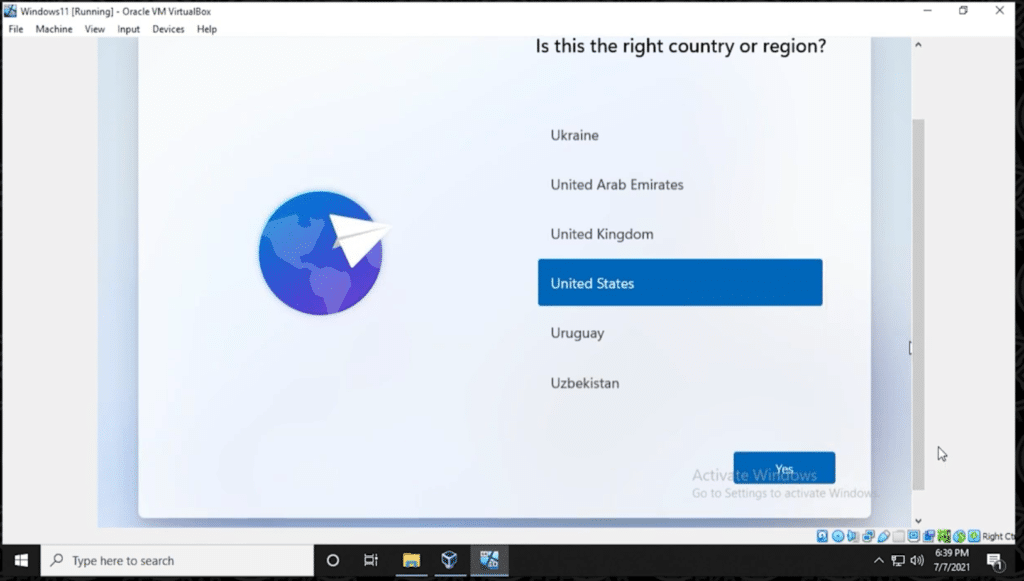
الآن اختر تخطيط لوحة المفاتيح الخاصة بك وانقر نعم.

قم بتسجيل الدخول إذا كان لديك حساب Microsoft; وبخلاف ذلك، انقر على حساب Office لإنشاء حساب محلي.

توصي Microsoft بتسجيل الدخول باستخدام Microsoft، تجاهل ذلك وانقر فوق “لا”.
اكتب اسمك وانقر فوق “التالي”.
في الشاشة التالية، سيُطلب منك بعض الأشياء الإضافية التي يمكنك تحديدها أو إلغاء تحديدها، أيًا كان ما تفضله. في هذه النافذة، اختر إعدادات الخصوصية التي تريدها وانقر فوق قبول.
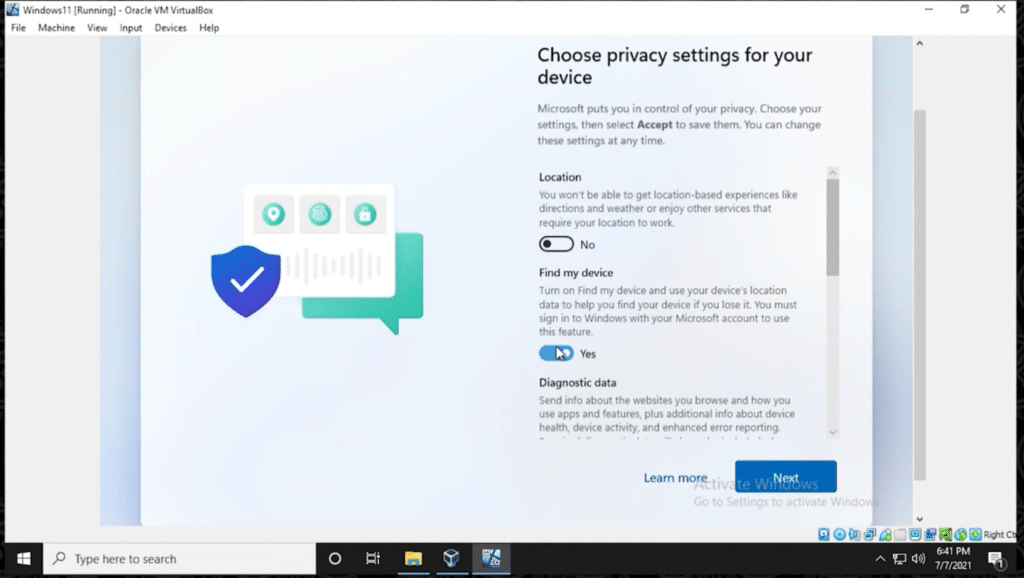
أخيرًا، سيكون لديك الإصدار الأحدث الرائع من Windows 11 مثبتًا.
وبذلك تنتهي عملية التثبيت. إذا كان لديك شيء لتخبرنا به، فنحن سعداء بمعرفته.
الخلاصة: تثبيت Windows 11 على VirtualBox
آمل أن يكون هذا الدليل حول كيفية تثبيت Windows 11 على VirtualBox سهلاً. إذا واجهت أي مشاكل، يرجى مشاركتها في قسم التعليقات أدناه. يمكنك أيضًا مشاهدة مقطع الفيديو الخاص بنا على YouTube حيث أظهرنا العملية الكاملة لتثبيت Windows 11 على VirtualBox.