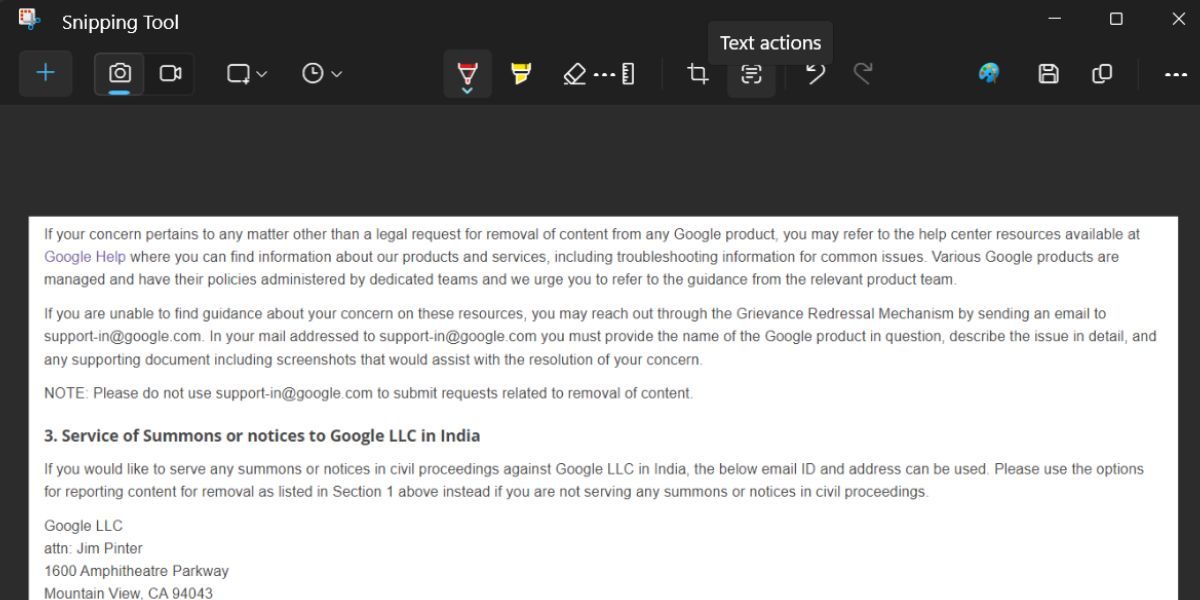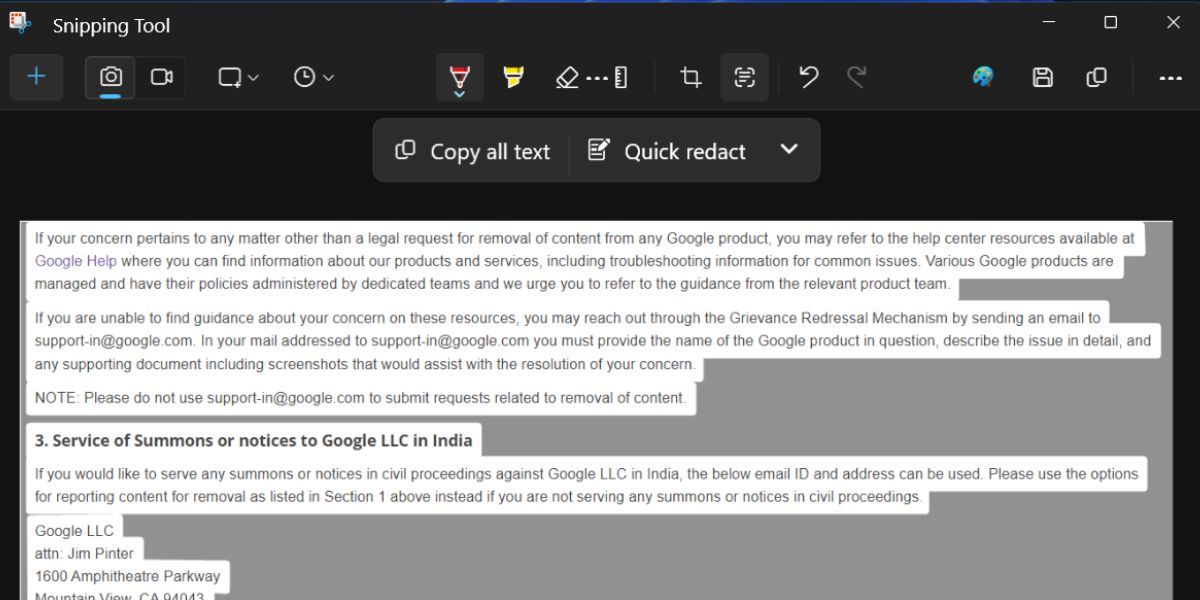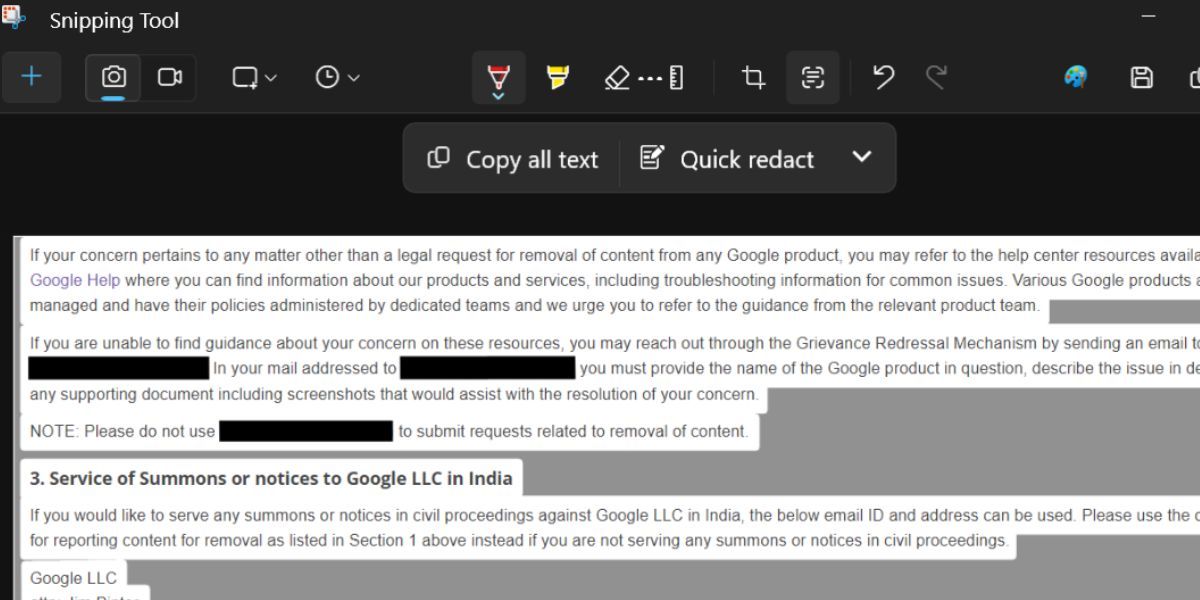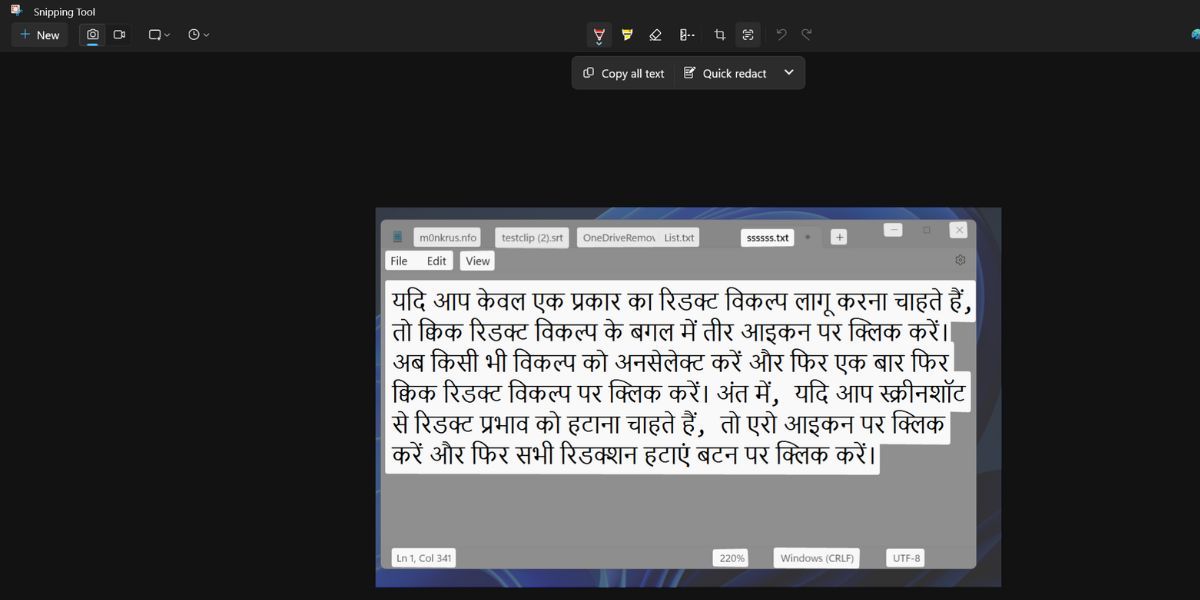كيفية استخدام إجراءات النص في أداة القطع على نظام التشغيل Windows 11

كيفية استخدام إجراءات النص في أداة القطع على نظام التشغيل Windows 11
هل تريد نسخ أو تنقيح النص من لقطات الشاشة الخاصة بك؟ لقد قمت بتغطية أداة القطع الخاصة بنظام التشغيل Windows 11.
في الأصل، كان نظام التشغيل Windows 11 يفتقر إلى ميزة التعرف البصري على الأحرف (OCR) الأصلية. أقرب شيء إلى التعرف الضوئي على الحروف ممكن باستخدام Microsoft PowerToys الذي يوفر ميزة نسخ النص من الصور. ولحسن الحظ، غيرت Microsoft كل ذلك بميزة جديدة في أداة القطع.
بمجرد التحديث، تتميز أداة القطع بميزة “إجراءات النص” الجديدة التي يمكن أن تساعدك في نسخ النص من لقطات الشاشة. دعونا استكشاف ذلك بالتفصيل.
ما هي ميزة إجراءات النص في أداة القطع؟
في وقت كتابة هذا التقرير، يتيح لك الإصدار الحالي من أداة القطع التقاط لقطات الشاشة والتعليق عليها. يمكنك أيضًا تسجيل الشاشة باستخدام أداة القطع.
ومع ذلك، فإن الإصدار الأخير من قناة Microsoft Insider Dev وCanary يتضمن إصدارًا محدثًا من أداة القطع، بما في ذلك ميزة “إجراء النص”. وهذا يوفر دعم التعرف الضوئي على الحروف (OCR) للقطات الشاشة، مما يعني أنه يمكنك مسح الصور الملتقطة بحثًا عن نص.
يمكنك نسخ جزء محدد من النص المحدد أو نسخ كل النص من لقطة الشاشة قبل حفظه. علاوة على ذلك، يمكنك أيضًا تنقيح النص ثم نسخ الجزء المتبقي من النص من الصورة.
كيفية تمكين واستخدام ميزة الإجراءات النصية في أداة القطع
تتوفر ميزة إجراءات النص في أداة القطع لمستخدمي Windows Insider في قنوات Canary وDev. لذا، إذا كنت تستخدم أيًا من هذه القنوات، فقم بتحديث جهاز Windows Insider PC الخاص بك إلى أحدث إصدار متاح. إذا لم يكن موجودًا في برنامج Windows Insider، فيمكنك تسجيل جهازك عن طريق الاشتراك في برنامج Windows Insider.
يمكنك أيضًا استخدام UUP Dump لتنزيل إصدارات Windows Insider دون التسجيل في برنامج Windows Insider. بعد تثبيت أحدث إصدار، يجب عليك التحقق من التحديثات المتوفرة لأداة القطع باستخدام متجر Microsoft. تم تضمين ميزة “إجراءات النص” في الإصدار 11.2308.33.0 والإصدارات الأحدث. لذا، يجب عليك تثبيت آخر تحديث لأداة القطع لتحديثها إلى هذا الإصدار.
كرر الخطوات التالية لاستخدام ميزة “إجراءات النص” في أداة القطع:
- اضغط على يفوز نوع المفتاح أداة القص، واضغط على يدخل مفتاح. وبدلاً من ذلك، اضغط على فوز + التحول + S مفاتيح لتشغيل الأداة.
- الآن، اختر أيًا من خيارات أبعاد التقاط الشاشة والتقط لقطة الشاشة.
- قم بالتبديل إلى نافذة أداة القطع التي ستعرض لقطة الشاشة. اضغط على إجراءات النص أيقونة.
- ستحدد الميزة كل النص الموجود في لقطة الشاشة الملتقطة وتسلط الضوء عليه. انقر واسحب الماوس لتحديد كلمة أو جملة معينة من لقطة الشاشة.
- اضغط على انسخ كل النص لنسخ كل شيء من الصورة وحفظه في الحافظة.
- اضغط على يفوز نوع المفتاح المفكرة، و اضغط يدخل.
- الصق كل النص المنسوخ في المفكرة واحفظه لوقت لاحق.
كيفية تنقيح النص في أداة القطع
وبصرف النظر عن ميزة تحديد النص ونسخه، يمكنك أيضًا تنقيح النص في أداة القطع. تنقيح النص يعني استبعاد بعض أنواع النصوص التي تحتوي على معلومات حساسة. حاليًا، لديك فقط خياران للتنقيح في الأداة؛ عناوين البريد الإلكتروني وأرقام الهواتف.
بعد التقاط لقطة الشاشة والنقر فوق إجراءات النص الزر، سترى خيار التنقيح السريع بجوار خيار نسخ الكل النص. اضغط على تنقيح سريع الخيار، وسوف يقوم بإلغاء تحديد وإخفاء جميع أرقام الهواتف وعناوين البريد الإلكتروني. الآن، يمكنك نسخ النص المتبقي باستخدام الملف نسخ كل النص زر.
إذا كنت تريد تطبيق نوع واحد فقط من خيارات التنقيح، فانقر فوق أيقونة السهم بجوار خيار التنقيح السريع. الآن، قم بإلغاء تحديد أي خيار ثم انقر فوق خيار Quick Redact مرة أخرى. أخيرًا، إذا كنت تريد إزالة تأثير التنقيح من لقطة الشاشة، فانقر على أيقونة السهم ثم انقر على إزالة كافة التنقيحات زر.
ملاحظاتنا على أداة القطع
يعد وجود ميزة التعرف الضوئي على الحروف (OCR) الأصلية في نظام التشغيل Windows 11 أمرًا رائعًا، وتعمل بشكل جيد في أداة القطع. لقد جربنا هذه الميزة بلغات متعددة مثل الإسبانية والهندية، وتمكنت الأداة من تحديد النص من لقطة الشاشة. ومع ذلك، سيتعين عليك فتح الملف أو الصورة في كل مرة والتقاط لقطة شاشة لها باستخدام أداة القطع. بعد ذلك فقط يمكنك استخدام ميزة “الإجراءات النصية”.
لذا فإن حالة الاستخدام تقتصر على التقاط لقطات الشاشة فقط ثم نسخ النص منها. لا يمكنك فتح الصور في أداة القطع، لذلك سيتعين عليك دائمًا التقاط لقطات شاشة ثم استخدام الميزة. سيكون من الأفضل أن تأتي ميزة Text Actions أيضًا مع تطبيق الصور. وبهذه الطريقة، يمكنك نسخ النص من الصور الموجودة أيضًا.
انسخ النص من لقطات الشاشة في لمح البصر
ستؤدي الإجراءات النصية في أداة القطع إلى إلغاء الحاجة إلى اللجوء إلى Google Lens في متصفح الويب. كما أنه يعمل بدون الإنترنت ويمكنه أيضًا تنقيح المعلومات الحساسة. من المتوقع أن يتم شحن الميزة مع تحديث Windows 23H2 لجميع مستخدمي Windows.