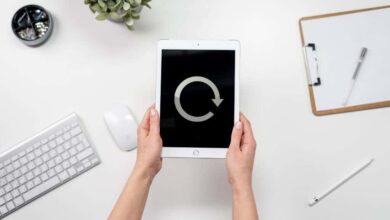كيفية استخدام iMovie على iPad
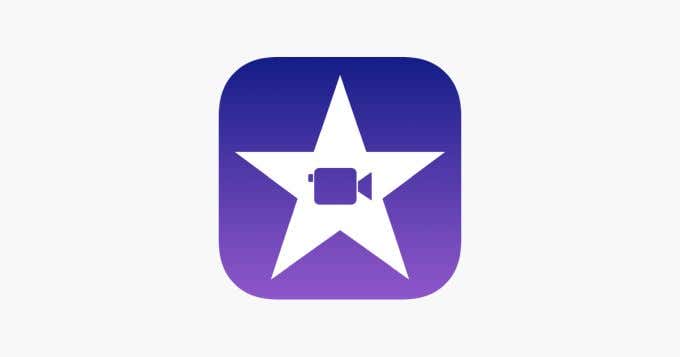
iMovie هو تطبيق مجاني وسهل الاستخدام لتحرير الفيديو يمكنك استخدامه على أي منتج من منتجات Apple. يتميز استخدام iMovie على iPad بشكل خاص بواجهة بسيطة وبسيطة. وهذا يجعله خيارًا مثاليًا لإجراء بعض تعديلات الفيديو البسيطة على مقاطع الفيديو أو الصور. يحتوي البرنامج على مجموعة جيدة من خيارات التحرير إذا كنت بحاجة فقط إلى القيام بشيء بسيط وسريع.
إنه أيضًا خيار أفضل من برامج التحرير الأكثر احترافية إذا كنت لا تبحث عن إضافة تأثيرات أو تغييرات معقدة، لأنه مجاني تمامًا للاستخدام. أيضًا، على عكس العديد من برامج التحرير المجانية، لا يترك iMovie أي علامات مائية على مشروعك النهائي.
على الرغم من سهولة استخدام iMovie، إلا أن هناك الكثير من الأشياء التي قد تفوتك والتي قد تعمل على تحسين جودة المنتج النهائي بشكل كبير. سواء كنت تريد فقط قص بعض المقاطع معًا أو إنشاء شيء أكثر تعقيدًا، فإن معرفة تفاصيل التطبيق ستجعل استخدام iMovie على iPad أسهل كثيرًا.
بدء مشروع
عند فتح iMovie لأول مرة على جهاز iPad، يجب أن ترى مربعًا رماديًا به علامة زائد تحمل اسم إنشاء مشروعالضغط على هذا الخيار يسمح لك باختيار ما إذا كنت تريد إنشاء فيلم أو مقطع دعائي.
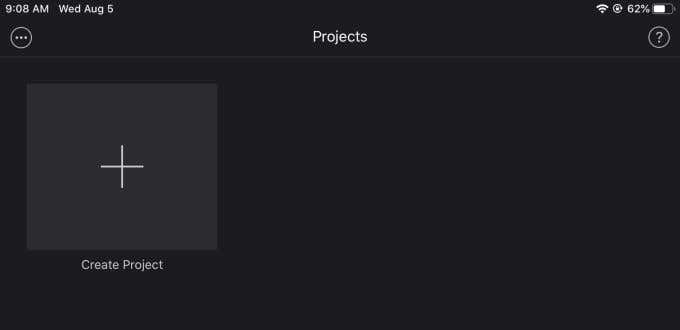
ال فيلم الخيار الأفضل هو أن يكون لديك سيطرة كاملة على المشروع، ولكن إذا كنت تريد اتباع قالب، يمكنك اختيار جَرَّار.
بمجرد اختيارك فيلمسيتم نقلك إلى شاشة حيث يمكنك اختيار الوسائط التي ترغب في إضافتها إلى مشروعك. يمكنك الاختيار من بين الصور أو مقاطع الفيديو أو الألبومات الأخرى الموجودة على جهاز iPad.
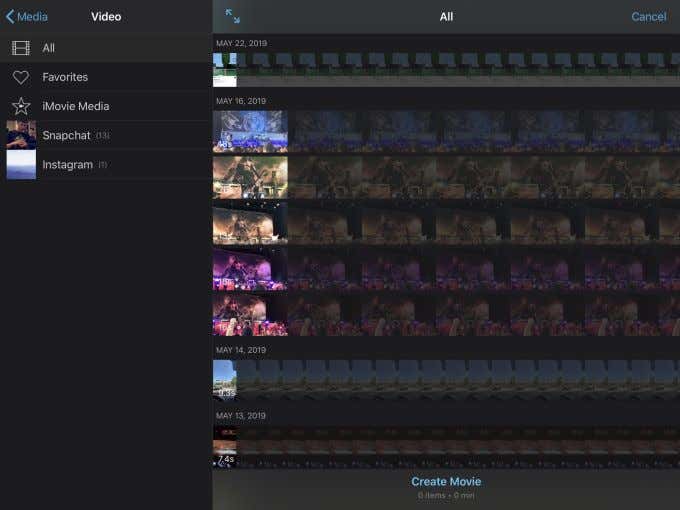
عند النقر على قطعة وسائط، انقر فوق علامة الاختيار لإضافتها إلى مشروعك. بمجرد إضافة كل الوسائط التي تريدها، انقر فوق إنشاء فيلم على الشاشة السفلية. سيتم نقلك بعد ذلك إلى شاشة التحرير الرئيسية.
طرق تعديل مشروعك
لبدء تحرير الوسائط في مشروعك، ما عليك سوى النقر على المقطع في الجدول الزمني (النصف السفلي من الشاشة). ستظهر بعض الأدوات وسيُسلط الضوء على المقطع الذي حددته باللون الأصفر. هناك خمسة أقسام مختلفة مع المزيد من الخيارات داخل كل قسم.
الإجراءات
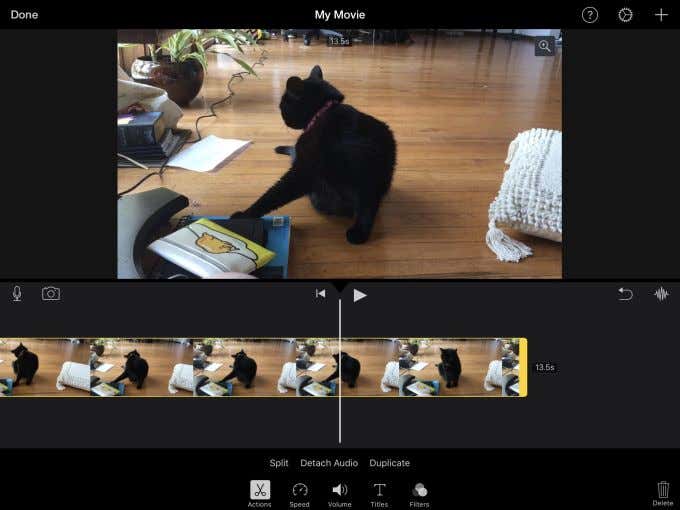
تحت أيقونة المقص، يمكنك الاختيار ينقسم لقص المقطع حيث يوجد المؤشر. يمكنك أيضًا فصل الصوت عن المقطع عن طريق اختيار فصل الصوت. وأخيرًا، يمكنك نسخ المقطع المحدد بالكامل عن طريق النقر على ينسخ.
سرعة
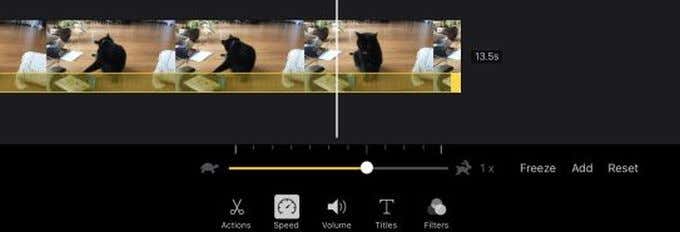
عند النقر على هذا، سيظهر شريط أصفر في المقطع المحدد في الجدول الزمني الخاص بك. يمكنك تحريك هذا الشريط من كل طرف من المقطع لاختيار الجزء الذي ترغب في اختيار سرعته. يمكنك إما إبطاء أو تسريع الجزء المحدد من المقطع عن طريق تحريك الدائرة البيضاء في الخط الموجود أسفل المقطع. الجانب الأيمن مع الأرنب لتسريعه، والجانب مع السلحفاة لإبطائه.
يمكنك أيضًا إنشاء إطار ثابت للإطار الذي يوجد عليه المؤشر من خلال النقر تجميد.
مقدار
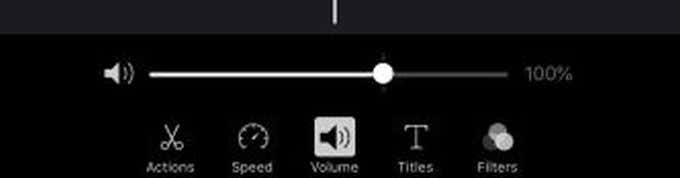
باستخدام شريط التمرير الموجود أسفل الجدول الزمني، يمكنك جعل الصوت في المقطع المحدد أعلى أو أقل.
العناوين
تحت هذا الخيار، توجد العديد من العناوين والرسوم المتحركة للعناوين المعدة مسبقًا والتي يمكنك إضافتها إلى الفيديو الخاص بك. يمكنك أيضًا اختيار مركز النص أو خفضه إلى الزاوية اليسرى من الفيديو من خلال النقر على مركز أو أدنى أسفل خيارات النص.
المرشحات
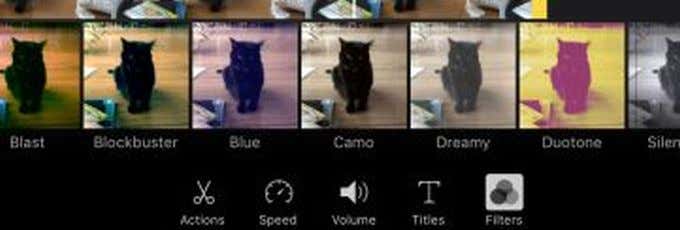
إذا اخترت إضافة أي من هذه المرشحات، فسوف تغير مظهر الفيديو المحدد. ليس لديك الكثير من الحرية في تغيير مظهر المرشحات، ولكن إذا أعجبك مظهر أي منها في مشروعك، فهذه طريقة سهلة لإضفاء طابع أنيق عليه.
خيارات أخرى في iMovie
بالإضافة إلى هذه الأدوات، لديك أيضًا بعض الخيارات الأخرى لتحرير مشروعك داخل iMovie والتي قد لا تلاحظها في البداية.
إضافة الصوت والفيديو مباشرة من iMovie
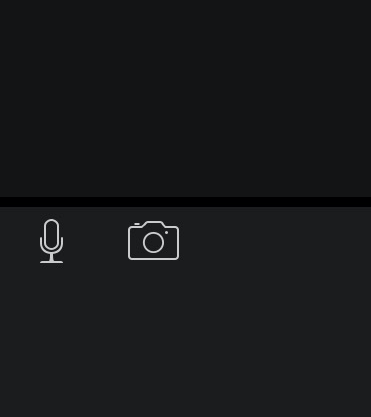
على الجانب الأيسر من الشاشة، سترى أيقونات الميكروفون والكاميرا. من خلال النقر على الميكروفون، يمكنك تسجيل الصوت من جهاز iPad الخاص بك وسيتم إضافته إلى مشروعك. يمكنك القيام بنفس الشيء مع الفيديو من خلال النقر على أيقونة الكاميرا.
التراجع
على الجانب الأيمن من الشاشة، يوجد رمز سهم على شكل حرف U، والنقر عليه سيؤدي إلى التراجع عن آخر إجراء قمت به في iMovie.
شاهد الصوت الخاص بك
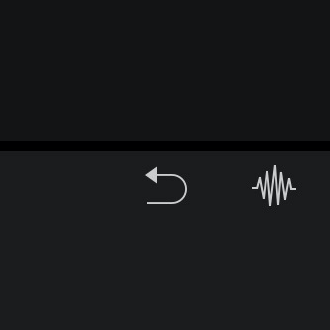
بجوار زر التراجع يوجد رمز لشكل موجة، والذي يسمح لك برؤية أي صوت موجود في مشروعك. سيتيح لك هذا معرفة ما تفعله إذا قمت بتغيير مستوى الصوت أو كنت تريد قص أجزاء من الصوت.
تغيير إعدادات المشروع
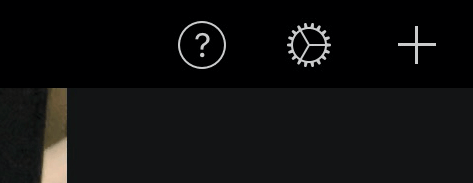
في أعلى اليمين، يوجد رمز ترس يمكنك النقر عليه لإظهار المزيد من الإعدادات لمشروعك. في الأعلى، توجد مرشحات يمكنك إضافتها والتي سيتم تطبيقها على مشروعك بالكامل بدلاً من مقطع محدد فقط.
توجد أسفل ذلك موضوعات يمكنك إضافتها، وهي عبارة عن بعض الرسوم المتحركة والرسومات التي سيتم وضعها تلقائيًا في مشروعك. يتيح لك المفتاح الموجود أسفل الموضوعات مباشرةً تشغيل وإيقاف تشغيل الموسيقى التصويرية للموضوع، وهي الموسيقى والأصوات المضافة بالفعل إلى موضوع معين.
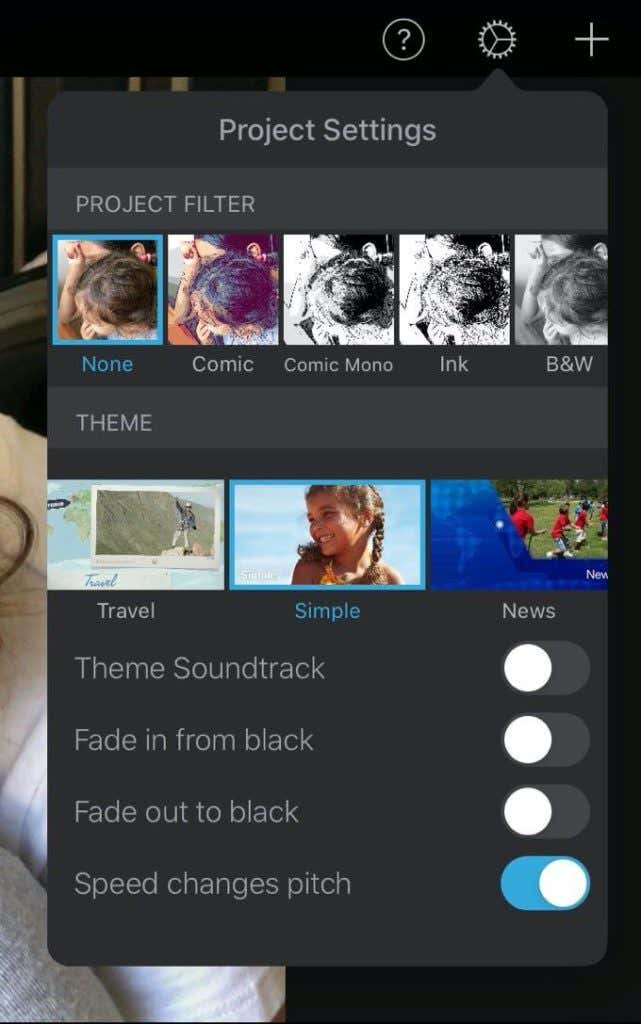
يمكنك أيضًا اختيار أن يتحول المشروع إلى اللون الأسود أو يتلاشى، وفي الجزء السفلي، يمكنك اختيار ما إذا كان تغيير سرعة الفيديو سيؤدي أيضًا إلى تغيير درجة صوت الفيديو.
إنهاء مشروعك
عندما تنتهي من التحرير وتكون راضيًا عما قمت به، يمكنك النقر فوق منتهي في الزاوية اليسرى العليا من الشاشة للانتهاء.
على هذه الشاشة، يمكنك معاينة مشروعك بالكامل وإعادة تسميته بأي اسم تريده من خلال النقر على الملف المعد مسبقًا فيلمي العنوان. إذا قررت أنك تريد العودة إلى التحرير، يمكنك النقر فوق يحرر.
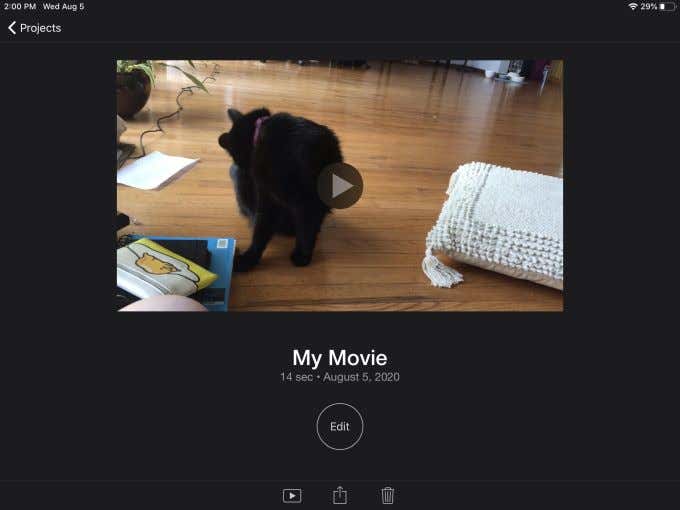
في أسفل الشاشة، يمكنك النقر على الرمز الأول الذي يحتوي على زر التشغيل لمعاينة مشروعك في وضع ملء الشاشة. الرمز الذي يحتوي على المربع والسهم المتجه لأعلى هو يصدّر الزر الذي يسمح لك بمشاركة الفيديو أو تصديره أو حفظه على جهاز iPad.
إذا قررت أنك تريد حذف الفيديو بالكامل، فيمكنك النقر فوق سلة المهملات للقيام بذلك.