كيفية تقليل استخدام وحدة المعالجة المركزية في Windows Explorer
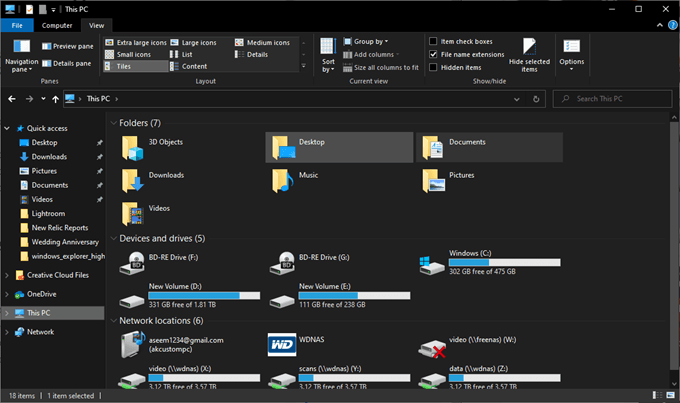
من المؤسف أن استخدام مستكشف Windows لموارد النظام أمر شائع. ومع استهلاك نظام مستكشف الملفات لطاقة المعالجة، لن تعمل الألعاب بسلاسة، وسيستغرق تحرير الفيديو وقتًا أطول، وقد تواجه مهام أساسية أخرى مشكلات.
في بعض الحالات، قد تلاحظ أن برنامج Windows Explorer يستخدم موارد وحدة المعالجة المركزية بشكل كبير. وفي بعض الأحيان قد يصل هذا إلى 30% أو أكثر من طاقة المعالجة لديك، حتى إذا كان لديك معالج حديث.
لحسن الحظ، هناك حلول لهذه المشكلة، ولكنك ستحتاج إلى تجربة كل خطوة بنفسك. سنقوم بإدراج كل خطوة من مدى احتمالية إصلاح مشكلة ارتفاع وحدة المعالجة المركزية في Windows Explorer، استنادًا إلى تقارير المستخدمين عبر الإنترنت.
إزالة تثبيت ذاكرة Intel Optane
تم الإبلاغ عبر الإنترنت عن قيام العديد من الأشخاص بتثبيت تثبيت ذاكرة Intel Optane على أجهزة الكمبيوتر الخاصة بهم عن طريق الخطأ بعد تحديث Windows 10 1903. المشكلة هي أن معظم الأشخاص ليس لديهم الأجهزة المناسبة لتثبيت ذاكرة Intel Optane، لذلك ينتهي الأمر بالتسبب في حدوث مشكلات كبيرة في وحدة المعالجة المركزية في Windows Explorer.
لمعرفة ما إذا كان لديك Intel Optane Memory Pinning، افتح قائمة “ابدأ” وابحث عن إضافة أو إزالة البرامج. بعد ذلك، اتبع الخطوات التالية.
- انقر إضافة أو إزالة البرامج في نتائج البحث.
- بحث عن تثبيت ذاكرة Intel Optane.
- إذا رأيته في نتائج البحث، انقر عليه.
- في الخيارات الموسعة بعد النقر، انقر فوق إلغاء التثبيت.
- اتبع التعليمات التي تظهر على الشاشة.
- بمجرد إلغاء التثبيت، إعادة تشغيل نظامك.
بمجرد إعادة تشغيل جهاز الكمبيوتر الخاص بك، اضغط على Ctrl+shift+esc لفتح “إدارة المهام”، انقر فوق العمليات علامة التبويب، وانقر فوق اسم لفرز العمليات أبجديًا. إذا تم إصلاح المشكلة، فيجب أن يستخدم Windows Explorer الآن قدرًا ضئيلًا جدًا من وحدة المعالجة المركزية.
إذا كان Windows Explorer لا يزال يستخدم وحدة معالجة مركزية عالية بشكل غير طبيعي، فانتقل إلى الخطوة التالية أدناه.
حذف أيقونات سطح المكتب التي لا تحتوي على صورة
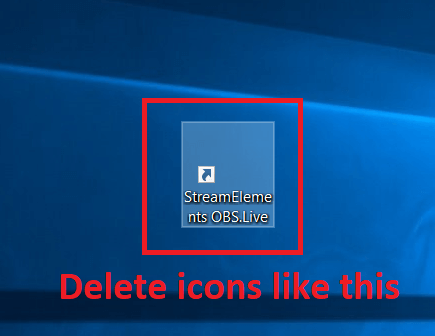
أبلغ العديد من المستخدمين عن وجود خطأ غريب في وحدة المعالجة المركزية يحدث عند وجود رمز أو اختصار ليس له صورة على سطح المكتب.
ابحث في سطح المكتب عن أي أيقونات لا يتم عرضها بشكل صحيح، وإذا كان الأمر كذلك، فانقر بزر الماوس الأيسر عليها واضغط على يمسح المفتاح الموجود على لوحة المفاتيح. إذا كان ملفًا مهمًا، فيمكنك النقر فوقه وسحبه إلى مجلد آخر على جهاز الكمبيوتر الخاص بك، مثل مستنداتي.
إيقاف تشغيل التخزين السحابي OneDrive
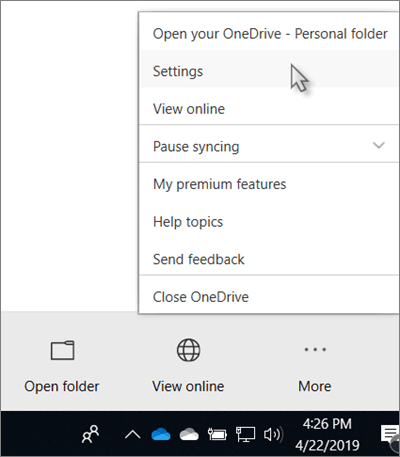
في بعض الأحيان، قد تتسبب خدمة التخزين السحابي في حدوث مشكلات تتعلق باستهلاك وحدة المعالجة المركزية بشكل كبير في Windows Explorer. بشكل افتراضي، سيشجعك Windows 10 على استخدام خدمة التخزين السحابي في OneDrive وقد يتم تشغيلها دون أن تدرك ذلك.
لا يعني هذا فقط أن ملفاتك سيتم نسخها احتياطيًا من حين لآخر، مما يؤدي إلى استنزاف عرض النطاق الترددي للتحميل، بل قد يؤدي أيضًا إلى حدوث مشكلات في وحدة المعالجة المركزية.
- لإيقاف تشغيل التخزين السحابي في OneDrive، انقر فوق شريط المهام الموجود في الجزء السفلي الأيسر من الشاشة، ثم انقر بزر الماوس الأيمن فوق أيقونة السحابة.
- بمجرد فتحه، انقر فوق أكثر ثم انقر إعدادات.
- انقر على حساب علامة التبويب وانقر فوق إلغاء ربط هذا الكمبيوتر.
- انقر إلغاء ربط الحساب.
قم بإيقاف تشغيل خيار “إظهار كافة المجلدات” في مستكشف Windows
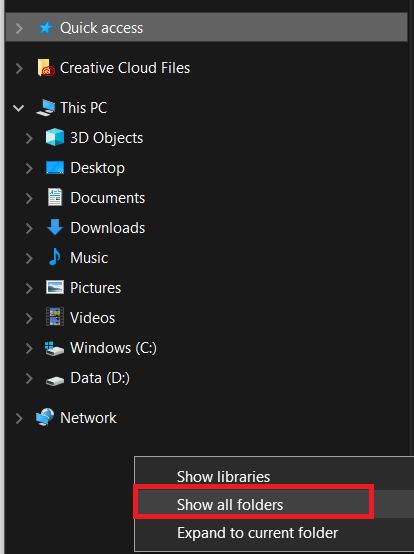
لن يكون هذا الحل مناسبًا إلا لأولئك الذين يلاحظون ارتفاع استخدام وحدة المعالجة المركزية في Windows Explorer عندما يفتحون Windows Explorer بالفعل. إذا كانت هذه هي الحالة، فافتح Windows Explorer ثم انقر بزر الماوس الأيمن على اللوحة الموجودة على الجانب الأيسر.
بعد ذلك، انقر فوق إظهار كافة المجلدات إذا كان هناك علامة اختيار بجوار الخيار. إذا لم يكن هناك علامة اختيار بجوار الخيار هنا، إظهار كافة المجلدات سيتم إيقاف تشغيل الميزة بالفعل.
إذا لم ينجح هذا في إصلاح الاستخدام المرتفع لوحدة المعالجة المركزية في Windows Explorer، فحاول الخطوات التالية أدناه.
مسح ملفات النظام والمجلد المؤقت
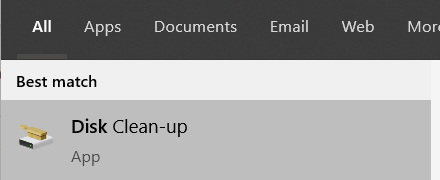
في بعض الأحيان، قد يساعد مسح المجلد المؤقت على تقليل استخدام وحدة المعالجة المركزية في Windows Explorer.
- للبدء، افتح قائمة ابدأ واكتب تنظيف القرص.
- انقر تنظيف القرص في نتائج البحث.
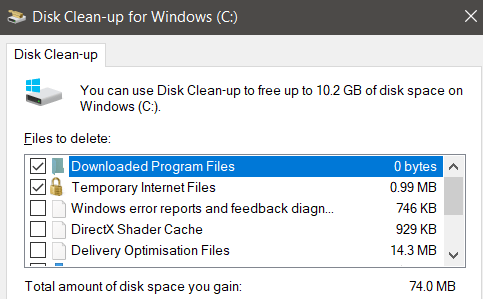
- حدد محرك الأقراص الذي ترغب في تنظيفه. يجب أن يكون محرك الأقراص الذي قمت بتثبيت نظام Windows عليه. بعد ذلك، حدد الخيارات التالية في القائمة.
- ملفات البرامج التي تم تنزيلها
- ملفات الإنترنت المؤقتة
- الملفات المؤقتة
- بعد ذلك، انقر فوق نعم في أسفل النافذة. سيظهر مربع تأكيد – انقر فوق حذف الملفات.
إذا كنت لا تزال تواجه استخدامًا مرتفعًا لوحدة المعالجة المركزية، فلدينا اقتراحان آخران أدناه.
إنشاء حساب مستخدم جديد لنظام Windows
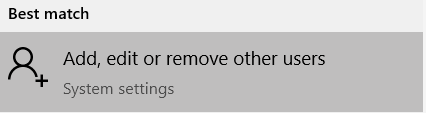
في بعض الأحيان، تتعرض حسابات مستخدمي Windows 10 للتلف بطريقة يصعب فهمها أو إصلاحها. والحل هو إنشاء حساب جديد تمامًا وقد يؤدي ذلك إلى إصلاح المشكلات المتعلقة بمستكشف Windows.
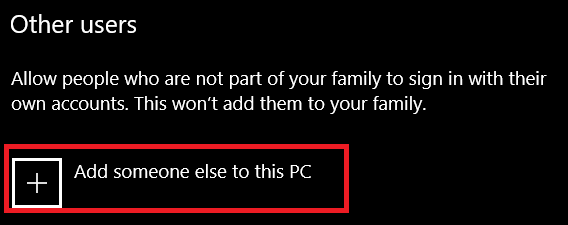
- لإنشاء حساب جديد، افتح قائمة ابدأ واكتب حساب.
- انقر إضافة أو تعديل أو إزالة مستخدمين آخرين.
- في الصفحة التالية، انقر فوق أضف شخصًا آخر إلى هذا الكمبيوتر.
- انقر ليس لدي معلومات تسجيل الدخول لهذا الشخص.
- انقر إضافة مستخدم بدون حساب Microsoftسيؤدي هذا إلى تجاوز أي ميزات مزامنة سحابية قد تؤثر على استخدام وحدة المعالجة المركزية لديك بشكل أكبر.
- أدخل اسم المستخدم الجديد وأضف كلمة المرور وانقر فوق التالي.
- بعد إنشاء الحساب، انقر بزر الماوس الأيسر عليه مرة واحدة وانقر فوق تغيير نوع الحساب.
- انقر فوق المربع المنسدل الذي يظهر وحدد مدير.
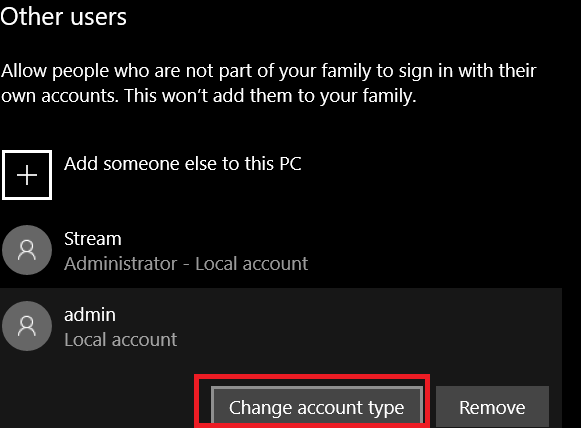
- بعد ذلك، انقر بزر الماوس الأيمن على زر Windows في أسفل اليسار.
- ثم انقر إغلاق أو تسجيل الخروج ثم انقر تسجيل الخروج.
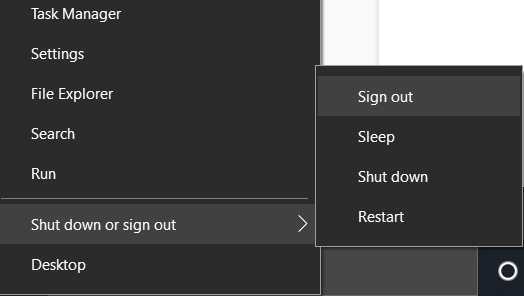
سيتم تسجيل خروجك وستتاح لك الفرصة لتسجيل الدخول إلى حسابك الجديد. نأمل ألا يواجه هذا الحساب أي مشكلات تتعلق بوحدة المعالجة المركزية. لا يزال بإمكانك الوصول إلى الملفات من حسابك الآخر.
قم بإجراء فحص للفيروسات
الخطوة الأخيرة هي تشغيل فحص الفيروسات. من المحتمل أن يكون الفيروس أو البرامج الضارة على جهاز الكمبيوتر الخاص بك هو السبب في زيادة استخدام وحدة المعالجة المركزية. يمكنك معرفة كيفية مسح نظامك بالكامل من البرامج الضارة باستخدام أدوات مجانية باتباع دليلنا هنا.



