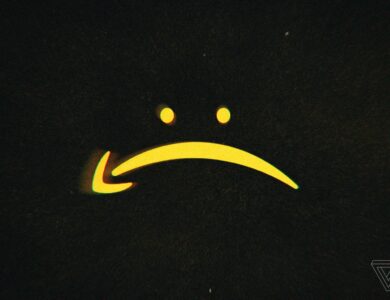كيفية تحسين أداء Windows 11 للألعاب والإنتاجية

سواء كنت ستحصل على جهاز كمبيوتر شخصي جديد يعمل بنظام Windows أو تقوم بترقية جهاز قديم، فإن تحسينه للألعاب والإنتاجية أمر ضروري. سيساعد ذلك على العمل بسلاسة والتأكد من حصولك على أقصى استفادة من نظامك. هناك عدة طرق للقيام بذلك، بما في ذلك تعديل الإعدادات وتحسين التطبيقات وتعديل الأجهزة. سنغطي القليل منها في هذه المقالة، حتى تتمكن من البدء في الاستمتاع بجهاز الكمبيوتر الخاص بك إلى أقصى إمكاناته.
ترقية بطاقة الرسومات الخاصة بك
يمكن أن تساعدك ترقية بطاقة الرسومات الخاصة بك على تعزيز أداء الألعاب والإنتاجية على Windows 11. وتتمثل الميزة الرئيسية لوحدة معالجة الرسومات الجديدة في أنها توفر معدلات إطارات أسرع.
ومع ذلك، يعد تحديث برامج تشغيل بطاقة الرسومات الخاصة بك أمرًا مهمًا للحصول على أفضل أداء. تحتوي برامج التشغيل على تحسينات في الأداء للألعاب التي تم إصدارها حديثًا، وكذلك لنظام التشغيل Windows، بما في ذلك Windows 11. يعد تحديث برامج التشغيل عملية غير معقدة يمكن إجراؤها يدويًا أو تلقائيًا. لذلك، الأمر سهل مثل استخدام خدمة الكتابة الورقية للمهام عندما لا تضطر إلى إجهاد نفسك بالعمل والتعليمات الإضافية.
تعطيل تسريع الماوس
تسريع الماوس هو ميزة تسمح لك بتحريك المؤشر بشكل أسرع على الشاشة، مما يسهل التنقل وتحديد العناصر. ومع ذلك، يمكن أن يسبب أيضًا ارتباكًا وفقدان الدقة، خاصة في الألعاب.
يمكن أن يكون تعطيل تسريع الماوس في نظام التشغيل Windows 11 طريقة رائعة لتحسين تجربة اللعب لديك. على سبيل المثال، يمكن أن تساعدك في الحصول على هذه الميزة الإضافية في Overwatch أو CS: GO من خلال توفير حركات أكثر اتساقًا للماوس.
يمكنك تعطيل تسريع الماوس في نظام التشغيل Windows بالانتقال إلى لوحة التحكم وتحديد الأجهزة والصوت. من هناك، ستجد قسم الأجهزة والطابعات في القائمة.
تعطيل دقة المؤشر المحسنة
تعد دقة المؤشر المحسنة، أو تسريع الماوس، خيارًا في Windows يراقب حركات الماوس ويضبط DPI بسرعة. إنها ميزة مفيدة لبعض الأشخاص، ولكنها يمكن أن تسبب مشاكل للاعبين الذين يحتاجون إلى تصويب دقيق في الألعاب.
يتعين على اللاعبين الذين يلعبون لعبة First Person Shooters اتخاذ قرارات في جزء من الثانية حول مكان النقر بالماوس. مع تشغيل تحسين دقة المؤشر، تصبح هذه مهمة مستحيلة.
المشكلة هي أن هذا الإعداد يؤثر على جميع أجهزة التأشير، بما في ذلك لوحات اللمس وأجهزة الماوس التقليدية. وهذا يعني أن اللاعب الذي يستخدم الأداة المساعدة Logitech SetPoint سيتعين عليه إيقاف تشغيلها في كل مرة يقوم فيها بتشغيل جهاز الكمبيوتر الخاص به.
تعطيل تحديث التطبيقات في الخلفية
تعمل بعض تطبيقات Windows 11 في الخلفية لتنزيل البيانات وإرسال الإشعارات حتى في حالة عدم استخدامها. ومع ذلك، قد يكون هذا مشكلة لأنه يستخدم طاقة البطارية وموارد البيانات التي قد تكون باهظة الثمن.
يمكن أن يؤدي تعطيل هذه الميزة إلى حفظ بياناتك وتقليل استخدام البطارية. للقيام بذلك، يمكنك إما استخدام قائمة الإعدادات أو محرر التسجيل.
هذا الأخير أسهل بكثير ولكنه يتطلب فتح السجل. للقيام بذلك، اكتب regedit في مربع البحث وانقر فوق محرر التسجيل لتشغيله.
في السجل، انتقل إلى HKEY_CURRENT_USERSoftwareMicrosoftWindowsCurrentVersionBackgroundAccessApplications وقم بتعديل أو إنشاء قيمة DWORD جديدة 32 بت تسمى GlobalUserDisabled. انقر نقرًا مزدوجًا فوقه وقم بتغيير قيمته إلى 2 لتعطيل تطبيقات الخلفية في نظام التشغيل Windows 11. وستعمل هذه الطريقة أيضًا على تعطيل جميع التطبيقات التي تعمل في الخلفية دفعة واحدة.
قم بإيقاف تشغيل تسريع الأجهزة
عندما تقوم بتشغيل لعبة أو أي تطبيق آخر يتطلب رسومات مكثفة، تقوم وحدة المعالجة المركزية (CPU) بنقل بعض أعباء العمل الخاصة بها إلى وحدة معالجة الرسومات (GPU) لعرض العناصر المرئية. يؤدي هذا إلى تحرير وحدة المعالجة المركزية للتعامل مع عمليات النظام الأساسية، وتحسين الأداء.
تعد جدولة GPU المسرَّعة بالأجهزة إحدى الميزات الموجودة في Windows والتي تتيح لوحدة المعالجة المركزية إلغاء تحميل بعض هذه المهام إلى وحدة معالجة الرسومات، مما يحرر المزيد من موارد وحدة المعالجة المركزية لتشغيل عمليات النظام الأساسية. كما أنه يقلل من تأخر الإدخال، وهو الوقت الذي تستغرقه وحدة معالجة الرسومات لتحميل الإطار الذي يمكن عرضه على شاشتك.
ومع ذلك، يجب عليك التأكد من أن جهاز الكمبيوتر الخاص بك يحتوي على وحدة معالجة رسومات وبرنامج تشغيل متوافقين قبل تشغيل هذه الميزة. وإلا، قد ينتهي بك الأمر بالتأتأة أو ضعف الأداء.
تعطيل وضع الأداء العالي
يتمتع Windows 11 بوضع عالي الأداء يمكنه المساعدة في تعزيز الأداء في الألعاب. ومع ذلك، من المهم أن تتذكر أن هذا الوضع يستهلك طاقة أكبر من الوضع المتوازن.
وعلى الرغم من ذلك، من الممكن تعطيله واستخدام خطة طاقة أخرى لا تؤثر على استقرار النظام لديك. يمكن أن يكون مفيدًا للمستخدمين الذين يستخدمون برامج متخصصة تضع حملاً عرضيًا على أجهزة النظام.
لتعطيل خطة الطاقة، ما عليك سوى فتح إعدادات الطاقة والبطارية وتغيير وضع الطاقة لديك. يمكنك اختيار الوضع “متوازن” أو “أفضل كفاءة في استهلاك الطاقة” (موفر) أو “أفضل أداء” (عالي) للتحكم في مقدار الطاقة التي يستخدمها جهاز الكمبيوتر الخاص بك.
تعطيل وضع الأداء المنخفض
قد تحتاج إلى تعطيل وضع الأداء المنخفض إذا كنت تستخدم جهاز كمبيوتر محمول يعمل بنظام التشغيل Windows 11 مزودًا بإعداد مزدوج لوحدة معالجة الرسومات. يمكن أن يساعد جهاز الكمبيوتر الخاص بك على العمل بكفاءة أكبر والتأكد من أن كلا وحدتي معالجة الرسوميات تعملان بكامل إمكاناتهما.
لتعطيل وضع الأداء المنخفض، افتح “إدارة المهام” وانقر فوق علامة التبويب “العمليات”. قم بالفرز حسب استخدام وحدة المعالجة المركزية والذاكرة، ثم قم بإزالة أية عمليات غير ضرورية.
يمكنك أيضًا تعطيل تطبيقات بدء التشغيل. غالبًا ما تحتوي هذه التطبيقات على استهلاك مرتفع لوحدة المعالجة المركزية والذاكرة، مما يجعل تشغيل الألعاب أبطأ قليلاً.
خيار آخر هو تمكين خطة الطاقة Ultimate Performance. تم تصميم هذه الخطة المعدة مسبقًا بشكل صريح للأنظمة عالية الطاقة ويمكنها تحسين الأداء. لكن انتبه إلى أنه سوف يستنزف بطارية نظامك بشكل أسرع من خطط الطاقة الأخرى.
تعطيل وضع الطاقة المنخفضة
يعد تعطيل وضع الطاقة المنخفضة طريقة سريعة وسهلة لتحسين أداء Windows 11. فهو يساعد على إطالة عمر البطارية عن طريق الحد من عدد تطبيقات الطاقة والإشعارات المستهلكة.
ولكن يجب عليك التأكد من عدم تفويت الرسائل ورسائل البريد الإلكتروني المهمة. للقيام بذلك، يمكنك استخدام وضع توفير البطارية في نظام التشغيل Windows 11.
ومع ذلك، إذا كنت ترغب في زيادة عمر البطارية إلى الحد الأقصى، فيجب عليك التبديل إلى وضع الأداء العالي. يعطي هذا الوضع الأولوية لعمليات الألعاب ويحول معظم الطاقة إليها.