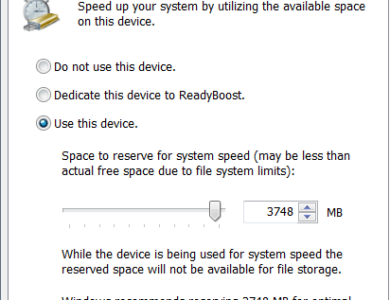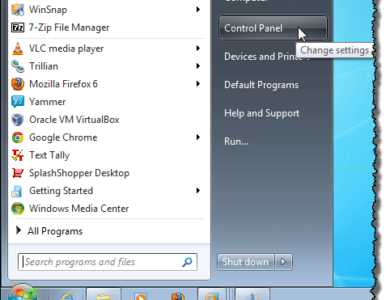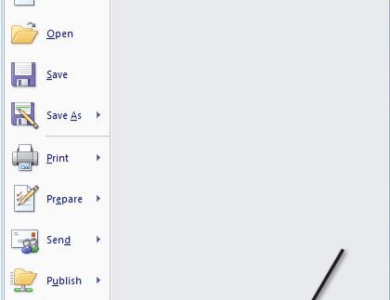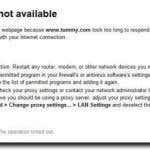هل يطلب Windows تهيئة محرك أقراص USB أو بطاقة SD عند الاتصال؟

إذن، إليك مشكلة مزعجة حقًا: تقوم بتوصيل محرك أقراص USB أو قارئ بطاقة USB SD بجهاز الكمبيوتر الخاص بك ويخبرك Windows أنه يحتاج إلى تهيئة محرك الأقراص لاستخدامه بشكل صحيح! المشكلة الوحيدة هي أنه لم تكن لديك هذه المشكلة منذ يومين وأن كل شيء متصل على ما يرام! إذن ما هو الحل؟
حسنًا، نظام Windows غريب، وإذا تعرضت بعض ملفات النظام للتلف، فقد ينتهي بك الأمر بهذه المشكلة المزعجة حقًا المتمثلة في الاضطرار إلى إعادة تهيئة جميع محركات أقراص USB وبطاقات SD الخاصة بك!
في معظم الأحيان، لا يكون هذا خيارًا، وإذا كان بإمكانك توصيل الجهاز بنظام آخر حيث يتم تحميله بشكل صحيح، فلماذا التنسيق.
ولحسن الحظ، هناك بعض الأشياء التي يمكنك القيام بها للتخلص من المشكلة. في هذه المقالة، سأحاول أن أرشدك إلى الإجراءات المختلفة التي يمكنك اتخاذها لتصحيح هذه المشكلة.
الطريقة الأولى – مدقق ملفات النظام
أول شيء يجب تجربته هو تشغيل System File Checker، وهي أداة مدمجة تقوم بفحص جميع ملفات نظام Windows واستبدال أي ملفات تالفة بنسخ جديدة. تحتاج إلى تشغيل هذا باستخدام موجه أوامر مرتفع.
يمكنك الوصول إلى موجه أوامر مرتفع بالانتقال إلى يبدأ، ثم مُكَمِّلات والنقر بزر الماوس الأيمن على موجه الأوامر والاختيار تشغيل كمسؤول. في الإصدارات الجديدة من Windows، ما عليك سوى البحث في موجه الأوامر من قائمة “ابدأ” ثم النقر بزر الماوس الأيمن على النتيجة الأولى.
الآن اكتب sfc/scannow واضغط يدخل. استعد للجلوس والانتظار بعض الوقت لأن هذه العملية عادةً ما تستغرق وقتًا طويلاً.
إذا لم يتمكن مدقق ملفات النظام، لأي سبب من الأسباب، من استبدال جميع الملفات الفاسدة (وهو ما سيخبرك به)، فسيتعين عليك القيام بذلك يدويًا. يمكنك اتباع التعليمات هنا:
http://support.microsoft.com/kb/929833
نأمل ألا تضطر إلى القيام بذلك بالرغم من ذلك. تابع الآن وأعد تشغيل جهاز الكمبيوتر الخاص بك ثم حاول توصيل جهاز USB الخاص بك وشاهد ما يحدث. إذا كنت لا تزال يُطلب منك تنسيقه، فاستمر في القراءة.
الطريقة الثانية – إعادة تثبيت وحدة تحكم USB
شيء آخر يمكنك تجربته هو إعادة تثبيت وحدات تحكم USB على جهاز يعمل بنظام Windows. يمكنك القيام بذلك عن طريق النقر فوق الزر “ابدأ” ثم الكتابة devmgmt.msc في مربع البحث والضغط يدخل.
إذا كنت لا تستخدم نظام التشغيل Windows 7، فيمكنك الانتقال إلى “إدارة الأجهزة” من خلال الانتقال إلى لوحة التحكم، ثم نظام والنقر على الأجهزة.
تابع وانقر بزر الماوس الأيمن على كل عنصر ضمنه وحدات تحكم الناقل التسلسلي العالمي واختر إلغاء التثبيت. بعد إلغاء تثبيت جميع العناصر، تابع وأعد تشغيل جهاز الكمبيوتر الخاص بك وسيقوم تلقائيًا بإعادة تثبيت كل منفذ USB.
الطريقة الثالثة – تشغيل chkdsk
لذلك قد لا يبدو الأمر يستحق القيام به، ولكن تشغيل chkdsk على محرك أقراص USB الخاص بك قد يؤدي أيضًا إلى حل المشكلة. سوف يقوم chkdsk بالتحقق من القطاعات السيئة وإصلاحها إذا كانت موجودة. ربما تقول الآن أن محرك أقراص USB يعمل بشكل جيد على جهاز كمبيوتر آخر، لذا لا يمكن أن يواجه أي مشكلة محتملة، أليس كذلك؟ حسنا، ربما لا.
وفي كلتا الحالتين، إنه الحل الذي قال بعض الناس أنه أصلح المشكلة. مرة أخرى، تحتاج إلى تشغيله باستخدام موجه أوامر مرتفع، والذي ذكرت كيفية القيام به أعلاه. ثم اكتب الأمر التالي بدون الأقواس:
chkdsk [drive:] [/p] | [/r]
ال [drive] هو محرك الأقراص الذي تريد مسحه ضوئيًا. /p سوف يقوم بفحص القرص الصلب حتى لو تم وضع علامة عليه على أنه متسخ. سيبحث /r عن القطاعات التالفة ويستعيد أي بيانات منها. بمجرد الانتهاء، قم بفصل محرك الأقراص ثم أعد تشغيل الكمبيوتر. انظر ماذا يحدث عند توصيله مرة أخرى.
الطريقة الرابعة – التوصيل بمنفذ USB مختلف
في هذه المرحلة، نفدت الخيارات. أحد الحلول التي ذكرها عدد قليل من الأشخاص هو محاولة توصيل الجهاز بمنفذ USB مختلف. يبدو أن هذه مشكلة أكبر مع نظام التشغيل Windows XP.
بطريقة ما، عندما يتم توصيل جهاز بمنفذ معين، يتذكر Windows شيئًا ما حول هذا الجهاز وقد يؤدي توصيله بمنفذ مختلف إلى إرباك Windows.
لم أواجه هذه المشكلة من قبل، ولكن يبدو أنها تسبب مشاكل لدى بعض الأشخاص. إنه يستحق المحاولة ويمكن أن يكون حلاً بسيطًا.
الطريقة الخامسة – جرب أداة استرداد القسم
إذا كان محرك أقراص USB يعرض لك نفس الرسالة على أي جهاز كمبيوتر تتصل به، فمن المحتمل أن تكون المشكلة في بنية نظام الملفات على محرك أقراص USB.
يمكنك محاولة إصلاح محرك أقراص USB عن طريق تشغيل chkdsk، وهو ما ذكرته في الطريقة الرابعة. إذا لم ينجح ذلك، يمكنك تجربة أداة تابعة لجهة خارجية تسمى قرص الاختبار، وهو مفتوح المصدر ومجاني.
إنها أداة سطر أوامر، وبالتالي فهي أكثر تقنية إلى حد ما، ولكنها تعمل بشكل جيد للغاية. لديهم أيضا وثائق جيدة. في حالتنا، يجب عليك اتباع التعليمات خطوة بخطوة استعادة وإصلاح الأقسام.
الطريقة السادسة – تهيئة الجهاز
إذا كنت لا تزال تتلقى هذه الرسالة، فليس هناك الكثير مما يمكنك فعله بخلاف تنسيقها. ومع ذلك، يجب عليك توصيل الجهاز بجهاز كمبيوتر آخر، ونسخ جميع البيانات ثم إجراء عملية التهيئة.
وأيضًا، عند تهيئة الجهاز، يجب عليك الانتقال إلى “إدارة الأقراص” ثم النقر بزر الماوس الأيمن على الجهاز هناك واختياره شكل.
يمكنك الوصول إلى إدارة الأقراص عن طريق النقر بزر الماوس الأيمن على جهاز الكمبيوتر أو أيقونة الكمبيوتر في نظام التشغيل Windows 7 والنقر فوق يدير. راجع أيضًا مشاركتي السابقة على أفضل تنسيق ملف يمكن استخدامه عند تهيئة محركات أقراص USB.
وأخيرا، كتبت مشاركة إذا كان لديك الكمبيوتر لا يتعرف على محرك أقراص USB الخاص بك على الإطلاق وكيفية حل هذه المشكلة. إذا واجهتك هذه المشكلة وقمت بإصلاحها بطريقة أخرى، قم بنشر تعليق هنا وأخبرنا بالطريقة! يتمتع!