9 طرق لإصلاح مشكلة “لم يتم العثور على تطبيق لفتح URL” في Android
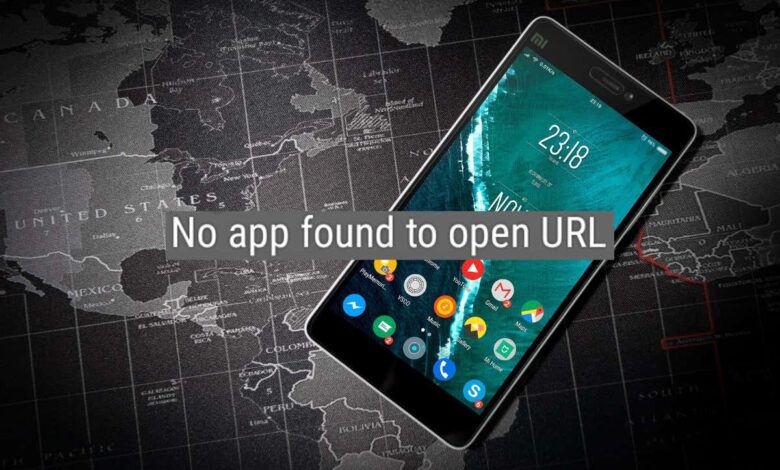
هل تستمر في تلقي الخطأ “لم يتم العثور على تطبيق لفتح عنوان URL” أثناء النقر على رابط داخل التطبيق في Android؟ تعرف على سبب حدوث ذلك وما يمكنك فعله للتخلص منه.
يظهر الخطأ “لم يتم العثور على تطبيق لفتح عنوان URL” في Android عندما يواجه متصفح ويب أو تطبيق غير متصفح – مثل تطبيق Google – مشكلة في فتح رابط من خلال تطبيق آخر – على سبيل المثال، Wikipedia أو Reddit. ولحسن الحظ، فإن القليل من استكشاف الأخطاء وإصلاحها هو كل ما يتطلبه الأمر عادةً لإصلاح المشكلة.
1. فرض إغلاق تطبيقات Android وإعادة المحاولة
من الأفضل أن تبدأ بإنهاء المتصفح أو التطبيق الذي يعرض الخطأ “لم يتم العثور على تطبيق لفتح عنوان URL” على جهاز Android. للقيام بذلك، قم بإظهار مبدل تطبيقات الهاتف (اسحب لأعلى من أسفل الشاشة أو اضغط على زر مبدل التطبيقات زر) واسحب بعيدًا عن نافذة التطبيق.
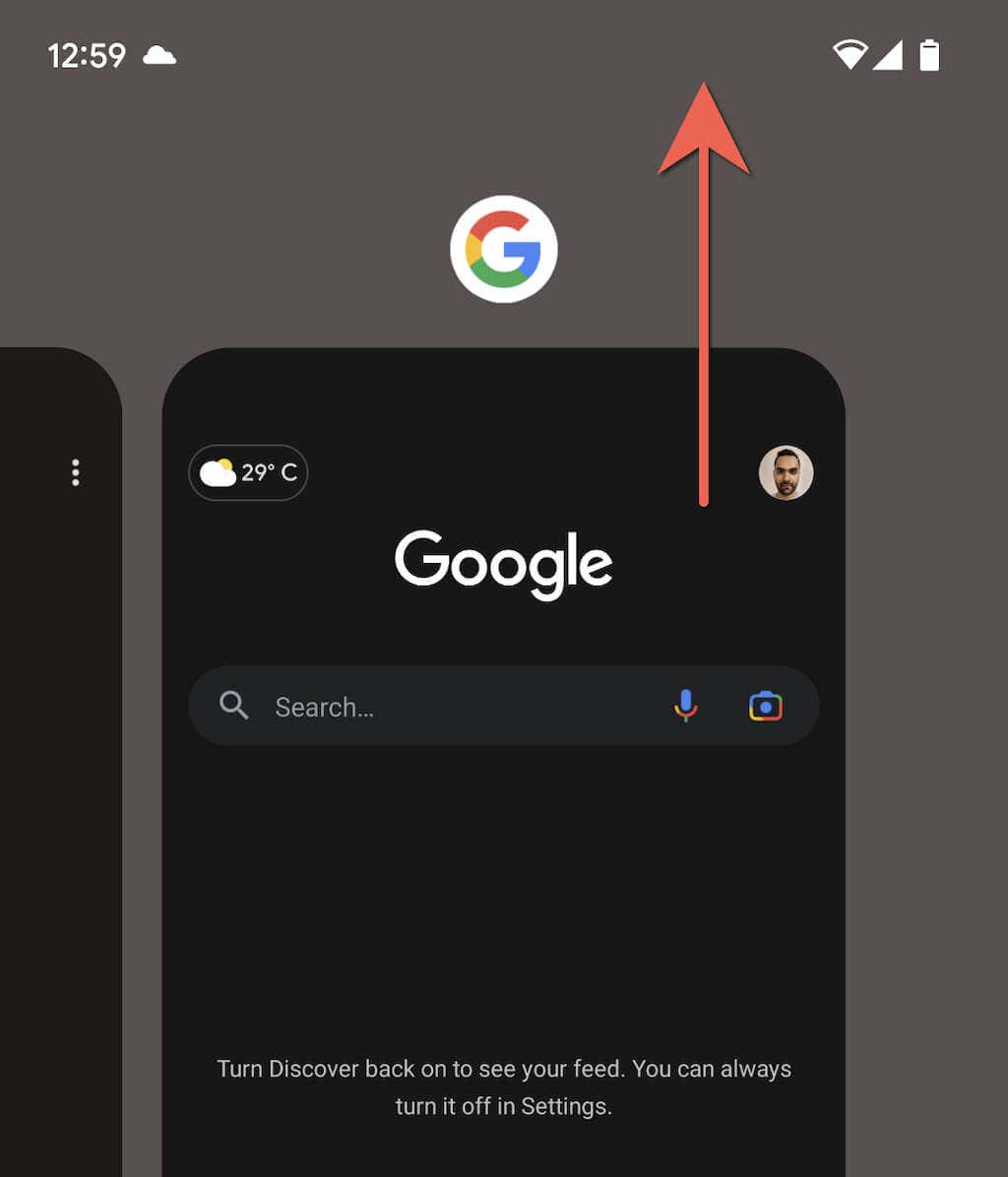
بمجرد الانتهاء من ذلك، أعد فتح التطبيق وانقر على الرابط الذي لم تتمكن من فتحه سابقًا. إذا استمر ظهور الخطأ، فقم بالإنهاء بالقوة الجميع التطبيقات الموجودة على هاتفك المحمول الذي يعمل بنظام Android قبل المحاولة مرة أخرى. للقيام بذلك، ابحث عن أ امسح الكل داخل مبدل التطبيق واضغط عليه.
2. أعد تشغيل هاتف Android الخاص بك
تؤدي إعادة تشغيل هاتف Android إلى إزالة الأخطاء غير المتوقعة التي تمنع التطبيقات من تحميل روابط الويب من خلال تطبيقات أخرى.
للقيام بذلك، اضغط باستمرار على قوة زر لإظهار خيارات الطاقة الخاصة بك. إذا لم يحدث شيء، فاضغط على كلا الزرين قوة و رفع مستوى الصوت المفاتيح بدلاً من ذلك. ثم اضغط إعادة تشغيل.
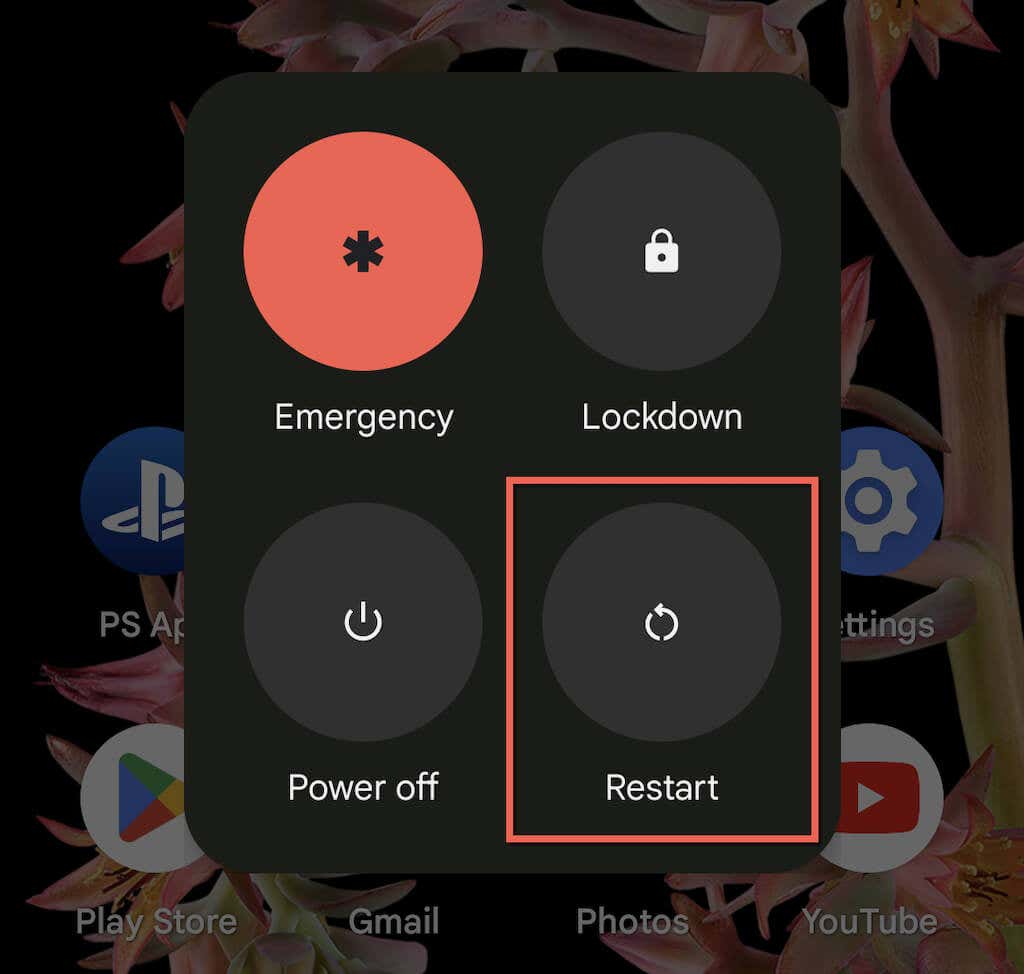
3. إعادة تعيين تفضيلات التطبيق على جهاز Android الخاص بك
إذا لم تساعد إعادة تشغيل جهاز Android، فيجب عليك إعادة تعيين تفضيلات تطبيقات الجهاز – الإشعارات والأذونات وقيود البيانات وما إلى ذلك – إلى إعدادات المصنع الافتراضية. للقيام بذلك:
- افتح ال إعدادات التطبيق وانقر فوق تطبيقات > شاهد جميع التطبيقات.
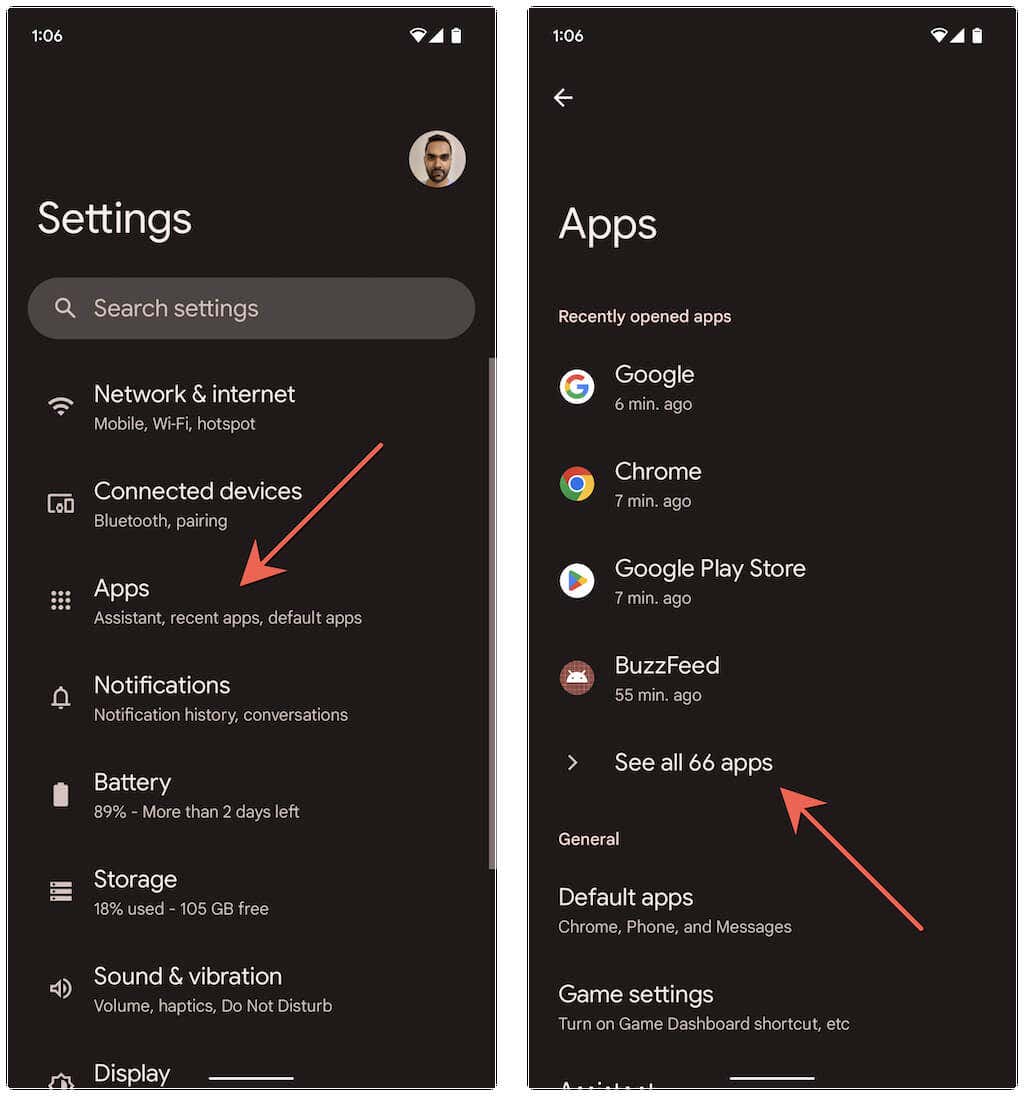
- اضغط على أكثر أيقونة (ثلاث نقاط) في أعلى يمين الشاشة.
- مقبض إعادة تعيين تفضيلات التطبيق، وانقر فوق إعادة تعيين التطبيقات في نافذة التأكيد المنبثقة.
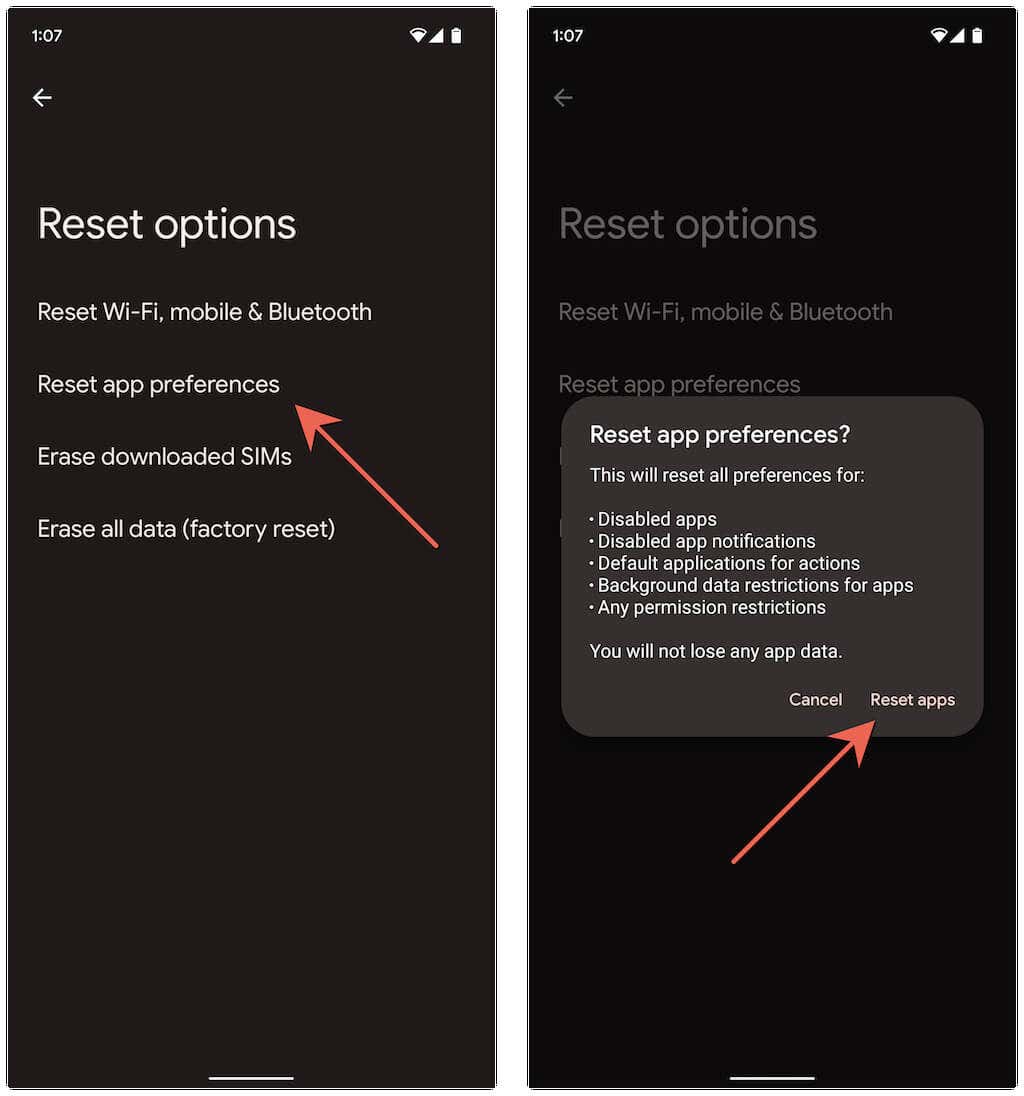
على بعض أجهزة Android مثل Google Pixel، يمكنك أيضًا:
- افتح ال إعدادات التطبيق، ثم قم بالتمرير لأسفل، ثم انقر فوق نظام.
- مقبض خيارات إعادة تعيين.

- مقبض إعادة تعيين تفضيلات التطبيق > إعادة تعيين التطبيقات.
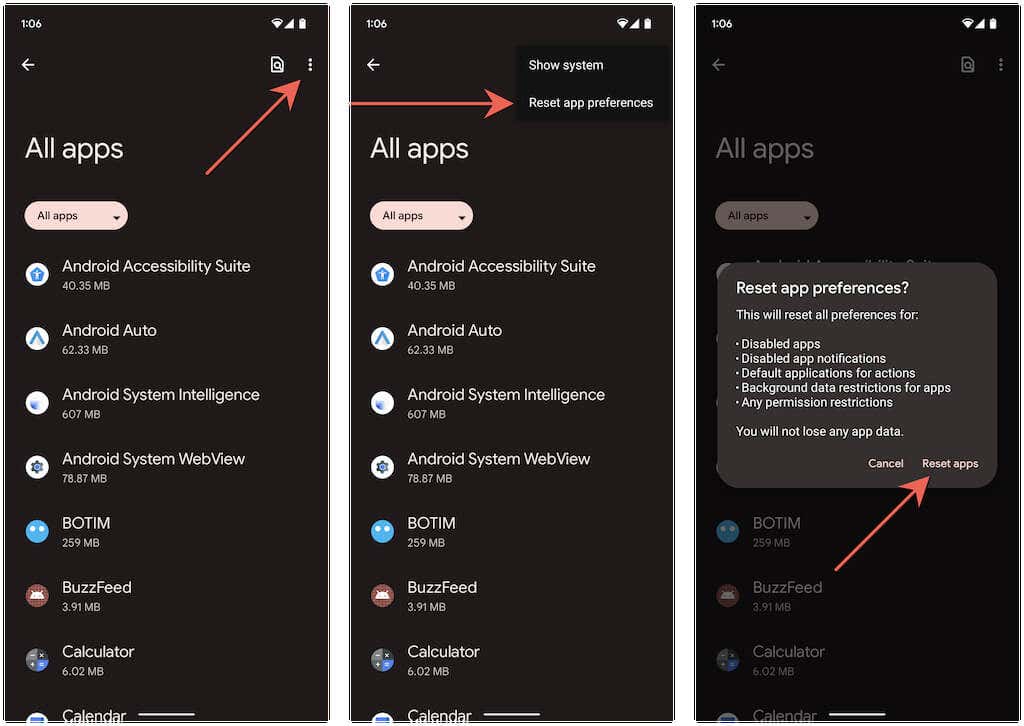
بمجرد الانتهاء من إعادة تعيين تفضيلات تطبيق Android، فمن المحتمل أن تختفي رسالة “لم يتم العثور على تطبيق لفتح عنوان URL”. يزور إعدادات > تطبيقات لإعادة تكوين أي إعدادات متعلقة بالتطبيق بالطريقة التي تريدها.
4. تبديل أذونات التطبيق وإيقاف تشغيلها
هناك طريقة أخرى يمكنك تجربتها لإصلاح “لم يتم العثور على تطبيق لفتح عنوان URL” وهي إلغاء وإعادة تمكين أذونات التطبيق المستهدف لفتح روابط الويب.
- افتح ال إعدادات التطبيق وانقر فوق تطبيقات > شاهد جميع التطبيقات واضغط على التطبيق.

- قم بالتمرير لأسفل وانقر فوق فتح افتراضيا.
- تبديل فتح الروابط المدعومة قبالة، ثم على.

5. قم بتعطيل تحميل الرابط من خلال التطبيقات الفورية
أحد الأسباب الأخرى لحدوث خطأ “لم يتم العثور على تطبيق لفتح عنوان URL” هو عندما يحاول Android تحميل رابط من خلال “تطبيق فوري” (وهو نسخة مجردة من تطبيق كامل). قم بتعطيل الميزة ذات الصلة وتحقق مما إذا كان ذلك يحدث فرقًا. للقيام بذلك:
- افتح ال متجر جوجل بلاى واضغط على صورة ملفك الشخصي في أعلى يمين الشاشة.
- مقبض إعدادات > عام > جوجل بلاي الفوري.
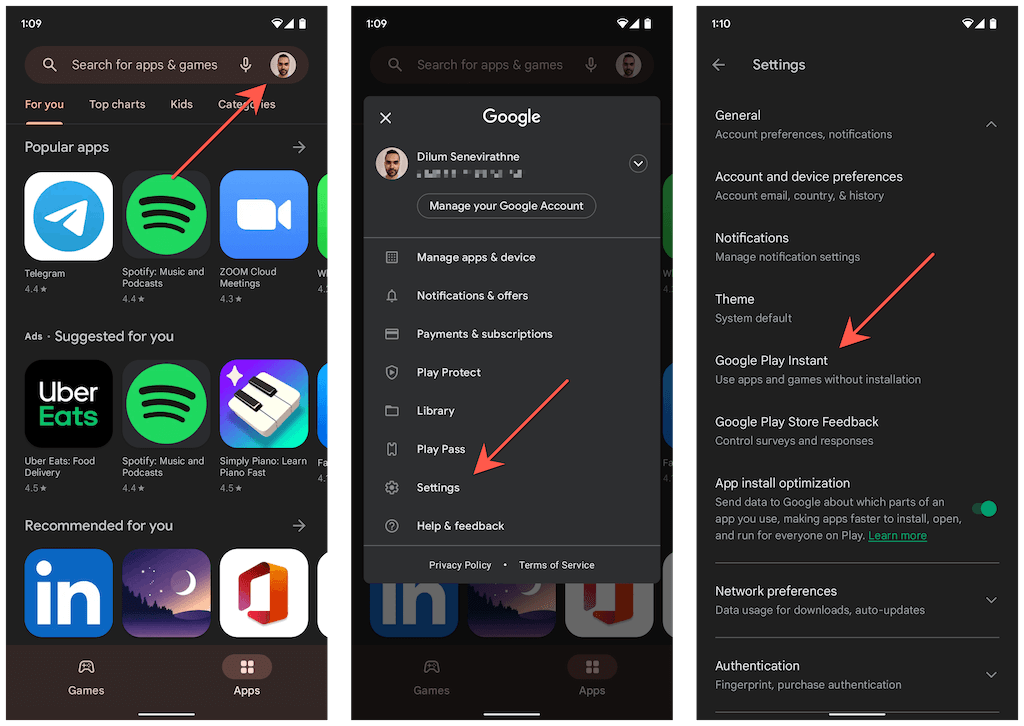
- قم بإيقاف تشغيل المفتاح المجاور ترقية روابط الويب. مقبض أطفأ للتأكيد.
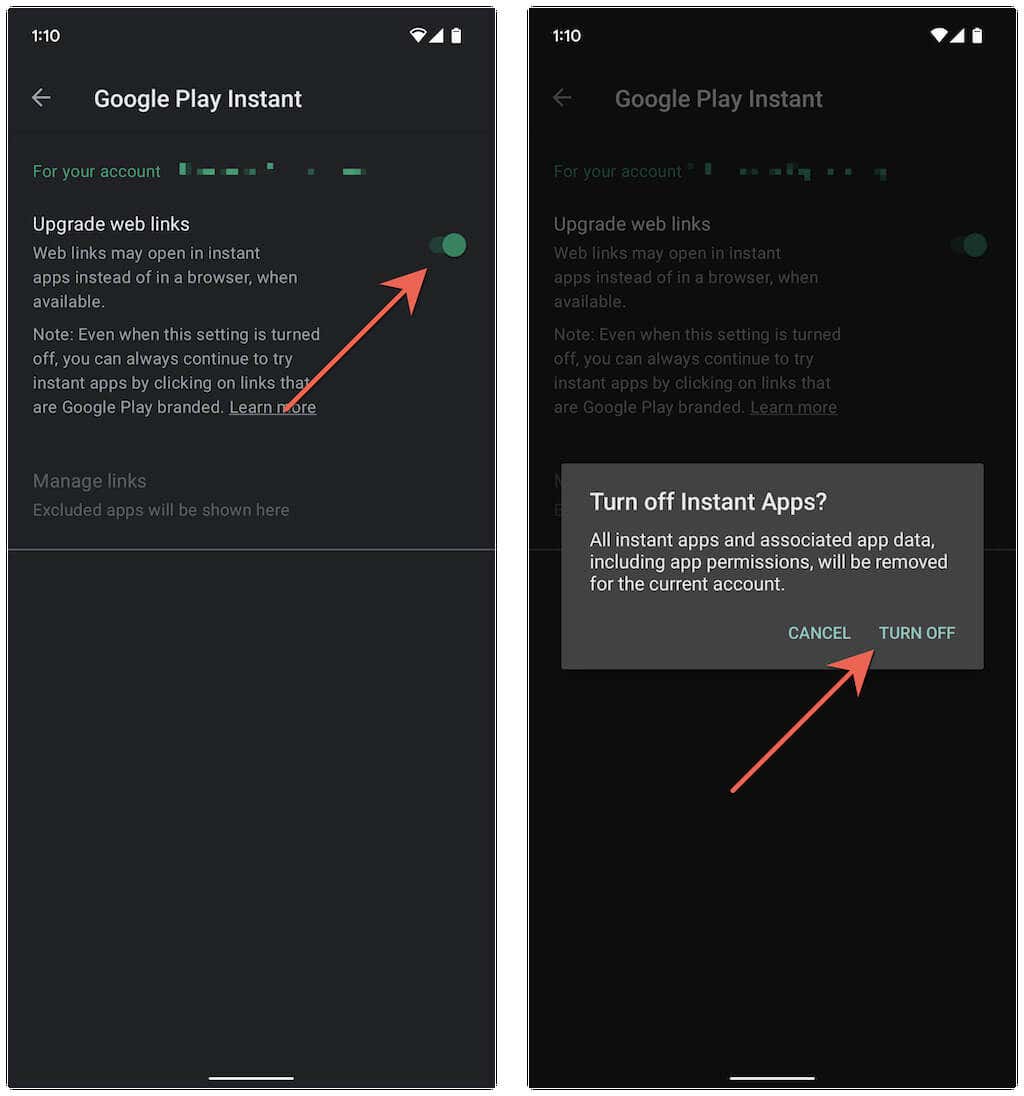
6. مسح ذاكرة التخزين المؤقت للتطبيقات
إذا استمر ظهور الخطأ “لم يتم العثور على تطبيق لفتح عنوان URL” على هاتف Android الخاص بك، فيجب عليك مسح ذاكرة التخزين المؤقت للمتصفح أو التطبيق الذي يعرض الخطأ، بالإضافة إلى ذاكرة التخزين المؤقت للتطبيق الذي يدعي هاتفك أنه يمكنه القيام بذلك. لا تجد.
على سبيل المثال، لمسح ذاكرة التخزين المؤقت لمتصفح Google Chrome:
- افتح ال قائمة كروم (اضغط على أيقونة ذات ثلاث نقاط) ثم اختر إعدادات.
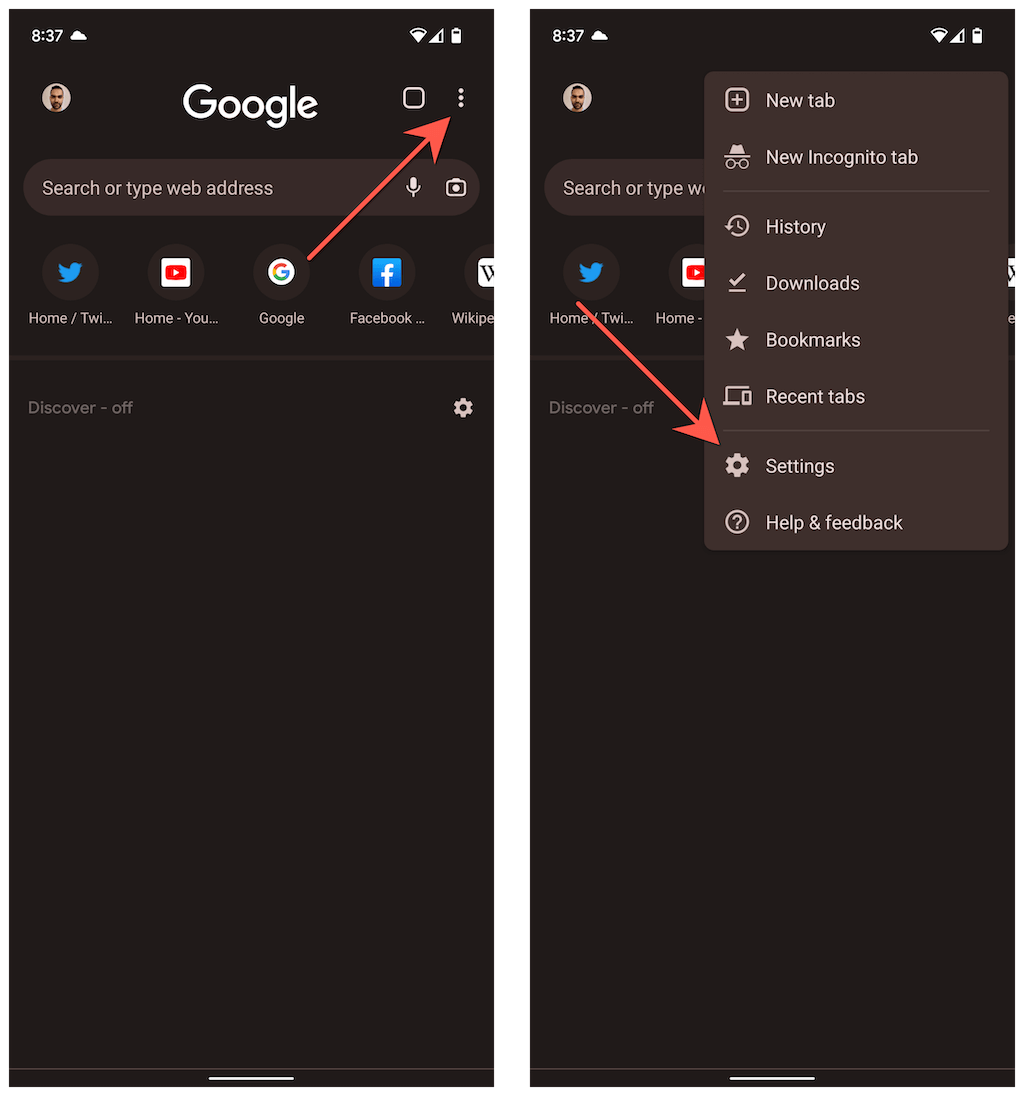
- مقبض الخصوصية والأمن > محو بيانات التصفح.
- تعيين النطاق الزمني ل كل الوقت، حدد المربعات المجاورة ملفات تعريف الارتباط وبيانات الموقع و الصور والملفات المخزنة مؤقتًا، وانقر فوق امسح البيانات.
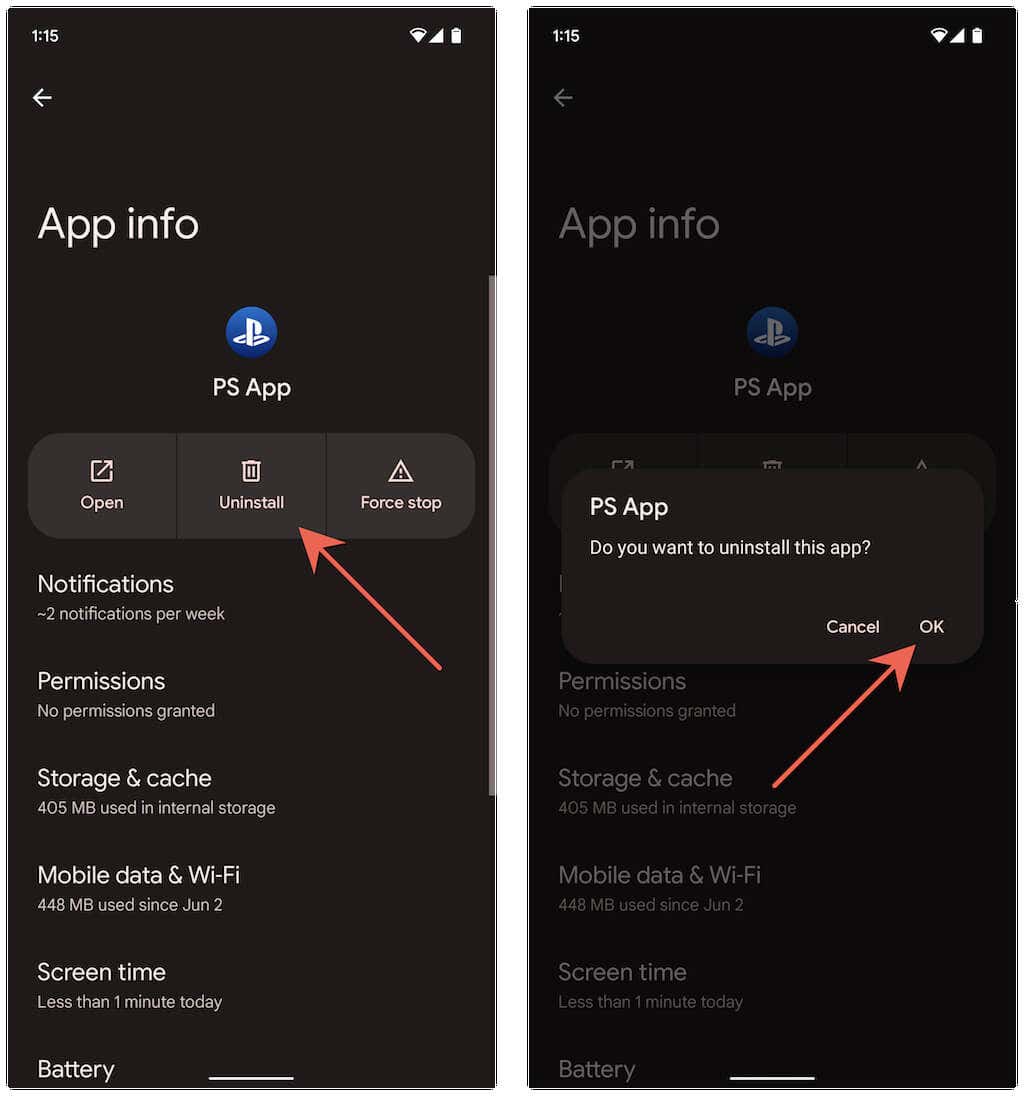
لمسح ذاكرة التخزين المؤقت للتطبيق:
- اذهب إلى إعدادات > تطبيقات واضغط على أحد التطبيقات.
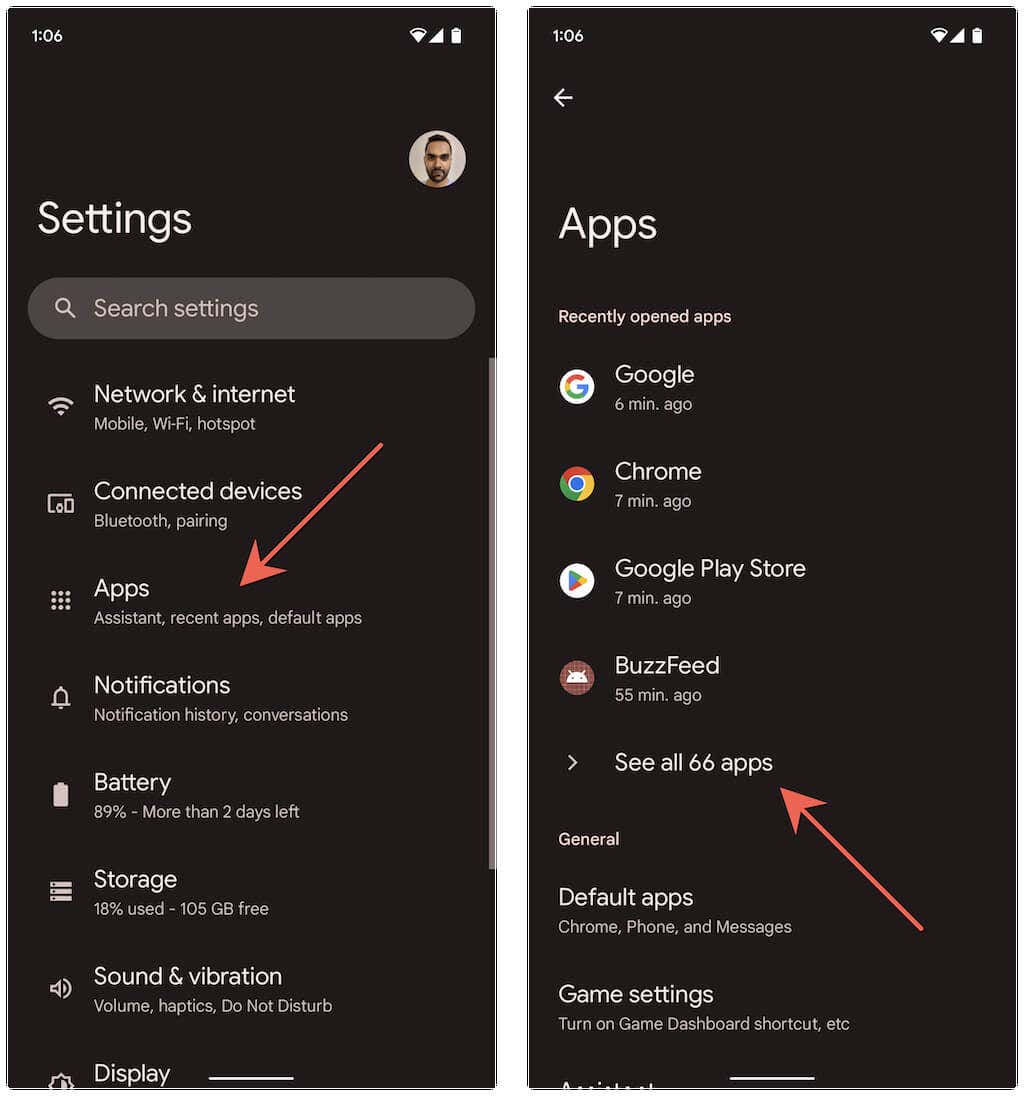
- يختار توقف إجباري.
- مقبض التخزين وذاكرة التخزين المؤقت > مسح ذاكرة التخزين المؤقت.
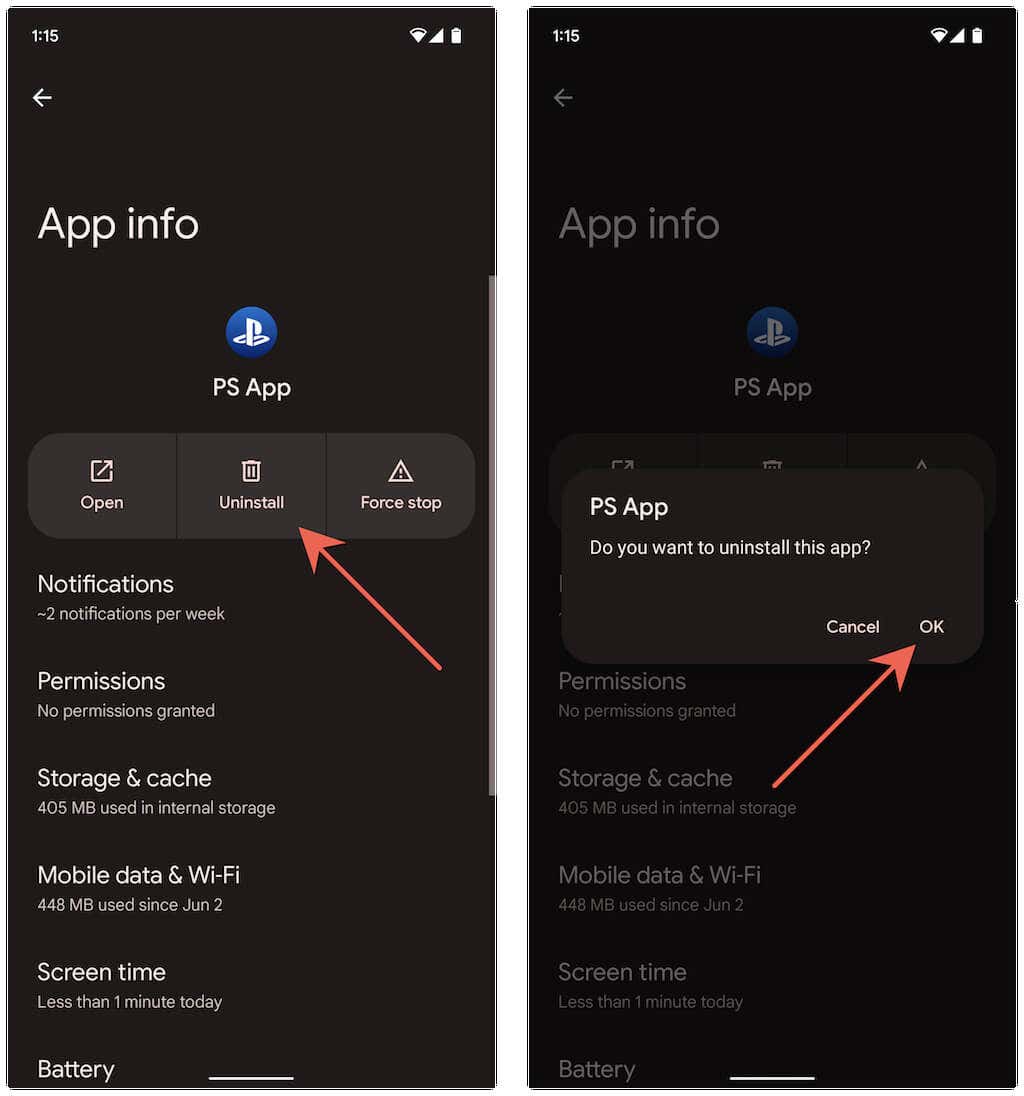
7. قم بتحديث التطبيقات على جهاز Android الخاص بك
يؤدي أخذ الوقت الكافي لتحديث التطبيقات على هاتف Android الخاص بك إلى حل الأخطاء والصراعات المعروفة التي تؤدي إلى ظهور الخطأ “لم يتم العثور على تطبيق لفتح عنوان URL”. للقيام بذلك:
- افتح ال متجر جوجل بلاى.
- اضغط على صورة ملفك الشخصي في أعلى يمين الشاشة، ثم اختر إدارة التطبيقات والأجهزة.
- مقبض تحديث الجميع.
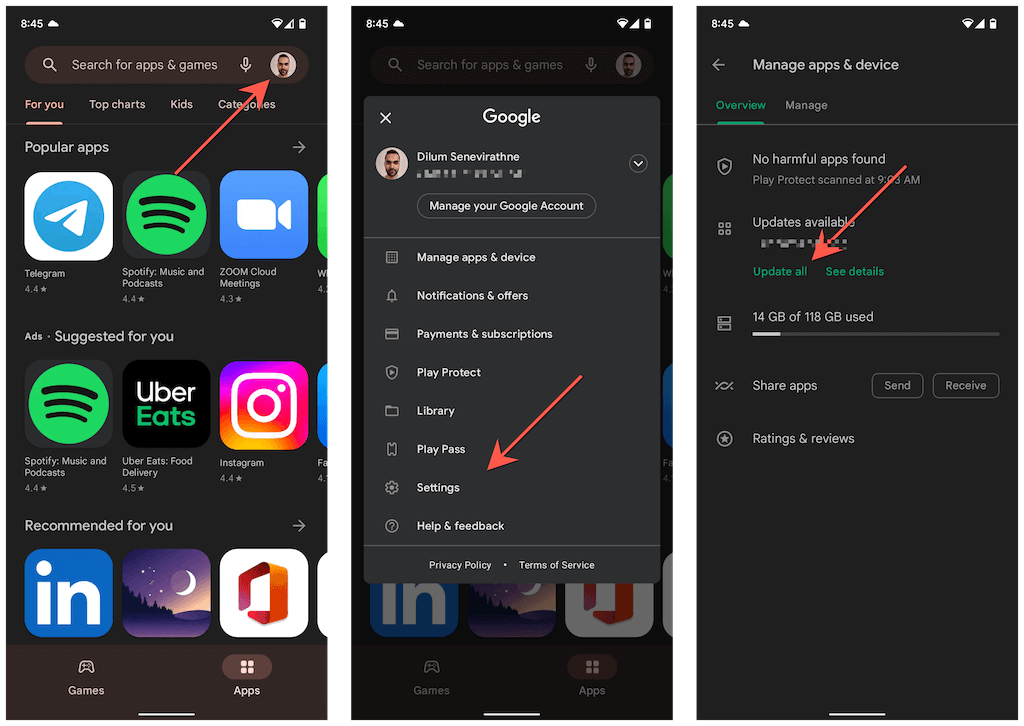
8. قم بإزالة التطبيق الذي به مشكلات وإعادة تثبيته
إذا استمر الخطأ “لم يتم العثور على تطبيق لفتح عنوان URL” في Android، فقم بإزالة التطبيق الذي يفشل في فتحه عند النقر على الرابط وإعادة تثبيته. للقيام بذلك:
- اذهب إلى إعدادات > تطبيقات وانقر على التطبيق الذي تريد إزالته.
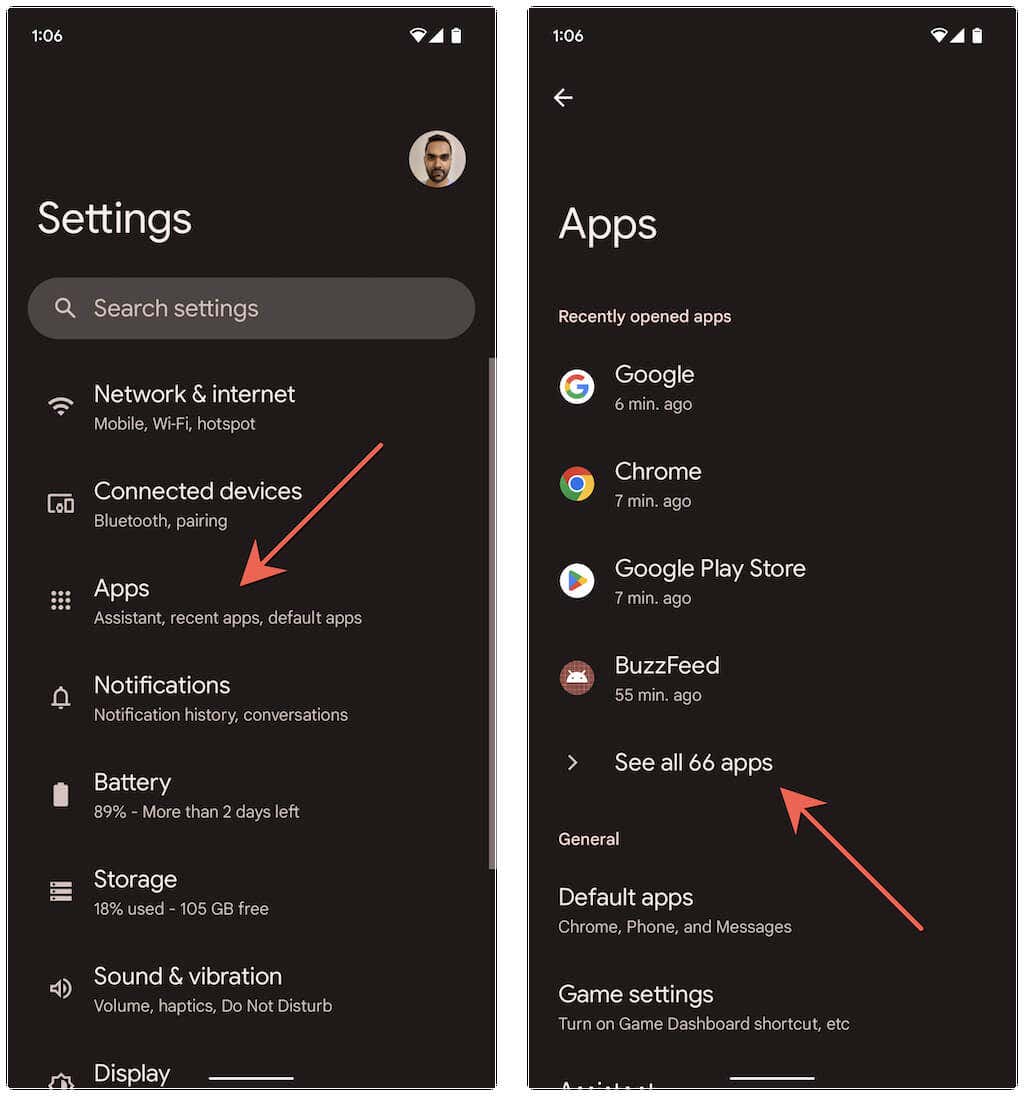
- مقبض الغاء التثبيت > نعم.

- قم بزيارة متجر Google Play، وابحث عن التطبيق، ثم انقر فوق ثَبَّتَ.
9. قم بتحديث هاتف Android الخاص بك
تحقق مما إذا كان هاتف Android الخاص بك يحتوي على نظام تشغيل معلق يمكنه إصلاح الخطأ “لم يتم العثور على تطبيق لفتح عنوان URL” بشكل دائم. للقيام بذلك، تحتاج إلى:
- افتح ال إعدادات برنامج. ثم قم بالتمرير لأسفل وانقر فوق نظام.
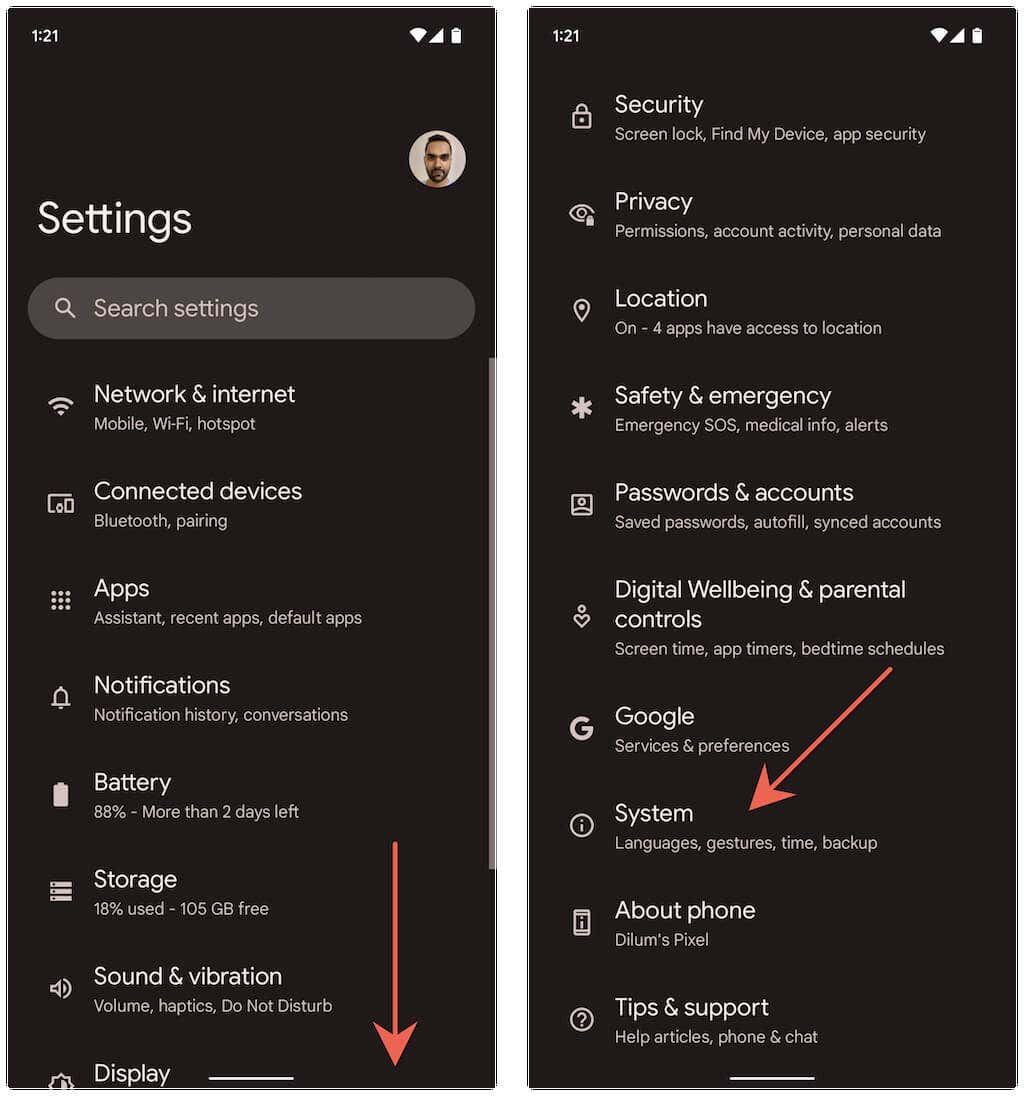
- زر تحديث النظام.
- زر فحص التحديثات > تحميل وتثبيت.
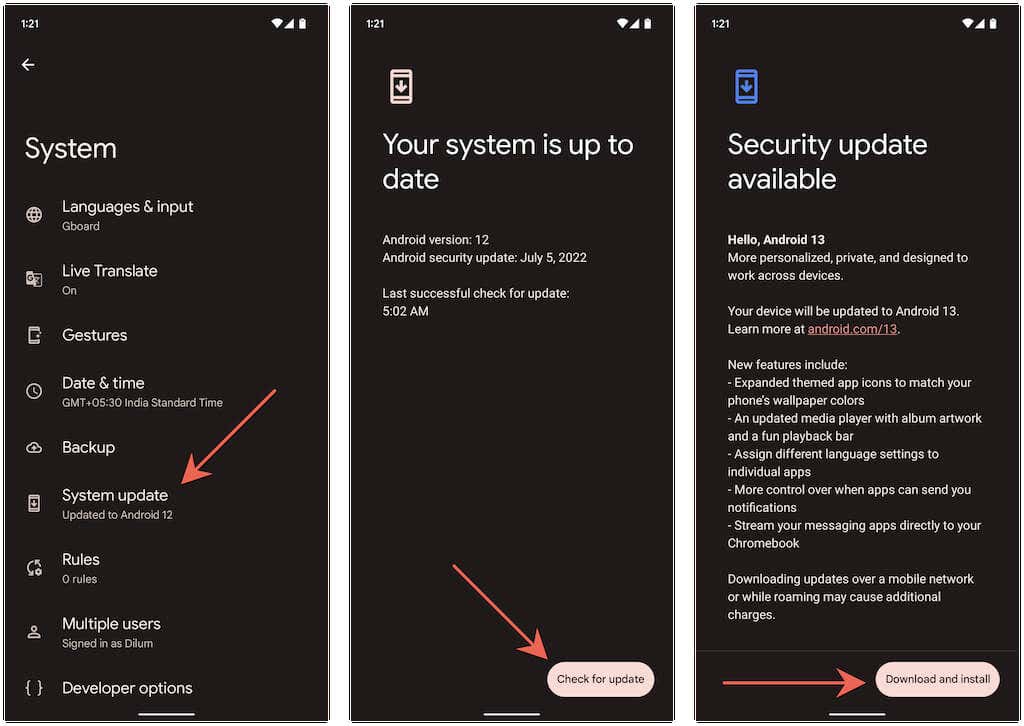
يختفي الخطأ “لم يتم العثور على تطبيق لفتح عنوان URL” على الهاتف المحمول الذي يعمل بنظام Android دائمًا بعد إعادة تعيين تفضيلات التطبيق. إذا لم يكن الأمر كذلك، فإن الإصلاحات المتبقية ستساعد بالتأكيد. حافظ على تحديث التطبيقات وجهاز Android الخاص بك لتقليل احتمالية مواجهة الخطأ مرة أخرى.
تطبيقات التصفح على الانترنت
1. Google Chrome
- الوصف: متصفح ويب سريع وآمن، مزود بالعديد من الميزات مثل التصفح الخفي، المزامنة مع حساب Google، ودعم الإضافات.
- الرابط: Google Chrome
2. Mozilla Firefox
- الوصف: متصفح مفتوح المصدر يوفر ميزات قوية مثل التصفح الخاص، حماية التتبع المحسّنة، ودعم الإضافات.
- الرابط: Mozilla Firefox
3. Microsoft Edge
- الوصف: متصفح ويب من Microsoft يقدم أداءً سريعًا، تكاملًا مع خدمات Microsoft، وميزات مثل منع التتبع والتصفح الخفي.
- الرابط: Microsoft Edge
4. Opera Browser
- الوصف: متصفح سريع وخفيف الوزن يأتي مع مانع الإعلانات المدمج، VPN مجاني، ووضع توفير البيانات.
- الرابط: Opera Browser
5. Brave Browser
- الوصف: متصفح يركز على الخصوصية والأمان، مزود بمانع للإعلانات، تتبع الخصوصية المحسن، وتحسين سرعة التصفح.
- الرابط: Brave Browser
6. Samsung Internet Browser
- الوصف: متصفح متميز يقدم تجربة استخدام محسّنة مع ميزات مثل الوضع الليلي، مانع التتبع الذكي، ودعم إضافات الطرف الثالث.
- الرابط: Samsung Internet Browser
7. DuckDuckGo Privacy Browser
- الوصف: متصفح يركز على الخصوصية يقدم ميزات مثل التصفح الخاص، البحث الآمن، ومنع تتبع النشاط.
- الرابط: DuckDuckGo Privacy Browser
8. Vivaldi Browser
- الوصف: متصفح موجه للمستخدمين المتقدمين، يقدم ميزات تخصيص متعددة مثل التبويبات المكدسة، الأوامر السريعة، والملاحظات المدمجة.
- الرابط: Vivaldi Browser
9. Kiwi Browser
- الوصف: متصفح سريع وقابل للتخصيص، يدعم إضافات Chrome ويوفر ميزات مثل الوضع الليلي ومانع الإعلانات.
- الرابط: Kiwi Browser
10. Puffin Web Browser
- الوصف: متصفح سريع يستخدم السحابة لتسريع تحميل الصفحات وتقديم ميزات مثل دعم Adobe Flash.
- الرابط: Puffin Web Browser
للمزيد تابع موقعنا e-tice



