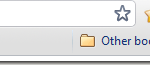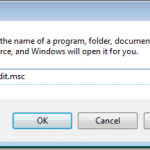كيفية تثبيت Kali Linux 2022 في VirtualBox على جهاز كمبيوتر يعمل بنظام Windows 11

Kali Linux هو توزيع قائم على Debian تم تصميمه في البداية مع وضع أدوات لمحترفي أمن الكمبيوتر في الاعتبار. ويتضمن العديد من الحزم المحدثة، بما في ذلك الأدوات والميزات الجديدة. يتضمن أحدث نظام تشغيل، Kali Linux 2022.3، العديد من التحديثات للتطبيقات المثبتة، بما في ذلك الإصدارات الأحدث لبعض الحزم والميزات الأكثر شيوعًا المتعلقة بالأمان.
تثبيت كالي لينكس 2022.3 في VirtualBox | دليل خطوة بخطوة
تتناول هذه المقالة تنزيل وتثبيت Kali Linux في VirtualBox على نظام التشغيل Windows 11.
الحد الأدنى من المتطلبات
ذاكرة الوصول العشوائي: 2 جيجابايت (يوصى بـ 4 جيجابايت)
مساحة خالية على القرص تبلغ 20 جيجابايت (يوصى بـ 40 جيجابايت)
وحدة المعالجة المركزية: 2 النوى
كالي لينكس ISO
VirtualBox وحزمة الامتدادات
1. إعداد الجهاز الظاهري
الخطوة 1: افتح المتصفح، وانتقل إلى الموقع الرسمي كالي.org، و انقر على رابط التحميل. تتوفر إصدارات مختلفة ل تحميل، لكننا سنستخدم إصدار Bare Metal. انقر على المعدن العاري وقم بتنزيل الملف 64 بت نسخة من ملف ISO .
الخطوة 2: بمجرد التنزيل، قم بتنزيل Virtualbox وتثبيته على جهاز الكمبيوتر الذي يعمل بنظام Windows. فيما يلي دليل يمكنك استخدامه: كيفية تثبيت VirtualBox 6.1 على نظام التشغيل Windows 10.
الخطوة 3: تثبيت حزمة ملحق Virtualbox. استخدم هذا الدليل: كيفية تثبيت VirtualBox 6.1 على نظام التشغيل Windows 10.
الخطوة 4: افتح Virtualbox وانقر إضافة جهاز افتراضي جديد. قم بتعيين المعلمات التالية وانقر فوق التالي.
اسم: كالي لينكس 2022.3
يكتب: لينكس
إصدار: ديبيان (64 بت)
الخطوة 5: في حجم الذاكرة، حدد 8 جيجابايت وانقر التالي.
الخطوة 6: اختر إنشاء ملف قرص هارك الظاهري وانقر يخلق.
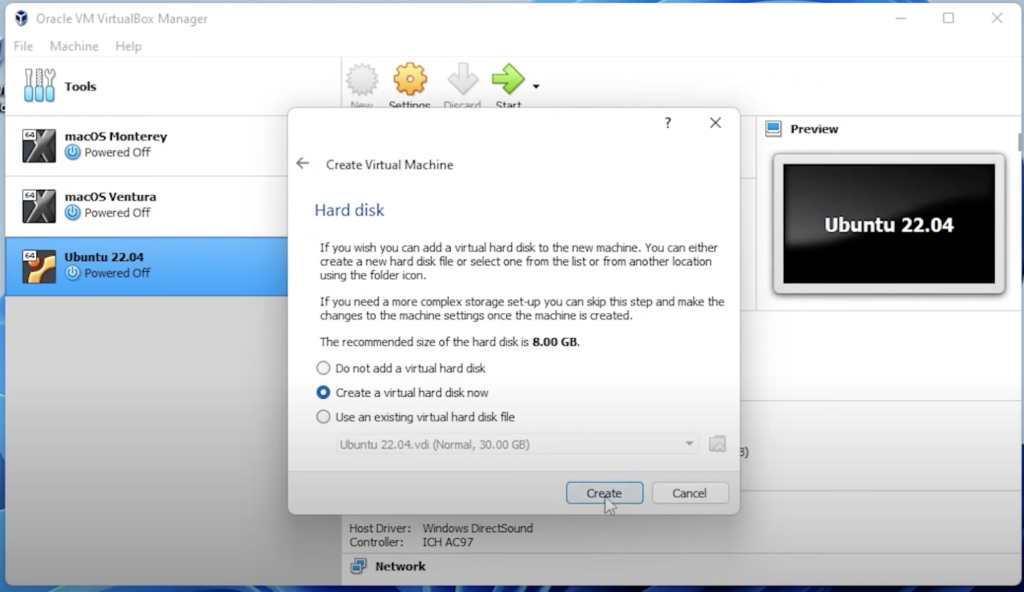
الخطوة 7: اختر VDI (صورة القرص الافتراضية) وانقر التالي.
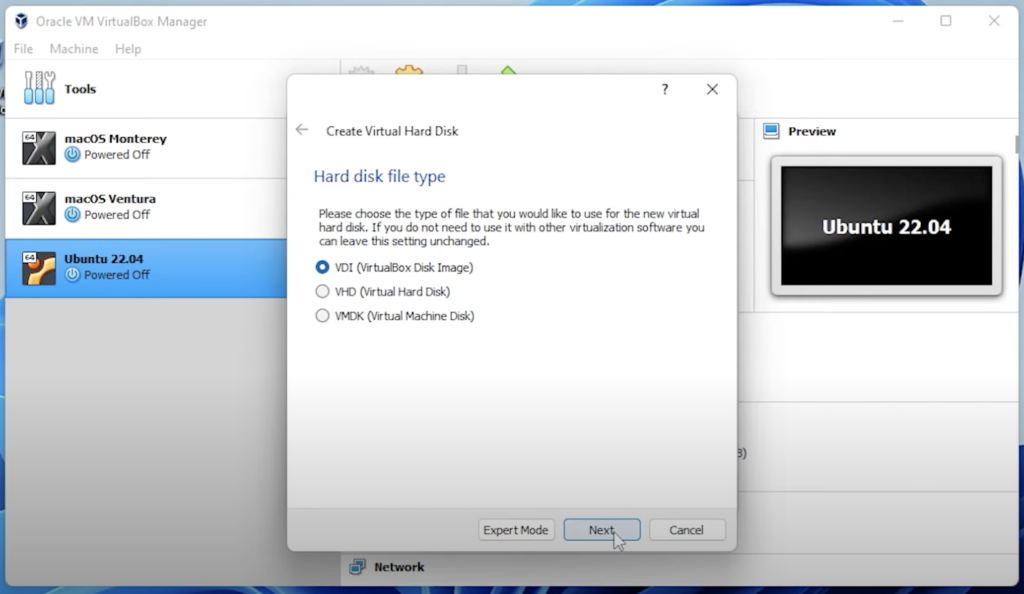
الخطوة 8: اختر المخصصة ديناميكيا وانقر التالي.
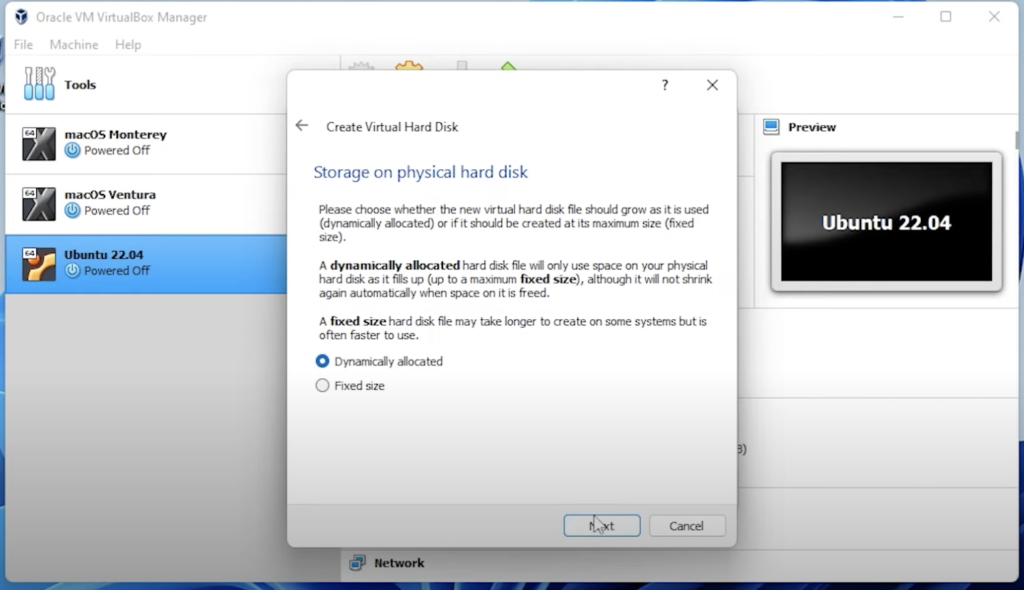
الخطوة 9: بالنسبة لمساحة القرص الصلب، حدد 30 جيجابايت، ثم اضغط على يخلق.
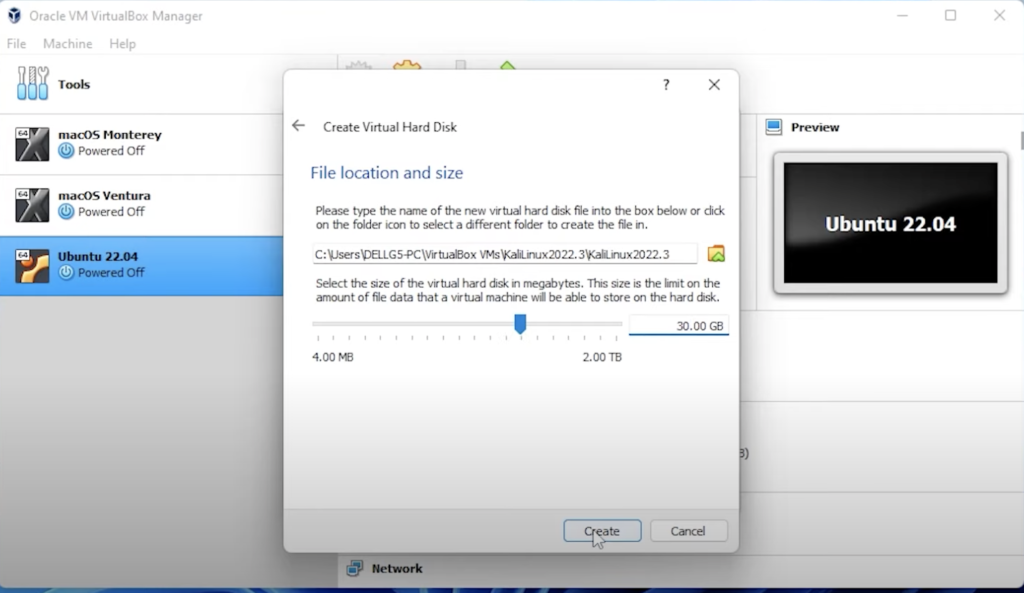
2. تخصيص الجهاز الظاهري
الخطوة 10: انقر على زر الإعدادات، وقم بزيادة الذاكرة الأساسية والمعالج 8 جيجا في ظل النظام.
الخطوة 11: انقر على الشاشة وإعداد العرض ل 128 جيجابايت.
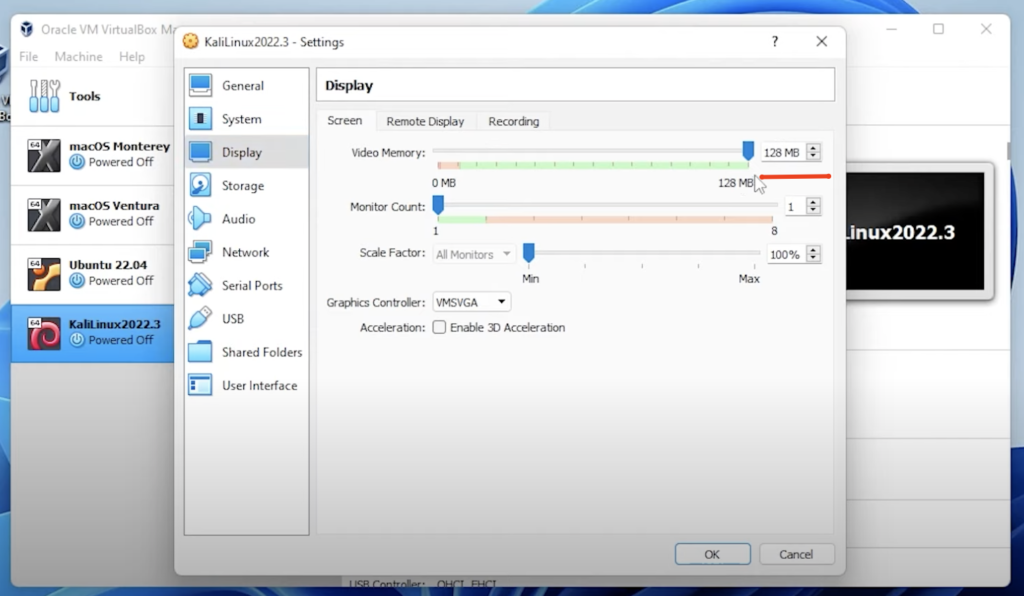
الخطوة 12: اضغط على تخزين، وداخل التخزين، تريد تحديد قرص فارغ، ثم انقر على القرص الصغير الموجود على الجانب الأيمن. اختر أ ملف القرص؛ هذا هو المكان الذي يجب أن تذهب فيه إلى مجلد التنزيلات، حيث قمت بتنزيل ملف صورة ISO، ثم حدد ملف صورة ISO، ومن ثم انقر على يفتح.
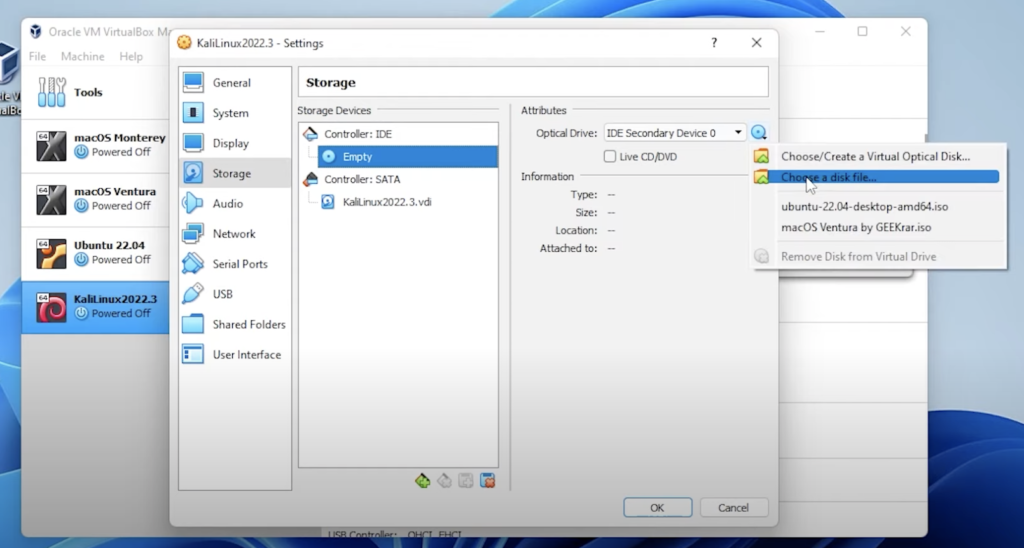
3. بدء تشغيل الجهاز الظاهري
الخطوة 13: انتقل إلى VirtualBox Manager، وتأكد من ذلك تم اختيار كالي لينكس ومن ثم انقر على يبدأ زر. اضغط على الخيار الأول وهو التثبيت الرسومي وابدأ عملية التثبيت.
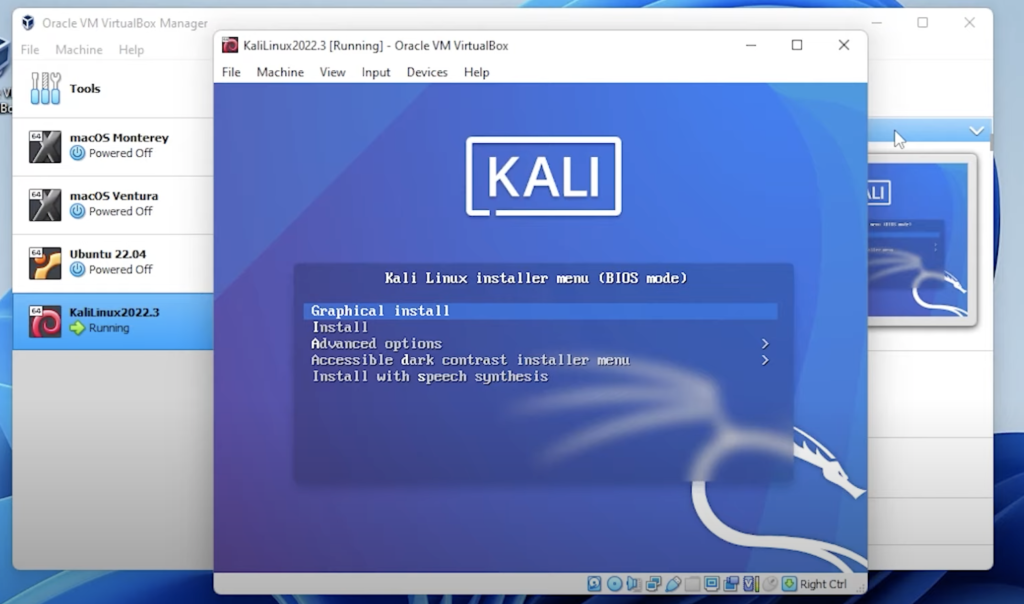
الخطوة 14: حدد اللغة التي تختارها وانقر عليها يكمل.
الخطوة 15: حدد الموقع و انقر على يكمل.
Stwp 16: حدد تخطيط لوحة المفاتيح وانقر فوق يكمل.
الخطوة 17: أدخل اسم المضيف الخاص بك و انقر على يكمل. يمكنك الاحتفاظ باسم المضيف Kali أو تغييره حسب اختيارك.
الخطوة 18: اترك اسم المجال فارغًا وانقر عليه يكمل.
الخطوة 19: أدخل اسم المستخدم و انقر على يكمل. هذا هو اسم المستخدم الذي ستستخدمه لتسجيل الدخول إلى جهاز الكمبيوتر الخاص بك، لذا اختر وفقًا لذلك.
الخطوة 20: أدخل كلمة المرور الخاصة بك و انقر على يكمل.
الخطوة 21: اضبط الساعة حسب منطقتك و انقر على يكمل.
الخطوة 22: بالنسبة لقرص التقسيم، سنستخدم ملف موجه – استخدم القرص بأكمله و انقر على يكمل.
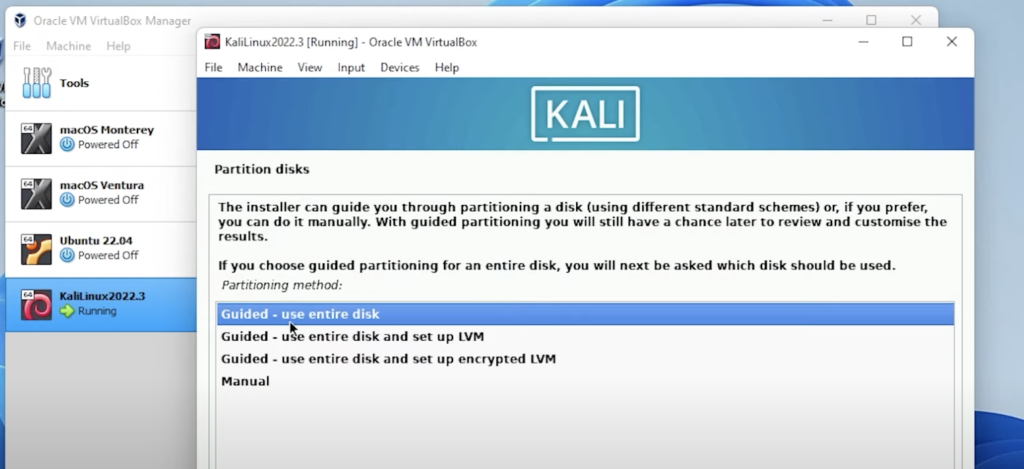
الخطوة 23: تأكد من أن جميع الملفات الموجودة في قسم واحد موجودة المحدد و انقر على يكمل.
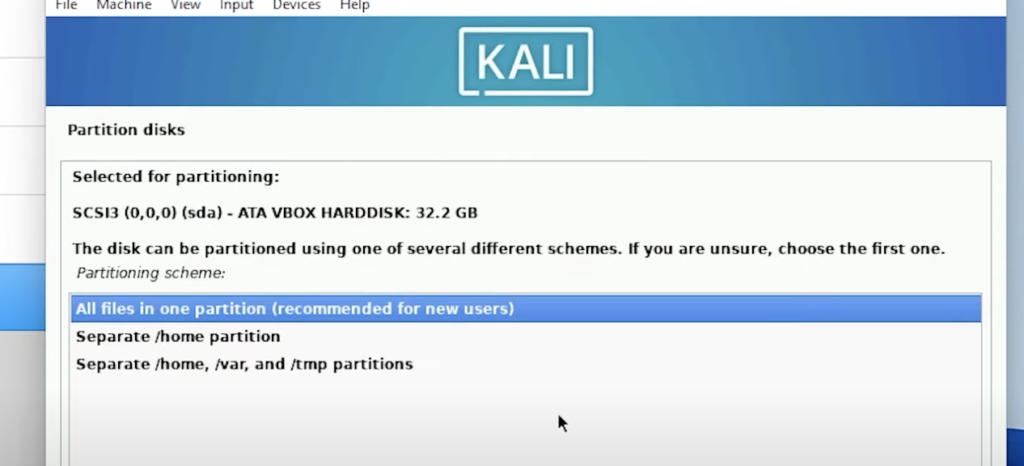
الخطوة 24: انقر على التقسيم النهائي واكتب تغييرات القرص و انقر على يكمل.
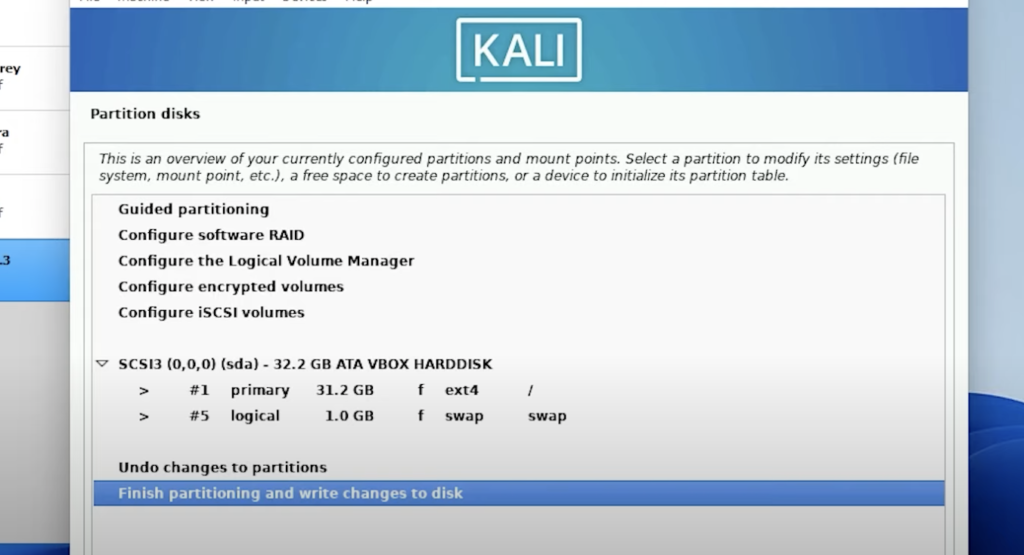
الخطوة 25: تأكيد التغييرات و انقر على يكمل.
الآن، سوف تبدأ عملية التثبيت.
الخطوة 26: لاختيار البرنامج، اترك كل الخيارات كإعداد افتراضي و انقر على يكمل.
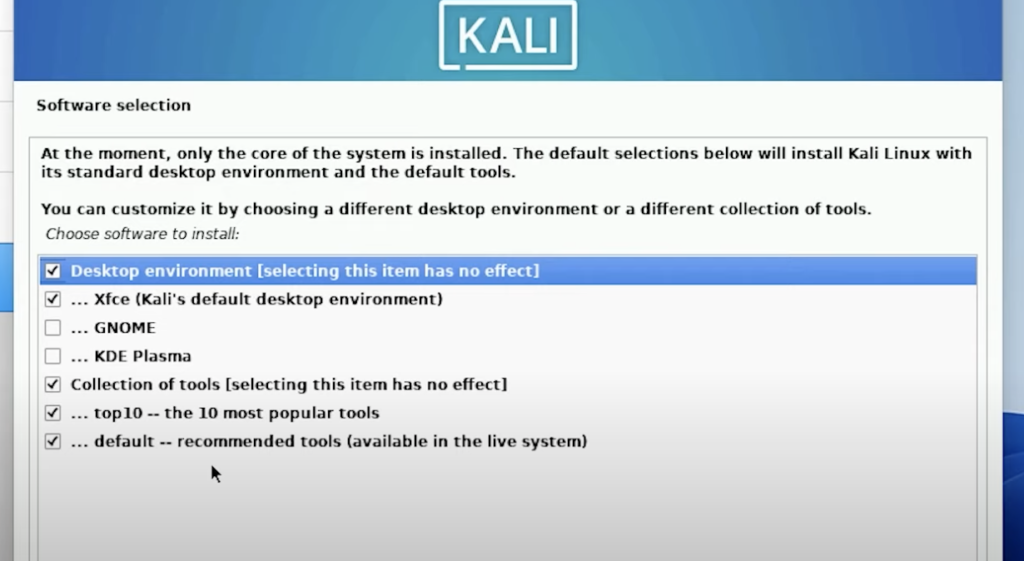
الخطوة 27: في أداة تحميل التمهيد GRUB، حدد نعم و انقر على يكمل.
الخطوة 28: حدد محرك الأقراص الظاهري الخاص بك و انقر على يكمل.
الخطوة 29: أدخل بياناتك وقم بتسجيل الدخول إلى جهاز Kali Linux الظاهري.
تهانينا! لقد انتهيت للتو من تثبيت Kali Linux 2022.3 في VirtualBox على نظام التشغيل Windows 11.
خاتمة
لذلك تم تثبيت Kali Linux 2022.3 داخل VirtualBox على جهاز كمبيوتر يعمل بنظام Windows 11. أتمنى أن تجد هذه المقالة مفيدة.
يمكنك مشاهدة الفيديو التعليمي التفصيلي هنا: