Xcode :كيفية عرض قائمة العمليات الجارية على iPhone أو iPad
على عكس أنظمة تشغيل سطح المكتب، لا يوفر iOS وiPadOS طرقًا أصلية للنظر في العمليات التي يتم تشغيلها على iPhone وiPad. يخلو متجر التطبيقات أيضًا من التطبيقات التي يمكن أن تساعدك في التحقق من الأعمال الداخلية لجهازك.
ومع ذلك، إذا كان لديك إمكانية الوصول إلى جهاز Mac، فيمكنك عرض قائمة بالعمليات التي يتم تشغيلها على جهاز iPhone أو iPad. كل ما تحتاجه هو Xcode.
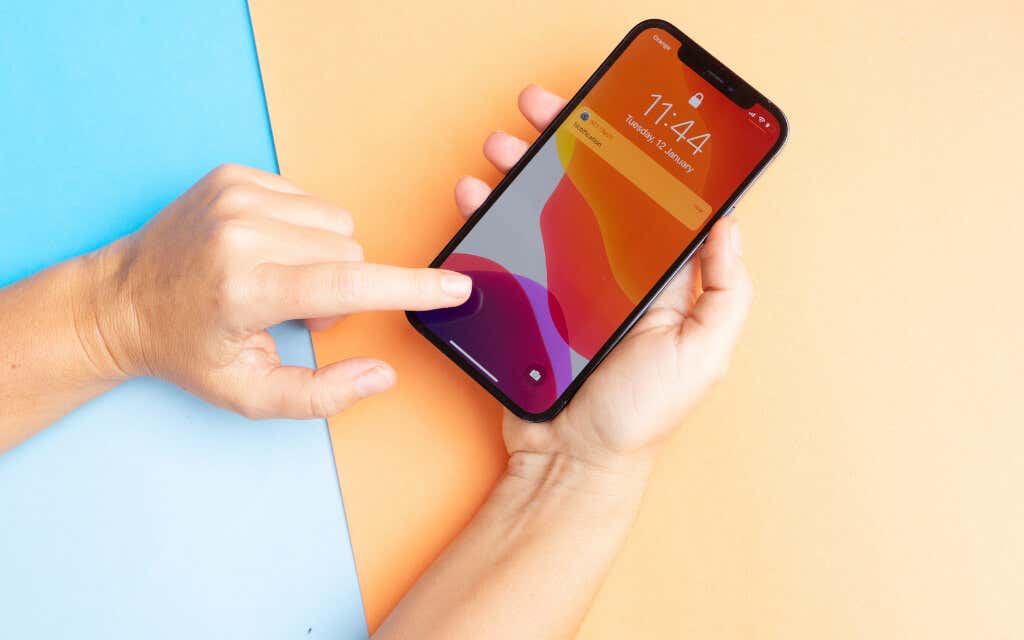
تثبيت Xcode على جهاز Mac الخاص بك
Xcode هي بيئة تطوير متكاملة (IDE) تساعد في إنشاء البرامج لأجهزة Apple. يتميز بأداة تسمى “الأدوات” التي يمكنك استخدامها لعرض قائمة العمليات الجارية على جهاز iPhone أو iPad. ليس من الضروري أن تكون مطورًا — أو حتى تدفع — لاستخدامه.
يتوفر Xcode للتنزيل مجانًا على متجر تطبيقات Mac. ومع ذلك، يجب أن يكون لديك جهاز Mac يعمل بنظام التشغيل macOS 11.3 Big Sur أو إصدار أحدث لتنزيله واستخدامه. يتطلب تثبيت Xcode أيضًا ما لا يقل عن 12 جيجابايت من النطاق الترددي ومساحة القرص، لذلك قد ترغب في تحرير مساحة تخزين على جهاز Mac الخاص بك قبل المضي قدمًا.
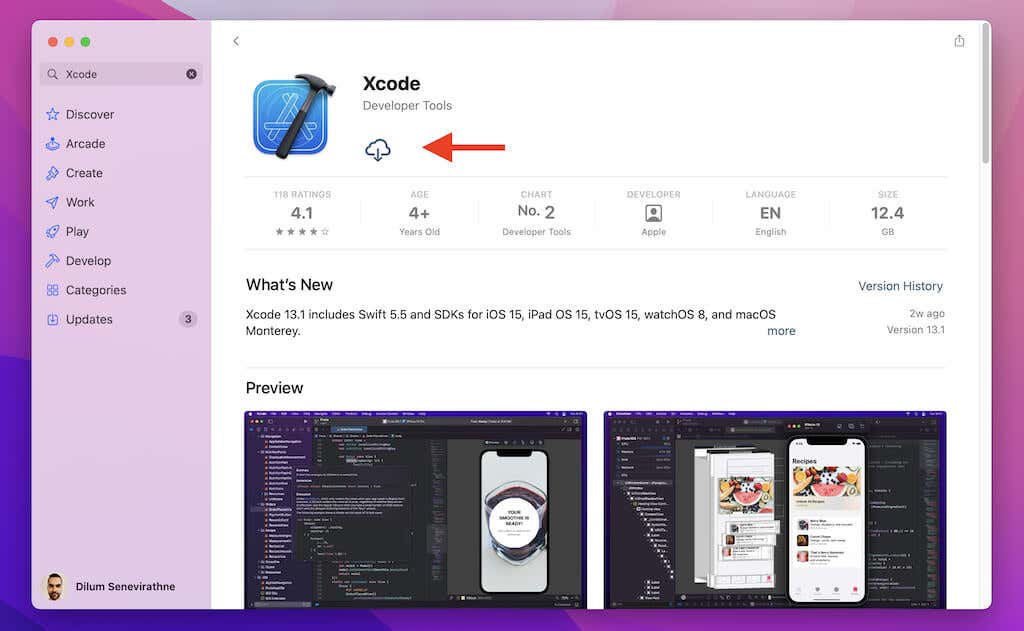
افتح متجر التطبيقات، وابحث عن Xcode، واختر يحصل أو تحميل زر لتثبيت Xcode. اعتمادًا على سرعة اتصالك بالإنترنت، قد يستغرق ذلك بضع ساعات أو أكثر.
إعداد أدوات Xcode
بمجرد قيامك بتنزيل Xcode وتثبيته، اتبع الخطوات أدناه لعرض قائمة العمليات التي يتم تشغيلها على جهاز iPhone أو iPad الخاص بك.
1. افتح جهاز Mac منصة الإطلاق وحدد Xcode.
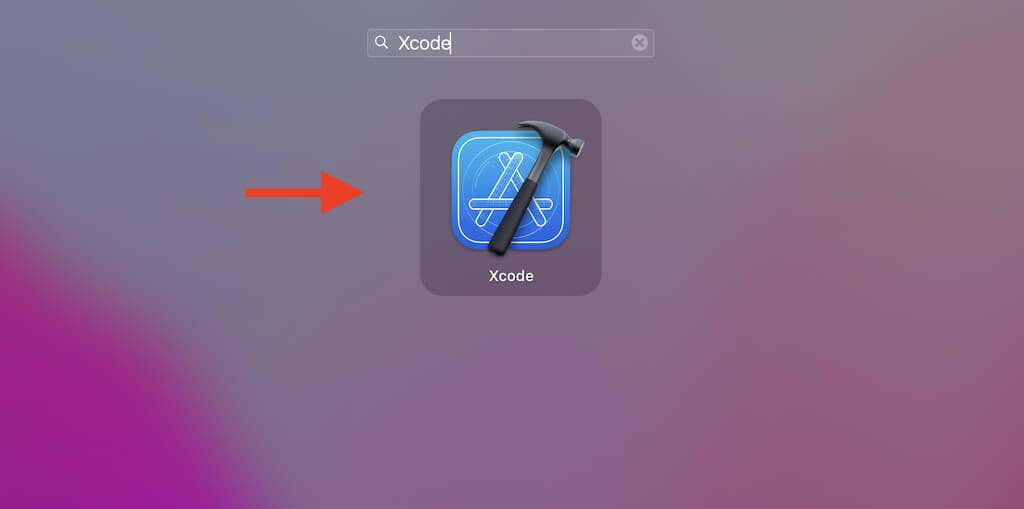
2. اختر Xcode في شريط قوائم Mac، أشر إلى افتح أداة المطور، واختر الخيار المسمى الادوات.
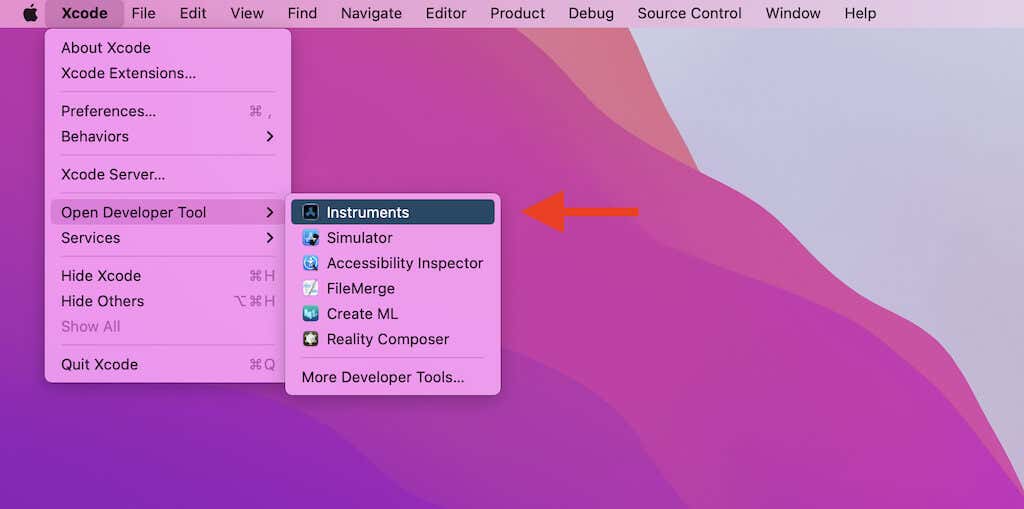 افتح أداة المطور> الأدوات” class=”wp-image-15032″ >
افتح أداة المطور> الأدوات” class=”wp-image-15032″ >يجب أن يتم تحميل أدوات Xcode. إنه محلل أداء ومصور يتيح لك تسجيل الأنشطة المتعلقة بوحدة المعالجة المركزية لجهاز iPhone أو iPad (بالإضافة إلى مجموعة من الأشياء الأخرى التي لن نغطيها هنا).
3. قم بتوصيل جهاز iPhone أو iPad الخاص بك عبر USB بجهاز Mac الخاص بك. ثم قم بإلغاء قفل جهاز iOS أو iPadOS واضغط على يثق (إذا لم تكن قد قمت بتوصيله مسبقًا بنفس جهاز Mac).
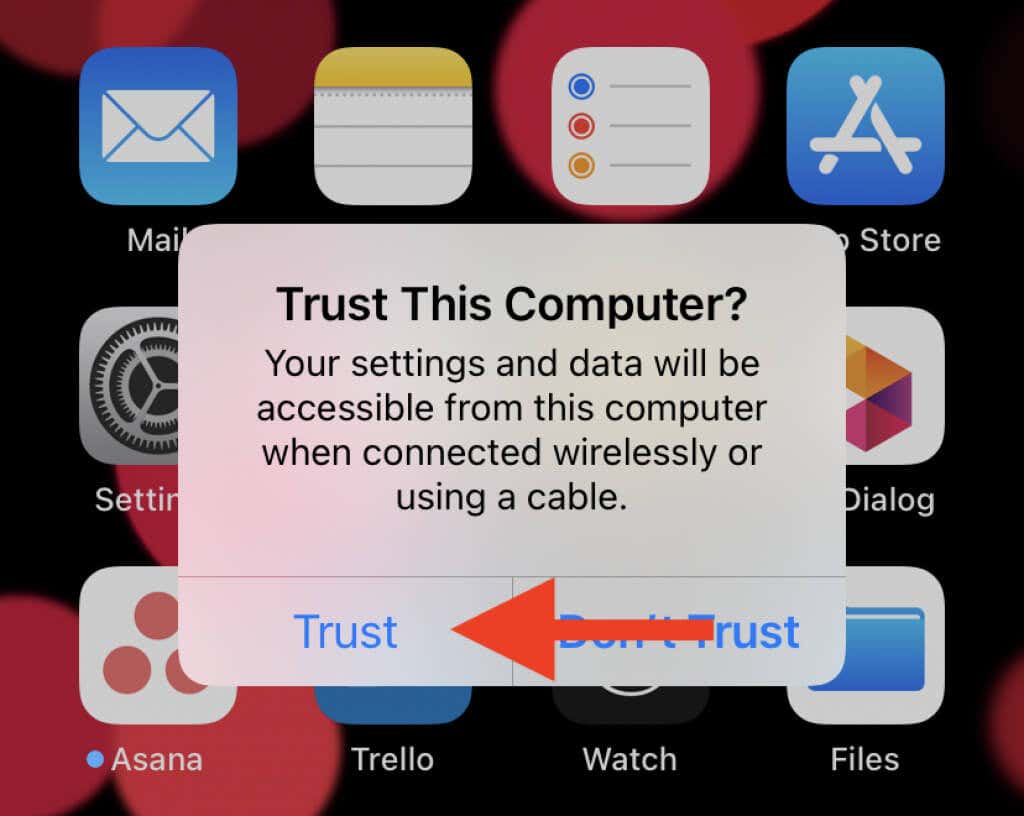
4. في الجزء العلوي الأيسر من نافذة الأدوات، افتح القائمة المجاورة لها اختر قالب ملف تعريف لـ. ثم أشر إلى [Your Name] ايفون أو اى باد وحدد جميع العمليات.
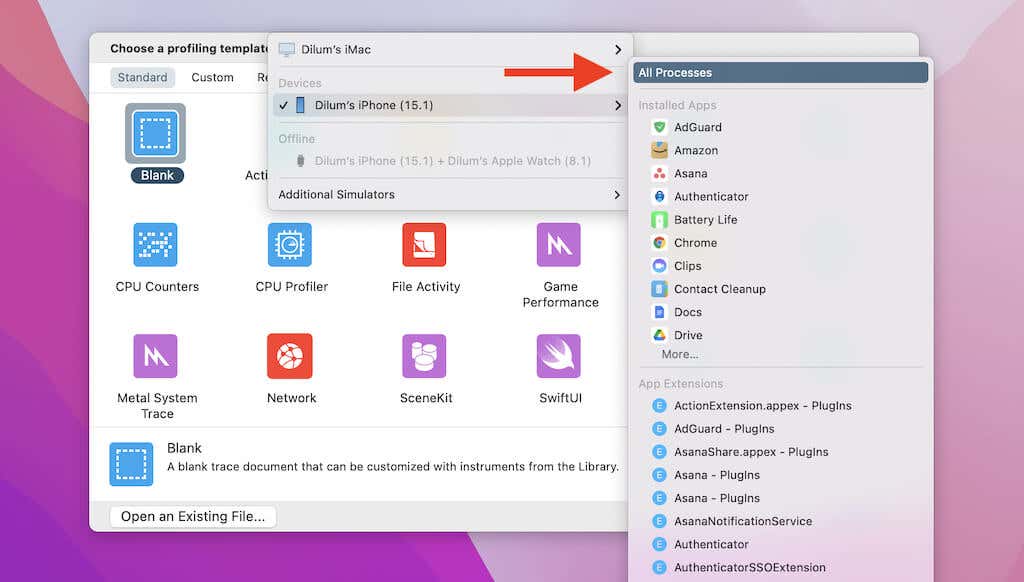
ملحوظة: إذا ظهر جهاز iPhone أو iPad الخاص بك باللون الرمادي أو “غير متصل”، فافصله وأعد توصيله بجهاز Mac الخاص بك. إذا استمر ظهوره بهذه الطريقة، فقم بإزالة الجهاز، وأعد تشغيل جهاز Mac، وكرر الخطوات المذكورة أعلاه.
5. اختر الرمز المسمى مراقب النشاط وحدد يختار.
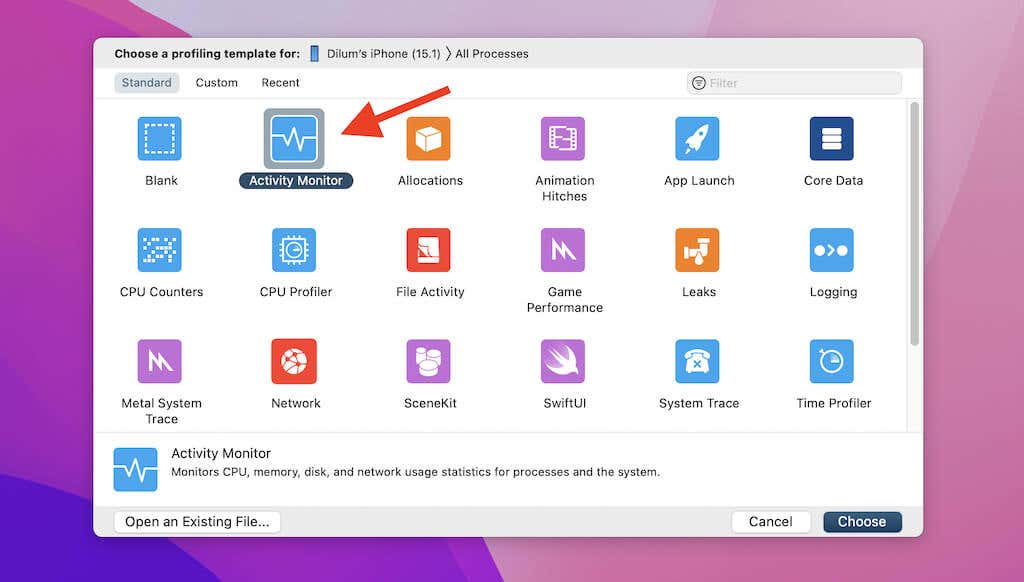
6. حدد سِجِلّ الزر الموجود في الزاوية العلوية اليسرى من النافذة. من المفترض أن يدفع ذلك الأدوات إلى تسجيل وعرض نشاط وحدة المعالجة المركزية لجهاز iPhone أو iPad.
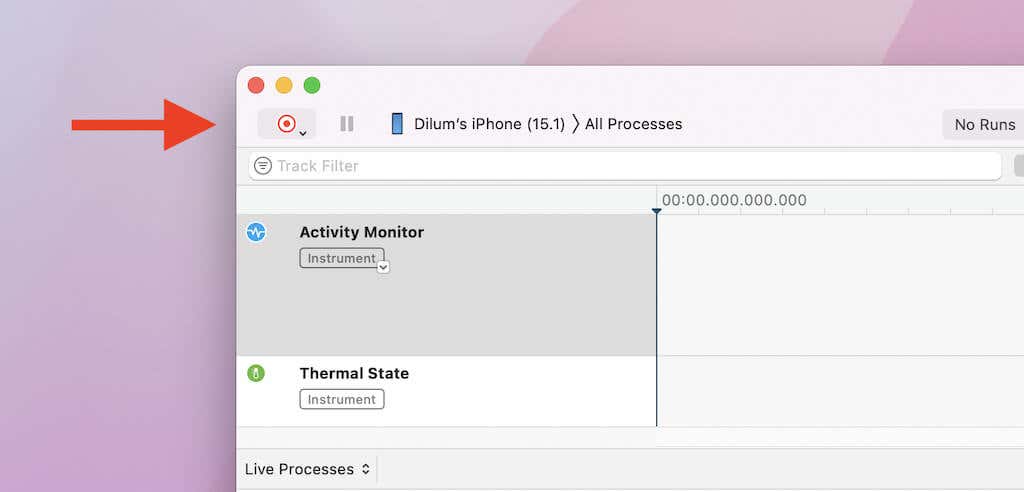
ملحوظة: قد تظهر الأدوات وكأنها تتجمد بمجرد تحديد الخيار سِجِلّ زر. هذا سلوك طبيعي ويستمر عادةً لمدة تصل إلى دقيقة.
عرض العمليات في أدوات Xcode
سيعرض مراقب النشاط في الأدوات حمل وحدة المعالجة المركزية لجهاز iPhone أو iPad الخاص بك بتنسيق مرئي، بالإضافة إلى قائمة العمليات الجارية في أسفل النافذة. إذا كنت لا ترى الأخير، اضغط يأمر + 1 للتبديل إلى العمليات الحية.
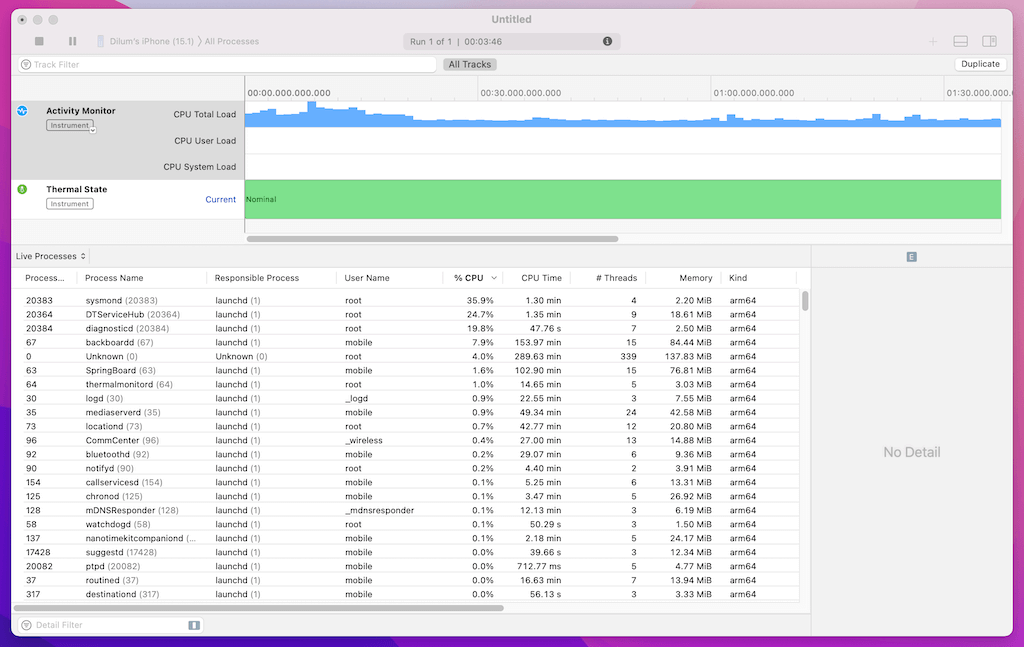
ال معرف العمليه و اسم العملية تساعدك الأعمدة على التمييز بين العمليات. أعمدة إضافية مثل ٪ وحدة المعالجة المركزية, ذاكرة، و وقت وحدة المعالجة المركزية يتيح لك تحديد استخدام وحدة المعالجة المركزية واستهلاك الذاكرة وإجمالي وقت التشغيل لكل عملية. يمكنك فرز العمليات عن طريق تحديد العمود المناسب. على سبيل المثال، إذا كنت تريد التحقق من العمليات التي تستهلك موارد وحدة المعالجة المركزية بشكل أكبر، فحدد ٪ وحدة المعالجة المركزية عمود.
غالبية العمليات مشفرة وتعكس وظائف النظام الأساسية في iOS وiPadOS. على سبيل المثال، bluetoothd هي العملية الكامنة وراء برنامج Bluetooth الخفي، وهو المكون الذي يتعامل مع أجهزة Bluetooth. إذا كنت تريد التعرف على عملية معينة أو معرفة المزيد عنها، فإن Google هو صديقك.
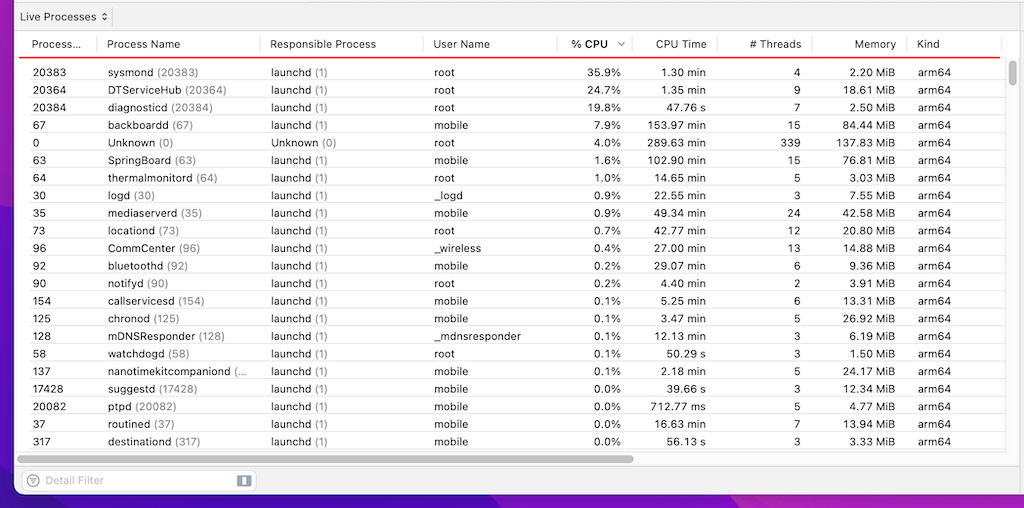
ومع ذلك، ستتعرف سريعًا على عدد قليل منها، مثل التطبيقات التي تعمل على جهاز iPhone أو iPad — على سبيل المثال، ثعلب النار هي العملية الأساسية المرتبطة بموزيلا فايرفوكس.
ابدأ باستخدام جهاز iOS أو iPadOS الخاص بك، وستلاحظ ارتفاعًا كبيرًا في استهلاك وحدة المعالجة المركزية والذاكرة للخدمات والتطبيقات ذات الصلة. سيؤدي فرض إنهاء التطبيقات (المزيد حول ذلك لاحقًا) إلى إزالة العمليات ذات الصلة من القائمة.
يمكنك أيضًا مراقبة عملية معينة عن طريق النقر فوق مفتاح التحكم وتحديده يضيف [Process] كمرشح التفاصيل خيار. أو يمكنك إدخال معرفات عمليات متعددة (انظر إلى ملف معرف العمليه العمود) في مرشح التفاصيل الموجود في أسفل يسار النافذة لعرضها بشكل منفصل عن بقية العمليات.
![يضيف [Process] كخيار تصفية التفاصيل](/wp-content/uploads/2023/12/1702585660_527_%D9%83%D9%8A%D9%81%D9%8A%D8%A9-%D8%B9%D8%B1%D8%B6-%D9%82%D8%A7%D8%A6%D9%85%D8%A9-%D8%A7%D9%84%D8%B9%D9%85%D9%84%D9%8A%D8%A7%D8%AA-%D8%A7%D9%84%D8%AC%D8%A7%D8%B1%D9%8A%D8%A9-%D8%B9%D9%84%D9%89-iPhone-%D8%A3%D9%88-iPad.png)
بمجرد الانتهاء من التحقق من العمليات على جهاز iPhone أو iPad، حدد قف أيقونة في الجزء العلوي الأيسر من نافذة الأدوات. يمكنك بعد ذلك اختيار حفظ النشاط المسجل (ملف > حفظ باسم) قبل الخروج من Xcode.
استكشاف أخطاء جهاز iPhone أو iPad وإصلاحها
يمكن أن يساعدك استخدام Xcode لعرض قائمة العمليات التي يتم تشغيلها على iPhone أو iPad أيضًا في استكشاف أخطاء جهازك وإصلاحها. على سبيل المثال، إذا واجهت عمليات تجميد وتعطل منتظمة، فقد تتمكن من اكتشاف التطبيق أو خدمة النظام التي تسبب المشكلة. يمكنك بعد ذلك إجراء الحلول التالية على جهاز iPhone أو iPad الخاص بك لحل المشكلات الشائعة.
تطبيقات فرض الإنهاء
إذا كان التطبيق يبدو دائمًا أنه يستهلك الحد الأقصى من وحدة المعالجة المركزية أو الذاكرة أو كليهما، فيجب أن يكون الإجراء الأول هو فرض الإنهاء. للقيام بذلك، افتح App Switcher (اسحب لأعلى من أسفل الشاشة أو انقر نقرًا مزدوجًا على بيت زر) وقم بإزالة التطبيق من الشاشة.
في Xcode Instruments، ستلاحظ أن الإجراء يؤدي إلى إيقاف العملية ذات الصلة بشكل فعال. اتبع ذلك بإعادة تشغيل التطبيق من الشاشة الرئيسية.
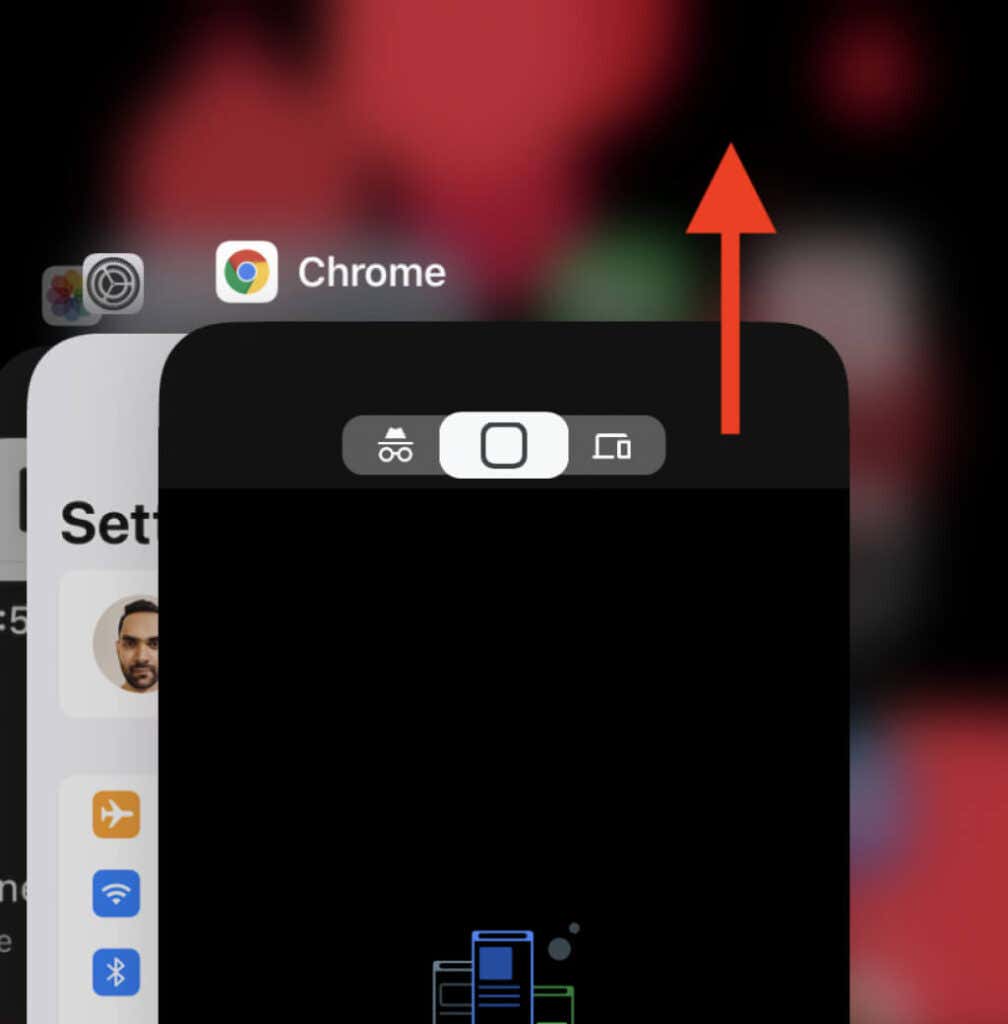
تحديث التطبيقات
تأتي تحديثات التطبيق مع الكثير من حلول الأخطاء وتحسينات الأداء. إذا استمرت المشكلة، فافتح App Store وابحث عن التطبيق. إذا كان هناك تحديث، فسترى تحديث الزر الذي يمكنك النقر عليه لتحديثه.
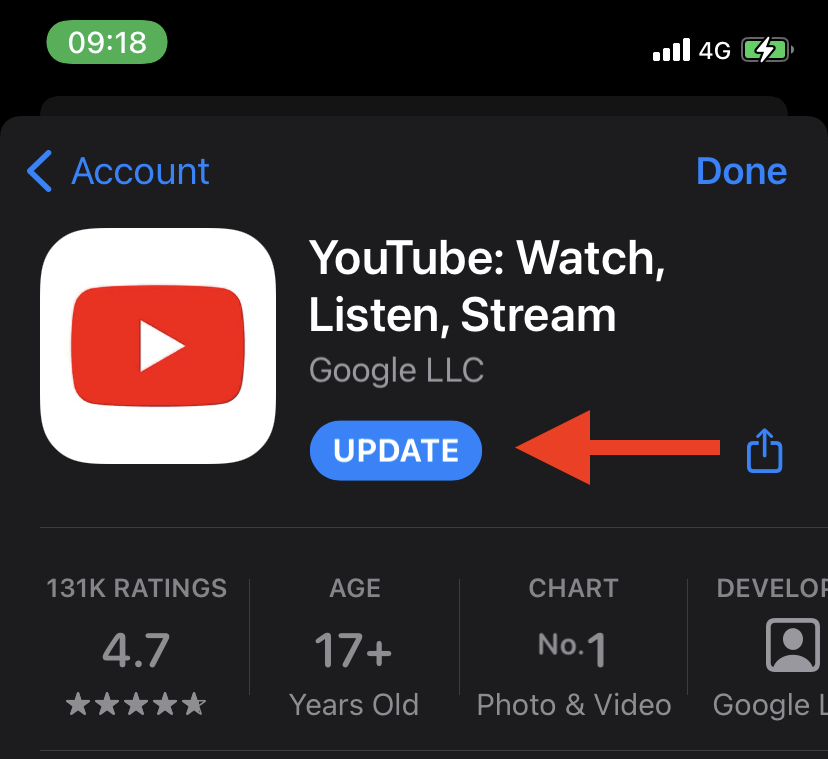
تعطيل تحديث التطبيقات في الخلفية
إذا أظهرت Instruments تطبيقًا يستخدم الكثير من موارد وحدة المعالجة المركزية والذاكرة حتى عندما لا تستخدمه بشكل نشط، فحاول إيقاف تشغيله في الخلفية.
للقيام بذلك، افتح إعدادات التطبيق، قم بالتمرير لأسفل الشاشة، وحدد التطبيق المعني، وقم بإيقاف تشغيل المفتاح الموجود بجواره تحديث التطبيقات في الخلفية.
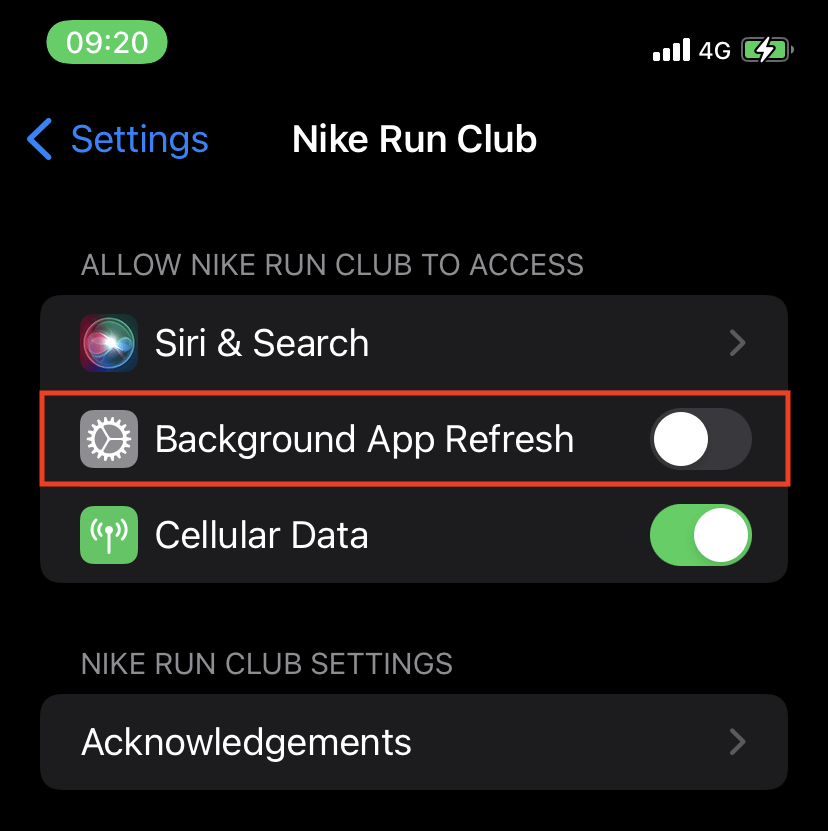
أعد تشغيل iPhone أو iPad
يمكن أن تؤدي إعادة تشغيل جهاز iPhone أو iPad إلى إصلاح عمليات النظام المارقة وتسرب الذاكرة. على سبيل المثال، إذا عرضت Xcode Instruments استخدامًا عاليًا جدًا لوحدة المعالجة المركزية أو الذاكرة لتطبيقات وعمليات نظام متعددة (بدون سبب واضح)، فافتح ملف إعدادات التطبيق واختيار عام > اغلق لإيقاف تشغيل الجهاز. ثم انتظر لمدة 30 ثانية واستمر في الضغط على الزر جانب زر لإعادة تشغيله.
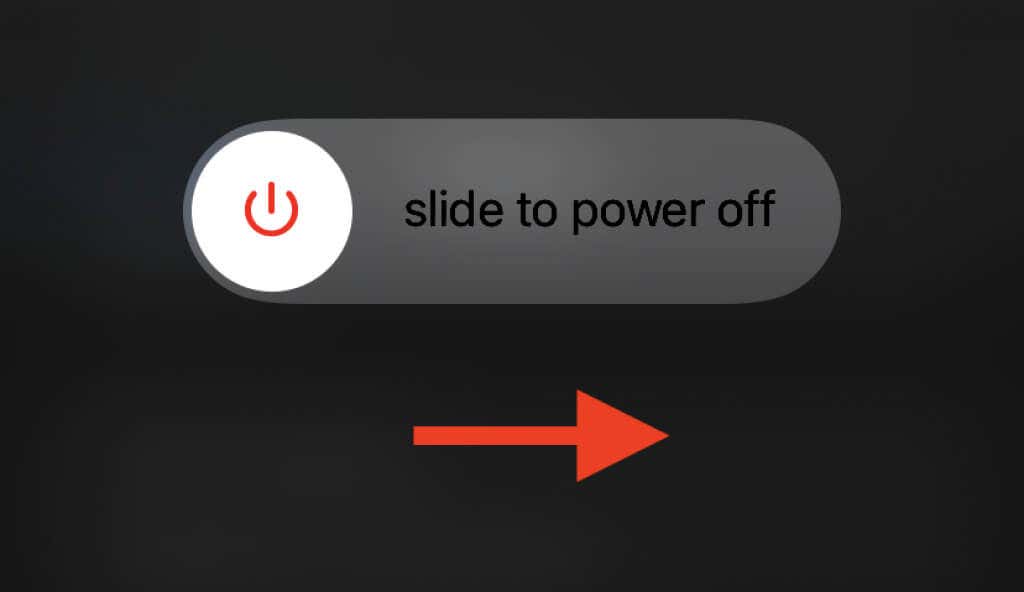
تحديث برنامج النظام
يعمل تحديث iOS وiPadOS على إصلاح مشكلات برامج النظام بشكل عام. إذا لم تقم بعد بتحديث جهاز iPhone أو iPad الخاص بك منذ فترة، فافتح ملف إعدادات التطبيق واختيار عام > تحديث النظام للتحقق من آخر التحديثات وتثبيتها. إذا واجهت أي مشكلات، فتعرف على كيفية إصلاح التحديثات المتوقفة على iPhone وiPad.
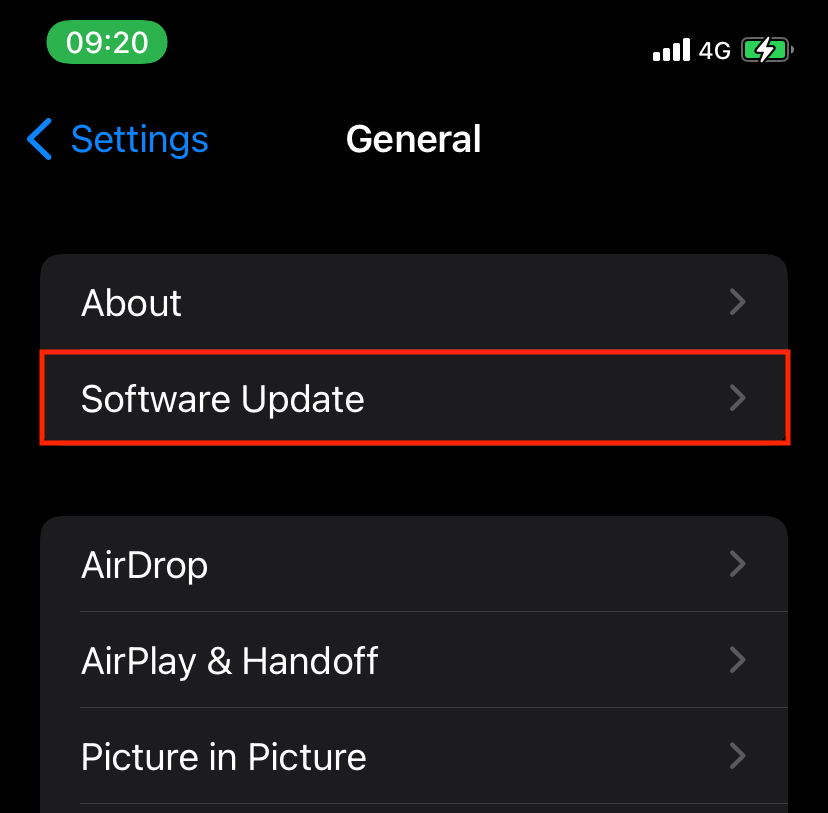 تحديث البرنامج” class=”wp-image-15044″ >
تحديث البرنامج” class=”wp-image-15044″ >امسح كل الاعدادت
تؤدي إعادة ضبط جميع الإعدادات على جهاز iPhone أو iPad إلى حل المشكلات الناجمة عن الإعدادات المتعارضة. إذا استمرت Xcode Instruments في عرض نشاط مرتفع، فافتح الملف إعدادات التطبيق واختيار عام > نقل أو إعادة تعيين iPhone > إعادة ضبط > امسح كل الاعدادت.
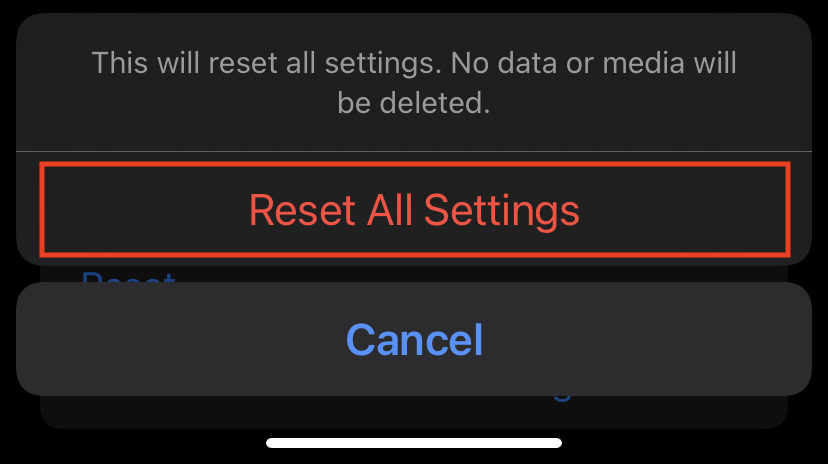
إذا لم يفعل ذلك أي شيء، فإن الخطوة المنطقية التالية هي مسح جهاز iPhone أو iPad وإعادة ضبطه على إعدادات المصنع الافتراضية.
الأعمال الداخلية
يوفر Xcode نافذة رائعة على قائمة العمليات التي تجعل جهاز iPhone أو iPad الخاص بك يعمل، كما أنه يساعد في استكشاف الأخطاء وإصلاحها. من المسلم به أن إعداد IDE على جهاز Mac الخاص بك يستغرق وقتًا طويلاً ويتطلب مساحة كبيرة من مساحة القرص. ولكن إذا كان لديك الصبر والتخزين الكافي، فقد يكون ذلك تمرينًا ممتعًا بشكل مدهش.
بدائل ل Xcode
دعونا نتحدث إيجابيات وسلبيات. ومن بين الإيجابيات الرئيسية، يمكننا ذكر إكمال التعليمات البرمجية بشكل رائع، ومحاكاة سهلة الاستخدام لاختبار التطبيقات، وسمعة الحل الأكثر أمانًا. ولكن هناك مشكلات بالطبع: كان من الممكن أن يكون التوثيق أفضل، والهدف C قديم بعض الشيء، ومن الصعب صيانة Xcode نفسه.
عند الحديث عن الصيانة، فإن أحد التحديات الأساسية التي يواجهها مستخدمو Xcode هو مسح أكوام ذاكرة التخزين المؤقت التي ينشئها. هناك حل فعال للغاية نود أن نوصي به – التنظيف بنقرة واحدة باستخدام CleanMyMac X:
- افتح CleanMyMac X عبر Setapp
- انتقل إلى النظام غير المرغوب فيه> المسح الضوئي
- انقر فوق مراجعة التفاصيل، وحدد Xcode Junk، ثم انقر فوق إزالة.
دعونا نلقي نظرة على التطبيقات التي نوصيك بإدراجها في تدفق التطوير الخاص بك.
ملاحظة : ليست كل التطبيقات التي نذكرها أدناه هي بدائل لـ Xcode، مما يعني أنها لا يمكن أن تحل محل IDE بالكامل، ولكنها تعمل بمثابة تحسينات وحلول فعالة لحل بعض تحديات Xcode.
- Buildwatch
اتخاذ قرارات أفضل والتخلص من الاختناقات. يوفر Buildwatch للمطورين مزيدًا من المعلومات حول كيفية استخدام وقتهم ومواردهم أثناء عملية تطوير التطبيق. يمكنك مشاهدة رسم بياني لمقدار الوقت الذي قضيته في مشاريعك حسب الساعة أو اليوم أو الأسبوع من خلال النقر على أيقونة المشاهدة في شريط القائمة. إذا قمت بتحريك الماوس فوق مقطع ما، فيمكنك معرفة المزيد حول البيانات الموجودة خلفه. عند فتح نافذة “مزيد من المعلومات”، لديك المزيد من التحكم في كيفية تقسيم إحصائياتك حسب المجاميع والمتوسطات والمخططات. يمكنك أيضًا الاطلاع على أوقات البناء الخاصة بك حسب الشهر أو السنة أو طوال الوقت. - XCOrganizer
إذا كنت تضيع في بحر المشاريع في أدوات مثل Xcode Projects وSwift Playgrounds، فسيكون XCOrganizer مفيدًا. تساعدك هذه الأداة في العثور على أي مشروع، أو مساحة عمل، أو ملعب في غضون ثوان، وذلك بفضل فهرسة البيانات الوصفية. - CodeRunner
على الرغم من أن الأداتين المذكورتين أعلاه لم تكنا بديلتين مباشرتين لـ Xcode، إلا أن CodeRunner يمكنه تغيير اللعبة باستخدام محرر أكواد برمجية قوي ومجموعة IDE.
يأتي CodeRunner خارج الصندوق مزودًا بما يلي:
ميزات تنسيق التعليمات البرمجية مثل المسافة البادئة
ميزة الإكمال التلقائي التي تكمل الوظائف وأسطر التعليمات البرمجية
علامات بناء الجملة ويسلط الضوء
التعديل الكامل لـ IDE حسب احتياجاتك وأسلوب الترميز
أدوات التصحيح. - Dash
خذ بعين الاعتبار مكتبة Dash النهائية (أكثر من 100 اختصار للوظائف والأوامر) ومكتبة الوثائق لأكثر من 200 واجهة برمجة تطبيقات. يمكنك أيضًا إنشاء مجموعات الوثائق الخاصة بك عن طريق التكامل البسيط مع بعض مديري الحزم.
يمكنك دائما تصفح المواضيع الخاصة بالماك من هنا enjoy 😉 !



