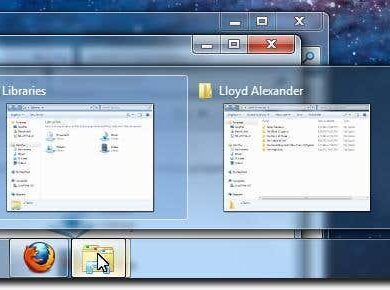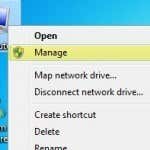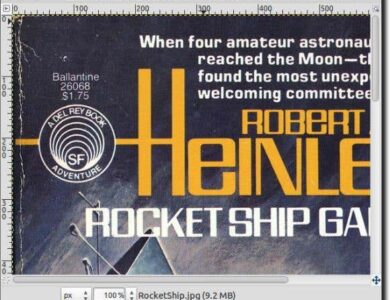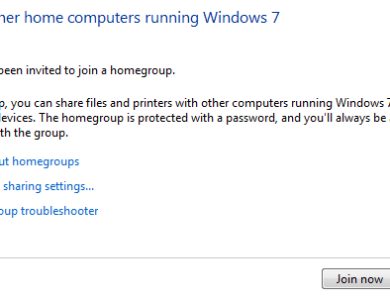إزالة رمز القفل الموجود على المجلد في نظام التشغيل Windows 7
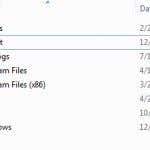
كان لدى نظام التشغيل Windows XP عدة طرق لمشاركة مجلد، وكان التعامل مع أذونات NTFS وأذونات المشاركة دائمًا أمرًا مربكًا بعض الشيء. الآن في نظام التشغيل Windows 7، أصبح الأمر أكثر إرباكًا! نعم، ذلك لأن لديهم الآن مجموعات منزلية ويمكنك مشاركة الملفات مع مجموعة مشاركة منزلية، وهي منفصلة عن المشاركة مع بقية العالم.
على أي حال، إذا تمكنت من مشاركة مجلد ثم قررت إزالته يومًا ما، فربما لاحظت وجود رمز قفل غريب على المجلد الذي قمت بمشاركته مسبقًا. يبدو شيء من هذا القبيل:
لقد وجدت هذا مزعجًا حقًا لأنه لم تكن هناك هذه المشكلة من قبل في نظام التشغيل Windows XP ولم أكن أعرف حتى ما يعنيه رمز القفل. كل ما أريد فعله هو إزالة المشاركة، وليس قفل المجلد. بعد القيام ببعض القراءة، تعلمت أنه عند مشاركة مجلد في نظام التشغيل Windows 7، لم يعد المجلد يرث الأذونات من المجلد الأصلي وبالتالي يظهر رمز القفل. أجد هذا الأمر محيرًا للغاية وهو أمر لم أكن لأكتشفه بنفسي بالتأكيد!
قبل أن أخوض في كيفية إعادة تعيين الأذونات على المجلد بحيث يختفي رمز القفل، اسمحوا لي أن أتعرف على كيفية ظهوره في المقام الأول. إذا لم تكن مهتمًا، فيمكنك فقط الانتقال إلى عنوان إزالة رمز القفل من المجلد. إذا قمت بالنقر بزر الماوس الأيمن على المجلد، فسوف ترى خيارًا لذلك شارك مع:
إذا اخترت مجموعة المشاركة المنزلية (قراءة) أو مجموعة المشاركة المنزلية (قراءة/كتابة)، فستتم مشاركة مجلدك تلقائيًا داخل مجموعة المشاركة المنزلية فقط. الآن تحدث المشكلة عند محاولة التخلص من المشاركة. لا يوجد خيار لإزالة المشاركة فقط! بدلاً من ذلك، يجب عليك اختيار “لا أحد”، والذي، كما ترون من الأيقونة، يضيف رمز قفل كبير إلى المجلد.
الآن الطريقة الأخرى التي يمكنك من خلالها المشاركة هي النقر بزر الماوس الأيمن على المجلد والانتقال إلى ملكيات. إذا ذهبت مشاركة علامة التبويب، سيظهر لك خياران: مشاركة الملفات والمجلدات على الشبكة و المشاركة المتقدمة.
النقر على يشارك الزر الموجود في الأعلى يشبه إلى حد كبير الاختيار أشخاص محددون عند الاختيار شارك مع في لقطة الشاشة أعلاه.
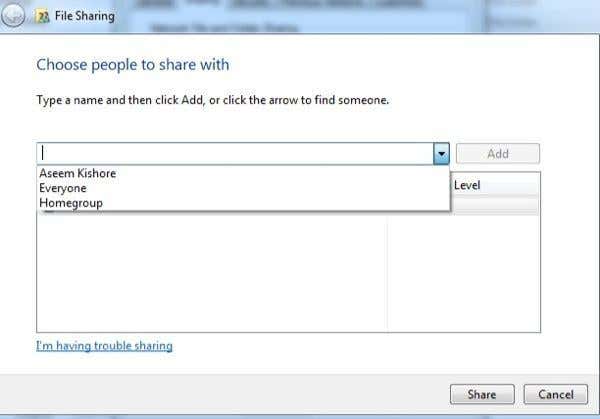
يمكنك كتابة اسم أو يمكنك الاختيار من الجميع أو مجموعة المشاركة المنزلية. مرة أخرى، لإزالة المشاركة، ليس هناك خيار. عليك ببساطة إزالة الأشخاص أو المجموعات من مربع القائمة أدناه. مرة أخرى، في اللحظة التي تفعل فيها ذلك، يظهر رمز القفل.
الخيار الأخير، للاختيار المشاركة المتقدمة من علامة التبويب “المشاركة” هي الطريقة الوحيدة التي لن تحصل على رمز القفل. انقر فوق “المشاركة المتقدمة” ثم انقر فوق ” مشاركة هذا المجلد خانة الاختيار.
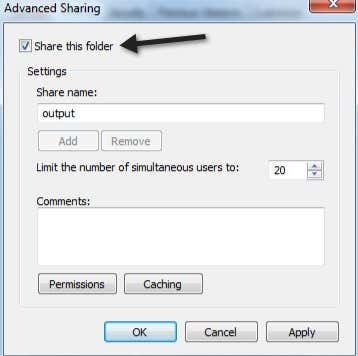
الآن، إذا خرجت ورجعت إلى مربع الحوار نفسه وقمت بإلغاء تحديد المربع، فلن يظهر رمز القفل فوق المجلد! ياي! لذلك، إذا كنت لا تريد أن تقلق بشأن رمز القفل على الإطلاق، فيجب عليك مشاركة مجلد باستخدام المشاركة المتقدمة. على أية حال، إذا كان لديك بالفعل رمز القفل، فكيف تتخلص منه؟
إزالة رمز القفل من المجلد
الآن لاستعادة الأذونات إلى ما كانت عليه قبل مشاركة المجلد، تحتاج إلى النقر بزر الماوس الأيمن على المجلد واختيار ملكيات. ثم عليك أن تضغط على حماية فاتورة غير مدفوعة. نعم حماية علامة التبويب، وليس مشاركة فاتورة غير مدفوعة.
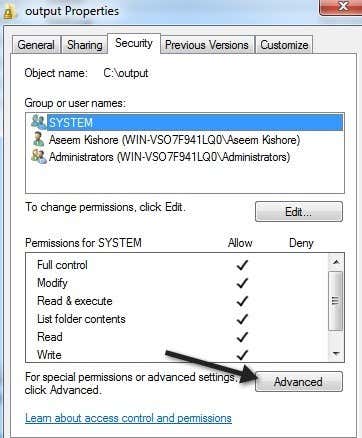
ثم عليك أن تضغط على متقدم زر وانقر على تغيير الأذونات.
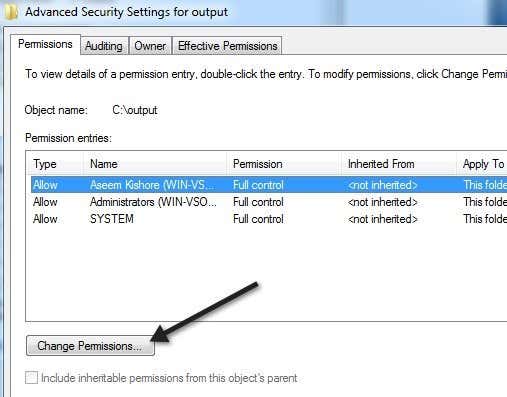
بعد ذلك، تحتاج إلى تحديد المربع الذي يقول تضمين الأذونات القابلة للتوريث من أصل هذا الكائن.
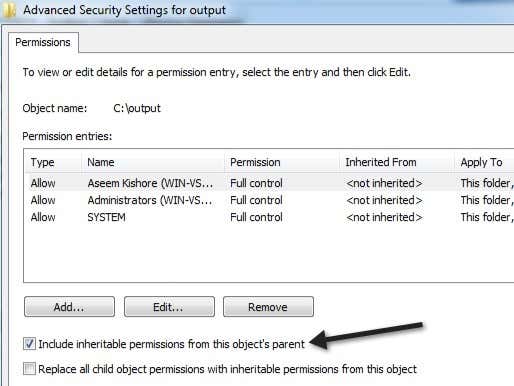
ثم عليك أن تنقر نعم ثلاث مرات للعودة إلى واجهة Explorer الرئيسية. ستلاحظ أن رمز القفل الموجود على المجلد قد اختفى الآن. ومع ذلك، لم تنته بعد. أنت الآن بحاجة إلى العودة إلى نفس مربع الحوار مرة أخرى – انقر بزر الماوس الأيمن، اختر ملكيات، انقر على حماية علامة التبويب، انقر على متقدم، وانقر على تغيير الأذونات. الآن ما عليك فعله هو إزالة أي شيء يقول تحت ورثت من عمود.
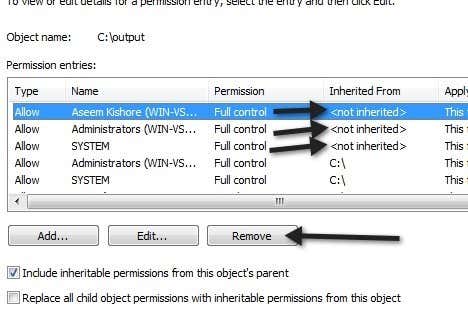
حدد الصف ثم انقر فوق يزيل زر. تخلص فقط من الصفوف التي تحتوي على غير موروثة المدرجة. هذا كل ما في الأمر. الآن سيحصل المجلد الخاص بك على الأذونات العادية التي كانت لديه قبل مشاركته وسيختفي رمز القفل! إنها عملية مرهقة نوعًا ما، ولكن هذا هو Windows! يتمتع!