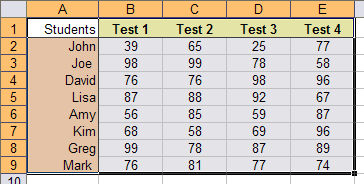أضف جدول محتويات بسرعة إلى مستند Word

والآن بعد أن عدت إلى المدرسة مرة أخرى بعد فترة طويلة، عدت أيضًا إلى إنشاء عروض PowerPoint التقديمية المتنوعة وكتابة التقارير في برنامج Word. هناك الكثير من الميزات في Word التي لا يستخدمها معظم الأشخاص أبدًا إلا إذا كانوا في المدرسة.
في هذه المقالة، سأرشدك خلال عملية إعداد مستند Word الخاص بك بالعناوين الصحيحة ثم أتحدث عن كيفية إنشاء جدول المحتويات. سأتحدث أيضًا عن كيفية تخصيص جدول المحتويات حسب رغبتك.
الإعداد وعرض الرؤوس في Word
أول شيء عليك القيام به قبل أن تتمكن من إنشاء أي جدول محتويات هو إعداد الرؤوس الخاصة بك. بشكل افتراضي، الرؤوس المسموح بها التي يمكنك استخدامها هي H1 (العنوان 1), H2 (العنوان 2) و H3 (العنوان 3).
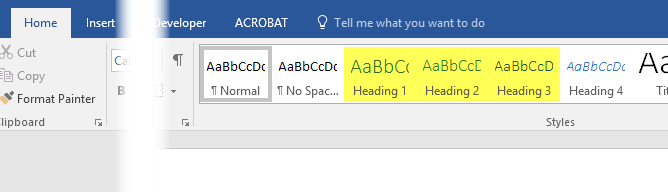
يمكنك العثور على هذه العناوين في الأنماط مربع على الرئيسي بيت علامة التبويب في الشريط. هذه هي العناصر الثلاثة الوحيدة التي يمكنك استخدامها لجدول المحتويات الافتراضي. إذا قمت بإضافة جدول محتويات مخصص، فيمكنك أيضًا استخدامه H4 (العنوان 4), H5 (العنوان 5), H6 (العنوان 6), الترجمة, عنوان، و عنوان جدول المحتويات.
عند تصفح المستند الخاص بك لإضافة عناوين مختلفة، لا تتردد في الاختيار من أي من العناوين المذكورة أعلاه إذا كانت H1 وH2 وH3 فقط تشعر بأنها مقيدة للغاية. كل ما عليك فعله هو إدراج جدول محتويات مخصص وتغيير بعض الإعدادات، والتي سأذكرها أيضًا.
من السهل جدًا تطبيق العناوين على النص في Word. ما عليك سوى النقر على السطر الذي يحتوي على النص ثم النقر على نمط العنوان الذي تريد تطبيقه.
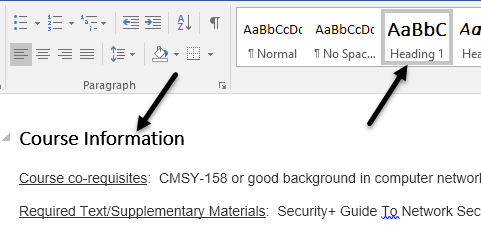
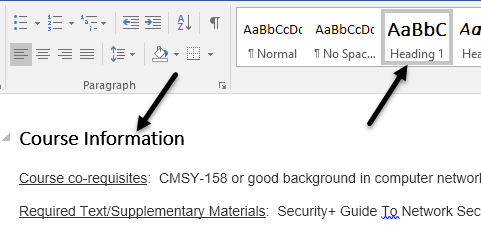
قم بمراجعة المستند وأضف أي عدد تريده من هذه العناوين. لاحظ أنه عند إضافة رؤوس، سيكون من الصعب رؤية الرؤوس، حتى لو كانت لديك علامات فقرات مرئية. لكي تتمكن من رؤية جميع الرؤوس بسرعة في مستند Word، انقر فوق منظر علامة التبويب ثم حدد المربع الموجود أسفله جزء التنقل.
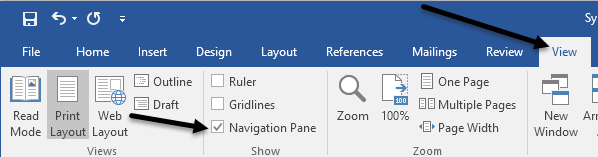
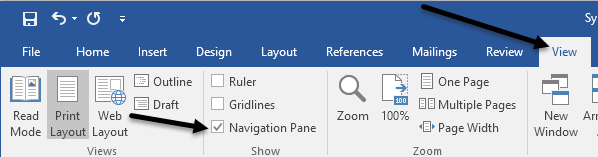
عند القيام بذلك، سيظهر جزء على الجانب الأيسر من المستند وستكون قادرًا على رؤية العناوين المختلفة والعناوين الفرعية وما إلى ذلك.
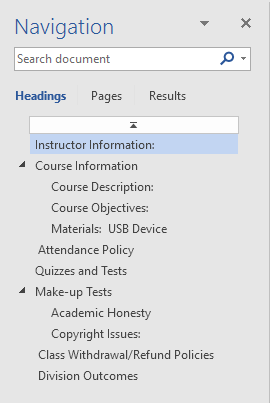
سيؤدي النقر فوق أي من العناصر الموجودة في القائمة إلى نقلك إلى هذا العنوان في مستند Word. هذه طريقة رائعة لرؤية بنية العنوان بسرعة قبل إنشاء جدول المحتويات النهائي.
إضافة جدول محتويات في Word
الآن بعد أن قمنا بإعداد كافة الرؤوس لدينا بشكل صحيح، دعونا نمضي قدمًا ونقوم بإدراج جدول المحتويات. أولاً، سنبدأ بإعداد جدول المحتويات الافتراضي في Word. قبل البدء، قد يكون من الجيد إضافة صفحة فارغة في بداية المستند.
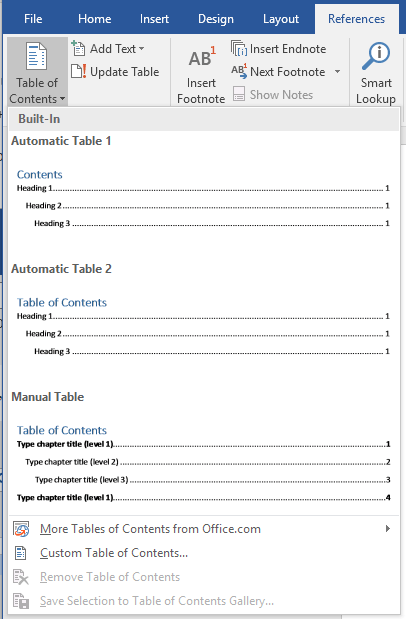
سيكون الجدول اليدوي مجرد نص تعبئة بتنسيق جدول المحتويات، ولكن سيتعين عليك إجراء كافة التغييرات يدويًا. عندما تقوم بإدراج جدول المحتويات التلقائي، يجب أن ترى شيئًا مثل هذا:
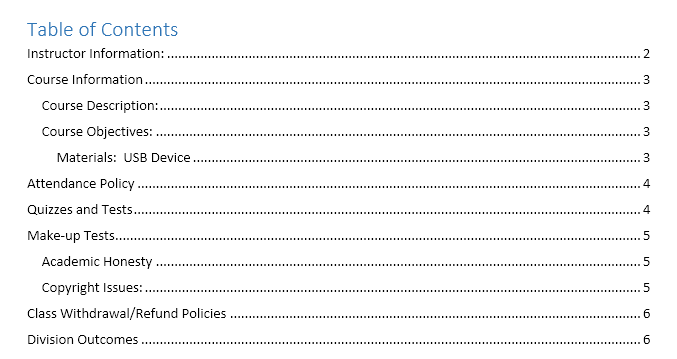
مذهل! الآن لديك جدول محتويات منسق بشكل جيد في مستند Word الخاص بك! بمجرد قيامك بإدراج جدول المحتويات، لا يزال بإمكانك إجراء تغييرات على العناوين في مستندك، ولكن التغييرات لن تنعكس تلقائيًا في جدول المحتويات.
لتحديث جدول المحتويات، ما عليك سوى النقر بداخله ثم النقر فوق تحديث الجدول في القمة.
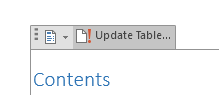
سيسألك ما إذا كنت تريد تحديث أرقام الصفحات فقط أم الجدول بأكمله. إذا قمت بتعديل أو إدراج أو حذف العناوين، فيجب عليك الاختيار الجدول بأكمله. إذا قمت للتو بإضافة المزيد من المحتوى إلى مستندك، ولكنك لم تقم بإضافة أو إزالة أي عناوين، فيمكنك الاختيار أرقام الصفحات فقط.
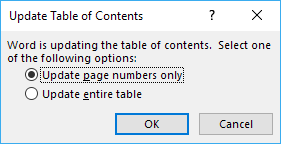
تخصيص جدول المحتويات
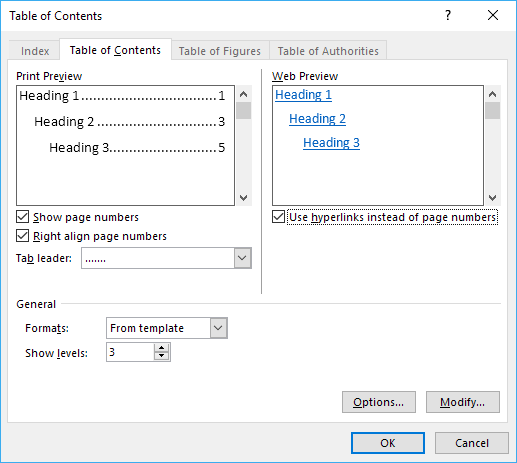
سيؤدي هذا إلى إظهار مربع حوار الخيارات لجدول المحتويات. يمكنك تغيير بعض الإعدادات الأساسية مثل ما إذا كان سيتم عرض أرقام الصفحات وما إذا كان سيتم محاذاة الأرقام لليمين أم لا. تحت عام، يمكنك الاختيار من بين أنماط متعددة ويمكنك أيضًا اختيار إظهار المزيد من المستويات بما يتجاوز الثلاثة، وهو عنوان H3.
إذا قمت بالنقر فوق خيارات، يمكنك اختيار عناصر إضافية لإنشاء جدول المحتويات بها. إذا قمت بالتمرير لأسفل، فستتمكن من الاختيار الترجمة و عنوان جدول المحتويات.
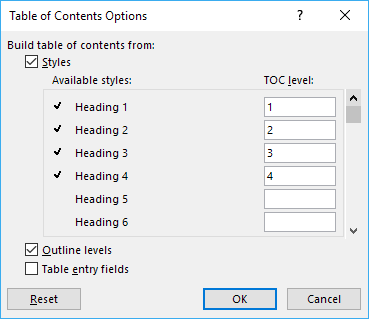
من أجل تخصيص شكل ومظهر جدول المحتويات، عليك النقر فوق يُعدِّل زر. إذا قمت ببساطة بالنقر بزر الماوس الأيمن على جدول المحتويات واخترت الخط أو فقرة، فلن يقوم بتنسيق جدول المحتويات. عندما تنقر على تعديل، سوف تحصل على مربع حوار آخر يمكنك من خلاله تعديل كل مستوى من مستويات جدول المحتويات. TOC 1 هو H1، TOC 2 هو H2، إلخ.
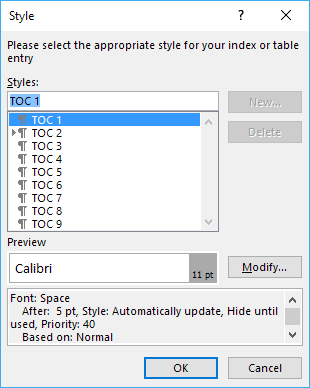
انقر على الثانية يُعدِّل الزر وستكون قادرًا على تغيير التنسيق لهذا العنوان المحدد. لذا، إذا أردت، يمكنك جعل جميع عناوين H1 غامقة وحجم خط مختلف.
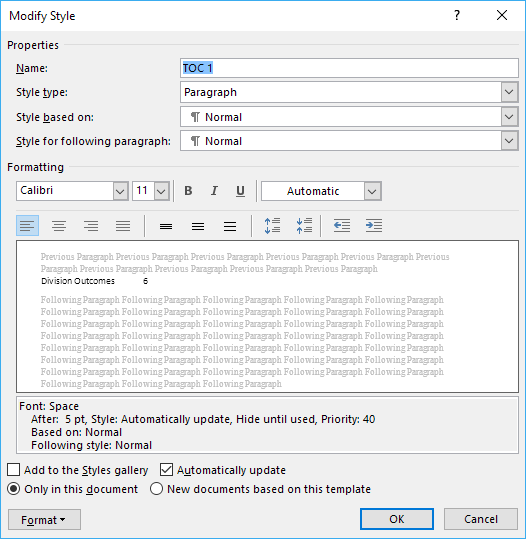
إذا قمت بالنقر فوق شكل الزر الموجود في الأسفل، يمكنك تخصيص المزيد من الإعدادات مثل الفقرة وعلامات التبويب والحدود والإطار والترقيم وما إلى ذلك. إليك جدول المحتويات الخاص بي مع H1 باللون الغامق وبحجم خط أكبر.

وأخيرًا، إذا قمت بالضغط على المفتاح CTRL ثم قمت بالنقر فوق أي شيء في جدول المحتويات، فسيتم نقلك إلى تلك الصفحة. ومع ذلك، إذا وجدت أنه من المزعج أن تضطر إلى الضغط على مفتاح CTRL، فيمكنك تغيير ذلك بالانتقال إلى ملف – خيارات ومن ثم النقر على متقدم.
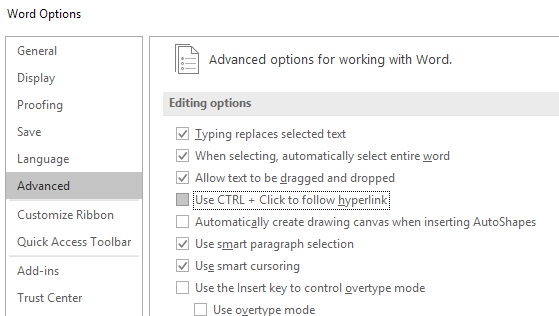
المضي قدما وإلغاء تحديد استخدم CTRL + انقر لمتابعة الارتباط التشعبي صندوق. يمكنك الآن فقط النقر فوق العناصر الموجودة في جدول المحتويات كروابط دون الضغط باستمرار على المفتاح CTRL. ولسوء الحظ، يعمل هذا فقط على نسختك المحلية من Word. عندما ترسلها بالبريد الإلكتروني إلى شخص ما وإذا لم يتم تغيير هذا الإعداد لديه، فسيتعين عليه الضغط على CTRL + النقر. هذا هو الأمر عندما يتعلق الأمر بجدول المحتويات في Word. يتمتع!