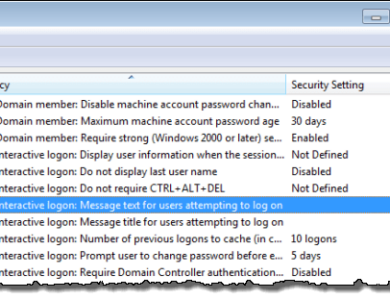كيفية تثبيت إضافات VirtualBox Guest في أوبونتو
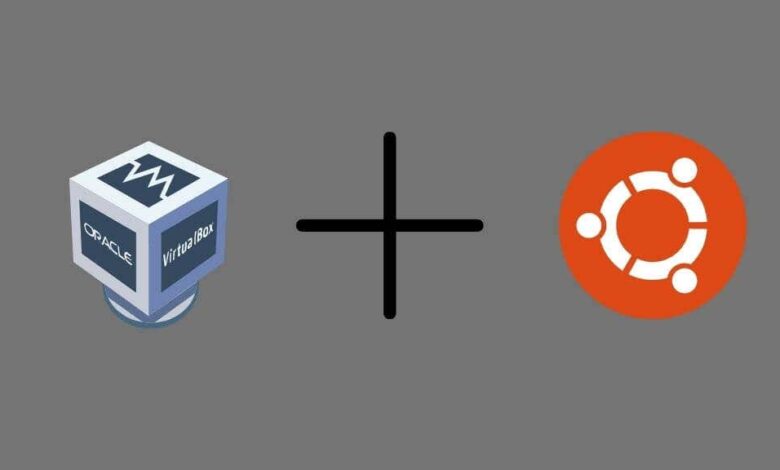
أصبح من السهل والسريع هذه الأيام إعداد جهاز Ubuntu الظاهري، حتى تتمكن من اللعب بنظام Linux دون تهيئة نظامك. ومع ذلك، للحصول على أقصى استفادة من جهاز Ubuntu الظاهري الخاص بك، ألن يكون من الرائع أن يتمكن المضيف العامل من التفاعل مع الضيف؟ يعد هذا أحد الأشياء التي يمكنك القيام بها باستخدام إضافات VirtualBox Guest، وسنوضح لك كيفية تثبيتها.
لغة VirtualBox الأساسية
قبل أن نتناول اللحوم والبطاطس الخاصة بإضافات الضيوف، هناك بعض المفاهيم الأساسية التي ستحتاج إلى معرفتها لفهم كل شيء. إذا كنت بالفعل على دراية جيدة بلغة الأجهزة الافتراضية، فيمكنك فقط الانتقال إلى القسم التالي، ولكن إذا لم يكن الأمر كذلك، فاستمر لمدة دقيقة.
لقد ذكرنا بالفعل أهم مفهومين في الفقرة الافتتاحية: نظام المضيف ونظام الضيف.
نظام التشغيل المضيف هو نظام التشغيل الفعلي الذي يعمل على الجهاز “المعدني”. هذا هو الكمبيوتر الفعلي الفعلي. لا يوجد شيء بين نظام التشغيل الخاص بك وأجهزة الكمبيوتر.
يعمل نظام الضيف، الجهاز الظاهري، كتطبيق داخل نظام التشغيل المضيف. “يعتقد” نظام الضيف أنه يعمل على جهاز كمبيوتر حقيقي، ويرى كل “الأجهزة” التي يتوقعها، ولكن كل ذلك مجرد محاكاة.
حسب التصميم، هناك حاجز قوي بين نظام الضيف والمضيف. يتضمن ذلك جميع التطبيقات التي تعمل على نظام الضيف. ولهذا السبب، على سبيل المثال، من الآمن اختبار الفيروسات أو القيام بأشياء أخرى محفوفة بالمخاطر باستخدام جهاز افتراضي. حسنًا، طالما لم يكن لديك اتصال شبكة بالجهاز الافتراضي النشط!
ما الذي يمكن أن تفعله إضافات الضيوف؟
إضافات الضيف هي، كما يوحي الاسم، برامج تتم إضافتها إلى ملف ضيف نظام التشغيل بحيث يكتسب بشكل أساسي قوى خارقة مخيفة لا ينبغي أن تمتلكها أي آلة افتراضية.
بغض النظر عن المزاح، فإن الغرض الأساسي من إضافات الضيف هو دمج الجهاز الظاهري مع نظام التشغيل المضيف دون فقدان مزايا الحاجز الافتراضي بين الاثنين. عند تثبيت الإضافات، تحصل على بعض الميزات المفيدة للغاية:
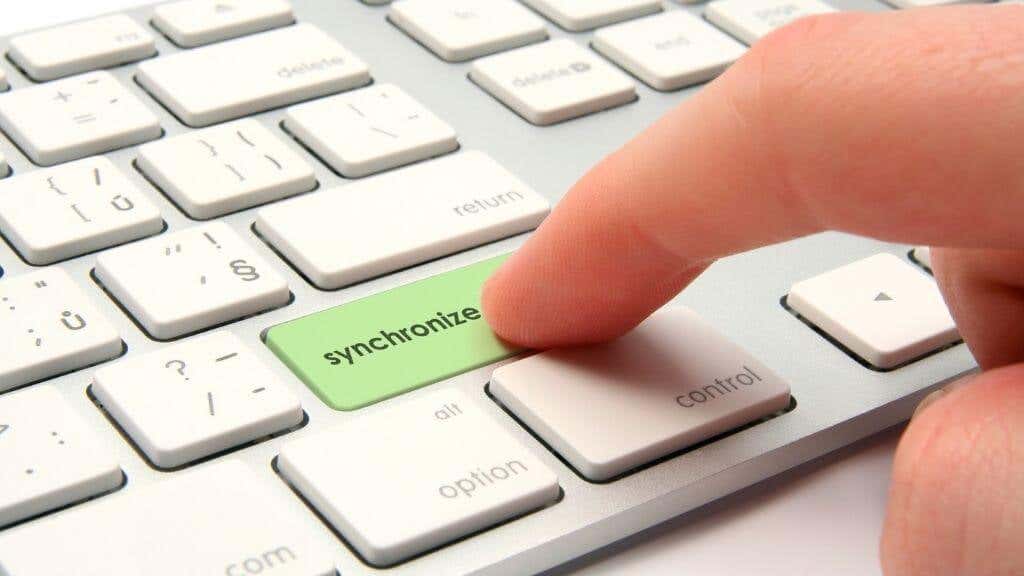
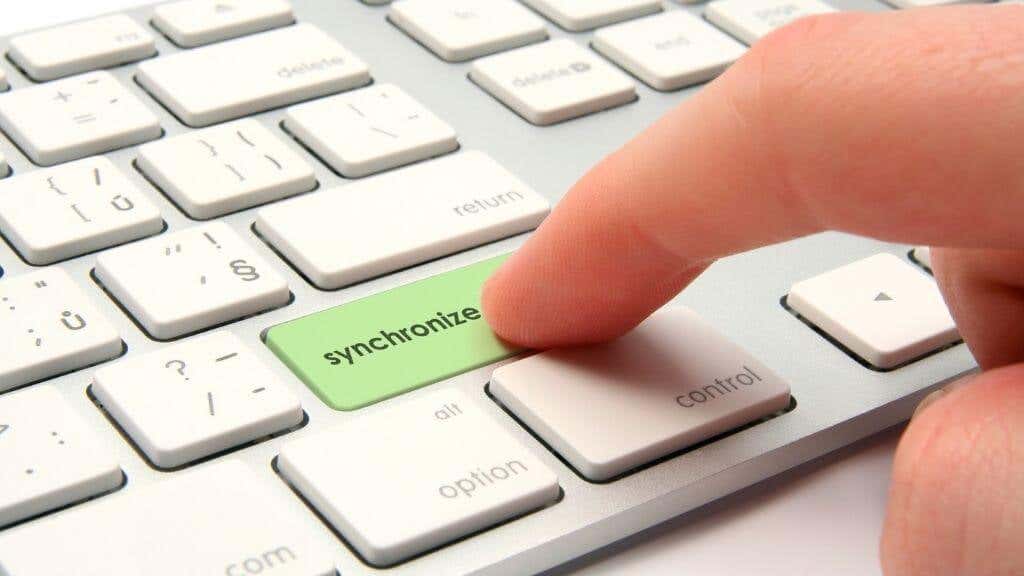
- الساعات المتزامنة بين المضيف والضيف بحيث تظهر دائمًا نفس الوقت.
- يمكنك استخدام مؤشر الماوس بحرية بين المضيف والضيف دون التقاط المؤشر.
- المجلدات المشتركة لتسهيل نقل الملفات بأمان بين المضيف والضيف.
- يمكنك تغيير حجم نافذة الجهاز الضيف بحرية، وسيقوم الجهاز بضبط الدقة ديناميكيًا لتتناسب مع ذلك.
- يمكن للرسومات المتسارعة بشكل أفضل الوصول إلى التطبيقات الافتراضية التي تحتاج إلى ميزات GPU أكثر تقدمًا على الجهاز المضيف.
- حافظة مشتركة، مما يسهل نسخ ولصق الأشياء بين النظامين.
هناك المزيد من الميزات المفيدة حقًا. قراءة الرسمية وثائق فيرتثلبوإكس للحصول على التفاصيل الفنية إذا كنت تريد معرفة المزيد.
هل لديك جهاز افتراضي يعمل؟
لا تتناول هذه المقالة إعداد جهاز Ubuntu Virtual Machine، لكنك تحتاج إلى جهاز VirtualBox Ubuntu عامل ومهيأ بشكل صحيح لتثبيت إضافات VirtualBox Guest في Ubuntu. إذا كنت بحاجة إلى ذلك، فتوجه إلى كيفية تثبيت Linux على Windows باستخدام VirtualBox وتأكد من قيامك بكل شيء بالطريقة الصحيحة. إذا كان جهاز Ubuntu VM الخاص بك سليمًا، فنحن جاهزون لمتابعة عملية التثبيت الفعلية.
تثبيت إضافات ضيف أوبونتو
بافتراض أن لديك Ubuntu VM جاهز للعمل، يمكنك تثبيت إضافات الضيف بسهولة.
ومع ذلك، قبل القيام بذلك، نوصي بالتقاط لقطة لجهاز VM الخاص بك في حالة حدوث خطأ ما في تثبيت إضافة الضيف. تذكر أن هذه هي برامج التشغيل والأدوات المساعدة المثبتة على الجهاز الافتراضي، لذا فهي تغير النظام الظاهري.
يمكنك التقاط لقطة بإحدى طريقتين. الأول هو الضغط على مفتاح المضيف + T. بشكل افتراضي؛ الحق مفتاح السيطرة هل مفتاح المضيف إلا إذا قام شخص ما بتغيير هذا في الإعدادات. يتم عرض مفتاح المضيف الحالي في الركن الأيمن السفلي من نافذة الجهاز الظاهري. بدلا من ذلك، ببساطة استخدم آلة > خذ لقطة.
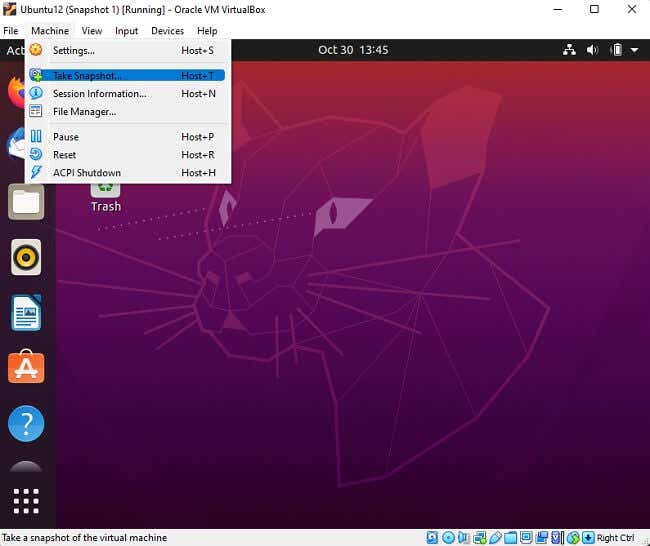
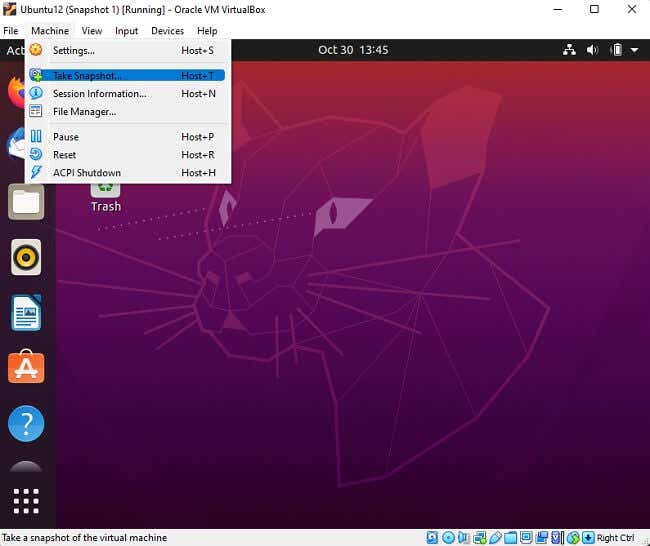
قم بتسمية اللقطة، واحفظها، ثم قم بالعودة إلى جهاز VM الخاص بك.
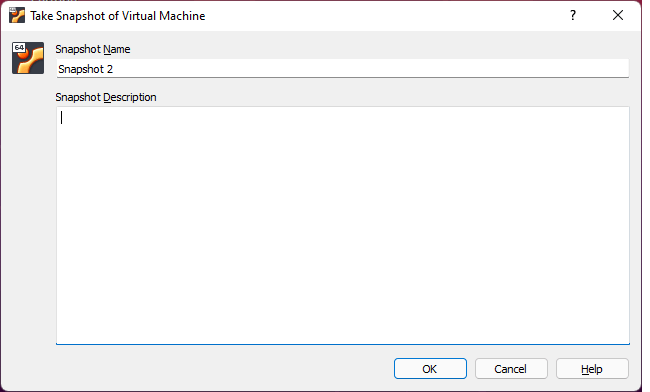
الآن، حدد الأجهزة وثم أدخل القرص المضغوط لإضافات الضيف.
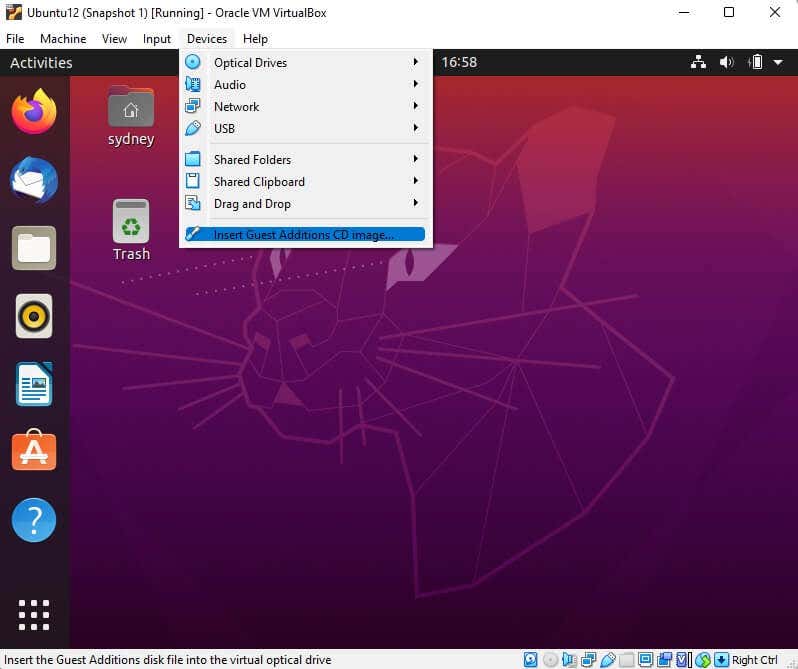
ستصلك هذه الرسالة من Ubuntu، اختر يجري.
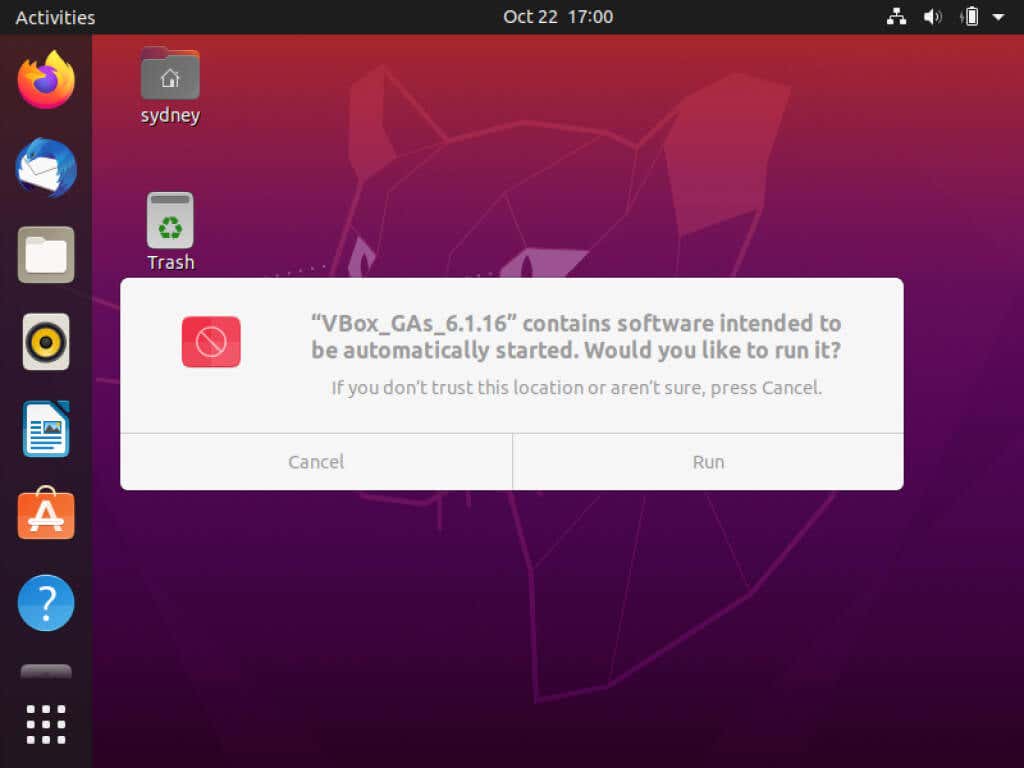
الآن، اكتب الخاص بك كلمة مرور المسؤول وحدد مصادقة.
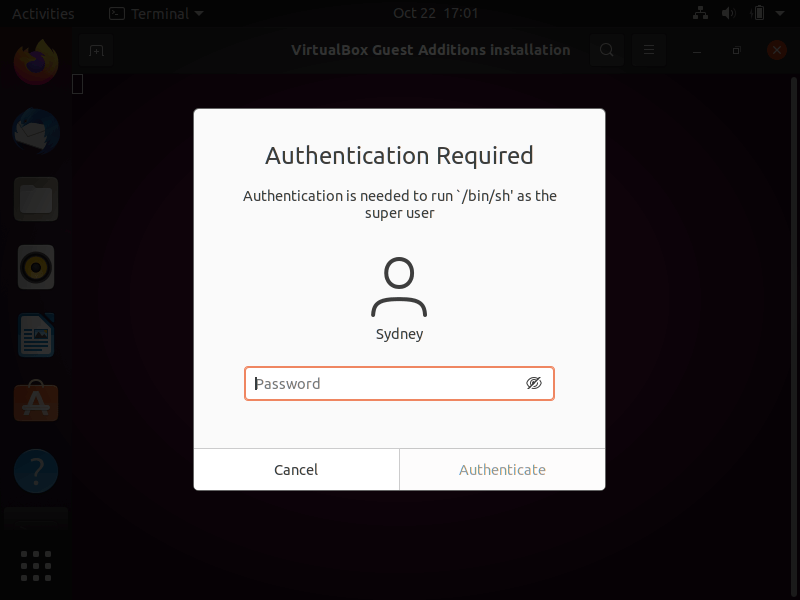
سيقوم البرنامج بتشغيل وتثبيت إضافات الضيف. قد تحصل على خطأ بشأن عدم إعداد النظام لبناء وحدات kernel، فقط تجاهله واضغط يدخل.
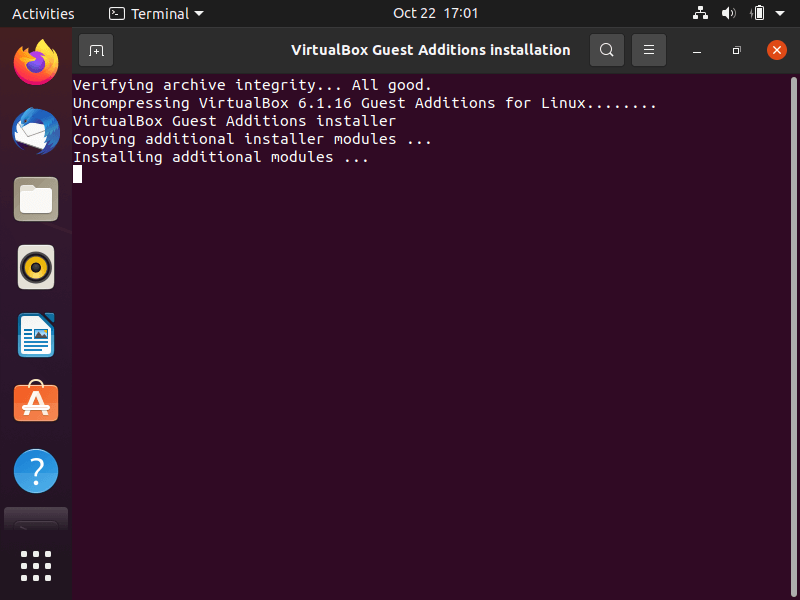
خمين ما؟ هذا كل ما في الأمر. تم الآن تثبيت إضافات الضيف، ويجب أن تكون جاهزًا للبدء. على الرغم من ذلك، يجب عليك اختبار لمعرفة ما إذا كان التثبيت يعمل بشكل صحيح أم لا.
اختبار إضافات الضيف
للتأكد من أن إضافات الضيف تعمل على النحو المنشود، ستجرب بعض الاختبارات السريعة.
أولاً، حرك مؤشر الماوس فوق أيقونات سطح المكتب في Ubuntu من خارج نافذة الجهاز الظاهري. هل يسلطون الضوء؟ هل يمكنك النقر على أيقونة سطح المكتب ثم تحريك مؤشر الماوس بسلاسة إلى نظام التشغيل المضيف؟
بعد ذلك، دعونا نختبر ما إذا كانت المجلدات المشتركة تعمل بشكل صحيح.
أولا، حدد الأجهزة > المجلدات المشتركة > إعدادات المجلدات المشتركة من قائمة الجهاز الظاهري.
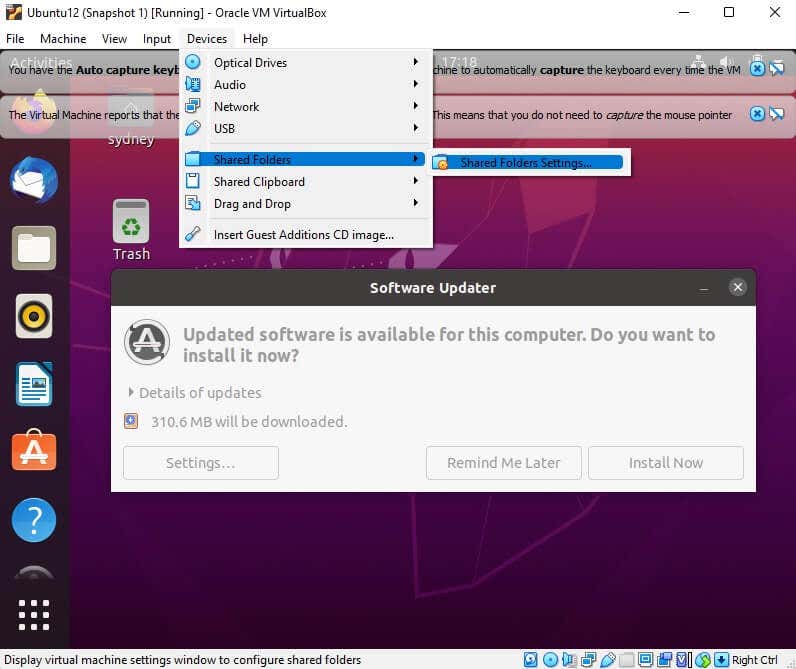
الآن، حدد إضافة أيقونة المشاركة.
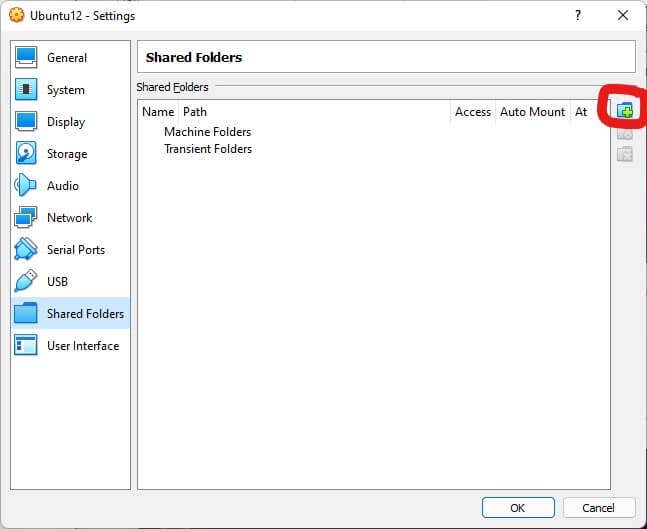
ثم تحت مسار الملف، يختار آخر ثم استعرض وحدد المجلد الموجود على الكمبيوتر المضيف الذي تريد مشاركته مع الجهاز الظاهري. تأكد من الاختيار التثبيت التلقائي بحيث يتم تعيين حرف محرك أقراص للمجلد تلقائيًا في نظام الضيف.
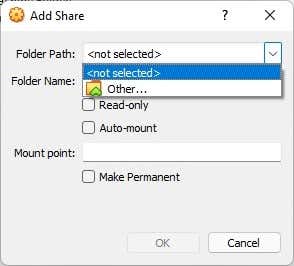
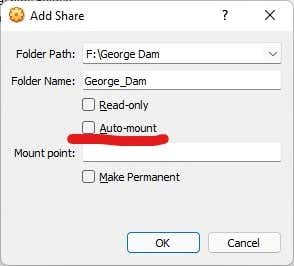
عند الانتهاء، حدد نعمومن المفترض أن ترى مجلدك المشترك مدرجًا ضمن المجلدات العابرة. تذكر أننا نختبر فقط ما إذا كانت إضافات الضيف تعمل بشكل صحيح أم لا؛ يمكنك دائمًا الرجوع وجعل المجلد المشترك الخاص بك دائمًا.
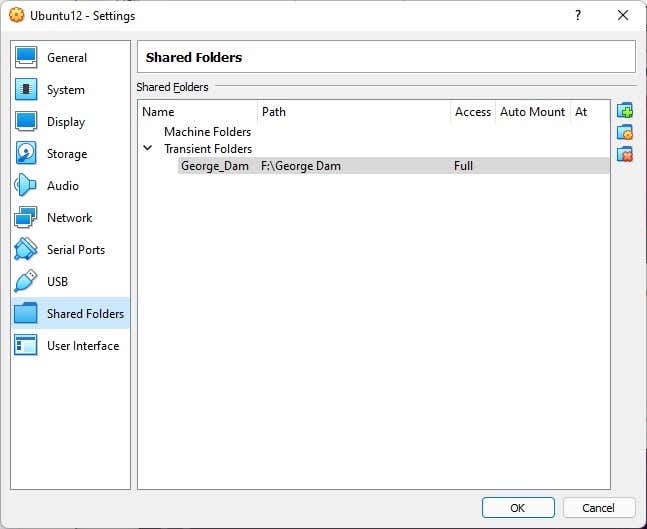
الآن، حدد نعم مرة أخرى وانتقل إلى الخاص بك المجلد الرئيسي على الجهاز الظاهريويجب أن تشاهد المجلد ومحتوياته. ما لم تجعل المجلد للقراءة فقط، يمكنك نسخ الملفات من الضيف إلى المضيف بهذه الطريقة أيضًا.
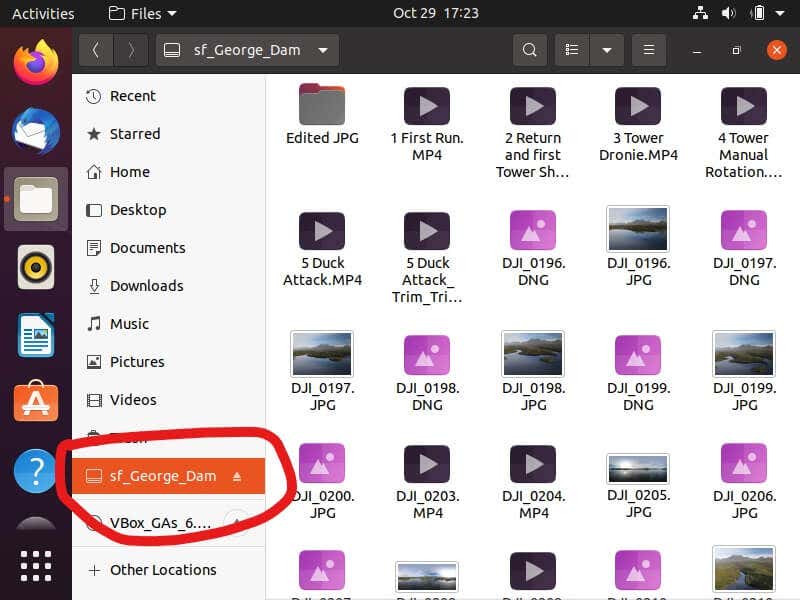
للحصول على دليل أكثر تفصيلاً للمجلدات المشتركة، راجع مشاركة المجلدات بين نظامي التشغيل Host وGuest في VirtualBox.
أخذ Ubuntu خارج الأجهزة الافتراضية
يعد امتلاك جهاز افتراضي Ubuntu Linux (أو أي Linux) مفيدًا لأي غرض تقريبًا. ومع ذلك، لن تحصل أبدًا على نفس الأداء أو التوافق الذي يقدمه المعدن العاري.
بمجرد أن تشعر بالراحة مع Linux بعد اللعب به في VirtualBox، يمكنك التفكير في التشغيل المزدوج لنظام Ubuntu مع Windows. إذا كان هذا التزامًا كبيرًا، فقم بإلقاء نظرة على قائمتنا لأفضل أنظمة تشغيل Linux المحمولة. بهذه الطريقة، يمكنك التمهيد لنظام التشغيل Linux دون تغيير أي شيء على الكمبيوتر نفسه.