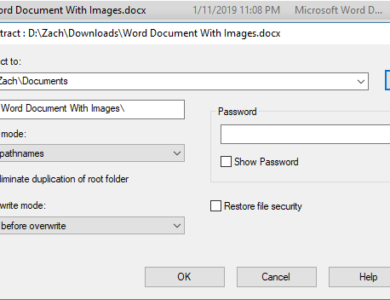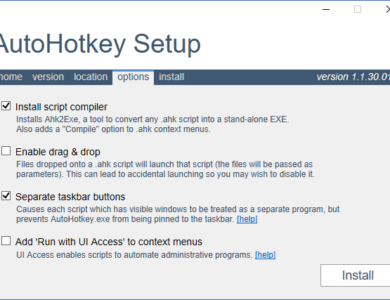كيفية تثبيت بطاقة رسومات جديدة – من الأجهزة إلى برامج التشغيل

هل لديك بطاقة رسومات جديدة ولكنك لا تعرف كيفية تثبيتها؟ لقد قمنا بتغطيتك. في هذه المقالة، سنرشدك خلال كل خطوة ضرورية لإلغاء تثبيت وحدة معالجة الرسومات القديمة الخاصة بك، وتثبيت بطاقة رسومات جديدة، وتحديث برامج التشغيل الخاصة بك، وبدء اللعب.
سنأخذك أيضًا عبر جميع الاحتياطات التي يجب اتخاذها قبل عملية التثبيت وأثناءها وبعدها.
نأمل أن يساعدك هذا الدليل على الشعور بالثقة بشأن تثبيت وحدة معالجة رسومات جديدة، حتى لو كانت هذه هي المرة الأولى لك.
تثبيت بطاقة الرسومات – العملية خطوة بخطوة
- تأكد من أن جهاز الكمبيوتر الخاص بك ومصدر الطاقة يمكنه دعم بطاقة الرسومات الجديدة
- قم بإيقاف تشغيل جهاز الكمبيوتر الخاص بك، وقم بإزالة بطاقة الرسومات القديمة
- قم بتثبيت بطاقة الرسومات الجديدة فعليًا
- أعد تشغيل جهاز الكمبيوتر الخاص بك وقم بتثبيت برامج تشغيل بطاقة الرسومات الجديدة
- كل شيء جاهز للذهاب
ضمان إمكانية دعم وحدة معالجة الرسومات الجديدة الخاصة بك بواسطة نظامك
ولحسن الحظ، فإن معظم بطاقات الرسومات هذه الأيام لا تتطلب قدرًا كبيرًا من خرج الطاقة – فقد تم تحسينها لاستخدام طاقة أقل، وهو أمر رائع لأنه يعني تسع مرات من أصل عشرة، سيدعم مصدر الطاقة لديك أي بطاقة رسومات جديدة تشتريها.
ومع ذلك، يجب عليك دائمًا التحقق للتأكد من أن مصدر الطاقة الخاص بك يمكنه توفير طاقة كافية لوحدة معالجة الرسومات الجديدة الخاصة بك. إذا كان لديك مصدر طاقة منخفض الطاقة بشكل خاص، فقد تواجه بعض المشكلات.
هناك أداة عبر الإنترنت من Cooler Master يمكنها إخبارك بعدد الوات الذي سيحتاجه مزود الطاقة الخاص بك لتشغيل إعداد معين للأجهزة. قبل أن نتطرق إلى كيفية استخدام ذلك، تحتاج إلى التحقق من الواط الذي يمتلكه مصدر الطاقة لديك بالفعل.
لسوء الحظ، إذا كنت لا تعرف هذا بالفعل، فهذا يعني أنك ستحتاج إلى فتح حالتك لإلقاء نظرة. ومع ذلك، لا توجد مشكلة، فمن الجيد أن تتعرف على الجزء الداخلي لجهاز الكمبيوتر الخاص بك لأنك ستحتاج إلى الدخول إلى الداخل لتثبيت بطاقة الرسومات الجديدة على أي حال. إذا كنت تعرف بالفعل سعة مصدر الطاقة لديك، فيمكنك تخطي ذلك والانتقال إلى الآلة الحاسبة أدناه.
معرفة واط مصدر الطاقة الخاص بك
قم بإيقاف تشغيل جهاز الكمبيوتر الخاص بك. قم بفك البراغي من اللوحة الجانبية لجهاز الكمبيوتر الخاص بك ثم قم بإخراج اللوحة الجانبية. يجب أن يتم الترحيب بك بشيء يشبه هذا قليلاً.
المنطقة المظللة باللون الأحمر هي مصدر الطاقة. سيكون هناك ملصق على هذا يخبرك بما يلي القوة الكهربائية من مصدر الطاقة الخاص بك. دوّن هذا.
حساب استخدام إمدادات الطاقة الخاصة بك
التالي، قم بزيارة حاسبة مزود الطاقة من كولر ماستر. تحتاج إلى إدخال جميع تفاصيل أجهزتك، بما في ذلك المراوح. يتضمن ذلك وحدة المعالجة المركزية وذاكرة الوصول العشوائي والمراوح والتبريد السائل ووحدة معالجة الرسومات التي تخطط لشرائها أو تثبيتها. يمكنك استخدام المربعات المنسدلة لاختيار أجهزتك.
يمكنك العثور على معلومات وحدة المعالجة المركزية والذاكرة عن طريق فتح قائمة “ابدأ” والبحث ثم فتحها com.dxdiag.
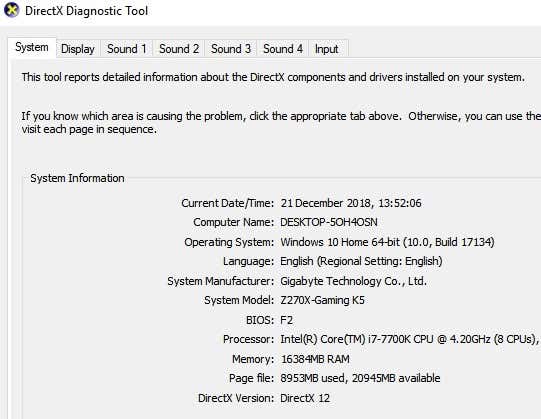
يمكن تقييم الأجهزة الأخرى مثل محركات الأقراص الثابتة والمراوح بصريًا من خلال النظر إلى داخل جهاز الكمبيوتر الخاص بك. إذا كنت لا تعرف حجم مروحتك بالضبط، فلا تقلق، فقط قم بإجراء تقدير، لأن المراوح لن تستهلك الكثير من الطاقة.
بمجرد إدخال كافة المعلومات الخاصة بك، يمكنك الضغط على احسب للحصول على تقدير لمدى الطاقة التي يحتاجها نظامك. في معظم الحالات، يجب أن يكون مصدر الطاقة بقدرة 500 أو 600 أو 750 واط كافيًا.
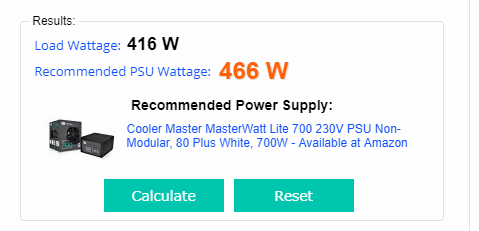
إزالة بطاقة الرسومات القديمة الخاصة بك
الآن بعد أن قمت بالتأكد من إمكانية دعم بطاقة الرسومات الخاصة بك بواسطة مصدر الطاقة الخاص بك، فقد حان الوقت لإزالة بطاقة الرسومات القديمة الخاصة بك.
ملحوظة: إذا لم يكن لديك بطاقة رسومات بالفعل، فيمكنك تخطي هذه الخطوة. ننصحك بقراءته على أي حال حتى تتمكن من التعرف على جهاز الكمبيوتر الخاص بك.
قم أولاً بإيقاف تشغيل جهاز الكمبيوتر الخاص بك. لمزيد من الأمان، قم بإزالة كابل الطاقة من جهاز الكمبيوتر الخاص بك – فهذا سيضمن عدم قدرة أي طاقة على المرور عبر جهاز الكمبيوتر الخاص بك.
بعد ذلك، قم بفتح اللوحة الجانبية على جهاز الكمبيوتر الخاص بك. ألقِ نظرة على الصور أدناه – سيوضح لك هذا العناصر المختلفة لبطاقة الرسومات التي ستحتاج إلى التفاعل معها لإزالتها من نظامك.

المسمى أعلاه (1)، يمكنك رؤية كابل طاقة بطاقة الرسومات. هذا يحتاج إلى أن يكون موصول. اضغط لأسفل على المقطع ثم اسحبه بعيدًا عن بطاقة الرسومات. إذا لم يكن يتزحزح، فتأكد من سحب المشبك للأسفل. يحافظ هذا المشبك على كابل الطاقة في مكانه بشكل آمن. تم توفير الصورة أدناه للرجوع إليها.

الآن وبعد إزالة كابل الطاقة، حان الوقت لفك بطاقة الرسومات من وحدة الإدخال/الإخراج الخاصة باللوحة الأم. كما هو موضح أدناه (2)، يجب أن يكون هناك مسمار أو اثنين لتثبيت بطاقة الرسومات في مكانها. سيعمل هنا مفك براغي فيليبس أو مفك مسطح الرأس.

بالنسبة للخطوة الأخيرة، تحتاج إلى وضع يديك أسفل بطاقة الرسومات وسحب المشبك الذي يثبتها بفتحة بطاقة الرسومات الفعلية. وهذا ما يسمى فتحة PCI-E. على سبيل المثال، تم توفير الصورة أدناه.
سيتم توصيل بطاقة الرسومات الخاصة بك بهذه الفتحة ولكنها لن تخرج حتى تضغط على المشبك ثم تسحب بطاقة الرسومات بعيدًا عن الفتحة. في الصورة أدناه، تم تمييز المقطع نفسه بالرقم 3.

بعد الانتهاء من هذه الخطوات الثلاث، ستتم الآن إزالة بطاقة الرسومات الخاصة بك، وحان الوقت لتثبيت بطاقة رسومات جديدة.
تثبيت بطاقة رسومات جديدة – العملية خطوة بخطوة
تتضمن الخطوة التالية استخدام نفس الخطوات الموجودة في القسم الأخير، ولكن بالعكس. للبدء، يجب عليك وضع مكون PCI-E (4) على بطاقة الرسومات الخاصة بك وفتحه في فتحة PCI-E احتياطية على اللوحة الأم. مرة أخرى، يجب عليك الضغط على المقطع لأسفل حتى يمكن تركيب بطاقة الرسومات بأمان.

بعد الانتهاء من ذلك، سيتم الآن إدخال بطاقة الرسومات الخاصة بك في اللوحة الأم. بالنسبة للخطوة التالية، يجب أن تأخذ البراغي وتثبت بطاقتك الجديدة في وحدة الإدخال/الإخراج الخاصة باللوحة الأم. سيساعد هذا وحدة معالجة الرسومات على البقاء آمنًا. توضح الصورة أدناه المنطقة التي يجب تثبيت البراغي فيها.
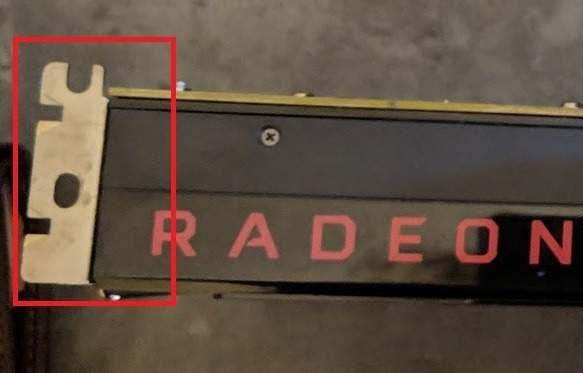
بالنسبة للخطوة الأخيرة، فقد حان الوقت لأخذ كابل الطاقة وتثبيته في بطاقة الرسومات الجديدة. يوجد أدناه مثال للمنطقة الموجودة على بطاقة الرسومات التي ستحتاج إلى تركيب الكابل فيها.

ضع في اعتبارك أنه ليست كل بطاقات الرسومات متشابهة. البعض، مثل هذا، يتطلب كابل ذو ستة أسنان. البعض يتطلب 4 دبوس، والبعض الآخر يتطلب 8 دبوس. إذا لم تتمكن من العثور على كابل مناسب من مصدر الطاقة الخاص بك، فافحص صندوق بطاقة الرسومات لديك بحثًا عن محول.
إذا لم تتمكن من العثور على محول، يمكنك البحث عبر الإنترنت وشراء واحد من أماكن مثل Amazon وEbay. ومع ذلك، في معظم الحالات، يجب أن يكون كل ما تحتاجه متاحًا لك بالفعل.
وهذا يلخص كيفية توصيل بطاقة رسومات جديدة. استخدم قائمة التحقق أدناه للتأكد من أنك اتخذت الخطوات الصحيحة قبل تشغيل جهاز الكمبيوتر الخاص بك.
- هل تم إدخال بطاقة الرسومات بشكل آمن في فتحة PCI-E؟
- هل تم إدخال كابل الطاقة بشكل آمن في بطاقة الرسومات؟
- هل تم تثبيت بطاقة الرسومات في وحدة الإدخال/الإخراج باللوحة الأم؟
تثبيت برامج تشغيل بطاقة الرسومات الجديدة
الآن بعد أن قمت بتثبيت بطاقة الرسومات فعليًا، فقد حان الوقت لتثبيت برامج تشغيل جديدة لبطاقة الرسومات. قد يكون السبب هو أن القرص المضغوط قد تم تضمينه مع بطاقة الرسومات الخاصة بك. إذا كان الأمر كذلك، فيمكنك استخدامه وتخطي الخطوات أدناه.
لتثبيت برامج التشغيل لبطاقة AMD
اذهب الى صفحة دعم AMD و ابحث عن طراز بطاقة الرسومات الخاصة بك.
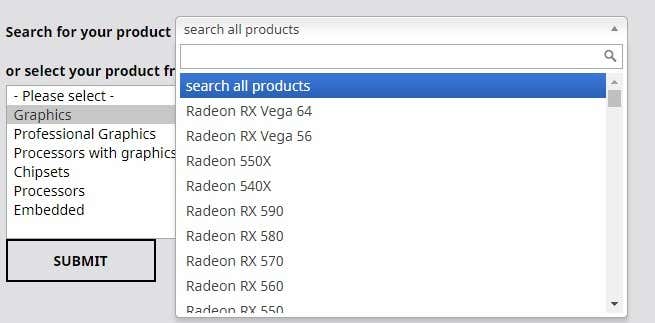
بمجرد العثور عليه في مربع البحث، انقر فوق يُقدِّم. في الصفحة التالية، انقر فوق “+” بجوار نظام التشغيل المناسب لك.

بعد ذلك، انقر فوق تحميل. بمجرد تنزيل برنامج التثبيت، افتحه وتابع عملية التثبيت خطوة بخطوة.
لتثبيت برامج التشغيل لبطاقة NVIDIA
اذهب الى صفحة تحميل برامج تشغيل GeForce. استخدم أدوات البحث في هذه الصفحة للعثور على طراز بطاقة الرسومات الخاصة بك. بمجرد العثور على النموذج الخاص بك، انقر فوق Scom.earch.
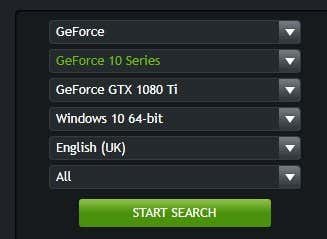
بمجرد الانتهاء من البحث، قم بالتمرير لأسفل وانقر فوق الأول سائق لعبة GeForce جاهز.
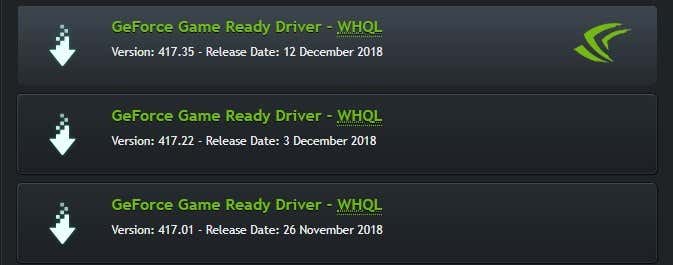
في الصفحة التالية، انقر فوق تحميل زر. بمجرد تثبيت برنامج التثبيت، افتحه واتبع التعليمات خطوة بخطوة التي يقدمها برنامج التثبيت.
بعض الملاحظات النهائية: قد تومض شاشة العرض الخاصة بك أو يتم تشغيلها وإيقاف تشغيلها أثناء عملية التثبيت. لا تقلق، إنه أمر طبيعي تمامًا. بمجرد اكتمال التثبيت، يجب عليك إعادة تشغيل جهاز الكمبيوتر الخاص بك قبل ممارسة الألعاب أو استخدام جهاز الكمبيوتر الخاص بك. يتمتع!