كيفية إصلاح “غير قادر على إعادة ضبط جهاز الكمبيوتر الخاص بك. “قسم محرك الأقراص المطلوب مفقود” في نظام التشغيل Windows

سيعرض جهاز الكمبيوتر الخاص بك رسالة “غير قادر على إعادة ضبط جهاز الكمبيوتر الخاص بك. قسم محرك الأقراص المطلوب مفقود.” خطأ إذا كانت ملفات النظام المهمة تالفة أو مفقودة. يمكن أيضًا أن يؤدي تكوين القسم غير الصحيح أو الأقسام المفقودة على محرك الأقراص الثابتة بجهاز الكمبيوتر إلى ظهور رسالة الخطأ هذه.
لهذه المشكلة حلول بسيطة ومعقدة، اعتمادًا على العوامل المسببة للخطأ. سنعرض لك طرقًا مختلفة لإصلاح هذا الخطأ على أجهزة الكمبيوتر التي تعمل بنظام التشغيل Windows 10 و11.

جرب طرقًا أخرى لإعادة ضبط المصنع
يمكنك بدء إعادة ضبط النظام من خلال قائمة إعدادات Windows أو شاشة تسجيل الدخول أو أمان Windows. ملكنا درس إعادة ضبط المصنع للويندوز يوضح طرقًا أخرى لإعادة ضبط Windows على إعدادات المصنع.
جرّب حلول استكشاف الأخطاء وإصلاحها أدناه في حالة ظهور رسالة “تعذر إعادة ضبط جهاز الكمبيوتر الخاص بك. قسم محرك الأقراص المطلوب مفقود.” استمرار الخطأ.
إعادة تشغيل ويندوز
ستؤدي إعادة التشغيل إلى تحديث نظام تشغيل جهاز الكمبيوتر الخاص بك ومن المحتمل أن تحل مواطن الخلل المؤقتة في النظام التي تسبب الخطأ. تأكد من إغلاق جميع التطبيقات النشطة قبل إعادة تشغيل جهاز الكمبيوتر الخاص بك لمنع فقدان البيانات.
اضغط على مفتاح ويندوز أو حدد قائمة البدأ أيقونة على شريط المهام. حدد أيقونة الطاقة وحدد إعادة تشغيل.


قم بمسح قسم النظام بجهاز الكمبيوتر الخاص بك
يصف “قسم النظام” القسم الموجود في محرك الأقراص الثابتة بجهاز الكمبيوتر الخاص بك والذي يقوم بتخزين الملفات المطلوبة لتشغيل Windows. قد يفشل جهاز الكمبيوتر الخاص بك في إعادة ضبط نظام التشغيل Windows إذا كانت الملفات الموجودة في قسم النظام تالفة أو مفقودة.
يحتوي Windows على أداة Check Disk Utility التي يمكنها تشخيص (وإصلاح) الأخطاء الموجودة على القرص الصلب بجهاز الكمبيوتر الخاص بك وأقسامه. قم بتشغيل ChkDsk وحاول إعادة ضبط جهاز الكمبيوتر الخاص بك مرة أخرى.
- اضغط على مفتاح ويندوز، اكتب أو الصق موجه الأمر في شريط البحث، ثم حدد تشغيل كمسؤول.


- اكتب أو الصق CHKDSK ج: /f /r في المحطة واضغط يدخل.

يوجه الأمر ChkDsk لتحديد موقع القطاعات التالفة على القرص وإصلاح أخطاء محرك الأقراص.
استبدل “C” بحرف محرك الأقراص الخاص بمحرك الأقراص الثابتة بجهاز الكمبيوتر لديك. افتح File Explorer، وقم بتوسيع فئة هذا الكمبيوتر، وتحقق من الحرف المخصص للقرص المحلي الخاص بك.

ستقوم أداة التحقق من القرص بتشخيص محرك الأقراص الثابتة لديك وإصلاح أي أخطاء تجدها. اعتمادًا على الملفات الموجودة على القرص، قد تستغرق العملية بضع دقائق حتى تكتمل. حاول إعادة ضبط جهاز الكمبيوتر الخاص بك عندما ينفذ موجه الأوامر الأمر بالكامل ويعرض رسالة نجاح.
إذا قال موجه الأوامر، “لا يمكن تشغيل Chkdsk لأن وحدة التخزين قيد الاستخدام بواسطة عملية أخرى.” يكتب ي و اضغط يدخل.

سيؤدي ذلك إلى مطالبة Windows بتشغيل Check Disk Utility في المرة التالية التي تقوم فيها بإعادة تشغيل جهاز الكمبيوتر الخاص بك. أعد تشغيل جهاز الكمبيوتر الخاص بك واسمح للأداة المساعدة بفحص محرك الأقراص الثابتة لديك.
قم بتشغيل مدقق ملفات النظام
يعد System File Checker (SFC) أداة لإصلاح الملفات مضمنة في نظام التشغيل Windows. يقوم SFC بفحص ملفات النظام بحثًا عن الفساد وإصلاح الملفات المعطلة. كما أنه يستبدل ملفات النظام المفقودة بنسخ جديدة.
مثل أداة Check Disk Utility، يعد System File Checker أيضًا أداة لسطر الأوامر يمكن الوصول إليها عبر موجه الأوامر. اتبع الخطوات أدناه لتشغيل فحص ملفات النظام على جهاز كمبيوتر يعمل بنظام التشغيل Windows 10 أو 11.
- افتح قائمة “ابدأ” في نظام التشغيل Windows، واكتب كمد في شريط البحث، ثم حدد تشغيل كمسؤول أسفل موجه الأوامر.

في نظام التشغيل Windows 8 أو 8.1 أو Windows 10، يجب عليك تشغيل أداة نشر خدمة وإدارة الصور (DISM). قبل مدقق ملفات النظام. تستخدم أدوات DISM Windows Update لإصلاح الملفات الفاسدة أو استبدالها. انتقل إلى الخطوة رقم 3 إذا كان جهاز الكمبيوتر الخاص بك يعمل بنظام التشغيل Windows 11.
- اكتب أو الصق DISM.exe / عبر الإنترنت / تنظيف الصورة / استعادة الصحة في محطة موجه الأوامر واضغط يدخل.

تستغرق أداة DISM من 15 إلى 20 دقيقة لتوفير الملفات المطلوبة لإصلاح تلف ملفات النظام. انتقل إلى الخطوة التالية عندما يصل مقياس التقدم إلى 100% أو عندما يعرض موجه الأوامر رسالة نجاح.

- لتشغيل مدقق ملفات النظام، اكتب أو الصق SFC /SCANNOW في المحطة واضغط يدخل.

سيقوم SFC بفحص ملفات نظام جهاز الكمبيوتر الخاص بك واستبدال أي ملف تالف يعثر عليه بنسخة جديدة. قد يستغرق مدقق ملفات النظام من 15 إلى 20 دقيقة لإكمال التحقق من الملف وإصلاحه.
“عثرت حماية موارد Windows على ملفات تالفة وتم إصلاحها بنجاح.” تعني الرسالة أن SFC عثر على الملفات الفاسدة واستبدلها. أعد تشغيل جهاز الكمبيوتر الخاص بك وأعد محاولة إعادة ضبط النظام.
انتقل إلى الحل التالي لاستكشاف الأخطاء وإصلاحها إذا كان موجه الأوامر يقول “لم تعثر حماية موارد Windows على أي انتهاكات للسلامة”.

قم بتشغيل SFC في الوضع الآمن إذا عرض موجه الأوامر رسالة “تعذر على Windows Resource Protection إجراء العملية المطلوبة”. خطأ.
قم بتشغيل إصلاح بدء تشغيل Windows
يحتوي Windows على أداة “إصلاح مشاكل بدء التشغيل” التي تقوم تلقائيًا بتشخيص وإصلاح مشكلات بدء التشغيل المعقدة التي تمنع عملية إعادة تعيين Windows. تحتاج إلى تشغيل جهاز الكمبيوتر الخاص بك في بيئة الاسترداد المتقدم للوصول إلى أداة إصلاح مشاكل بدء التشغيل.
- اذهب إلى إعدادات > نظام > استعادة وحدد اعد البدء الان في صف “بدء التشغيل المتقدم”.

في نظام التشغيل Windows 10، توجه إلى إعدادات > التحديث والأمن > استعادة وحدد اعد البدء الان.
- يختار استكشاف الاخطاء.

- يختار خيارات متقدمة.
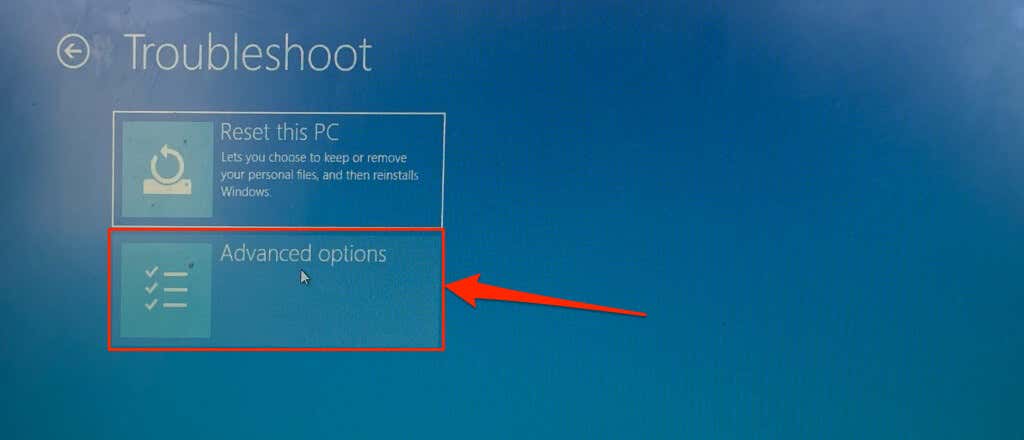
- يختار بدء التصليح.

ستقوم أداة إصلاح مشاكل بدء التشغيل بتشخيص جهاز الكمبيوتر الخاص بك وإعادة التشغيل إلى نظام التشغيل Windows. حاول إعادة ضبط جهاز الكمبيوتر الخاص بك مرة أخرى عند إعادة تشغيل Windows.
إعادة إنشاء سجل التمهيد الرئيسي وبيانات تكوين التمهيد
يعد سجل التمهيد الرئيسي (MBR) وبيانات تكوين التمهيد (BCD) أقسامًا من محرك الأقراص الثابتة بجهاز الكمبيوتر الخاص بك والتي تحتوي على المعلومات اللازمة لتشغيل Windows. قد يفشل جهاز الكمبيوتر الخاص بك في تشغيل Windows أو إعادة تعيينه في حالة تلف هذه الأقسام.
قم بإصلاح MBR الخاص بجهاز الكمبيوتر الخاص بك إذا كان يعرض الخطأ “غير قادر على إعادة تعيين جهاز الكمبيوتر” في كل مرة تبدأ فيها إعادة التعيين. اتبع الخطوات الموضحة أدناه لإصلاح أو إعادة بناء سجل التمهيد الرئيسي لجهاز الكمبيوتر الخاص بك باستخدام موجه الأوامر.
- أولاً، تحتاج إلى تشغيل جهاز الكمبيوتر الخاص بك في وضع الاسترداد. في نظام التشغيل Windows 11، انتقل إلى إعدادات > نظام > استعادة وحدد اعد البدء الان في صف “بدء التشغيل المتقدم”.

إذا كان جهاز الكمبيوتر الخاص بك يعمل بنظام التشغيل Windows 10، فانتقل إلى إعدادات > التحديث والأمن > استعادة وحدد اعد البدء الان.
- يختار استكشاف الاخطاء > خيارات متقدمة > موجه الأمر. قد يتعين عليك تسجيل الدخول إلى حساب المسؤول الخاص بك لتشغيل موجه الأوامر.

- اكتب أو الصق bootrec /scanos و اضغط يدخل.
- اكتب أو الصق bootrec /fixmbr في المحطة واضغط يدخل.

- معجون bootrec /fixboot في المحطة واضغط يدخل.
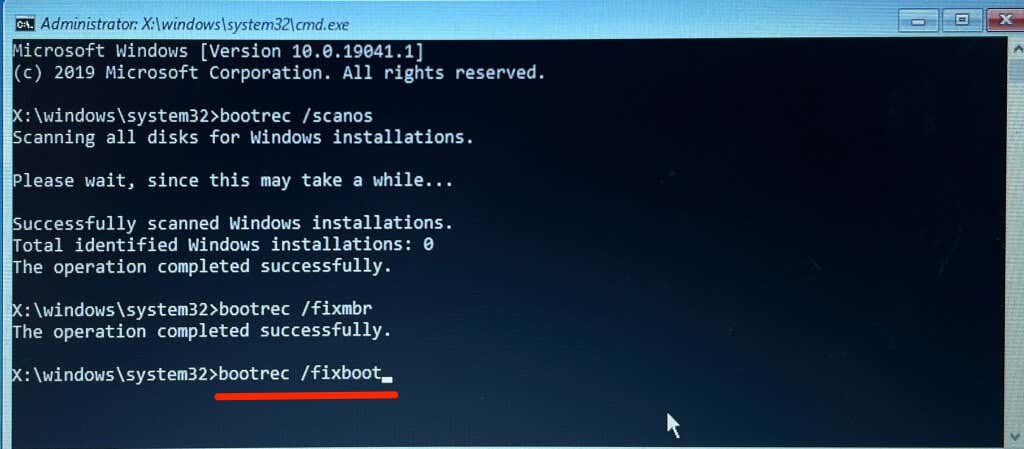
- عندما يقوم موجه الأوامر بتشغيل الأمر السابق بنجاح، اكتب أو الصق bootrec /rebuildbcd في المحطة واضغط يدخل.

- أغلق موجه الأوامر وحدد يكمل لإعادة تشغيل جهاز الكمبيوتر الخاص بك.

اجعل قسم القرص الخاص بك نشطًا
مدير تسلسل تمهيد Windows (Bootmgr) هو البرنامج الذي يقوم بتحميل Windows من القرص الصلب بجهاز الكمبيوتر الخاص بك. القسم الذي يحتوي على تثبيت Bootmgr وWindows على القرص الصلب بجهاز الكمبيوتر الخاص بك هو القسم “النشط”.
عند إعادة ضبط جهاز الكمبيوتر الخاص بك، تتم إزالة القسم النشط الذي يحتوي على نظام التشغيل Windows وإعادة تثبيته. قد يفشل جهاز الكمبيوتر الخاص بك في إعادة ضبط Windows إذا كان القسم النشط لا يحتوي على قطاع التمهيد، أو إذا كان Bootmgr مفقودًا. اتبع الخطوات الموضحة أدناه لاستخدام الأداة المساعدة DiskPart لتعيين القسم النشط لجهاز الكمبيوتر الخاص بك.
- أولاً، يجب عليك تشغيل جهاز الكمبيوتر الخاص بك في بيئة الإصلاح في Windows (winRE). اذهب إلى إعدادات > نظام > استعادة، قم بالتمرير إلى “بدء التشغيل المتقدم”، ثم حدد اعد البدء الان.

في نظام التشغيل Windows 10، توجه إلى إعدادات > التحديث والأمن > استعادة وحدد اعد البدء الان.
- يختار استكشاف الاخطاء > خيارات متقدمة وحدد موجه الأمر.

- اكتب أو الصق com.diskpart في المحطة واضغط يدخل. يقوم الأمر بتشغيل الأداة المساعدة DiskPart.

- بعد ذلك، اكتب أو الصق قرص القائمة و اضغط يدخل. يسرد الأمر كافة الأقراص الصلبة الموجودة على جهاز الكمبيوتر الخاص بك.

- لاحظ “رقم القرص” المخصص للقرص المحلي لجهاز الكمبيوتر الخاص بك – راجع عمود “القرص ###”. إذا كان “Disk 0” هو القرص المحلي لجهاز الكمبيوتر لديك، فاكتب يختار القرص 0 في المحطة واضغط يدخل.

انتقل إلى الخطوة التالية عندما ترى رسالة “القرص 0 هو الآن القرص المحدد”.
- يكتب قسم القائمة في السطر التالي ثم اضغط يدخل. يسرد هذا الأمر كافة الأقسام الموجودة على القرص الثابت الخاص بك.
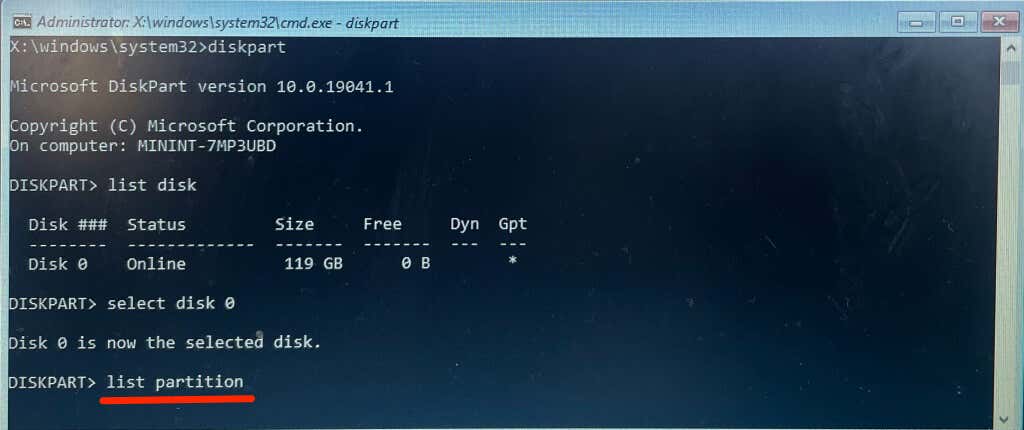
- القسم “الأساسي” هو (قسم محرك الأقراص) الذي تم تثبيت Windows عليه. يضم القسم أيضًا ملف Bootmgr. لاحظ رقم القسم (انظر العمود الأول) واجعله القسم “النشط”.
“القسم 3” هو القسم الأساسي لجهازنا، لذلك سنقوم بتشغيل الأمر التالي لتحديد القسم:
حدد القسم 3

- يكتب نشيط و اضغط يدخل لجعل القسم المحدد هو القسم النشط.

إذا عرض DiskPart رسالة خطأ، فمن المحتمل أن القسم “الأساسي” لا يحتوي على قطاع التمهيد. اجعل القسم “المحجوز” هو القسم النشط بدلاً من ذلك. الرجوع إلى لدينا برنامج تعليمي حول وضع علامة على الأقسام على أنها نشطة في نظام التشغيل Windows إذا استمر DiskPart في عرض رسالة خطأ. يحتوي البرنامج التعليمي على طرق بديلة لتعيين قسم نشط على أجهزة Windows.
قم بإجراء استعادة النظام
يمكن أن تؤدي استعادة جهاز الكمبيوتر الخاص بك إلى حالة سابقة إلى حل المشكلة “غير قادر على إعادة ضبط جهاز الكمبيوتر الخاص بك”. خطأ. إنه مثل العودة إلى النقطة التي كان جهاز الكمبيوتر الخاص بك يعمل فيها دون أي خطأ.
لإجراء استعادة النظام، يجب تمكين حماية النظام على جهاز الكمبيوتر الخاص بك. بالإضافة إلى ذلك، يجب أن تكون قد أنشأت نقطة استعادة مسبقًا.
ملكنا البرنامج التعليمي حول إنشاء نقطة استعادة يحتوي على معلومات شاملة حول إصلاح أخطاء النظام عن طريق إجراء استعادة النظام.
احصل على مساعدة احترافية
من المحتمل أن يكون محرك الأقراص الثابتة (HDD) أو محرك الأقراص ذو الحالة الصلبة (SSD) بجهاز الكمبيوتر الخاص بك تالفًا إذا لم توقف أي من هذه التوصيات رسالة “غير قادر على إعادة ضبط جهاز الكمبيوتر الخاص بك”. قسم محرك الأقراص المطلوب مفقود.” خطأ. اتصل بدعم Microsoft أو الشركة المصنعة لجهاز الكمبيوتر الخاص بك على الفور. يمكن لبعض برامج استعادة البيانات التابعة لجهات خارجية أيضًا المساعدة في استعادة الأقسام المفقودة وحل أخطاء القرص وإصلاح محركات الأقراص الثابتة التالفة.



